A kezdők és a profik számára a Microsoft Outlook számos olyan funkciót tartalmaz, amelyek segítségével növelheti termelékenységét. Íme néhány alapvető tipp a munkafolyamat és a termelékenység javításához az Outlook for Mac, az Office 365 vagy a webes verziók használatával.
Beállítási szabályok
A szabályok segítségével automatizálhatja az üzenetek kezelését, akár blokkolja a kéretlen leveleket, akár bizonyos üzeneteket helyez át egy mappába. Például áthelyezheti a főnökétől érkező összes üzenetet egy adott mappába, így soha nem marad le róluk. Az Outlook teljes verziójával meglehetősen összetett szabályokat hozhat létre.
Íme egy egyszerű szabály, amely szerint áthelyezem az üzeneteket a címzett mappából. Válasszon ki egy üzenetet a címzetttől, kattintson a Kezdőlap fülre, majd kattintson a Szabályok > Szabály létrehozása lehetőségre .
Jelölje be a Címzetttől négyzetet , majd jelölje be az Elem áthelyezése mappába lehetőséget. Válasszon egy meglévő mappát, vagy hozzon létre egy újat. Válassza ki, majd kattintson az OK gombra. A szabályt azonnal vagy egy későbbi időpontban is futtathatja. Beállíthat szabályokat, amelyek figyelmeztetést kapnak, ha egy adott címzetttől e-mailt vagy bizonyos szavakat tartalmazó üzeneteket kap . Nézze meg , hogyan helyezhet át új üzeneteket egy adott mappába .

Néhány évvel ezelőtt speciális szabályokat is hozzáadtak az Outlook.com-hoz .
Használjon színkategóriákat és zászlókat
Használja a Színek és kategóriák funkciót a fontossági sorrend meghatározásához és a fontosságra való összpontosításhoz. Válasszon ki egy üzenetet, kattintson a Kategorizálás menüre, majd válassza ki a megfelelő színt. Ezeket a színeket testreszabhatja egy adott jelentés szerint. Kattintson a Kategóriák > Minden kategória > válasszon ki egy színt, majd az Átnevezés lehetőséget. Billentyűzet parancsok is hozzárendelhetők, így gyorsan megjelölhet egy üzenetet.
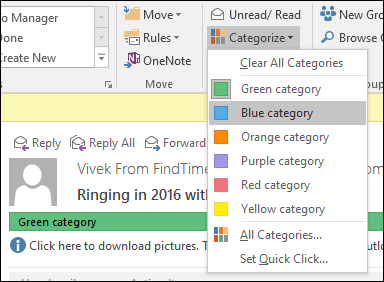
A nyomon követési jelző abban is segíthet, hogy megjegyezze azokat az üzeneteket, amelyeket meg kell néznie, amikor van ideje. Amikor megjelöl egy e-mail üzenetet, az megjelenik a Teendőlistán és a Feladatok listán, így ne felejtse el foglalkozni vele.
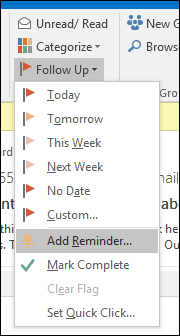
Ütemezés a késleltetett kézbesítés használatával
Az Outlook lehetővé teszi az e-mailek kézbesítésének késleltetését a nap egy bizonyos szakaszában. Ez a funkció akkor hasznos, ha tudja, hogy a címzett egy adott időpontig nem jut el az üzenethez. Ha tudja, hogy egy felhasználó hajnali 3 körül ellenőrzi az e-maileket, hozzon létre egy új üzenetet, majd kattintson a Kézbesítés késleltetése gombra a Beállítások alatt . Végezze el a megfelelő módosításokat a kézbesítési beállításoknál, például a Ne kézbesítse dátum és időpont előtt.
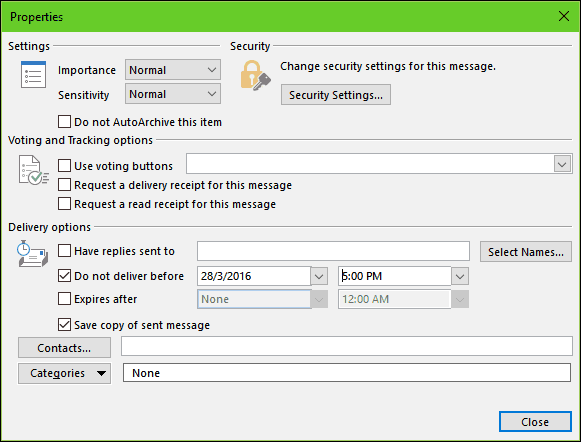
Hozzon létre egy keresési mappát
A keresési mappa hatékony módja az üzenetek osztályozásának, és a beérkező levelek épségének növelésére. Létrehozhat például egy keresési mappát a nyomon követni kívánt levelekhez, vagy megjelölheti bizonyos személyektől, csoportoktól vagy listáktól származó üzeneteket.
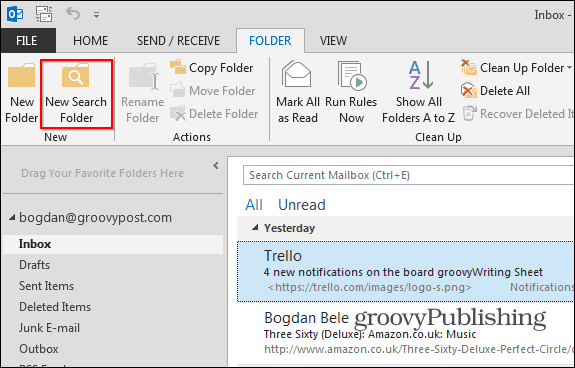
Kattintson a Mappa fülre, kattintson az Új keresési mappa elemre, és válassza ki a létrehozni kívánt keresési mappa típusát az egyik csoportban. Válassza ki a levelező mappát, majd kattintson az OK gombra. A navigációs ablakban létrejön egy keresési mappa. Bármely üzenet, amelyet követni választok, elérhető lesz ott, amikor szükségem lesz rájuk.
Állítsa be a kéretlen e-mail szűrő szintjét
A Levélszemét lelassíthatja, hogy hány produktív e-mailt kaphat a nap folyamán. Az Outlook levélszemétszűrőjének használatával minimalizálhatja annak hatását. Kattintson a Kezdőlap fülre, kattintson a Levélszemét menüre a Törlés csoportban, majd kattintson a Levélszemét beállításai lehetőségre.
Azt javaslom, hogy először kezdje az Alacsony beállítással, és nézze meg, hogyan működik az Ön számára. Ha a kéretlen üzenetek túl agresszívak, akkor válthat magasabb opcióra. Abban az esetben, ha a szűrő tévedésből megjelöl egy fontos üzenetet, a Végleges törlés opciót nem jelölöm be.

Készítsen biztonsági másolatot a PST-fájlról
Az Outlook egy rendszer, és ez is meghibásodhat. A személyes mappa megfelelő biztonsági másolatának fenntartása biztosíthatja a zökkenőmentes helyreállítást korrupció, rendszerhiba vagy bármilyen más előre nem látható probléma esetén.
Az Outlook 2013 vagy az Outlook 2016 (vagy újabb) használatával létrehozott Outlook-adatfájlok (.pst) a számítógépen a Dokumentumok\Outlook-fájlok mappába kerülnek . Ha olyan PC-n vagy Mac számítógépen frissített az Outlookra, amelyen már voltak adatfájlok az Outlook 2007 vagy korábbi verziójában, akkor ezek a fájlok egy másik helyre , a C:\Users\user\AppData\Local\Microsoft\Outlook rejtett mappájába kerülnek .
Az offline Outlook-adatfájl (.ost) szintén a C:\Users\user\AppData\Local\Microsoft\Outlook mappába kerül mentésre . A legtöbb adat a szerveren marad; azonban minden helyileg mentett elemről biztonsági másolatot kell készíteni. Például a Naptár, a Névjegyek, a Feladatok és a Csak helyi megjelölésű mappák. Ha többet szeretne megtudni a PST-mappák létrehozásáról és biztonsági mentéséről, tekintse meg a következő cikkeket:
Érdekelheti az Outlook ideiglenes OLK mappájának megtalálása is .
Állítsa be a Házon kívüli válaszokat
Függetlenül attól, hogy a nap nagy részében nem lesz az irodában, vagy egy hónapig szabadságon lesz, a Házon kívül válasz beállításával tudathatja ismerőseivel, hogy Ön nem érhető el. Az Out of Office Assistant használata sok zajt csökkent a beérkező levelek mappájában, amikor azonnali válasz nélkül próbálják elérni Önt. Ez csökkenti a beérkező levelek kitisztítását is, amikor visszatér. Kattintson a Fájl > Információ > Automatikus válaszok elemre .
Jelölje be az Automatikus válaszok küldése rádiómezőt, majd adja meg azt az időszakot, amikor szeretné elküldeni ezt az üzenetet. Ezt az üzenetet elküldheti a szervezeten belüli vagy kívüli kollégáknak is.
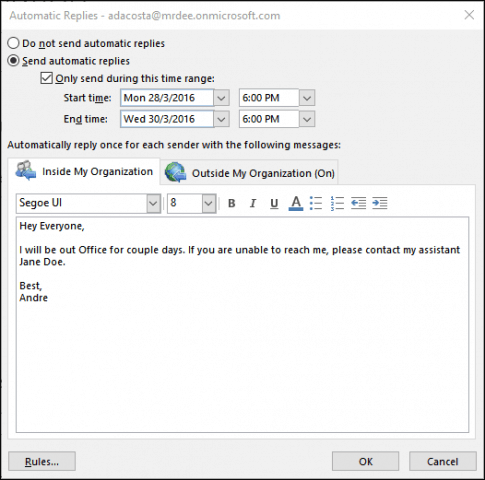
Ha az Outlook for iOS-t használja, koppintson a Beállítások elemre, majd az Exchange-kiszolgálóra, majd az Automatikus válaszok elemre . Kapcsolja be az Automatikus válaszokat, és írjon be egy személyre szabott üzenetet.
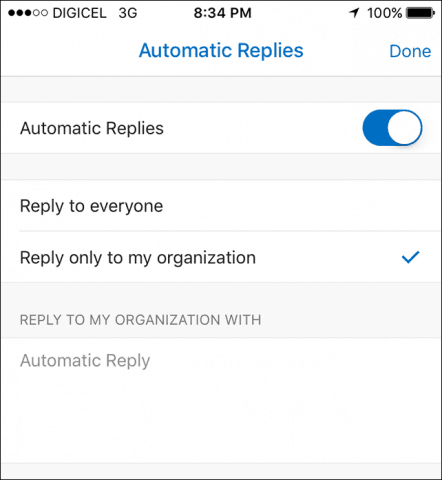
Értesítések kezelése
Az Outlook asztali értesítései elsöprőek lehetnek, és elvonhatják a figyelmét. Az egyik lehetőség az, hogy letiltja őket. Elnémításához kattintson a jobb gombbal az Outlook ikonra a tálca értesítési területén, majd kattintson az Új levelek asztali figyelmeztetésének megjelenítése parancsra. Az Outlook régebbi verzióiért tekintse meg cikkünket az Outlook asztali riasztásainak letiltásával kapcsolatban .
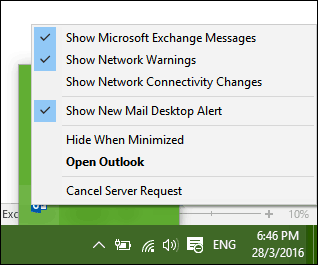
Outlook Mobile tippek
Ha az Outlook mobil verzióját használja, íme néhány tipp, amellyel útközben is produktív maradhat.
Váltás a személyes és a munkahelyi naptárak között.
Koppintson a Naptár fülre, majd a hamburger menüre, majd a Munka vagy a Személyes naptárra.
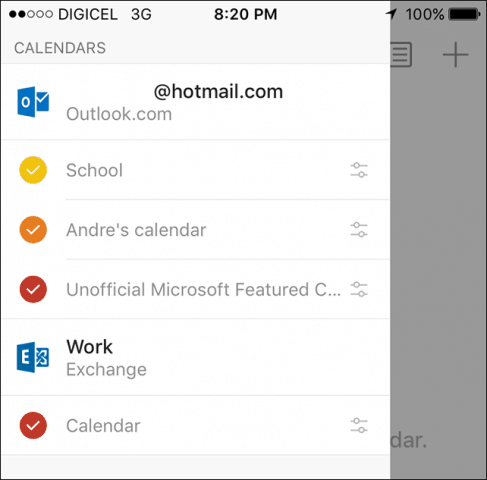
Skype-hívás ütemezése az Outlook for iOS segítségével
Koppintson a Naptár elemre, hozzon létre új párost, majd adja meg az esemény nevét. Koppintson a Személyek elemre, majd adja hozzá a meghívni kívánt személyeket. Csúsztassa lefelé az ujját, kapcsolja be a Skype-hívást, majd koppintson a Skype-hívás hivatkozásra, írjon be egy leírást, majd koppintson a Kész elemre . A befejezéshez érintse meg a Mentés gombot.
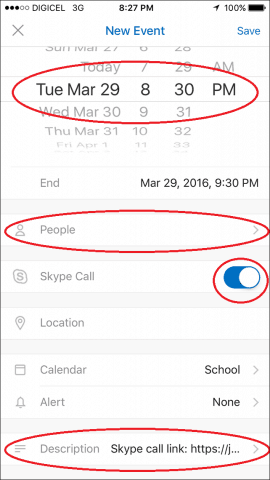
Elérhetőség küldése
Hozzon létre egy új üzenetet, és érintse meg a naptári eseményt.
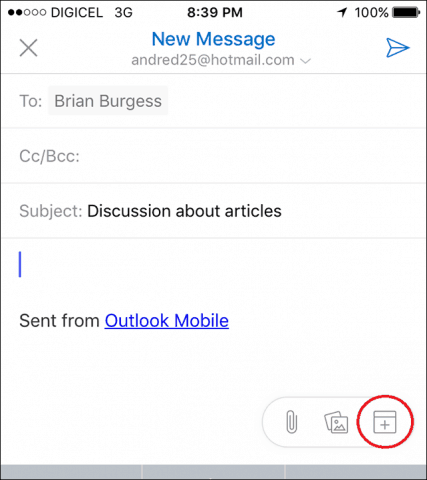
Koppintson az elérhetőség küldése lehetőségre, válasszon egy megfelelő időpontot, majd a Kész lehetőséget.
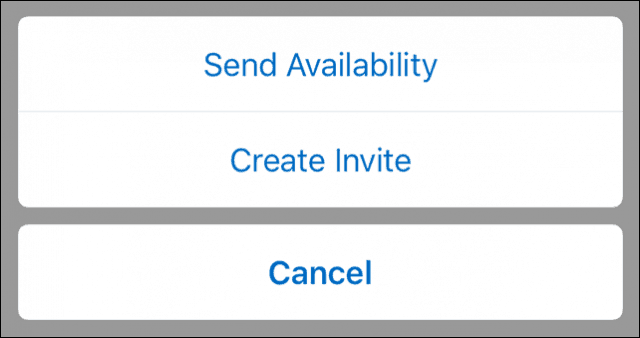
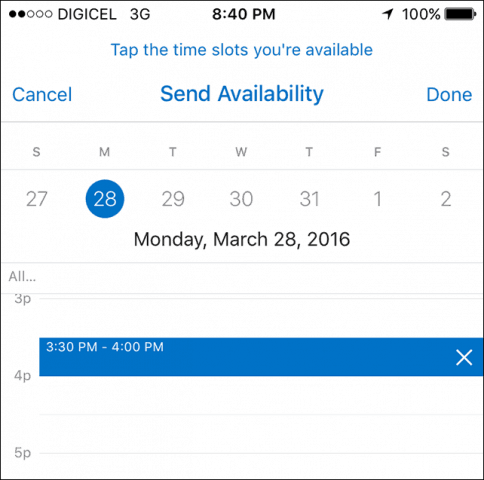
Küldje el üzenetét.
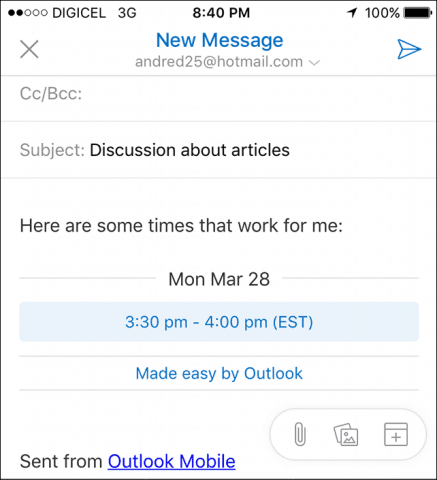
Az Outlook for Windows vagy Mac legutóbbi frissítései néhány új funkcióval bővültek. Tekintse meg cikkünket, ha többet szeretne megtudni arról, hogyan használhatja ezeket az új funkciókat. Tekintse meg cikkünket a Mac felhasználók számára készült Outlook billentyűzetparancsok listájáról is.
![Hogyan lehet élő közvetítést menteni a Twitch-en? [KIFEJEZETT] Hogyan lehet élő közvetítést menteni a Twitch-en? [KIFEJEZETT]](https://img2.luckytemplates.com/resources1/c42/image-1230-1001202641171.png)

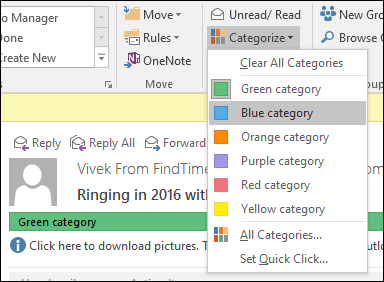
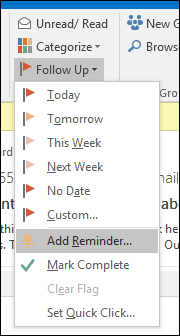
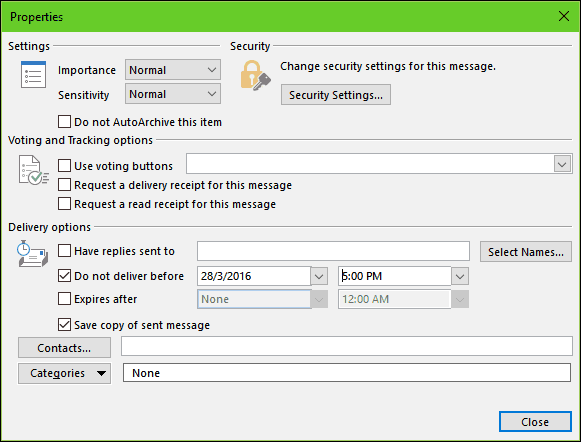
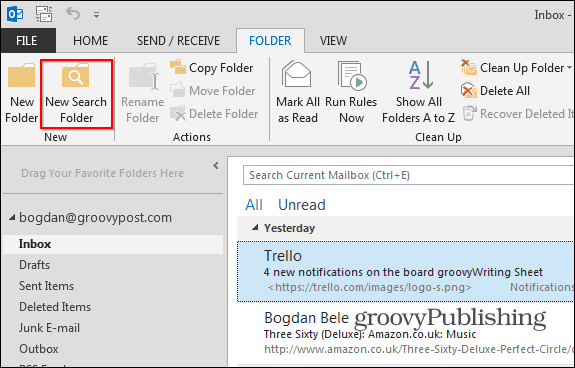

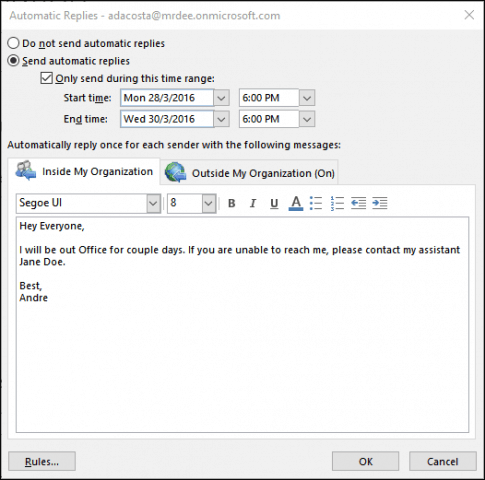
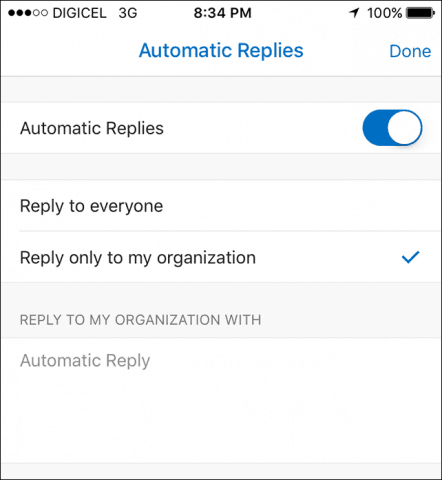
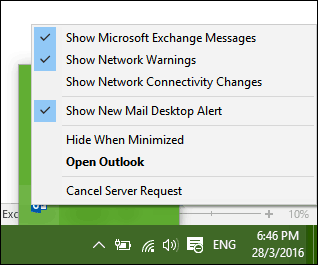
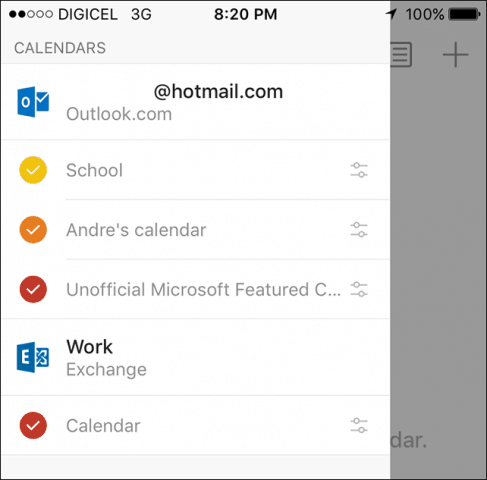
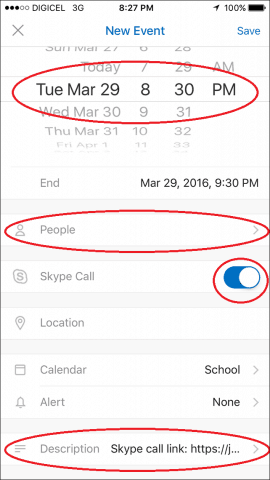
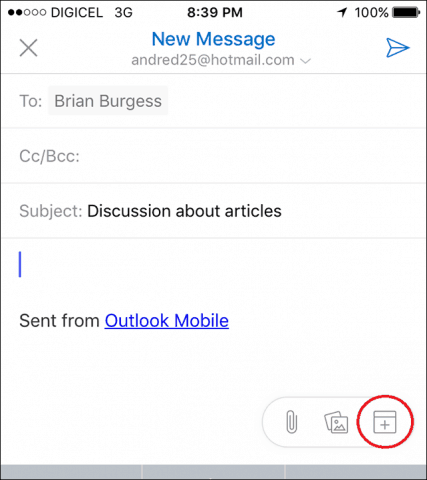
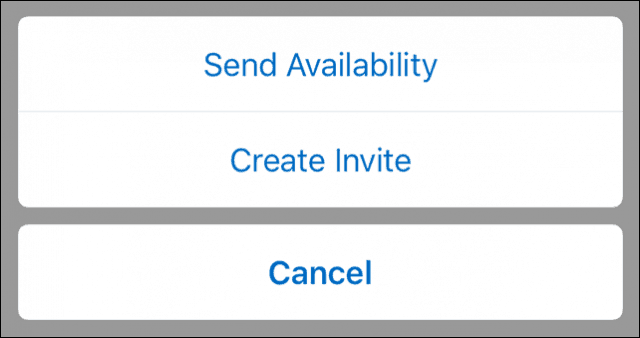
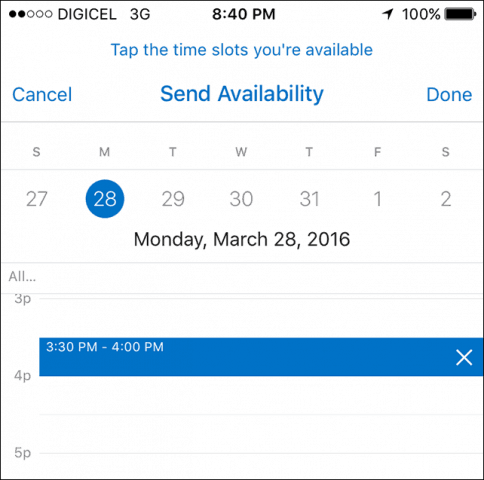
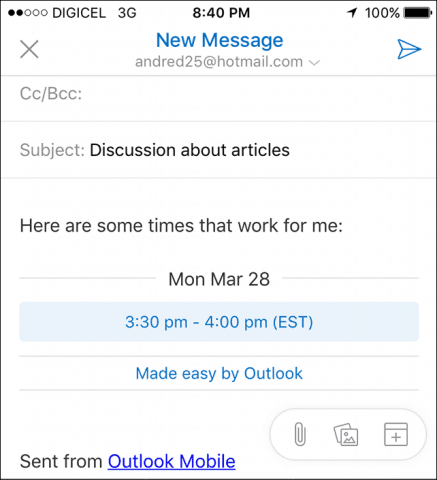


![[JAVÍTOTT] „A Windows előkészítése, ne kapcsolja ki a számítógépet” a Windows 10 rendszerben [JAVÍTOTT] „A Windows előkészítése, ne kapcsolja ki a számítógépet” a Windows 10 rendszerben](https://img2.luckytemplates.com/resources1/images2/image-6081-0408150858027.png)

![Rocket League Runtime Error javítása [lépésről lépésre] Rocket League Runtime Error javítása [lépésről lépésre]](https://img2.luckytemplates.com/resources1/images2/image-1783-0408150614929.png)



