Ha rendszeresen küld e-maileket ugyanannak az embercsoportnak az Outlookban, időt takaríthat meg egy új kapcsolattartó csoport létrehozásával. A kapcsolattartó csoport (más néven e-mail csoport, terjesztési lista vagy névjegylista) lehetővé teszi, hogy egyidejűleg címcsoportot adjon hozzá az e-mailekhez. Ezzel nemcsak időt takarít meg, hanem csökkenti annak kockázatát is, hogy tévedésből helytelen e-mail címet használjon.
Névjegycsoport létrehozása az Outlookban (PC és Mac)
- Indítsa el az alkalmazást, és kattintson a Személyek (Kapcsolatok) ikonra.
- Lépjen a Kezdőlap fülre, és kattintson az Új kapcsolattartó csoport elemre a szalagon.
- Adjon nevet a csoportnak a tetején.
- Kattintson a Tagok hozzáadása elemre, és válassza az Outlook névjegyekből vagy a Címjegyzékből lehetőséget.
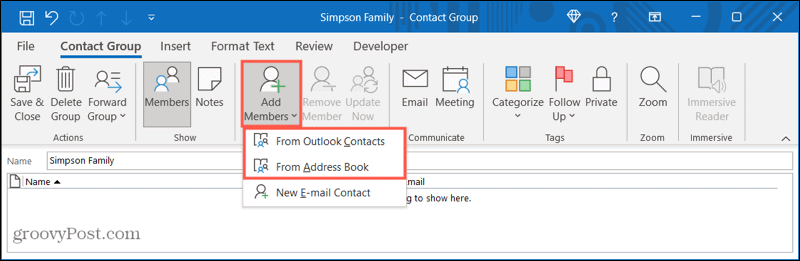
- Név szerint egyes tagok kiválasztásához használja a Ctrl billentyűt, majd kattintson a Tagok gombra.
- Minden tag felvételét követően kattintson az OK gombra.
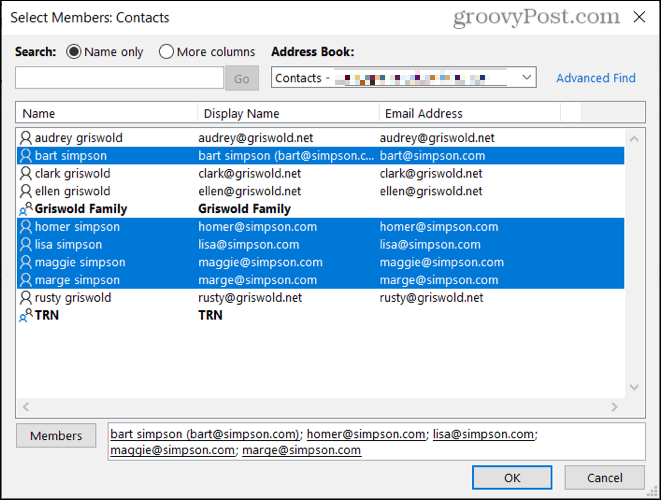
- Tekintse át a csoport nevét és tagjait, majd kattintson a Mentés és bezárás gombra.
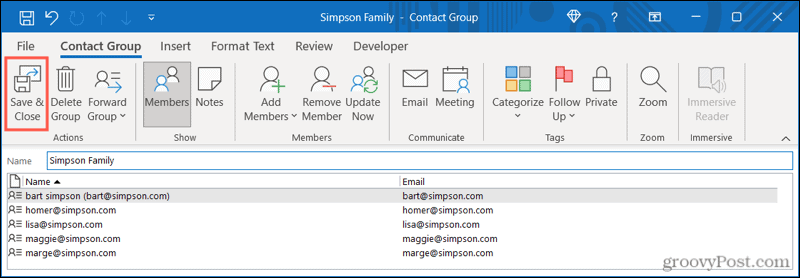
- Az új csoport megjelenik a Személyek listában.
Névjegycsoport szerkesztése az Outlookban
Ha módosítani szeretné a csoport nevét vagy tagjaikat, kattintson a jobb gombbal a csoport nevére a Személyek listában, majd válassza a Névjegy szerkesztése lehetőséget.
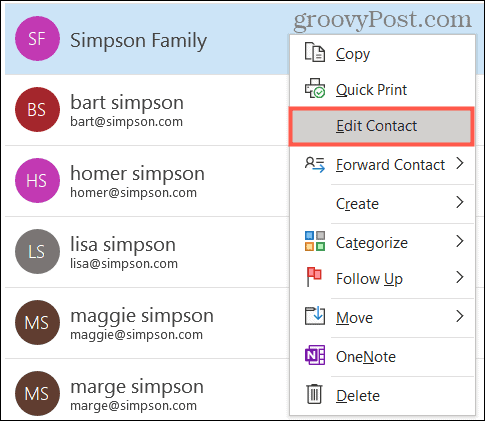
Névjegycsoport létrehozása az Outlook Online alkalmazásban
- Nyissa meg az Outlook webhelyet, és jelentkezzen be.
- Kattintson a Személyek ikonra a navigációban.
- Kattintson az Új névjegy melletti nyílra, majd az Új névjegylista gombra.
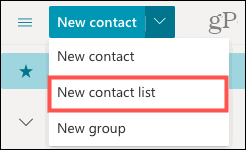
- Adja meg a névjegyzék nevét.
- Írjon be egy nevet vagy e-mail címet a tagok számára.
- Kattintson a Létrehozás gombra.
Névjegylista szerkesztése az Outlook Online alkalmazásban
Kattintson a jobb gombbal a csoport nevére a Személyek listában, és válassza az Szerkesztés lehetőséget.
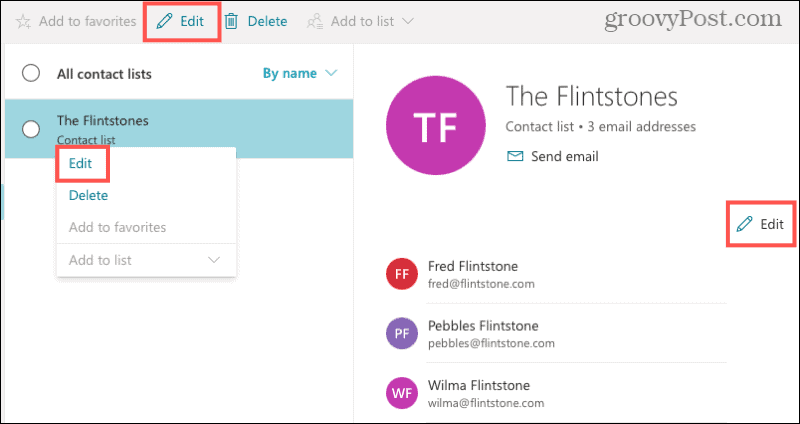
Hogyan küldhet e-mailt a kapcsolattartó csoportjának?
Az Írás menüben írja be a csoport nevét a Címzett mezőbe. A csoport javaslatként megjelenik – válassza ki, és az megjelenik a mezőben.
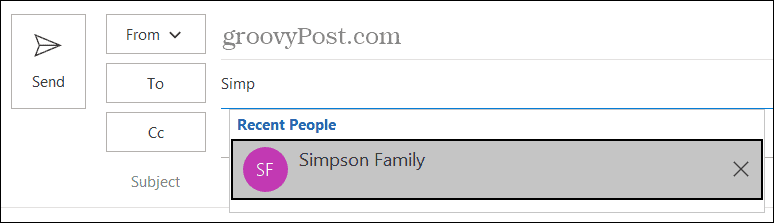
Takarítson meg időt és csökkentse a hibákat az Outlook e-mail csoportjaival! A névjegycsoportok létrehozásával biztosíthatja, hogy a megfelelő címeket küldje el, így elkerülve a kellemetlenségeket.
További információért tekintse meg, hogyan vehet fel névjegyeket az Outlook biztonságos feladóinak listájára.
![Hogyan lehet élő közvetítést menteni a Twitch-en? [KIFEJEZETT] Hogyan lehet élő közvetítést menteni a Twitch-en? [KIFEJEZETT]](https://img2.luckytemplates.com/resources1/c42/image-1230-1001202641171.png)
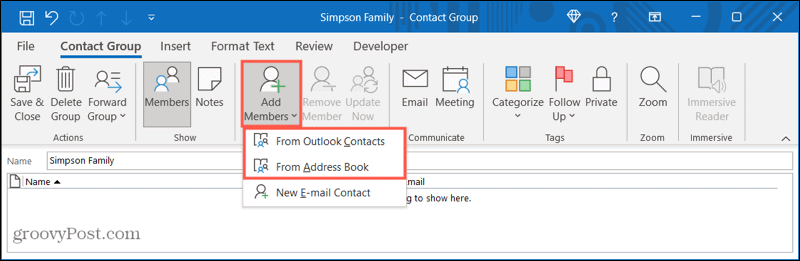
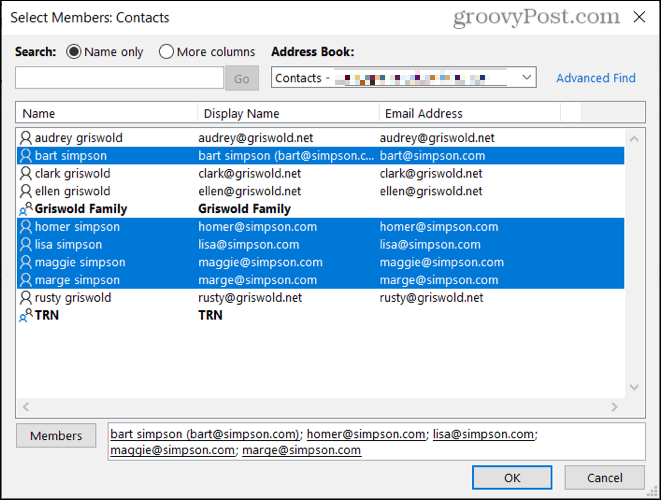
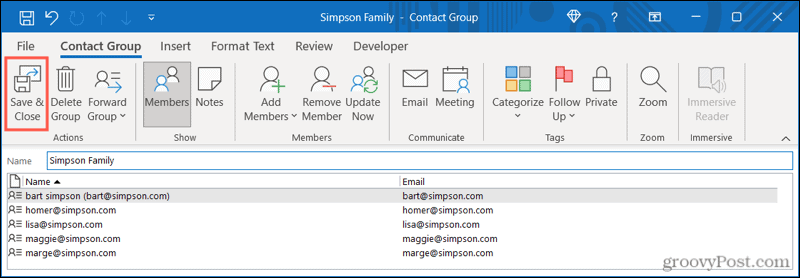
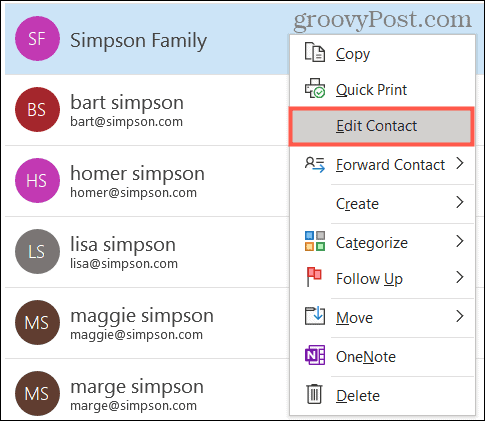
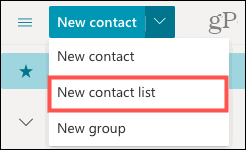
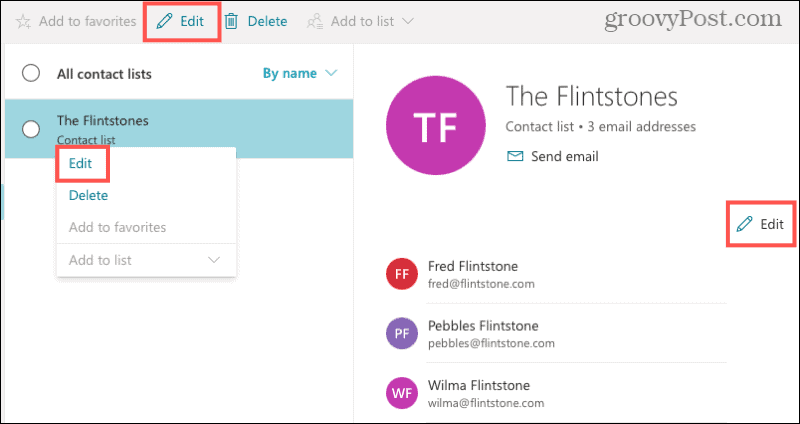
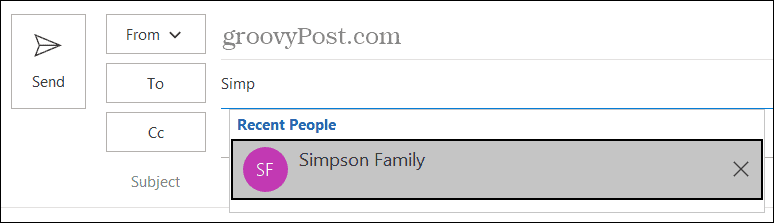


![[JAVÍTOTT] „A Windows előkészítése, ne kapcsolja ki a számítógépet” a Windows 10 rendszerben [JAVÍTOTT] „A Windows előkészítése, ne kapcsolja ki a számítógépet” a Windows 10 rendszerben](https://img2.luckytemplates.com/resources1/images2/image-6081-0408150858027.png)

![Rocket League Runtime Error javítása [lépésről lépésre] Rocket League Runtime Error javítása [lépésről lépésre]](https://img2.luckytemplates.com/resources1/images2/image-1783-0408150614929.png)




Bence -
Haha, végre egy cikk, ami tényleg segít! Az Outlookban sosem tudtam eligibilisen kezelni a névjegyeket. Köszi!
Viktor72 -
Szuper infók, de az Outlook frissítés után kicsit zavarosabb lett minden. Valakinek van ötlete, hogy lehet-e így is csinálni
Laszló -
Nekem még mindig problémáim vannak a névjegycsoportokkal. Valaki adna egy lépésről lépésre útmutatót? Köszönöm
Péter89 -
Valahol már olvastam erről, de most végre tényleg megértettem, hogyan kell csinálni. A terjesztési lista létrehozása sok időt spórol meg nekem
Róbert -
Köszi, hogy megosztottad ezeket a lépéseket! Nagyon segített, elsőre nem tudtam, hogy kell elkezdeni.
Feri -
Jó lenne, ha tudnátok mesélni a legjobb gyakorlatokról a terjesztési lista karbantartására
Zoltán IT -
Kérlek, mondjátok el, hogy az Outlookban mennyire fontos az új névjegycsoport létrehozása? Más funkciókat is javasolnátok a hatékonyság növeléséhez
Ērika -
Wow, jó látni, hogy ilyen egyszerű lesz a terjesztési lista! Szuper, hogy megosztottad ezt!
Sophie D. -
Ez a cikk nagyon jól összefoglalja a fontos lépéseket. Én már régebben is használtam ezt a funkciót, de most van egy új projektem, és szükségem van rá! Köszi
Kati -
Nagyon hasznos információk! Végre tudom, hogyan kell létrehozni egy névjegycsoportot az Outlookban. Köszönöm a megosztást!
Gabi M. -
Ez a cikk komolyan megkönnyítette az életemet! Szeretem a praktikus tippeket, csak így tovább
Mia Kiscica -
Igazán jó cikk! Az Outlook mindig bonyolultnak tűnt, de most már sokkal könnyebbnek érzem. Valaki tudna segíteni a névjegycsoport szerkesztésében?