A Google Discover semmi ahhoz képest, mint amilyennek a Google Asszisztensnek kellett volna lennie, de akkor is hasznos, ha különböző témákban válogatott forrásokból szeretne híreket kapni. A hírcsatorna általában a háttérben frissül, amikor különböző történeteket nyit meg vagy kihagy. Egyes felhasználók azonban arról számolnak be, hogy „A Discover most nem frissíthető” hibaüzenetet kapnak, amikor felülről lefelé csúsztatva kézi frissítéssel szeretnének frissíteni, és új történeteket és cikkeket szeretnének elérni. Ha Ön is közéjük tartozik, ellenőrizze az alábbi utasításokat.
Tartalomjegyzék:
- Ellenőrizze a hálózatot
- A Google Discover letiltása és újbóli engedélyezése
- Törölje a gyorsítótárat és az adatokat a Google alkalmazásból
- Távolítsa el a frissítéseket a Google alkalmazásból, és ellenőrizze az engedélyeket
- Távolítsa el Google-fiókját, majd adja hozzá újra
Hogyan frissíthetem a Google Discover-t?
Ha minden megfelelően működik, felülről lefelé csúsztatva frissítheti a Google Discover szolgáltatást. Ha azonban hibaüzenetet kap, ellenőrizze a hálózatot, és tiltsa le a helymeghatározást, végezzen hibaelhárítást a Google alkalmazásban, vagy távolítsa el Google-fiókját.
Kipróbálhatja a Google Discover letiltását és engedélyezését is, és kereshet fejlesztéseket. A részletek alább olvashatók.
1. Ellenőrizze a hálózatot, és tiltsa le a helyszolgáltatásokat
Csak a józan ész követésével ez és a hasonló hibák kapcsolódási problémákra utalnak. Úgy tűnik, itt nem ez a helyzet, de ez még mindig olyan lépés, amelyet nem hagyhatunk ki. Tehát először bontsa le a kapcsolatot, majd csatlakozzon újra a Wi-Fi hálózathoz. Ha meg tudja győződni arról, hogy nincs probléma az internetkapcsolattal, akkor továbbléphet a következő lépésre. Másrészt, ha csatlakozási problémákat tapasztal, tanulja meg, hogyan javíthatja ki ezeket a cikkben található utasításokat követve .
Továbbá, ha mobiladatot használ, győződjön meg arról, hogy a Google alkalmazás rendelkezik-e engedéllyel a mobiladat-használatra a háttérben. Ezt a Beállítások > Alkalmazások > Google > Mobiladat menüpontban ellenőrizheti.
Ezenkívül néhány felhasználó azt javasolja, hogy kapcsolja ki a Helyszolgáltatást a Gyorselérési menüből, mert egy hiba miatt a Google Discover nem töltődik be, amikor megpróbálja lekérni a helyadatokat. Ha továbbra is megjelenik a „A Discover frissítése jelenleg nem lehetséges” hibaüzenet, próbálja meg letiltani, majd újra engedélyezni a Google Discover szolgáltatást.
2. Tiltsa le, majd engedélyezze újra a Google Discover szolgáltatást
Ha a Discover előnézet nem töltődik be, megpróbálhatja letiltani, majd újra engedélyezni. Néhány felhasználó számára ez elegendő volt a probléma megoldásához. Egyszerűen letilthatja a Google Discover szolgáltatást a Google beállításaiban, de ne felejtse el újraindítani az eszközt, mielőtt újra engedélyezné.
A következőképpen tilthatja le és engedélyezheti a Google Discover szolgáltatást Android-telefonján:
- Nyissa meg a Beállítások lehetőséget .
- Válassza a Google lehetőséget .
- Nyissa meg a Google-alkalmazások beállításait .
- Válassza a Keresés, asszisztens és hang lehetőséget .
- Koppintson az Általános elemre .
- A Discover letiltása .
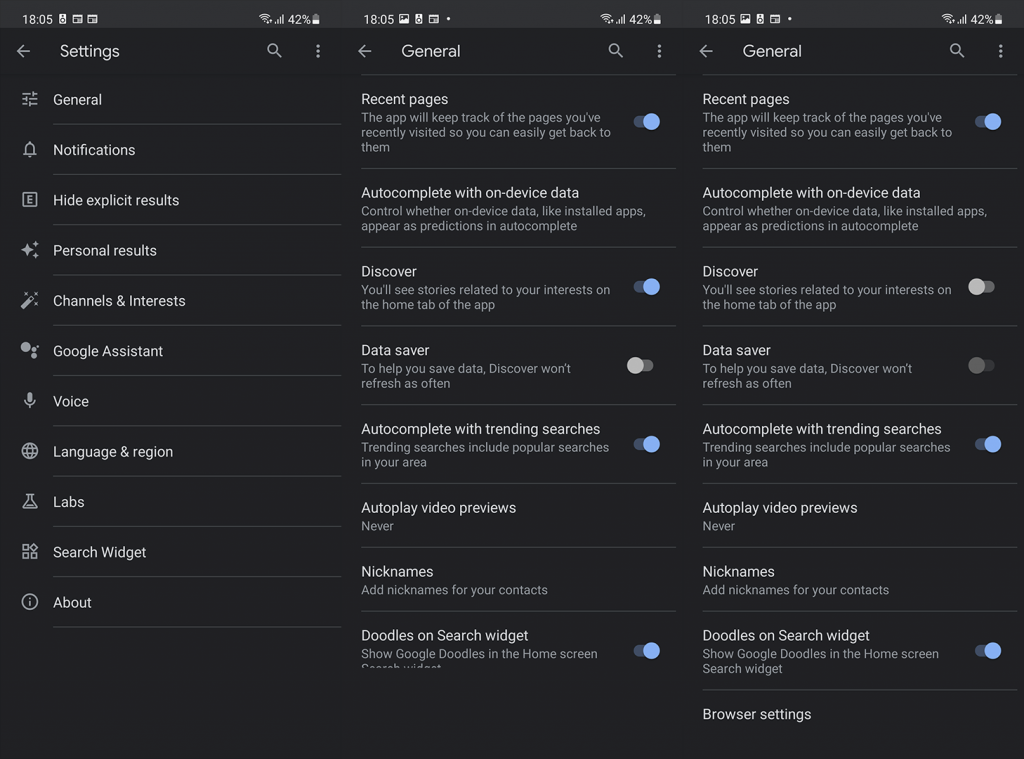
- Indítsa újra az Androidot, és lépjen újra a Beállítások > Google > Beállítások a Google-alkalmazásokhoz > Keresés, asszisztens és hang > Általános menüponthoz, és engedélyezze a Discover funkciót .
Számos Android felületen lehetőség van a Google Discover letiltására és engedélyezésére a Kezdőképernyő -1 Kezdőképernyőn. Sok közülük alternatívákat kínál, például a Samsung Free Samsung készülékeken vagy a OnePlus Shelf a OnePlus készülékeken. Próbálja meg engedélyezni az alternatívát, majd váltson a Google Discoverre. Remélhetőleg ez beindítja a dolgot.
3. Törölje a gyorsítótárat és az adatokat a Google alkalmazásból
A következő lépés az adatok törlése a Google alkalmazásból. Van néhány szolgáltatás, amely a Google alkalmazáson keresztül konfigurálható, például a Google Assistant, a Google At a Glance és a Google Discover. Következésképpen, ha az egyik szolgáltatás problémába ütközik, általában a Google alkalmazásban kell megoldást keresnie. Ennek legjobb módja, ha törli a Google alkalmazás által mentett összes helyi adatot.
A következőképpen törölheti az adatokat a Google alkalmazásból Android rendszeren:
- Nyissa meg a Beállítások lehetőséget .
- Koppintson az Alkalmazások elemre .
- Válassza ki a Google-t az elérhető alkalmazások listájából.
- Koppintson a Tárhely elemre .
- Válassza a Tárhely kezelése lehetőséget .
- Törölje az összes adatot , és indítsa újra az eszközt.
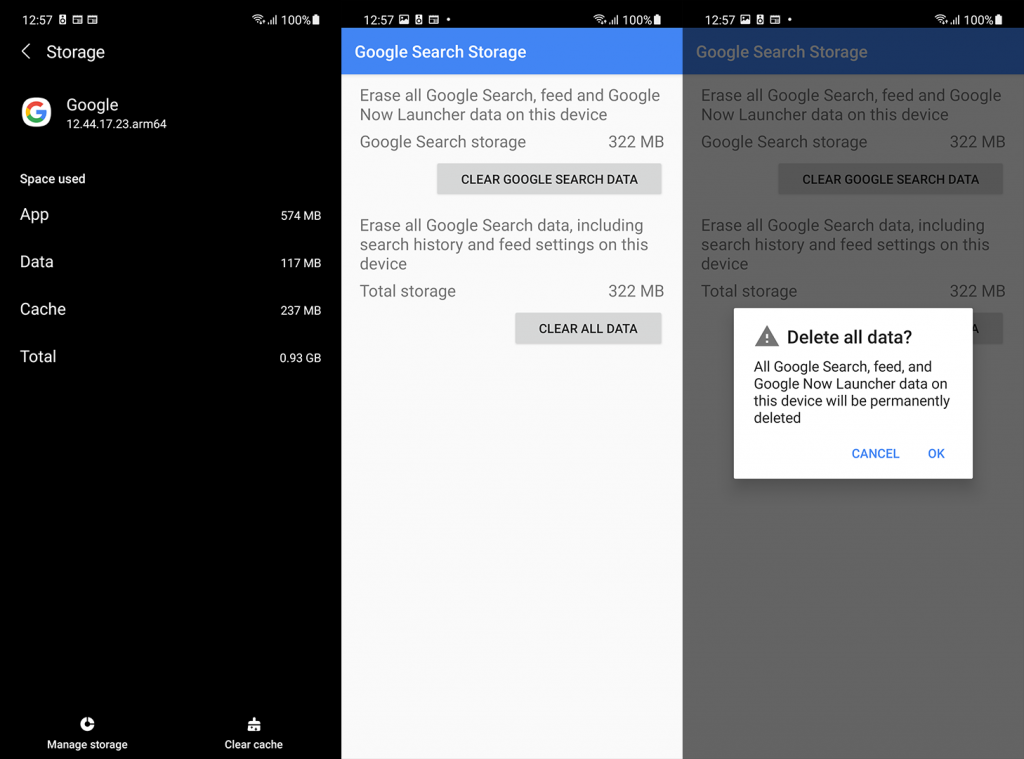
Ezenkívül törölnie kell a helyi adatokat a Google Play szolgáltatásokból és a Google Services Frameworkből. Ez utóbbihoz be kell kapcsolnia a Rendszerfolyamatok megjelenítése opciót.
4. Távolítsa el a frissítéseket a Google alkalmazásból, és ellenőrizze az engedélyeket
Ha az adatok törlése nem oldotta meg a problémát, eltávolíthatja a frissítéseket a Google alkalmazásból. Az Androidon elérhető összes Google-alkalmazás közül a Google alkalmazás kapja a leggyakrabban frissítéseket, és gyakran fejlesztések helyett hibákat és problémákat okoznak. Ezt szem előtt tartva megpróbálhatja eltávolítani a frissítéseket, és újra frissíteni az alkalmazást. Lehet, hogy ez nem tűnik valami nagy dolognak, de a múltban sok problémát megoldott számunkra.
Ha el szeretné távolítani a frissítéseket a Google alkalmazásból, nyissa meg ismét a Beállítások > Alkalmazások > Google menüpontot. Ha ott van, érintse meg a 3 pontot, és távolítsa el a frissítéseket. Ezt követően újra frissítheti az alkalmazást a Play Áruházban, vagy letöltheti a Google Apps régebbi verzióját egy APK-n keresztül.
Alternatív megoldásként az alkalmazás frissítése helyett navigálhat az APK Mirror oldalára itt , és letöltheti a Google alkalmazás egy régebbi verzióját. További információ az APK-k oldalbetöltéséről Androidon itt .
Miután befejezte az előző lépések bármelyikét, ellenőrizze a Google App engedélyeit, és győződjön meg arról, hogy minden engedélyezett.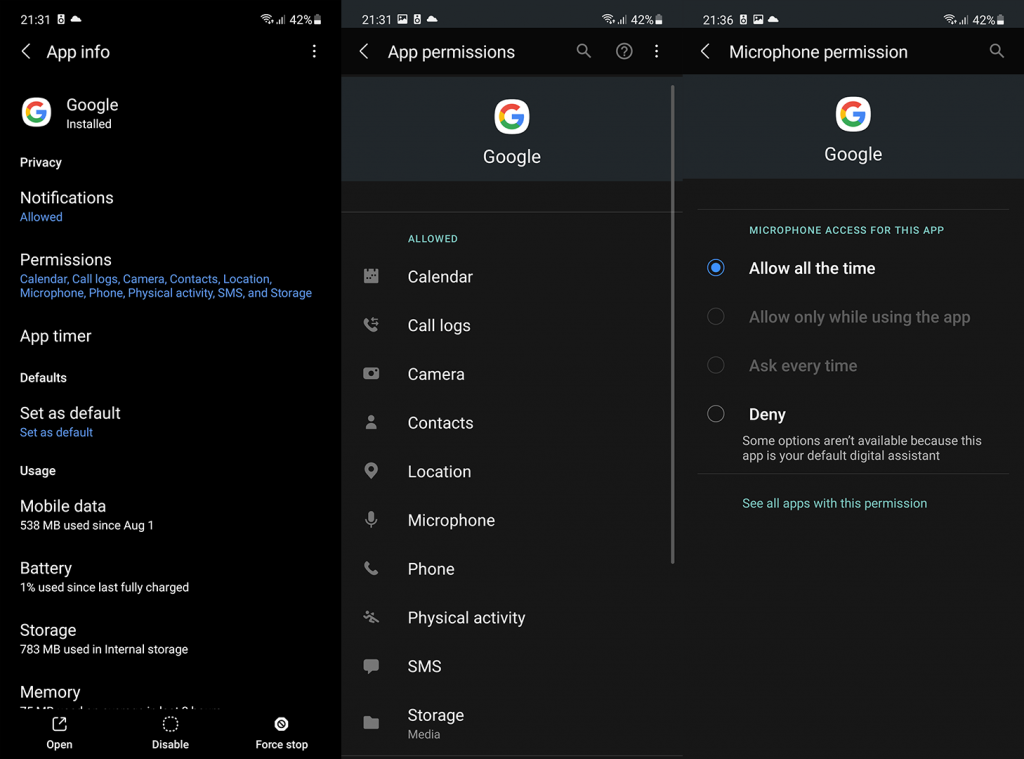
5. Távolítsa el Google-fiókját, majd adja hozzá újra
Végül csak azt javasoljuk, hogy távolítsa el Google-fiókját (az alapértelmezett az Android-eszközén), majd adja hozzá újra. A Google-fiók eltávolítása előtt azonban keresse meg a Google Discover szolgáltatást a kezdőképernyőről, és koppintson a profilképére a jobb felső sarokban. Ha ott van, koppintson a fiókjára a tetején, és válassza a Használat fiók nélkül lehetőséget. Ha nem jelenik meg a „A Discover most nem frissíthető” vagy hasonló hibaüzenet, térjen vissza, és válassza ki a Google Discoverben használni kívánt fiókját.
Ha ez nem segít, a következőképpen távolíthatja el és adhatja hozzá Google-fiókját Androidon:
- Nyissa meg a Beállítások lehetőséget .
- Válassza a Fiókok lehetőséget .
- Koppintson a Fiókok kezelése elemre .
- Nyissa meg alapértelmezett Google Fiókját .
- Koppintson a Fiók eltávolítása elemre .
- Indítsa újra az eszközt, és adja hozzá ugyanazt a Google-fiókot .
Ha ez nem oldja meg a problémát, feltétlenül jelentse a problémát a Google-nak. Ezt megteheti a Google Discover > Fiók > Visszajelzés küldése menüpontban. Ha bármilyen kérdése vagy alternatív megoldása van, feltétlenül hagyja azokat az alábbi megjegyzések részben. Köszönjük, hogy elolvasta, és szeretettel várjuk.
![Hogyan lehet élő közvetítést menteni a Twitch-en? [KIFEJEZETT] Hogyan lehet élő közvetítést menteni a Twitch-en? [KIFEJEZETT]](https://img2.luckytemplates.com/resources1/c42/image-1230-1001202641171.png)
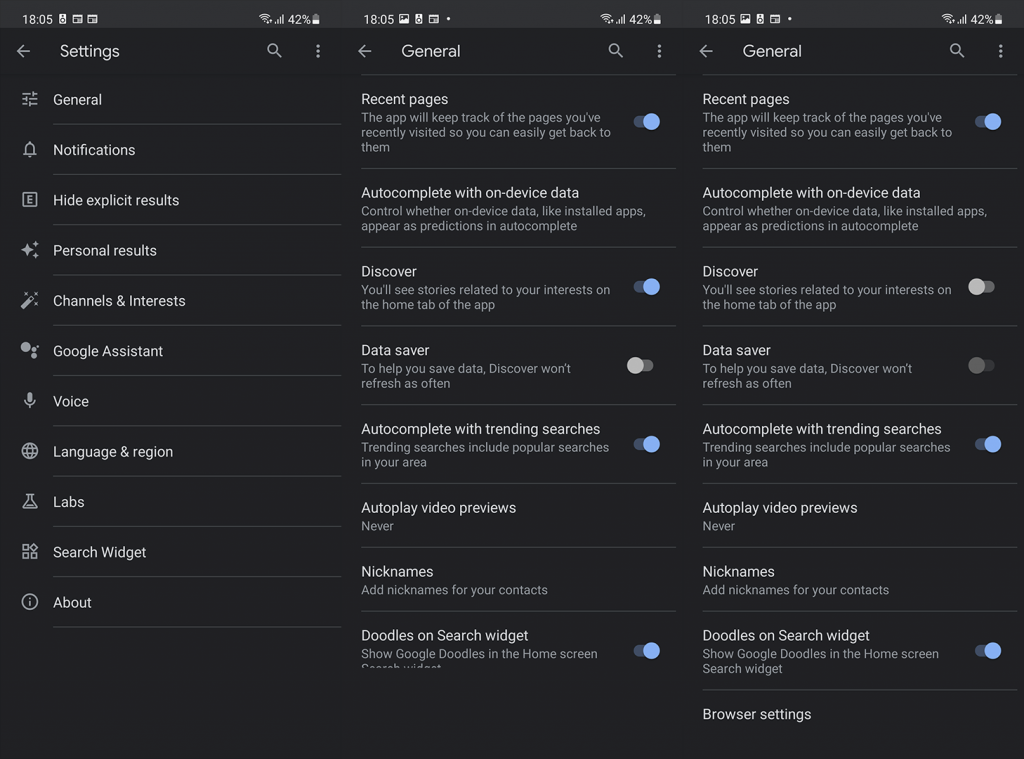
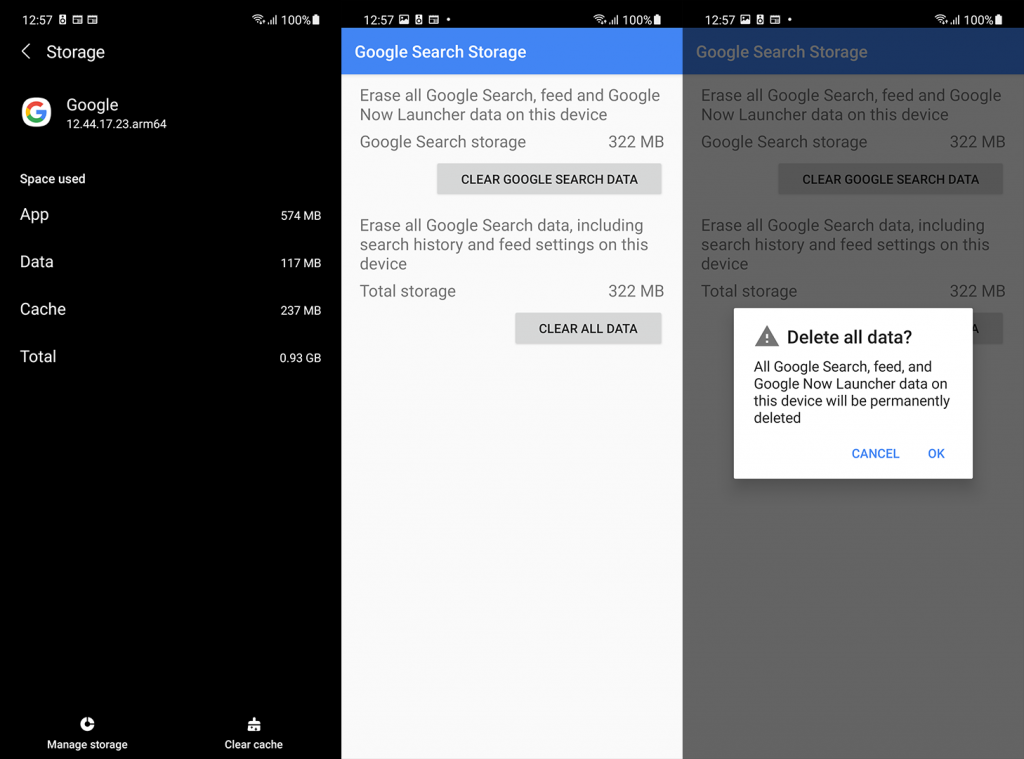
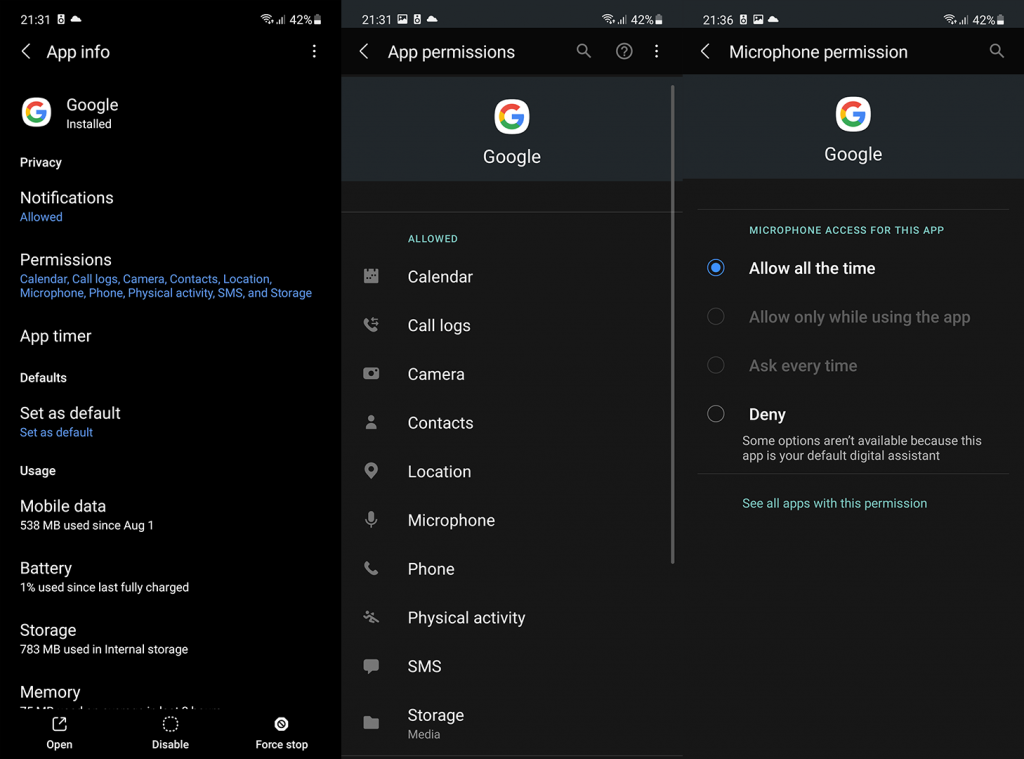


![[JAVÍTOTT] „A Windows előkészítése, ne kapcsolja ki a számítógépet” a Windows 10 rendszerben [JAVÍTOTT] „A Windows előkészítése, ne kapcsolja ki a számítógépet” a Windows 10 rendszerben](https://img2.luckytemplates.com/resources1/images2/image-6081-0408150858027.png)

![Rocket League Runtime Error javítása [lépésről lépésre] Rocket League Runtime Error javítása [lépésről lépésre]](https://img2.luckytemplates.com/resources1/images2/image-1783-0408150614929.png)



