Bár a Steam nagyszerű platform a játékosok számára, nem problémamentes. Az olyan problémák, mint a szolgáltatási hibák és a lassú letöltési sebesség , megszakíthatják a játékmenetet, és lehetetlenné teszik a Steam használatát a Windows játék PC- jén .
Az egyik szokatlan (de katasztrofális) hiba a steamui.dll betöltésének sikertelensége a Steamen, amely akkor jelenik meg, amikor megpróbálja megnyitni a Steamet vagy futtatni bizonyos játékokat. Ha hibaüzenetet lát a steamui.dll betöltése sikertelenül, akkor a következő lépéseket kell tennie a hiba kijavításához.
Mi okozza a nem sikerült betölteni a Steamui.dll hibaüzenetet?
„ Fatal error, failed to load steamui.dll ” hibaüzenet általában akkor jelenik meg, ha a Steam telepítése valamilyen módon megsérült.
A hiba megjelenésének több oka is lehet, többek között:
- Sérült Steam fájlok
- Vírus/rosszindulatú program fertőzés
- Törölt vagy hiányzik a steamui.dll fájl
- Megszakadt a Steam programfrissítések
- Sérült Windows telepítőfájlok
Ha a Steamről hiányoznak fontos fájlok, vagy a fájlok sérültek vagy rosszindulatú programokkal fertőzöttek, a Steam nem tud megfelelően futni. A steamui.dll fájl arra hivatkozik, hogy ha ezek a fájlok sérültek, a Steam nem tudja létrehozni a felhasználói felületet.
Bár ez a hiba általában a Steam fájlokkal kapcsolatos probléma jele, a Windows sérült telepítése is okozhatja ezt a hibát (és más problémákat) a Steam esetében. Ha a Steam újratelepítése után nem tudja kijavítani a hibát, lehet, hogy legközelebb meg kell javítania vagy újra kell telepítenie a Windowst .
A Steamui.dll betöltése sikertelenül jelentkező hiba kijavítása a Steamen
A steamui.dll betöltése sikertelen hibaüzenet problémás, de általában az alábbi lépések követésével javítható.
Javítsa meg vagy telepítse újra a Steam-et
A steamui.dll sikertelen betöltése hibaüzenet mögött a leggyakoribb probléma a Steam telepítésének hibája. Ha ezt a problémát látja, meg kell javítania vagy újra kell telepítenie a Steamet. Mielőtt kipróbálná, győződjön meg arról, hogy a Steam nem fut.
- A Steam javításához kattintson jobb gombbal a Start menüre, és válassza a Windows PowerShell (Rendszergazda) lehetőséget .
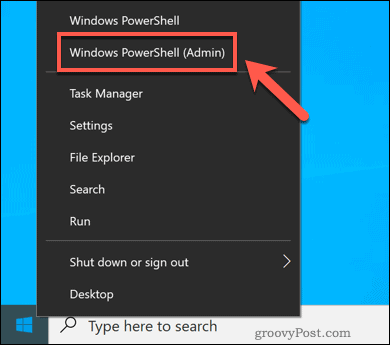
- Az új PowerShell ablakban írja be a cd „ C:\Program Files (x86)\Steam\bin\” parancsot a megfelelő mappába való belépéshez, majd írja be a .\steamservice.exe \repair parancsot a javítási folyamat megkezdéséhez.
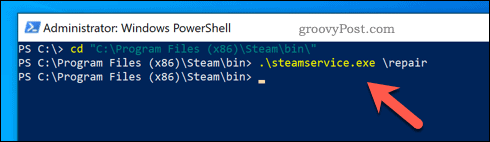
A Steam ellenőrzi, hogy nincs-e hiba a telepítésben, és automatikusan letölti és telepíti az új fájlokat a háttérben. Ha ez nem működik, távolítsa el teljesen a Steamet a számítógépről, mielőtt manuálisan újra letölti és telepíti .
Ellenőrizze a rosszindulatú programokat
A vírusok és a rosszindulatú programok minden Windows PC-felhasználó veszélyét jelentik. Ha számítógépe megfertőződik, fájlokat veszíthet, az olyan alkalmazások, mint a Steam megsérülhetnek, a számítógép pedig egy botnet részévé válhat – a lehetőségek szörnyűek, és lehetetlen figyelmen kívül hagyni.
Ha egy ideje nem jelentkezett be, ellenőrizze számítógépét rosszindulatú programok után a Microsoft Defender vagy saját, harmadik féltől származó víruskereső megoldásával.
- A rosszindulatú programok Microsoft Defender használatával történő ellenőrzéséhez kattintson a jobb gombbal a Start menüre , és nyomja meg a Beállítások gombot .
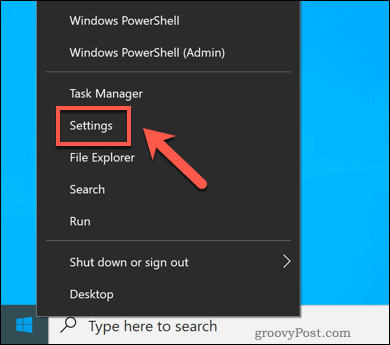
- A Beállítások menüben válassza a Frissítés és biztonság > Windows biztonság > A Windows biztonság megnyitása lehetőséget .
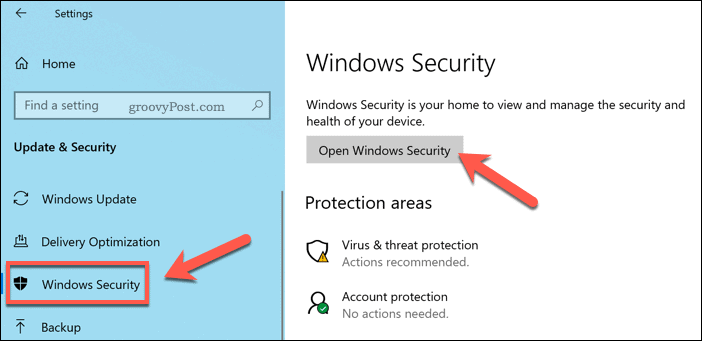
- Válassza a Vírus- és fenyegetésvédelem > Vizsgálati beállítások lehetőséget a Biztonság ablakban.
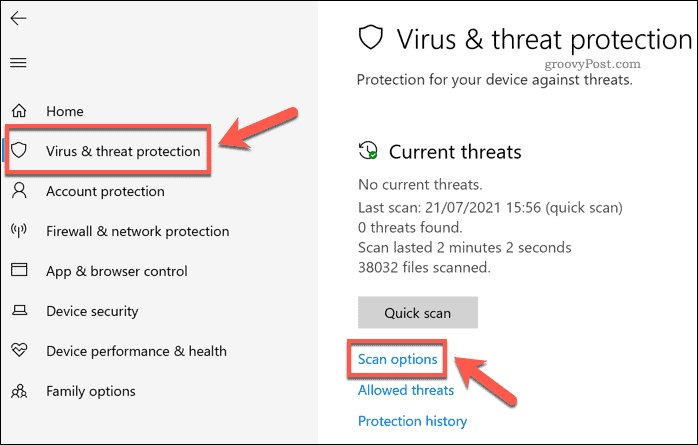
- Válassza ki a Microsoft Defender Offline vizsgálat opciót a listából, majd nyomja meg a Beolvasás most gombot .
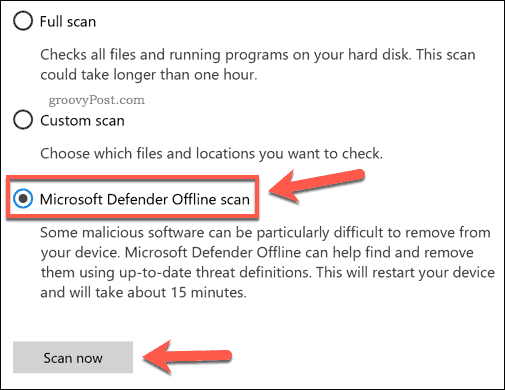
- A Windows felszólítja, hogy mentse el a nem mentett fájlokat, és zárja be a megnyitott ablakokat. Ennek automatikus végrehajtásához nyomja meg a Beolvasás gombot .
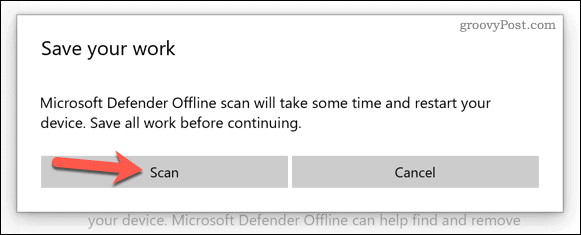
Néhány pillanat múlva a Windows védett, alacsony szintű rendszerindítási vizsgálati módba indul a Microsoft Defender segítségével. Hagyjon időt a vizsgálatnak arra, hogy teljesen ellenőrizze a merevlemezt vírusok és rosszindulatú programok szempontjából – ha ilyet észlel, kövesse a képernyőn megjelenő utasításokat a probléma megoldásához.
Ellenőrizze a hiányzó vagy sérült Windows-fájlokat
Míg általában a Steam a probléma, az olyan alkalmazások, mint a Steam, csak akkor futhatnak, ha a Windows megfelelően működik. Ha a Windows telepítése sérült, vagy hiányoznak a fájlok, meg kell próbálnia kijavítani a DISM (Deployment Image Services and Management) és az SFC (Rendszerfájl-ellenőrző) eszközök segítségével.
A DISM ellenőrzi és kijavítja a Windows által a telepítési fájlok karbantartására használt rendszerképet, míg az SFC valójában ezzel a képpel javítja a telepítést. Előfordulhat, hogy először csökkentett módba kell indítania , hogy ezt meg tudja tenni.
- A hiányzó vagy sérült Windows-fájlok ellenőrzéséhez kattintson jobb gombbal a Start menüre, és válassza a Windows PowerShell (Rendszergazda) lehetőséget .
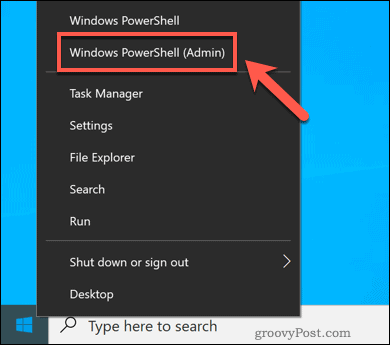
- Az új PowerShell ablakban írja be a DISM /Online /Cleanup-Image /RestoreHealth parancsot , és nyomja meg az Enter billentyűt . Hagyjon időt a DISM eszköznek a beolvasás befejezéséhez.
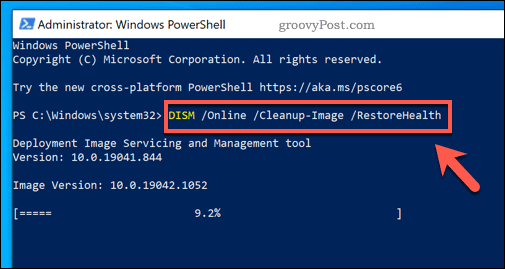
- A DISM befejezése után írja be az SFC /scannow parancsot a fájlok javításának megkezdéséhez.
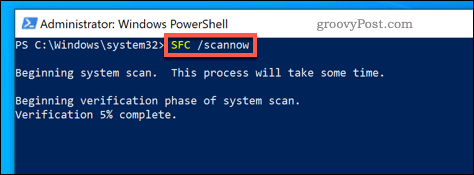
- Hagyjon időt az SFC-nek a javítások befejezésére, és kövesse a képernyőn megjelenő további utasításokat a változtatások jóváhagyásához. A befejezés után indítsa újra a számítógépet: kattintson a jobb gombbal a Start menüre, és nyomja meg a Leállítás vagy kijelentkezés > Újraindítás lehetőséget .
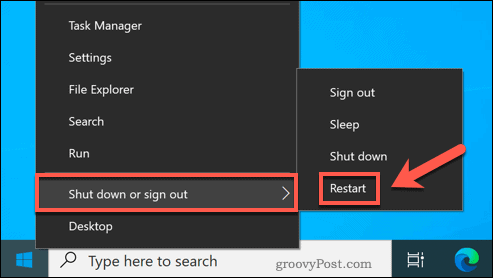
A Windowsnak automatikusan meg kell javítania magát a DISM és SFC használatával, biztosítva a telepítés megfelelő működését (amíg a rendszer naprakész). Ha ez nem működik, meg kell fontolnia a Windows teljes visszaállítását .
A játék PC karbantartása
Ha a Steam összeomlik, és „sikertelen a steamui.dll betöltése” hibaüzenetet jeleníti meg, a fenti lépésekkel vissza kell térnie és újra játszani. Az ilyen jellegű hibák elkerülésének jó módja, ha folyamatosan frissíti alkalmazásait, és gondoskodik arról, hogy ne akadályozza meg a Windows frissítését .
A frissített alkalmazások és rendszerfájlok egy dolog, de a számítógép más módon is meghibásodhat. Ügyeljen arra, hogy számítógépe mentes legyen a vírusoktól és más rosszindulatú programoktól, mivel ezek feltörhetik az olyan alkalmazásokat, mint a Steam (és ellophatják adatait ).
Ha nem tud helyreállítani, bármikor újratelepítheti a Windows-t , de ezután újra kell telepítenie az alkalmazásait (beleértve a Steamet is) és a játékokat.
![Hogyan lehet élő közvetítést menteni a Twitch-en? [KIFEJEZETT] Hogyan lehet élő közvetítést menteni a Twitch-en? [KIFEJEZETT]](https://img2.luckytemplates.com/resources1/c42/image-1230-1001202641171.png)
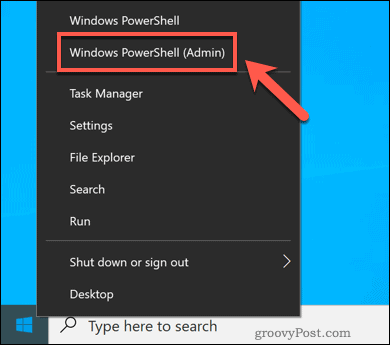
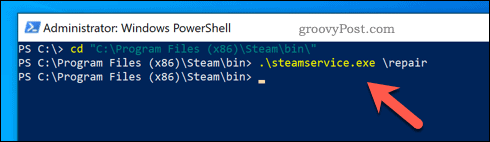
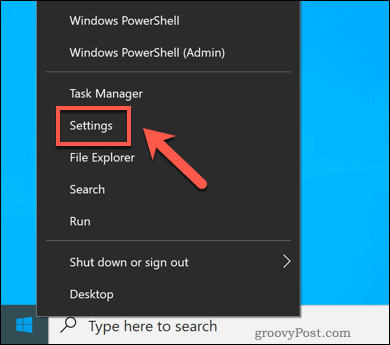
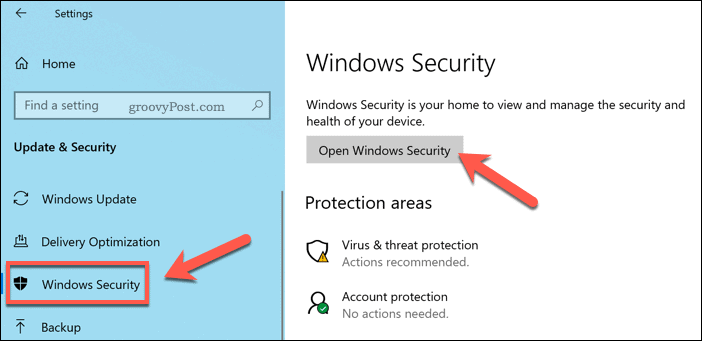
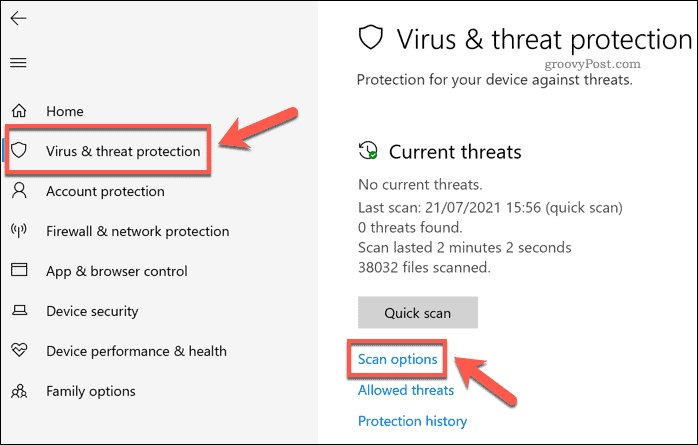
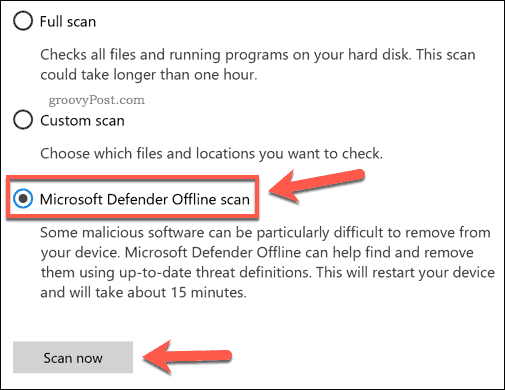
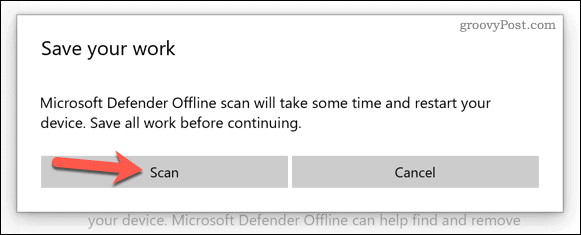
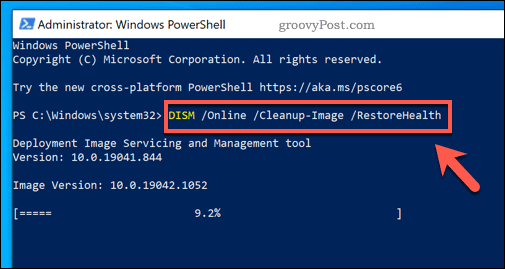
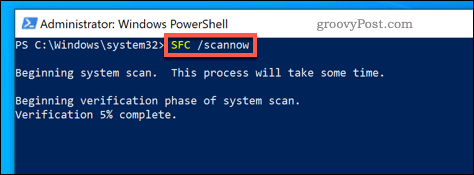
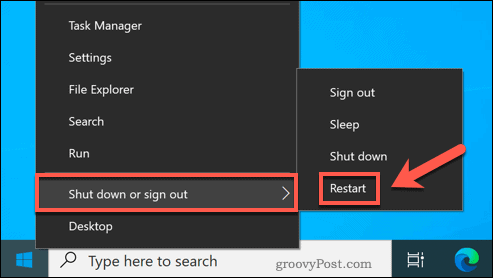


![[JAVÍTOTT] „A Windows előkészítése, ne kapcsolja ki a számítógépet” a Windows 10 rendszerben [JAVÍTOTT] „A Windows előkészítése, ne kapcsolja ki a számítógépet” a Windows 10 rendszerben](https://img2.luckytemplates.com/resources1/images2/image-6081-0408150858027.png)

![Rocket League Runtime Error javítása [lépésről lépésre] Rocket League Runtime Error javítása [lépésről lépésre]](https://img2.luckytemplates.com/resources1/images2/image-1783-0408150614929.png)



