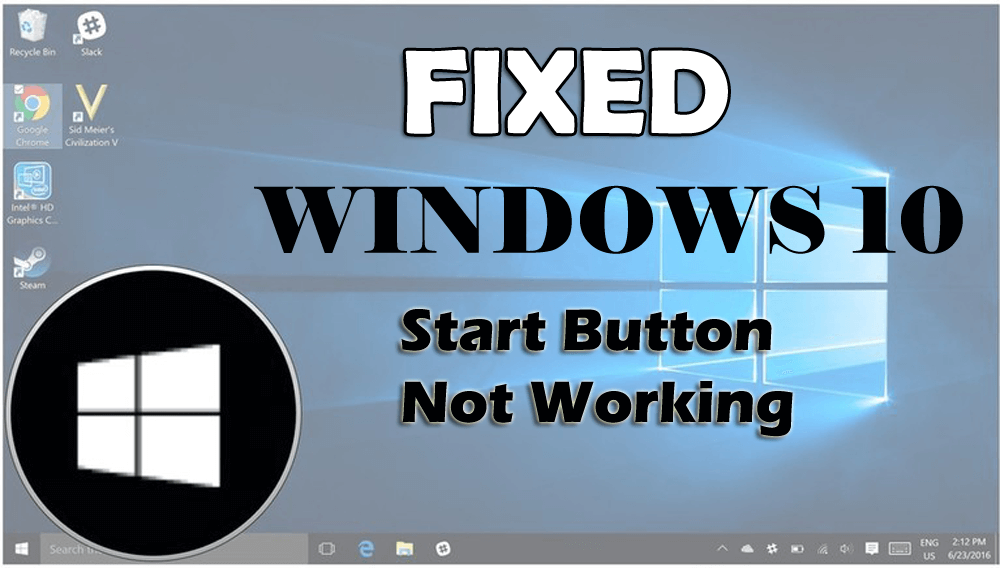
Ha a Windows 10 indítógombjának nem működő problémájával találkozik , és megoldást keres a mihamarabbi javításra, akkor ez a cikk segít ebben.
A Start menü a Windows operációs rendszer alapvető része, de néha problémákat is okozhat a munka során. Ezért meg kell javítania a problémát, hogy könnyen megkereshesse adatait.
Ebben a cikkben nemcsak azokat a hibaelhárítási megoldásokat fedezheti fel, amelyek kijavítják a Start gomb nem működő problémáját, hanem egy egyszerű módot a többi kérdés megoldására is.
Szóval, időveszteség nélkül kezdjük el…
Miért nem működik a Start gombom a Windows 10 rendszerben?
Ha a Start menü gombja nem működik a Windows 10 rendszerben, akkor annak oka lehet a sérült fájlok, a Windows Intéző problémái, a felhasználói fiók hibája, a Start menü összeomlik stb.
A start gomb megfelelő működéséhez el kell végeznie az alább felsorolt javítások némelyikét. Vessen egy pillantást a megoldási lehetőségekre, és nézze meg, melyik felel meg Önnek a start menü gomb ismételt működéséhez.
Mi a teendő, ha a Start gomb nem működik?
Annak érdekében, hogy a Windows 10 indítógombja ne működjön , hajtsa végre az alábbiakban ismertetett megoldásokat. Mielőtt megpróbálná a javítások bármelyikét, indítsa el a Windows rendszert csökkentett módba , és ellenőrizze, hogy a start gomb működik-e vagy sem.
Ha nem, próbálja meg egymás után a javításokat, és nézze meg, melyik felel meg Önnek a probléma megoldásában.
Tartalomjegyzék
1. megoldás – Próbálja ki a PowerShellt a probléma megoldásához
Ha a Windows 10 Start menüje nem működik, egyszerűen próbálja ki a PowerShell parancsot a probléma megoldásához. A PowerShell használatának lépései az alábbiak:
- Nyomja meg a Windows + X billentyűt
- Válassza a Windows PowerShell (adminisztrátor) lehetőséget
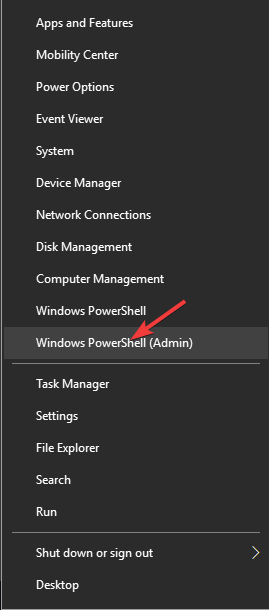
- A PowerShellben illessze be a következő parancsot, majd nyomja meg az enter billentyűt:;
Get-AppXPackage -AllUsers | Foreach {Add-AppxPackage -DisableDevelopmentMode -Register “$($_.InstallLocation)\AppXManifest.xml”}
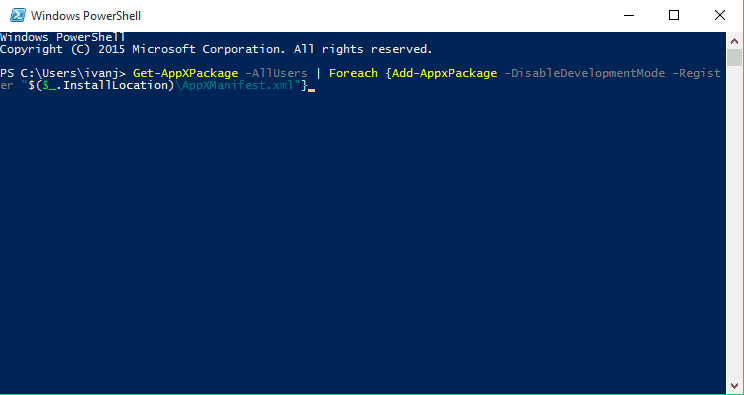
- Most várja meg, amíg a parancs végrehajtásra kerül.
A PowerShell parancs befejezése után a start gomb jól fog működni. Ha véletlenül szembesül ezzel a problémával, megpróbálhatja megismételni a megoldást.
2. megoldás – Indítsa újra a Windows Intézőt
Ha azt tapasztalja, hogy a tálcán a Start gomb nem működik a Windows 10 rendszerben, akkor megpróbálhatja újraindítani a Windows Intézőt a feladatkezelőből.
Íme a lépések a Windows Explorer újraindításához:
- Nyomja meg egyszerre a CTRL, ALT és DELETE (DEL) gombot a számítógép billentyűzetén a feladatkezelő megnyitásához .
- Keresse meg a Windows Intézőt , kattintson rá jobb gombbal, majd kattintson az Újraindítás gombra
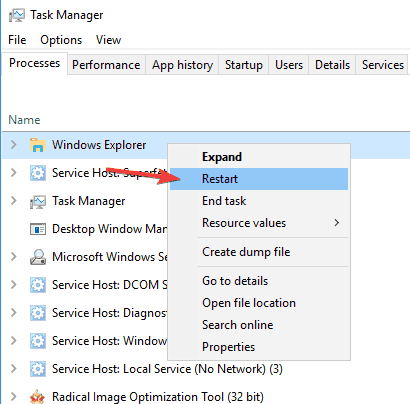
Miután a Windows Explorer újraindul, a Windows 10 start gomb nem működő problémája megoldódik, és a Start menü gombja megfelelően működik.
3. megoldás – Futtassa le a kötegfájlt
A kötegfájl végrehajtása hasznos megoldás lehet a nem működő start gomb Windows 10 problémájának kijavítására is . Hajtsa végre az alábbi lépéseket a kötegfájl végrehajtásához:
- Nyomja meg a Windows logót
- Írja be a Jegyzettömböt , és nyomja meg az Enter billentyűt
- A Jegyzettömbbe illessze be az alábbi parancsokat:
Taskkill /f /IM explorer.exe
indítsa el az explorer.exe-t
kijárat
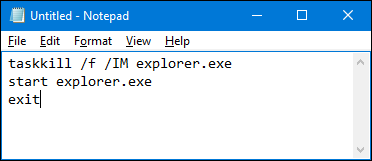
- Kattintson a fájlra , és válassza a Mentés másként lehetőséget
- A Fájlnév helyére írjon be bármilyen nevet, de a végén legyen .bat .
Példa: Fájl a következő nevet: windows-start-button-fix.bat
- A Mentés típusaként: válassza az Összes fájl lehetőséget .
- Kattintson a „Mentés” gombra a kötegfájl mentéséhez.
Végül is a kötegfájlra kell kattintani az írott parancs végrehajtásához; kijavítja a Windows 10 Start gombjának nem működő problémáját.
4. megoldás – Jelentkezzen ki fiókjából
Néha a Start menü gomb le van tiltva a felhasználói fiók meghibásodása miatt. Annak elkerülése érdekében, hogy a Windows 10 indítógombja ne működjön a billentyűzethelyzetben, jelentkezzen ki fiókjából.
Íme a lépések a fiókból való kijelentkezéshez:
- Nyomja meg a Ctrl + Shift + Esc billentyűket a feladatkezelő megnyitásához
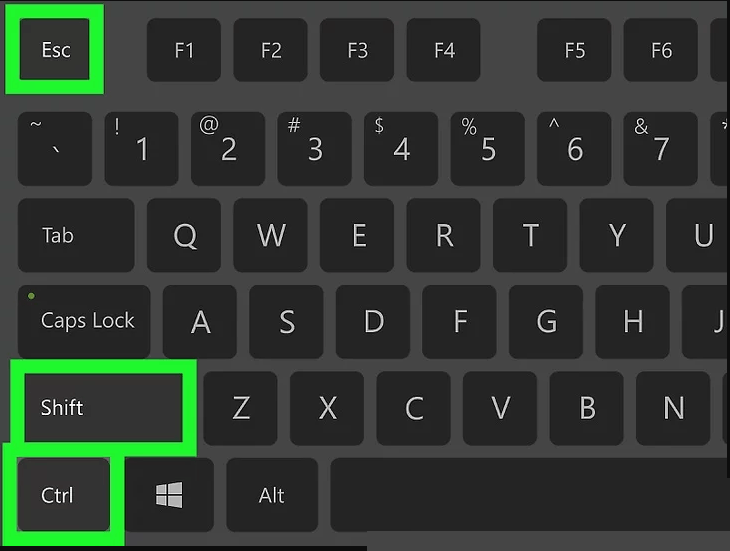
- Kattintson a Felhasználók fülre
- Válassza ki a fiókot, kattintson rá jobb gombbal, majd kattintson a kijelentkezés gombra
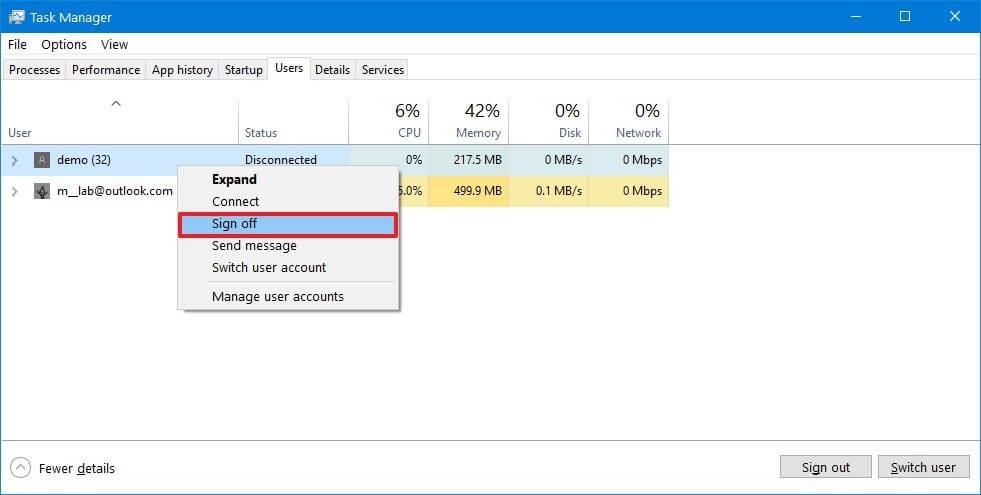
Néhány perc múlva ismét jelentkezzen be fiókjába, és ellenőrizze, hogy a Start menü elkezd-e működni a Windows 10 rendszerben.
5. megoldás – Próbálja meg a CMD-t használni
Néha néhány Cortana-fájl miatt a Windows 10 Start menüje és a Cortana nem működik problémája jelenik meg. Ezt a problémát azonban a parancssoron keresztül kijavíthatja.
A probléma cmd-n keresztüli megoldásának lépései a következők:
- Nyomja meg a Windows + X billentyűt
- Válassza ki a parancssort (admin)
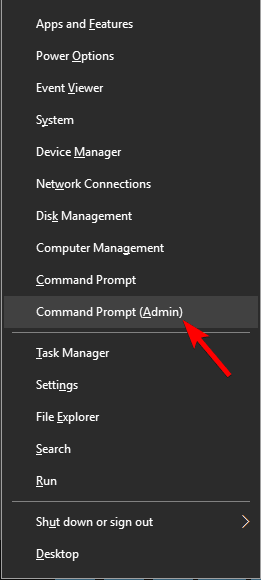
- A parancssorba írja be a következő parancsot, majd nyomja meg az Enter gombot:
CD /d „%LOCALAPPDATA%\Packages\Microsoft.Windows.Cortana_cw5n1h2txyewy”
Taskkill /F /IM SearchUI.exe
RD /S /Q beállítások
A fenti parancsok végrehajtása után a sérült fájl törlődik, és újraépül. Ez könnyen megoldja a Windows 10 indítógombjának nem működő problémáját.
6. megoldás – Keresse meg a Windows Update szolgáltatást
A Cortana és a Start menü némileg összefügg, és ha ezek közül bármelyik funkció hibát észlelt, akkor a megoldáshoz telepítenie kell az aktuális frissítést.
A Windows 10 Start menüje és a Cortana nem működik az egyik probléma, ezért frissítse a Windows rendszert a probléma megoldásához. Ehhez kövesse az alábbi lépéseket:
- Kattintson a Windows ikonra
- Menjen a beállításokhoz
- Válassza a Frissítés és biztonság szakaszt
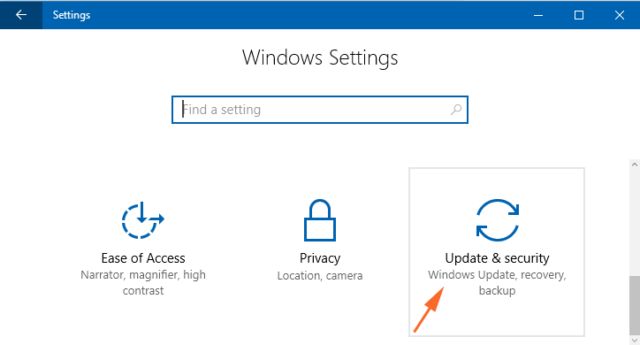
- Kattintson a Windows frissítésre> frissítések keresése
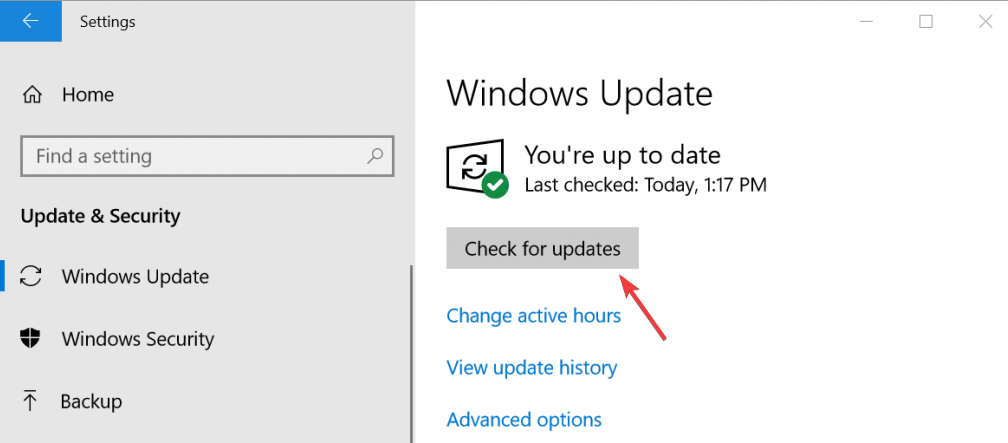
Ha új frissítések állnak rendelkezésre, azok automatikusan letöltésre és telepítésre kerülnek. Ezt követően újraindíthatja a számítógépet, és megnézheti, hogy a start gomb működik-e vagy sem.
7. megoldás: Távolítsa el a Dropboxot
Néha a Dropbox ütközhet a start menüvel, és olyan problémát okozhat, amelyben a Start menü gomb nem működik a Windows 10 rendszerben . Ezért javasolt a Dropbox eltávolítása.
- Kattintson a Windows ikonra
- Írja be a Vezérlőpult parancsot , és nyomja meg az Enter billentyűt
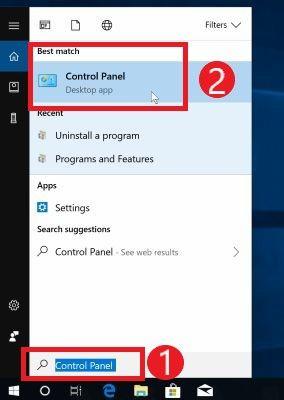
- A vezérlőpulton válassza ki a programok és szolgáltatások opciót
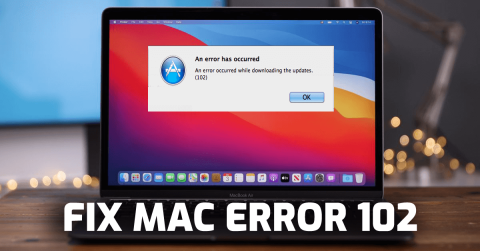
- Most válassza ki a Dropboxot , és kattintson az eltávolítás gombra
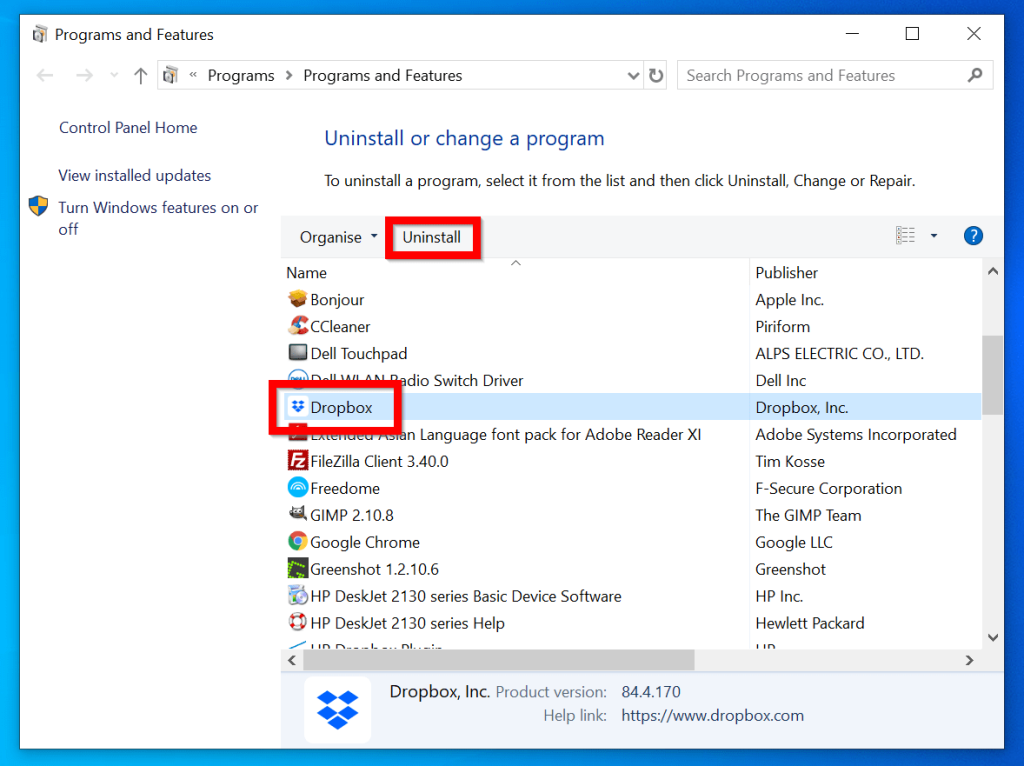
Miután a dropboxot eltávolította a számítógépről, ellenőrizze, hogy a Start menü gombja működik-e vagy sem.
Ezen kívül kipróbálhatja a Revo Uninstaller alkalmazást is . Ezzel nem csak az alkalmazásokat vagy programokat távolítja el a számítógépről, hanem eltávolítja a törölt programok maradék fájljait is.
Szerezze be a Revo Uninstaller programot a programok egyszerű eltávolításához.
8. megoldás – Változtassa meg a rendszerleíró adatbázist
Néha néhány módosítás a beállításjegyzékben javíthatja a Windows 10 indítógombjának nem működő problémáját. Ez a megoldás akkor működik, ha a Windows-folyamatok között interferenciát okoznak.
Kövesse az alábbi lépéseket a beállításjegyzék módosításához:
- Nyomja meg a Windows + R billentyűt
- Írja be a regedit parancsot , és kattintson az OK gombra
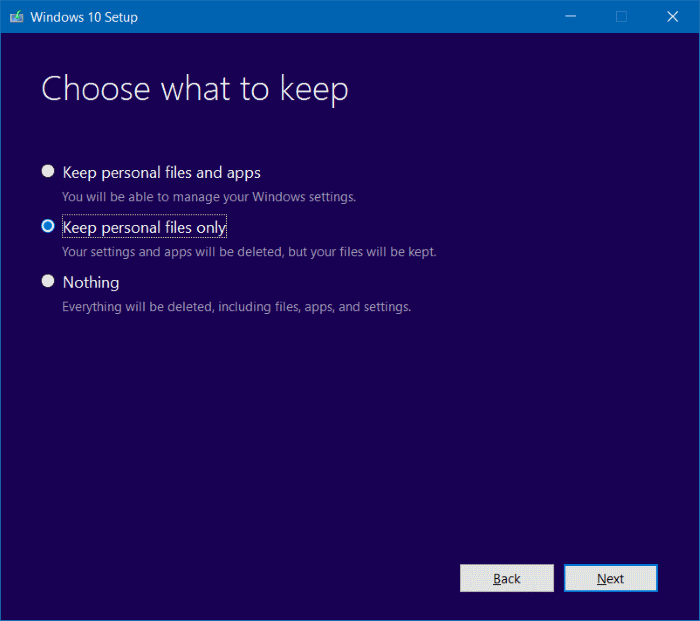
- Navigáljon a következő útvonalon:
HKEY_LOCAL_MACHINE\SYSTEM\CurrentControlSet\Services\WpnUserService
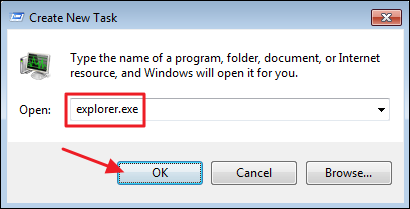
- Most kattintson duplán a start elemre , és állítsa az Értékadatokat 4- re , majd kattintson az OK gombra
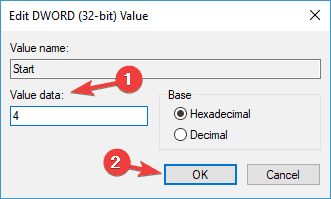
Miután módosította a rendszerleíró adatbázist, indítsa újra a számítógépet, és ellenőrizze, hogy a Windows 10 Start Menü nem működik problémája megoldódott-e vagy sem.
9. megoldás - Ellenőrizze a Windows fájlokat
Néha a sérült vagy sérült Windows-fájlok miatt előfordulhat , hogy a tálcán a Start gomb nem működik Windows 10 esetén. Ezért javasoljuk, hogy ellenőrizze a Windows rendszerfájljait, és javítsa ki őket:
Két parancs segítségével ellenőrizheti és javíthatja a Windows-fájlokat. Kövesse a lépéseket, hogy boldoguljon:
- Nyomja meg a Windows + X billentyűt
- Válassza a Windows PowerShell (adminisztrátor) lehetőséget
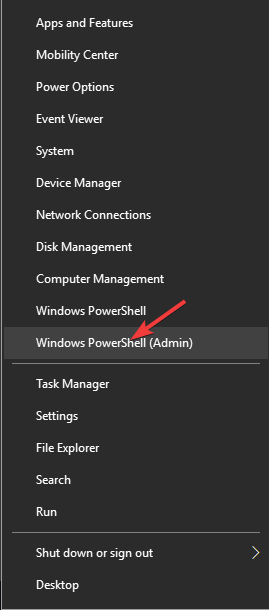
- A PowerShell parancssor ablakába írja be az alábbi parancsokat, és nyomja meg az Enter billentyűt:
sfc/scannow
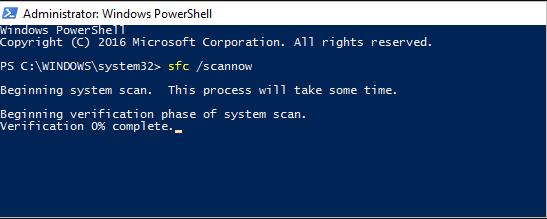
- Várja meg, amíg a parancs végrehajtásra kerül, majd írja be a következő parancsot:
DISM /Online /Cleanup-Image /RestoreHealth
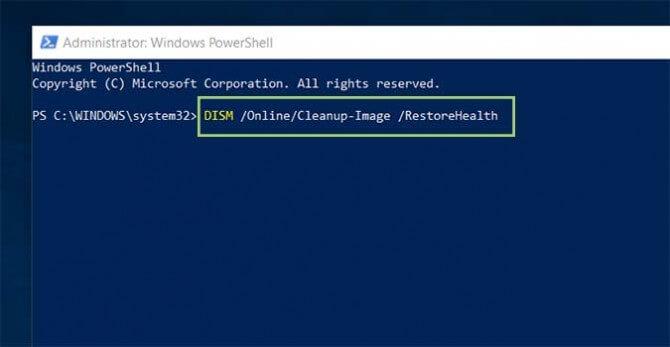
Mindkét fent említett parancs végrehajtása után indítsa újra a számítógépet, és ellenőrizze, hogy a Start menü gomb megfelelően működik-e.
10. megoldás – Próbálja újratelepíteni a Cortanát
A Windows 10 Start menüje és a Cortana nem működő problémája a Cortana újratelepítésével javítható. Hajtsa végre az alábbi lépéseket a Cortana újratelepítéséhez:
- Nyomja meg a Windows + X billentyűt
- Válassza a Windows PowerShell (adminisztrátor) lehetőséget
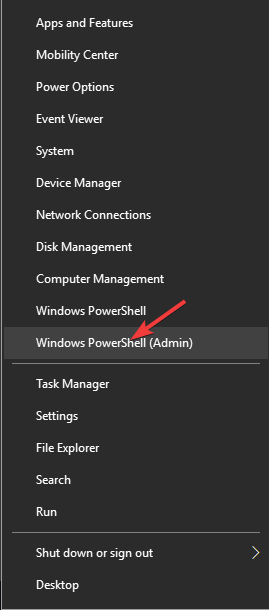
- Most írja be az alábbi parancsot a PowerShellbe, és nyomja meg az Enter billentyűt:
Get-AppXPackage -Name Microsoft.Windows.Cortana | Foreach {Add-AppxPackage -DisableDevelopmentMo
de -Regisztrálja: „$($_.InstallLocation)\AppXManifest.xml”}
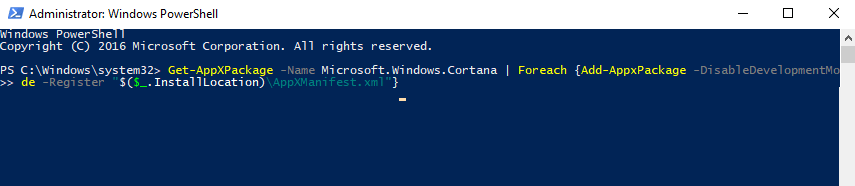
A parancs megfelelő végrehajtása után a Cortana újratelepül. Most ellenőrizheti a Start menü gombot és a Cortanát, hogy működnek-e vagy sem.
A Windows PC-problémák legjobb megoldása
Számos probléma és hiba fordul elő a Windows operációs rendszerben. Ezek egy részét a kézi megoldások alkalmazásával oldják meg, mások azonban megoldatlanok maradnak.
Ezért, hogy megszabaduljon a Windows PC-vel kapcsolatos összes problémától és hibától, próbálja ki a PC Repair Tool eszközt . Ez egy csodálatos eszköz, amelyet szakemberek fejlesztettek ki, hogy hibamentessé tegye Windows operációs rendszerét.
Ez az eszköz megoldja az olyan hibákat, mint a DLL, registry, BSOD, frissítés, böngésző, játékhiba és egyebek, javítja a hozzáférhetetlen rendszerfájlokat, megakadályozza a vírusokat, felgyorsítja a számítógép teljesítményét és még sok mást.
Szerezze be a PC Repair Tool eszközt, amely javítja a Windows PC-problémákat
Következtetés
Ez arról szólna, hogy a Windows 10 indítógombja nem működik .
Felsoroltam azokat a hatékony megoldásokat, amelyek biztosan működni fognak a Start menü gombjának nem működő Windows 10 problémájának megoldásában.
Hajtsa végre a javításokat egyenként, majd ellenőrizze a rendszert a fent javasolt eszközzel, hogy hibamentes legyen a Windows PC-je.
![Hogyan lehet élő közvetítést menteni a Twitch-en? [KIFEJEZETT] Hogyan lehet élő közvetítést menteni a Twitch-en? [KIFEJEZETT]](https://img2.luckytemplates.com/resources1/c42/image-1230-1001202641171.png)
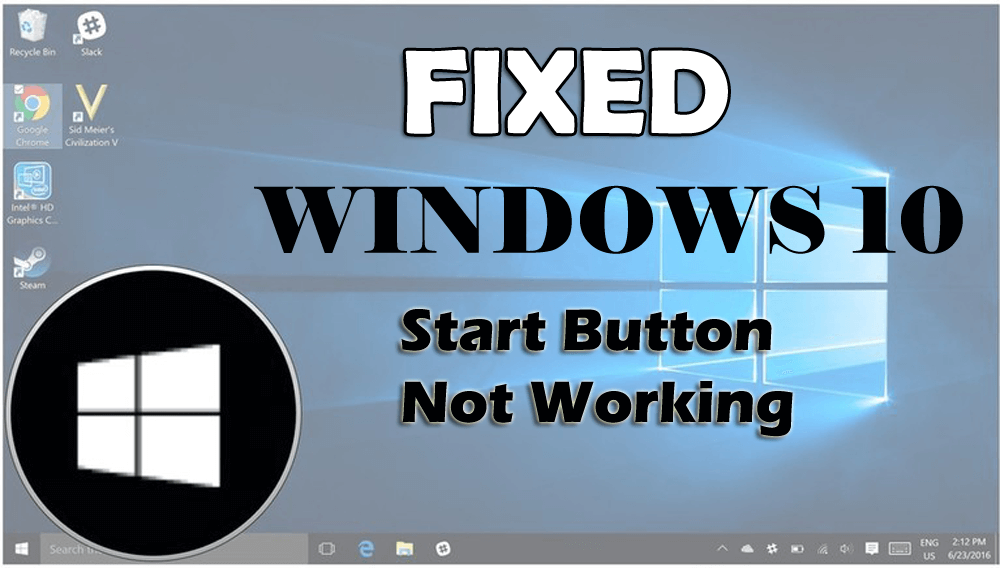
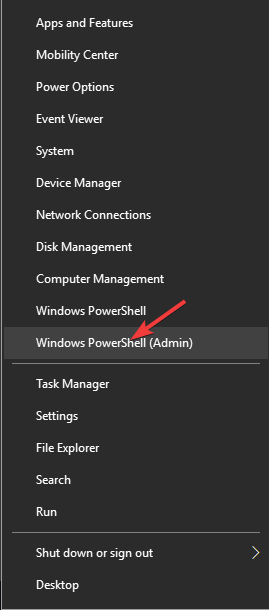
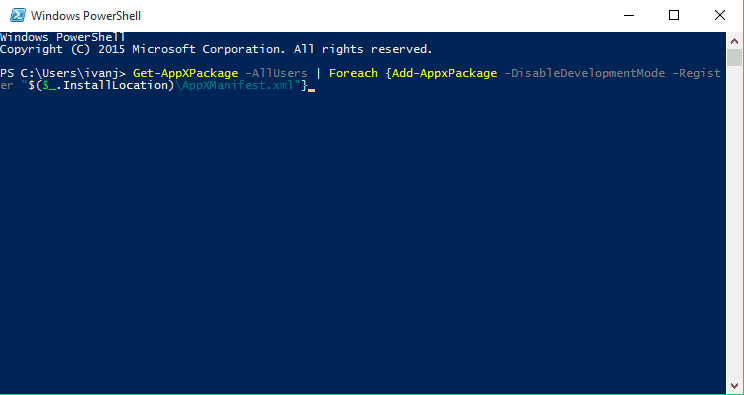
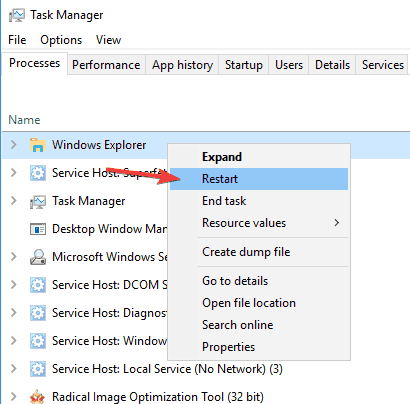
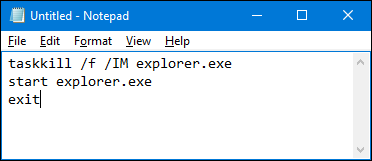
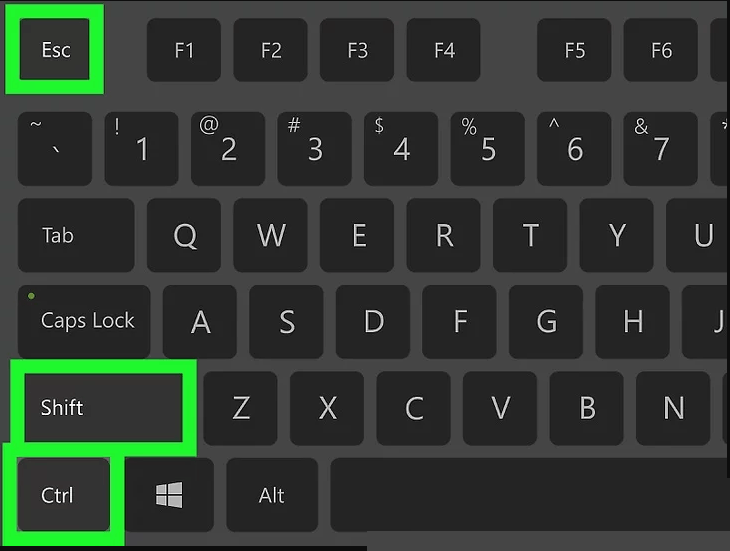
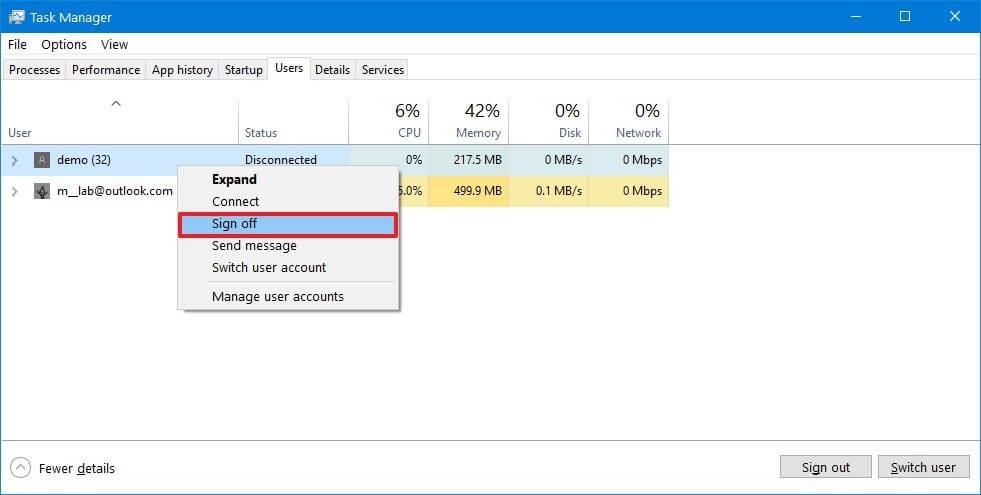
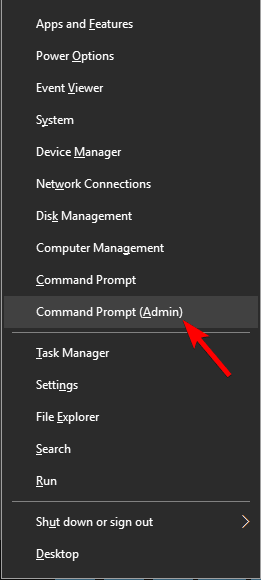
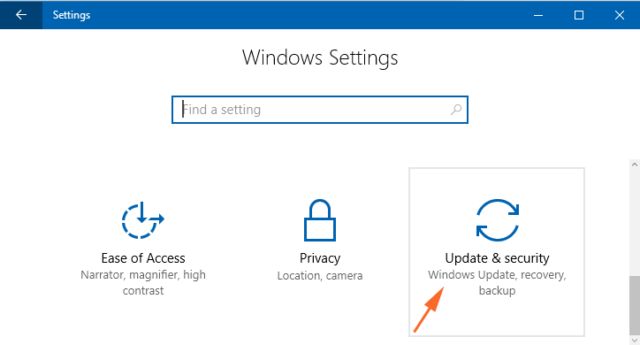
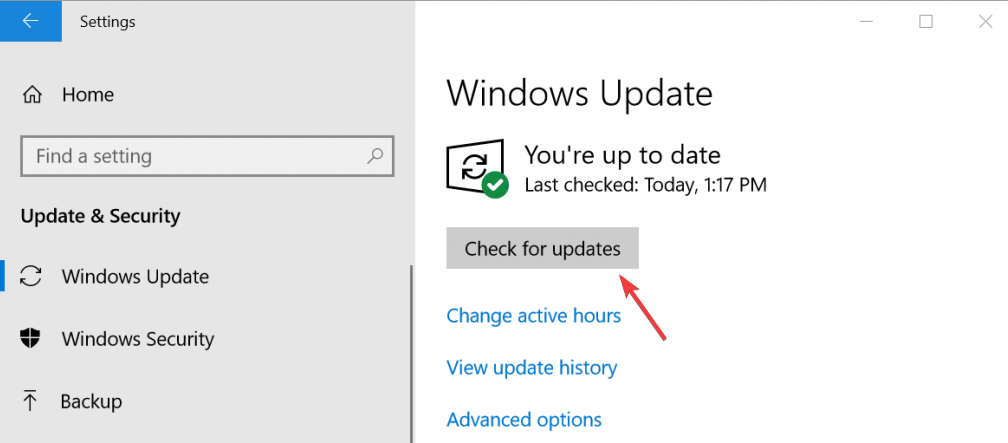
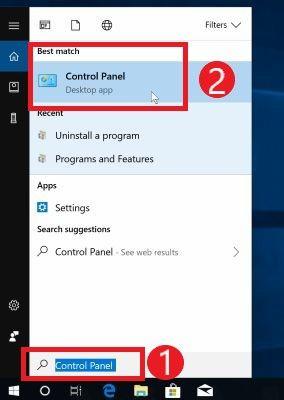
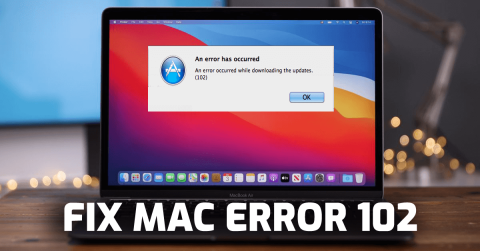
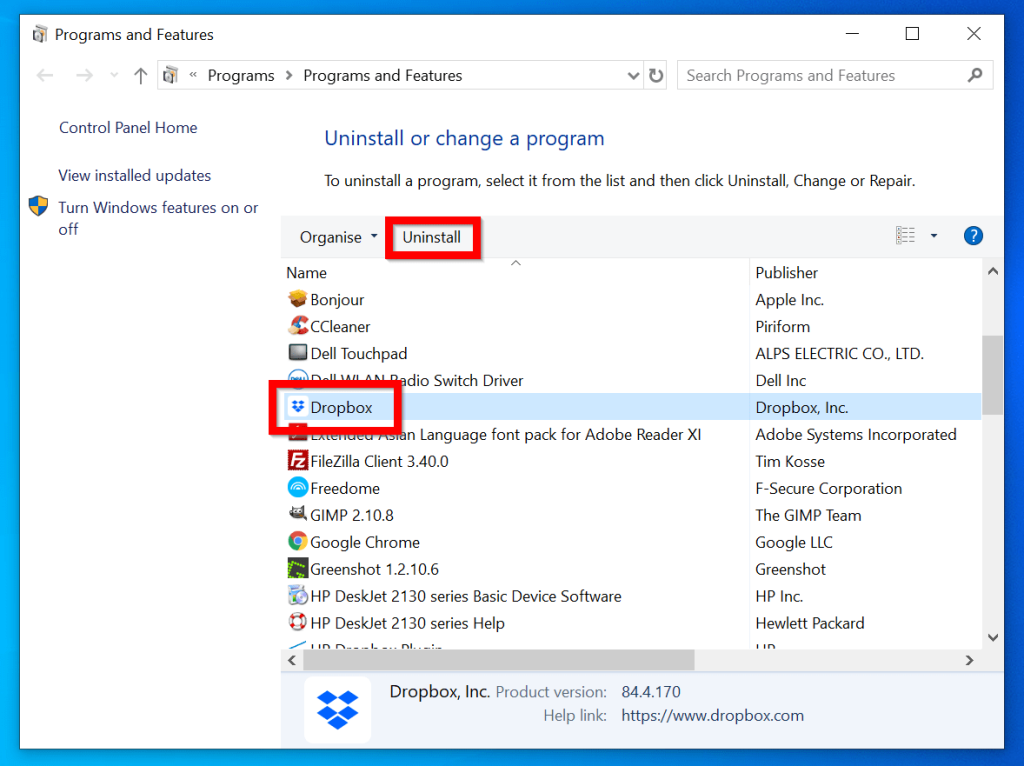
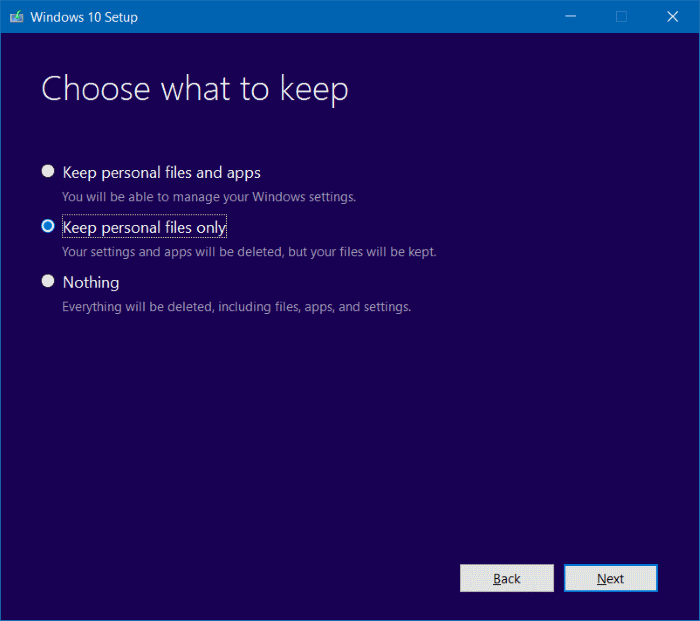
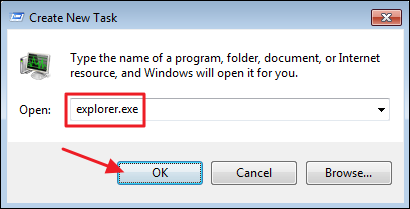
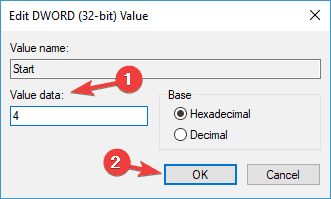
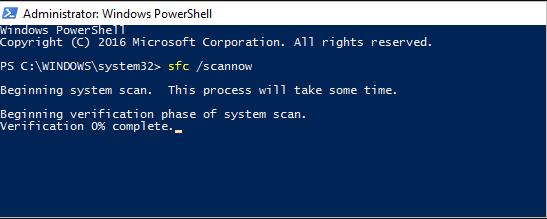
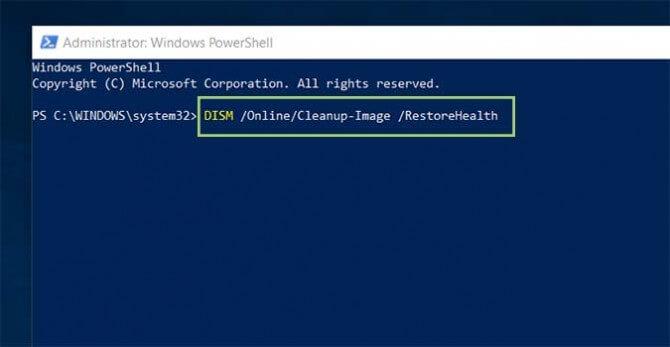
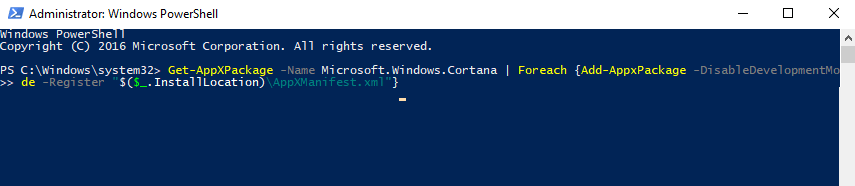


![[JAVÍTOTT] „A Windows előkészítése, ne kapcsolja ki a számítógépet” a Windows 10 rendszerben [JAVÍTOTT] „A Windows előkészítése, ne kapcsolja ki a számítógépet” a Windows 10 rendszerben](https://img2.luckytemplates.com/resources1/images2/image-6081-0408150858027.png)

![Rocket League Runtime Error javítása [lépésről lépésre] Rocket League Runtime Error javítása [lépésről lépésre]](https://img2.luckytemplates.com/resources1/images2/image-1783-0408150614929.png)



