A Facebook Messenger zsúfolt sokoldalúsága és a Facebook azon ötlete, hogy egyesítsék az üzenetküldést alkalmazásaikban, a globális leállások valószínű okai. Vannak azonban olyan esetek, amikor az emberek többségénél minden működik, és bizonyos felhasználók nehezen használhatnak bizonyos alkalmazásokat . Ebben az esetben a Facebook kamera egyes felhasználóknál nem működik. Újabb globális leállásról van szó, vagy csak elszigetelt esetről? Ki tudja. De meg tudod javítani? Egyértelműen. Ellenőrizze az alábbi lépéseket.
Tartalomjegyzék:
- Ellenőrizze a Facebook állapotát
- Ellenőrizze a Messenger engedélyeit
- Helyi adatok törlése a Messengerből
- Hagyja el a Béta programot
- Telepítse újra a Facebook Messenger programot
- Állítsa vissza az alkalmazásbeállításokat
- Visszatérés a Facebook Messenger régebbi verziójához
Mi a teendő, ha a Messenger kamerája nem működik?
Már megszoktuk a nagyobb szerveroldali problémákat a Facebook alkalmazásaiban, ezért ha a Facebook Messenger kamera nem működik, ellenőrizze, hogy az alkalmazás nem áll-e le globálisan.
Ha ez egyedi eset, törölje az adatokat, vagy telepítse újra a Facebook Messenger alkalmazást. Ne felejtse el ellenőrizni a Kamera engedélyt a rendszerbeállításokban sem.
1. Ellenőrizze a Facebook állapotát
Mielőtt bármi mást tenne, győződjön meg arról, hogy a probléma nem az Ön oldalán van. A Facebookon , az Instagramon és a WhatsApp-on a közelmúltban volt néhány jelentős kiesés világszerte, és jó eséllyel ez megismétlődik.
Ha meg szeretné tudni, hogy a Facebook Messenger nem működik-e, navigáljon a Down Detector oldalra, itt . Ha sok jelentés érkezett arról, hogy az alkalmazás összeomlik, nem töltődik be, vagy bizonyos funkciók nem érhetők el, maradjon a helyén. Gyorsan megoldják, mivel az ekkora problémákat általában órákon belül megoldják.
Másrészt, ha a probléma továbbra is fennáll, és nincsenek egyértelmű jelei komolyabb üzemzavarnak, folytassa a hibaelhárítást az alábbi lépésekkel.
2. Vizsgálja meg a Messenger engedélyeit
Mint minden más Android-alkalmazás, a Facebook Messenger bizonyos engedélyeket igényel az általa használt érzékelőkhöz. Ide tartozik a kamera, a hely, a tárhely, a telefon és egyebek. Tehát ahhoz, hogy használni tudja a kamerát a Facebook Messengerben, hozzáférést kell adnia.
A kamera-hozzáférést kérő üzenet általában az alkalmazás első futtatásakor jelenik meg, de ha véletlenül elutasította, keresse meg az Alkalmazásbeállításokat, és ellenőrizze az engedélyeket.
A következőképpen adhatsz kamera hozzáférést a Facebook Messengerhez:
- Nyissa meg a Beállítások lehetőséget .
- Koppintson az Alkalmazások elemre .
- Bontsa ki az Összes alkalmazás elemet . Előfordulhat, hogy egyes Android-felületeken ki kell választania az Alkalmazáskezelő vagy az Alkalmazások kezelése lehetőséget.
- Keresse meg és nyissa meg a Facebook Messenger alkalmazást az összes telepített alkalmazás listájából.
- Koppintson az Engedélyek elemre .
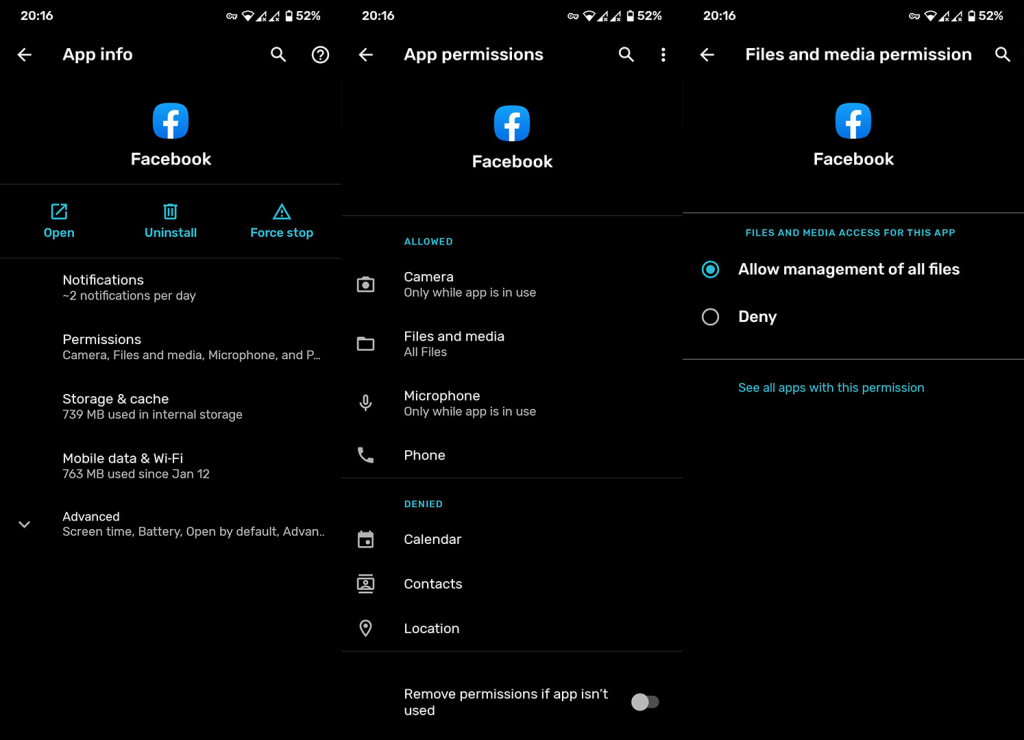
- Adjon hozzáférést a kamerához és mikrofonhoz a Facebook Messengerhez.
3. Törölje a helyi adatokat a Messengerből
A következő dolog, amit meg kell próbálnia, az alkalmazás alaphelyzetbe állítása az összes helyileg tárolt adat törlésével. Minden alkalmazás helyileg tárol bizonyos adatokat, hogy felgyorsítsa a betöltési időt. A Facebook a közösségi média alkalmazásaival arról híres, hogy rengeteg tárhelyet foglal, és minél több adat halmozódik fel, annál nagyobb az adatsérülés esélye.
Ezért feltétlenül törölje a helyi adatokat a Facebook Messengerből, és remélhetőleg a kamera újra működni fog. A következőket kell tennie:
- Nyissa meg ismét a Beállítások > Alkalmazások > Minden alkalmazás > Messenger menüpontot .
- Koppintson a Tárhely elemre .
- Törölje az adatokat , és indítsa újra az Androidot.
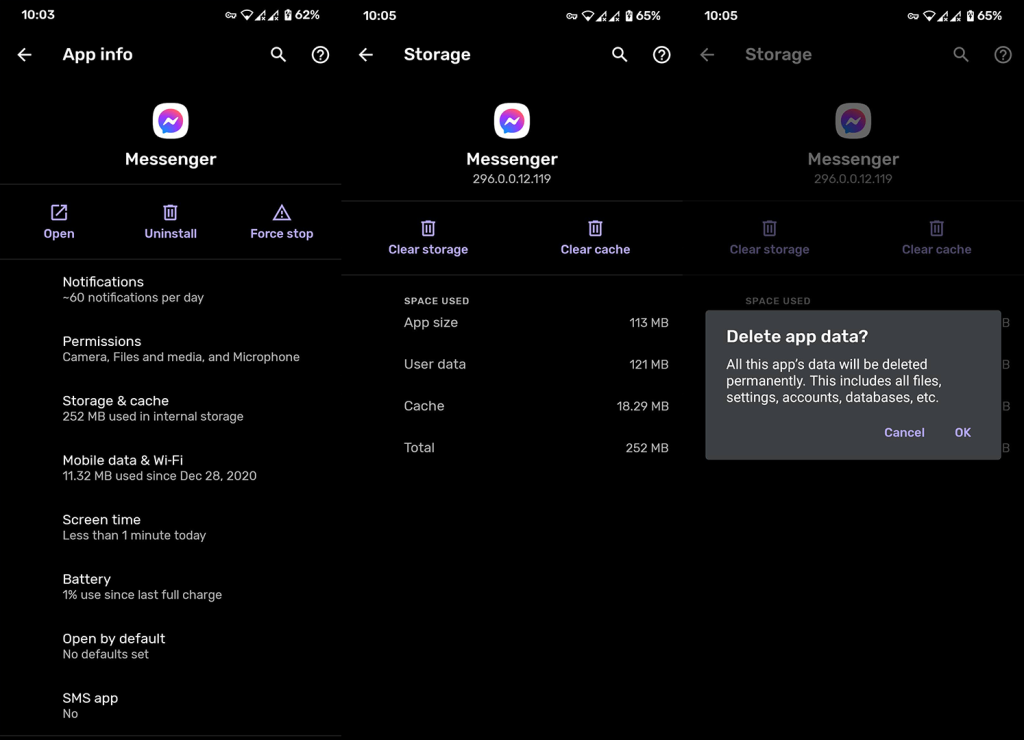
- Nyissa meg a Facebook Messenger alkalmazást , és jelentkezzen be hitelesítő adataival.
Ha ez nem segít, és a Facebook Messenger kamera továbbra sem működik, ellenőrizze a következő lépést.
4. Lépjen ki a Béta programból
Az Android-alkalmazások korai alkalmazója általában kockázatmentes, mivel a bétaverziók általában meglehetősen stabilak. Néha azonban jobb, ha ragaszkodunk a nyilvános kiadáshoz, és kerüljük a béta verziókat. Nehéz dolgom volt az új Instagram-létrehozási móddal és az Újramegosztás funkcióval az Instagram Béta használata közben. Abban a pillanatban, amikor leiratkoztam a stabil verzióról, a problémák megszűntek, és ismét megoszthattam kedvenc mémjeimet követőim egy kis csoportjával.
Tehát ezt szem előtt tartva nem a rosszabb ötlet elhagyni a Facebook Messenger Bétát, és ragaszkodni a stabil verzióhoz. Kövesse az alábbi lépéseket a Béta programból való kilépéshez:
- Nyissa meg a Play Áruházat , és keresse meg a Facebook Messenger alkalmazást .
- Bontsa ki az alkalmazást a találatok listájából.
- Csúsztassa lefelé az ujját, és a Béta szakasz alatt koppintson a Kilépés elemre .
- Várjon néhány percet, majd indítsa újra az eszközt.
- Térjen vissza a Play Áruházba , és frissítse a Facebook Messenger alkalmazást .
5. Telepítse újra a Facebook Messenger programot
Ha a probléma továbbra is fennáll, javasoljuk az alkalmazás újratelepítését. Az ehhez hasonló problémák megoldásának legjobb módja, ha a nulláról kezdjük. A tiszta telepítés pedig nem csak az összes adatot törli, hanem az alkalmazás legújabb verzióját is biztosítja.
Kövesse az alábbi utasításokat a Facebook Messenger újratelepítéséhez Android készülékére:
- Ismét navigáljon a Play Áruházba , és nyissa meg a Facebook Messenger alkalmazást .
- Koppintson az Eltávolítás elemre .
- Indítsa újra az eszközt, térjen vissza a Play Áruházba , és telepítse újra a Facebook Messenger alkalmazást .
- Jelentkezzen be hitelesítő adataival, indítsa el a kamerát , és adjon engedélyt, amikor a rendszer kéri.
Ha a Facebook Messenger kamera továbbra sem működik, próbálja meg alaphelyzetbe állítani az alkalmazásbeállításokat, vagy használjon APK-t a Facebook Messenger régebbi verziójának eléréséhez.
6. Állítsa vissza az alkalmazásbeállításokat
Egyes felhasználók azt állítják, hogy az alkalmazásbeállítások visszaállítása megoldotta a problémát, de ezt nem tudjuk biztosan megmondani. Mindazonáltal megér egy próbát, és nem veszít semmit, kivéve egy kis időt, ha ismét le szeretne tiltani néhány alkalmazást. Alapvetően megjelenik a magyarázat kérése, de még többet megtudhat róla ebben a cikkben, itt .
Az alábbi módon állíthatja vissza az alkalmazásbeállításokat Android-eszközén:
- Nyissa meg a Beállítások lehetőséget .
- Koppintson az Alkalmazások és értesítések (Alkalmazások) elemre.
- Érintse meg az Összes alkalmazás lehetőséget (Alkalmazáskezelő vagy Alkalmazások kezelése).
- Most érintse meg a hárompontos menüt, és válassza az Alkalmazásbeállítások visszaállítása lehetőséget .
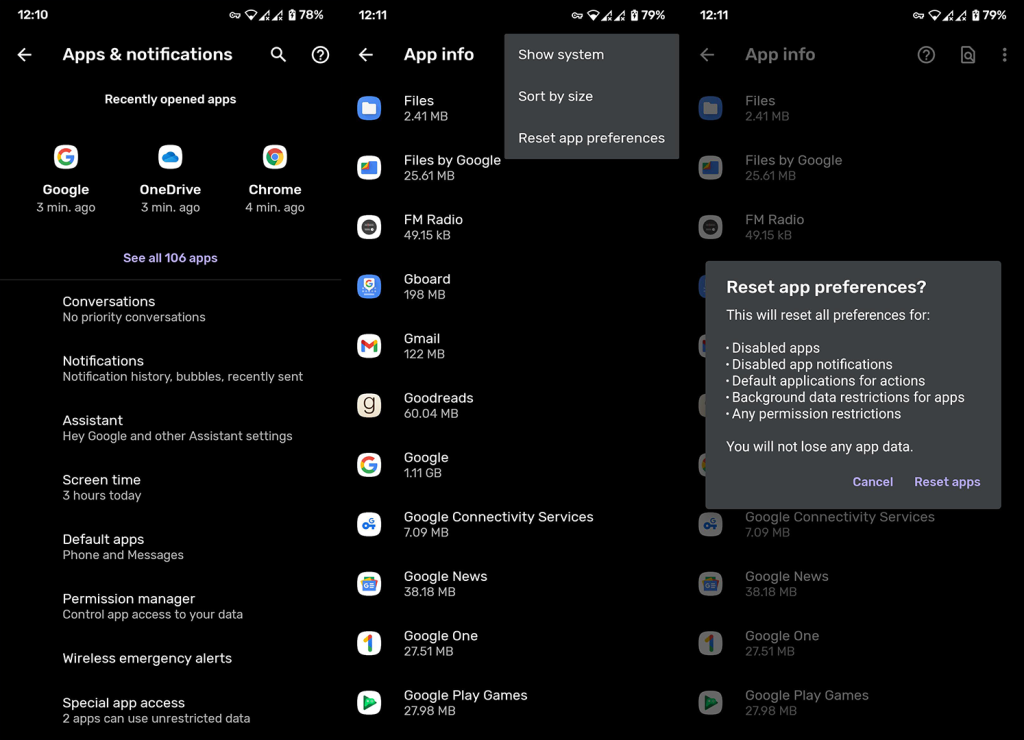
- Erősítse meg a választást.
7. Visszatérés a Facebook Messenger régebbi verziójára
Végül, ha az előző lépések egyike sem vált be Önnek, még mindig van egy lépés, amelyet javasolhatunk. Néhányan javasolhatják az eszköz gyári beállításainak visszaállítását, de ez nem tűnik jó ötletnek ebben a forgatókönyvben. Ez nem sokat segít, és sok időt veszít az összes alkalmazás visszaállításával és a beállítások tetszés szerinti módosításával.
Mindezen kellemetlenségek helyett azt javasoljuk, hogy próbálja ki az APK visszaállítását. Mit is jelent ez? Kezdetnek, ha jobb betekintést szeretne kapni, tekintse meg ezt a cikket , amelyet az eljárásról írtunk.
Összefoglalva, a Play Áruház csak az eszközével kompatibilis alkalmazások legújabb verzióit kínálja. És gyakran a legújabb verzióban is vannak problémák. Ennek kiküszöbölésére használhat APK-kat bizonyos alkalmazások régebbi vagy újabb (béta és alfa verzióinak) letöltésére és telepítésére.
A Facebook Messenger visszaállítása APK segítségével:
- Távolítsa el a Facebook Messenger programot.
- Lépjen az APK Mirror oldalára itt .
- Töltse le a Facebook Messenger APK-ját. Koncentráljon a régebbi verziókra, de ne túl régi.
- Futtassa az APK-t , és amikor a rendszer kéri, engedélyezze az ismeretlen forrásból történő telepítést .
- Jelentkezzen be, adjon engedélyt, és próbálja ki a kamerát.
És ezzel a megjegyzéssel lezárhatjuk ezt a cikket. Köszönjük, hogy elolvasta, és bátran ossza meg velünk gondolatait, kérdéseit vagy javaslatait. A megjegyzések rész csak lent található, és mindig szívesen fogadjuk visszajelzését.
![Hogyan lehet élő közvetítést menteni a Twitch-en? [KIFEJEZETT] Hogyan lehet élő közvetítést menteni a Twitch-en? [KIFEJEZETT]](https://img2.luckytemplates.com/resources1/c42/image-1230-1001202641171.png)
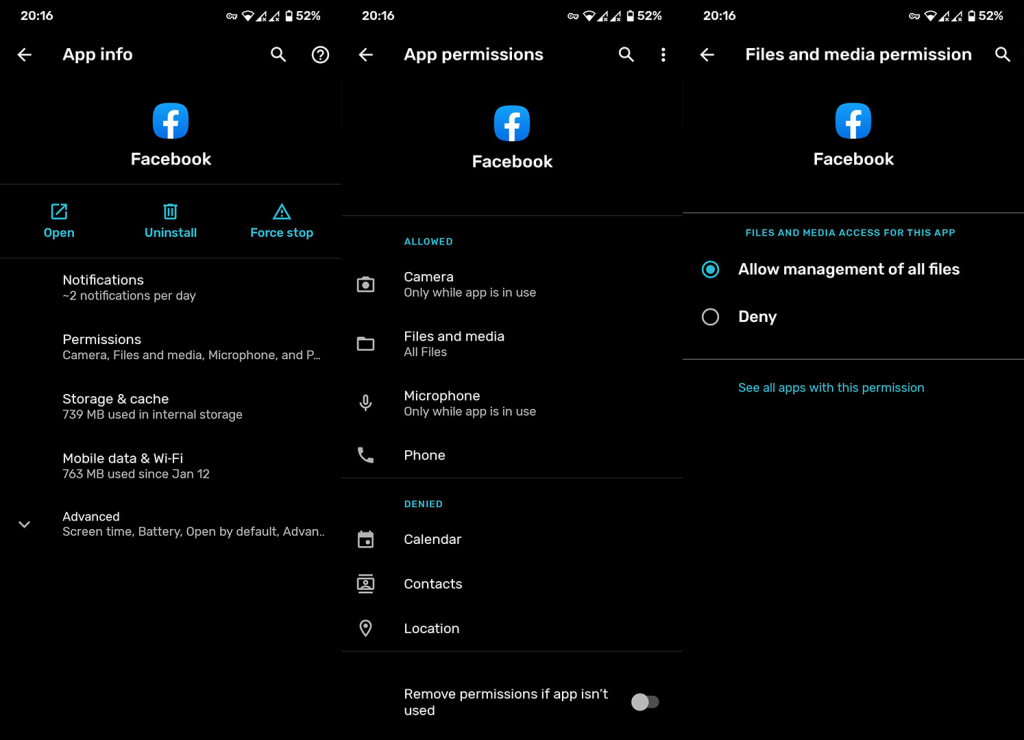
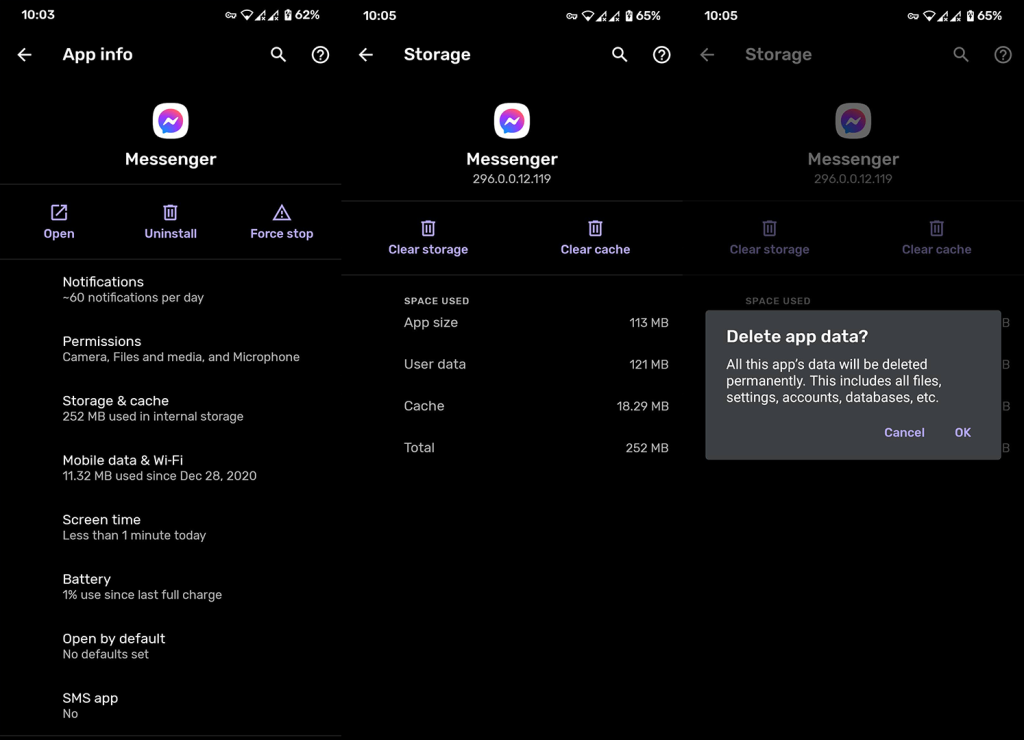
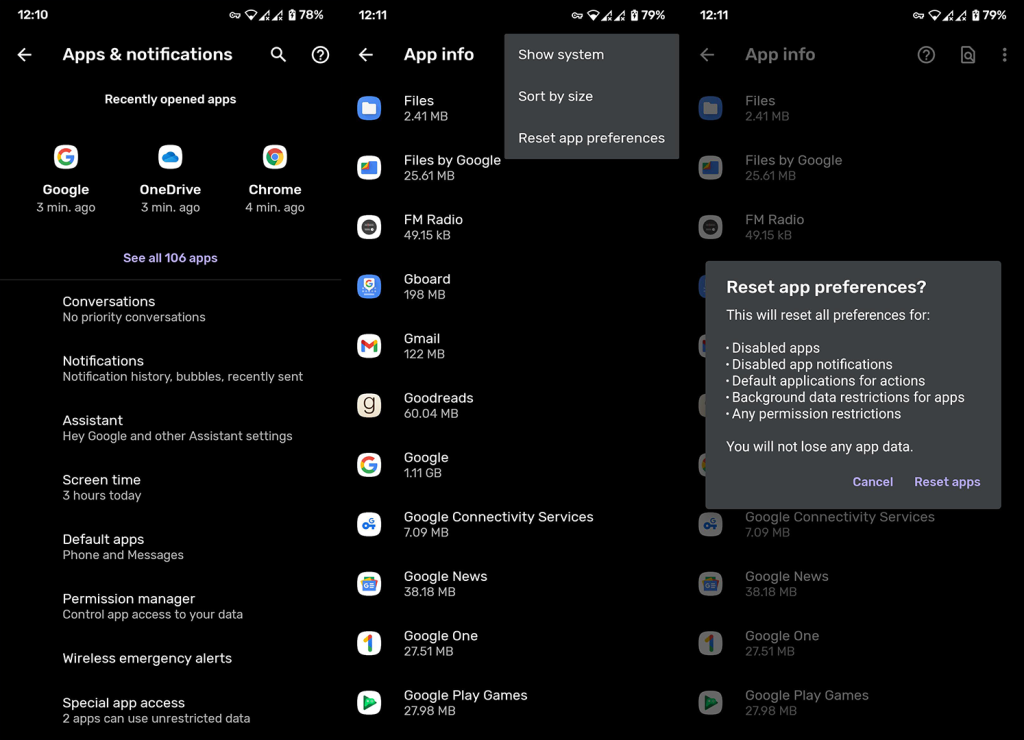


![[JAVÍTOTT] „A Windows előkészítése, ne kapcsolja ki a számítógépet” a Windows 10 rendszerben [JAVÍTOTT] „A Windows előkészítése, ne kapcsolja ki a számítógépet” a Windows 10 rendszerben](https://img2.luckytemplates.com/resources1/images2/image-6081-0408150858027.png)

![Rocket League Runtime Error javítása [lépésről lépésre] Rocket League Runtime Error javítása [lépésről lépésre]](https://img2.luckytemplates.com/resources1/images2/image-1783-0408150614929.png)



