A Google Emlékeztetők, különösen a Google Asszisztenssel együtt használva, több mint hasznosak lehetnek. A Google integrálja őket a Google Naptárba, de értesítéseket küld a Google alkalmazással . Tehát a naptárak előnézetének megtekintésekor feltétlenül látnia kell az emlékeztetőket. Egyes felhasználók azonban arról számolnak be, hogy a Google Naptárban nem jelennek meg az emlékeztetők. Ennek kijavításához ellenőrizze az alábbi lépéseket.
Tartalomjegyzék:
- Jelölje be az Emlékeztetők négyzetet a naptárbeállításokban
- Ellenőrizze az értesítési beállításokat
- Kapcsolja ki az Offline naptárt az interneten
- Adatok törlése a Google alkalmazásból
Miért nem látom az emlékeztetőket a Google Naptárban?
Ha nem látja az emlékeztetőket a Google Naptárban, jelölje be az Emlékeztetők négyzetet a Naptár panelen. Ezenkívül az interneten kapcsolja ki az Offline naptár funkciót.
Ha emlékeztetőket lát, de nem kap értesítést, ellenőrizze az értesítési beállításokat, és állítsa vissza a Google alkalmazást.
1. Jelölje be az Emlékeztetők négyzetet a Naptárbeállításokban
Gyakran a legegyszerűbb megoldás a legjobb. Ebben az esetben ellenőriznünk kell, hogy az Emlékeztetők jelölőnégyzet be van-e jelölve fiókjában a Naptárbeállításokban. Ha törli bizonyos bejegyzések jelölőnégyzetét, azok nem jelennek meg a naptárában.
Tehát nyissa meg a Google Naptárat, érintse meg a hamburger (3 függőleges vonal) menüt, és ellenőrizze, hogy az Emlékeztetők négyzet be van-e jelölve. Ugyanez vonatkozik a Tasks-re és az internetes Google Naptárra is.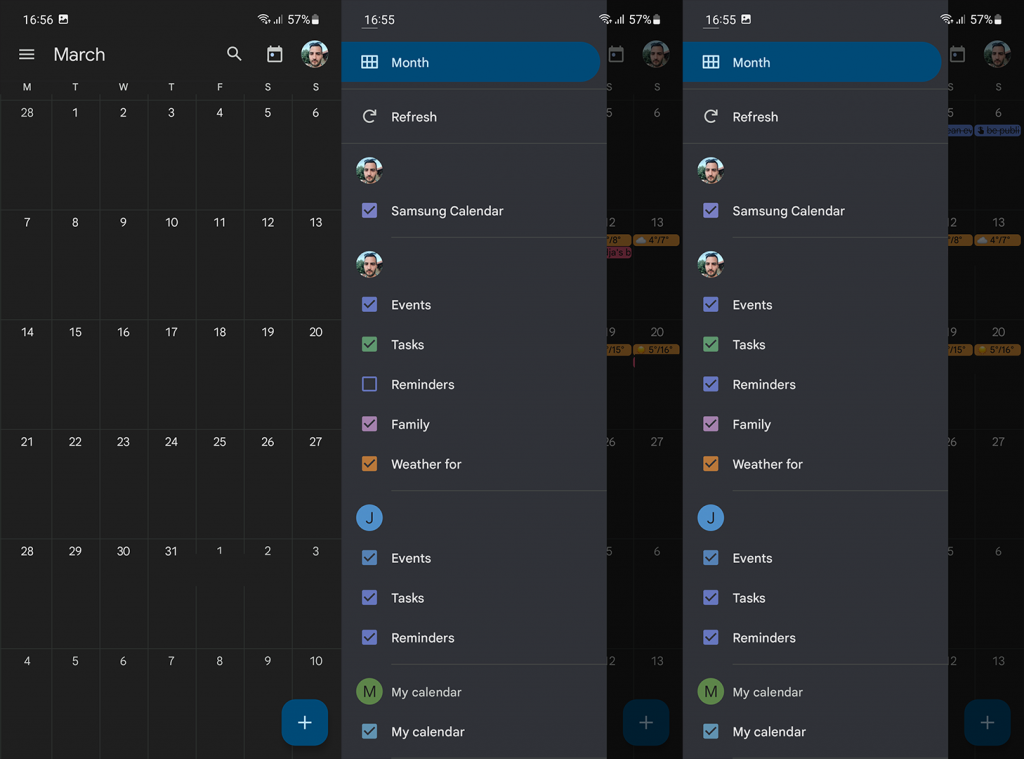
2. Ellenőrizze az Értesítési beállításokat
Ha látja az emlékeztetőket a Google Naptárban, de nem kap értesítést, ellenőrizze az értesítési beállításokat. Legalábbis ezt teheted az oldaladon.
A következőképpen engedélyezheti a Google Naptár értesítéseit Androidon:
- Nyissa meg a Beállítások lehetőséget .
- Válassza az Alkalmazások lehetőséget .
- Nyissa meg a Google Naptárat .
- Koppintson az Értesítések elemre .
- Győződjön meg arról, hogy az összes értesítést engedélyezte .
És a következőképpen engedélyezheti a Google Naptár értesítéseit az interneten:
- Nyissa meg a Google Naptárt az interneten itt .
- Kattintson a Fogaskerék ikonra , és nyissa meg a Beállításokat .
- A bal oldali panelen válassza az Értesítési beállítások lehetőséget .
- Választhat az asztali értesítések és riasztások között.
- Ha azt látja, hogy böngészője blokkolja az értesítéseket, kattintson a lakat ikonra, amely továbblép a címsorba, és kapcsolja be az Értesítések funkciót .
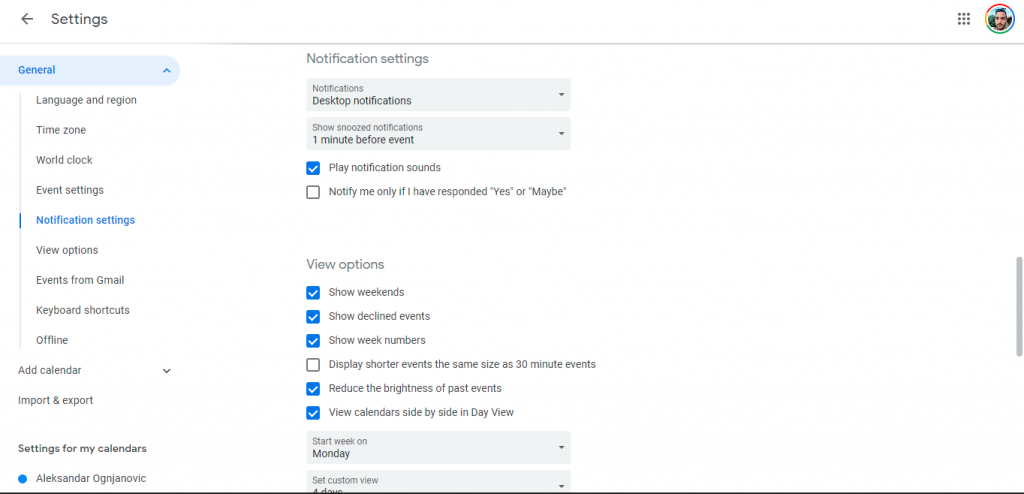
A Google Asszisztens-emlékeztetők rosszul vannak integrálva a Google Naptárba, ha értesítésekről van szó, és a Google alkalmazás emlékeztető értesítéseket biztosít.
Ezért, ha szeretne emlékeztetőket kapni a Google Naptártól, feltétlenül hozza létre őket az alkalmazásban vagy a Webes Naptárban. Alapértelmezés szerint nem kap értesítést a Segéd által készített emlékeztetőkről a Naptárban. Legalábbis a tesztjeim alapján.
3. Kapcsolja ki az Offline naptárt az interneten
A webes Google Naptár nem jelenít meg emlékeztetőket és feladatokat, ha offline módot használ. Ezt a módot a Beállításokban engedélyezheti vagy letilthatja.
A következőképpen kapcsolhatja ki az Offline naptár funkciót a Google Webes Naptárban:
- Nyissa meg a Google Webes Naptárat itt .
- Kattintson a fogaskerék ikonra, és nyissa meg a Beállításokat.
- A bal oldali panelen válassza az Offline lehetőséget.
- Törölje a jelet az Offline naptár bekapcsolása négyzetből.
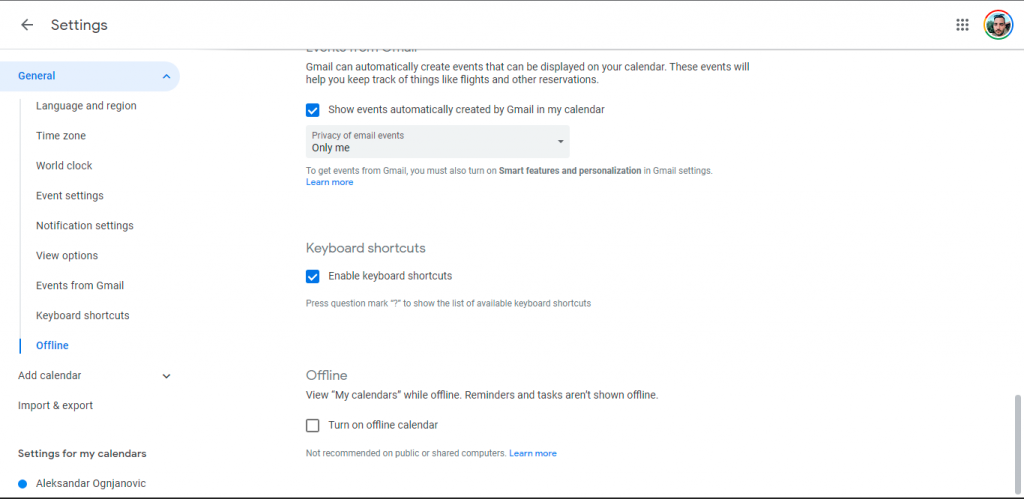
4. Törölje az adatokat a Google alkalmazásból
Végül, ha a Google Naptár emlékeztetői nem jelennek meg, feltétlenül állítsa vissza a Google alkalmazást, és próbálja újra. Sok felhasználónak problémái voltak az emlékeztetőkkel, és az adatok törlése és a Google alkalmazás frissítése után az összes emlékeztető újra megjelent.
A következőképpen törölheti az adatokat a Google alkalmazásból Android rendszeren:
- Nyissa meg a Beállítások lehetőséget .
- Koppintson az Alkalmazások elemre .
- Válassza ki a Google alkalmazást.
- Koppintson a Tárhely elemre .
- Nyissa meg a Tárhely kezelése lehetőséget .
- Törölje az összes adatot , és indítsa újra az eszközt.
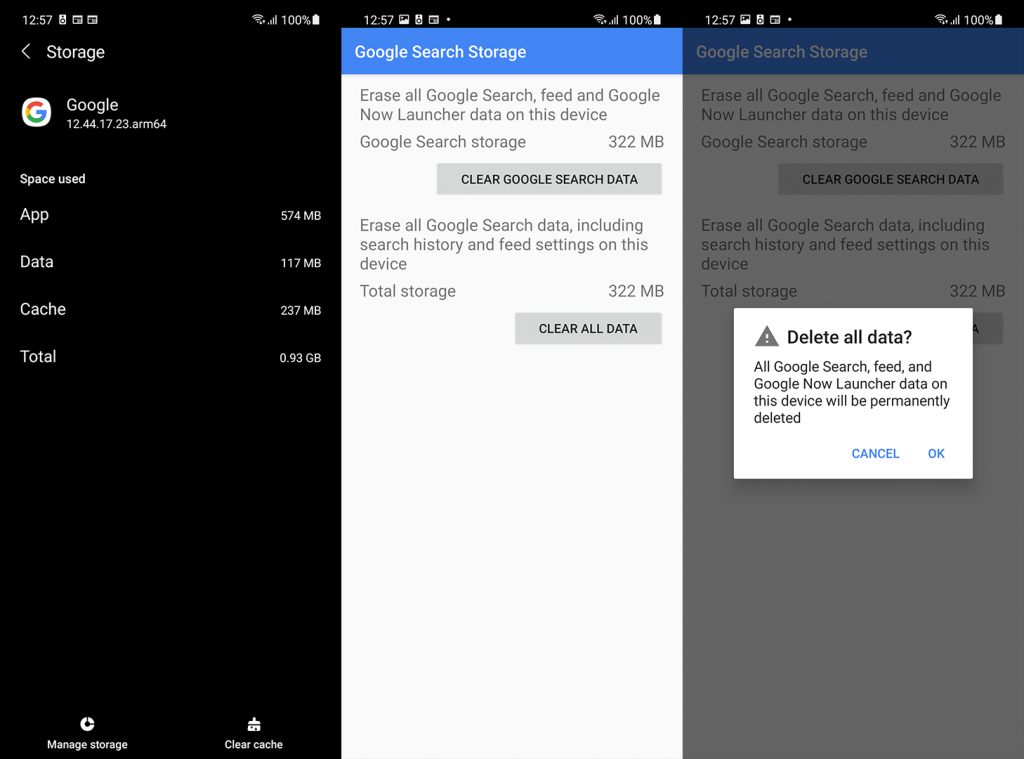
- Frissítse a Google alkalmazást a Play Áruházból.
Ha ezek a lépések nem segítettek, ne felejtse el jelenteni a problémát a Google-nak az alkalmazáson keresztül, vagy a megfelelő támogatási fórumon itt .
Köszönjük, hogy elolvasta, és ne felejtse el elmondani nekünk az alternatív megoldásokról az alábbi megjegyzések részben. Várom válaszukat.
5. Engedélyezze a Google Naptár szinkronizálását
Ha letiltja a Google Naptár szinkronizálását, az alkalmazás nem tudja lekérni az adatokat a szerverekről, és Ön nem kap értesítést.
Kövesse az alábbi lépéseket a Google Naptár szinkronizálásának engedélyezéséhez.
1. Nyissa meg a Beállítások alkalmazást a telefonján, és lépjen a Fiókok és biztonsági mentés lehetőségre .
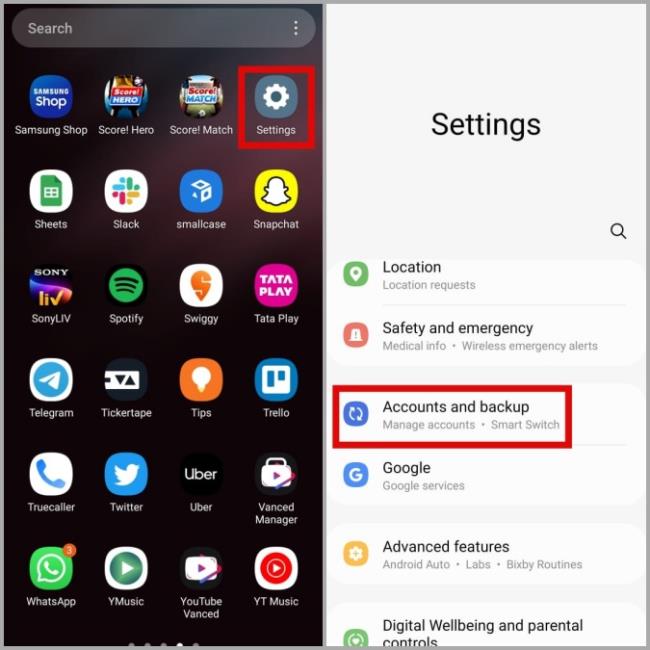
2. Lépjen a Fiókok kezelése menüpontra , és válassza ki Google-fiókját a következő menüből.
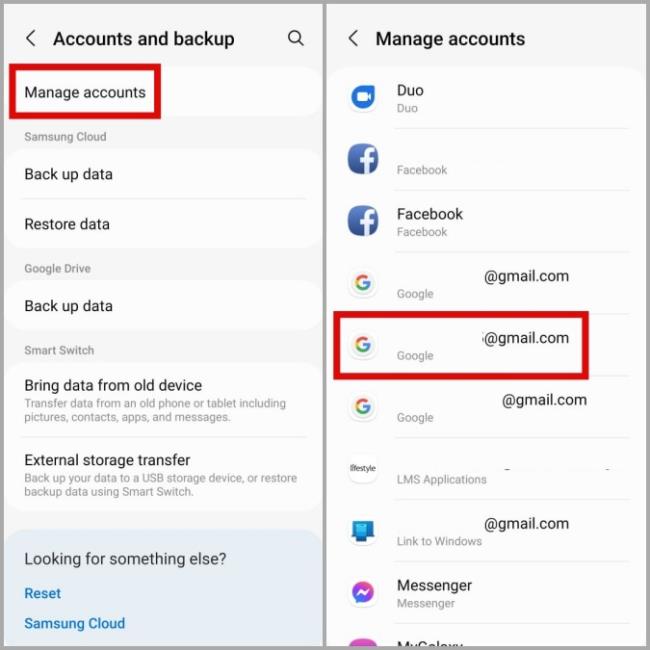
3. Érintse meg a Fiók szinkronizálása elemet , és engedélyezze a Google Naptár melletti kapcsolót , ha még nem tette meg.
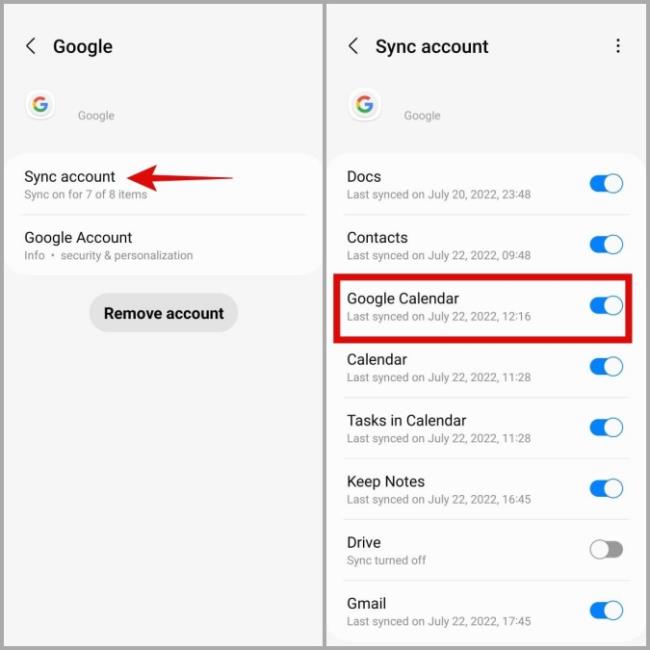
6. Engedélyezze a háttéradatok használatát a Google Naptár számára
A megfelelő alkalmazásengedélyek hiánya azt is megakadályozhatja, hogy a Google Naptár a háttérben működjön. Például, ha korábban engedélyezte az adatkorlátozásokat a Google Naptár alkalmazásban, akkor az nem szinkronizálja az adatokat, amikor nem használja.
Ennek elkerülése érdekében engedélyeznie kell a háttéradatok használatát a Google Naptár alkalmazás számára.
1. Nyomja meg hosszan a Google Naptár alkalmazás ikonját, és érintse meg az információs ikont a megjelenő menüben.
2. Lépjen a Mobil adatok elemre . Ezután kapcsolja be a Háttérben történő adathasználat engedélyezése és az Adathasználat engedélyezése bekapcsolt adatforgalom mellett kapcsolókat .
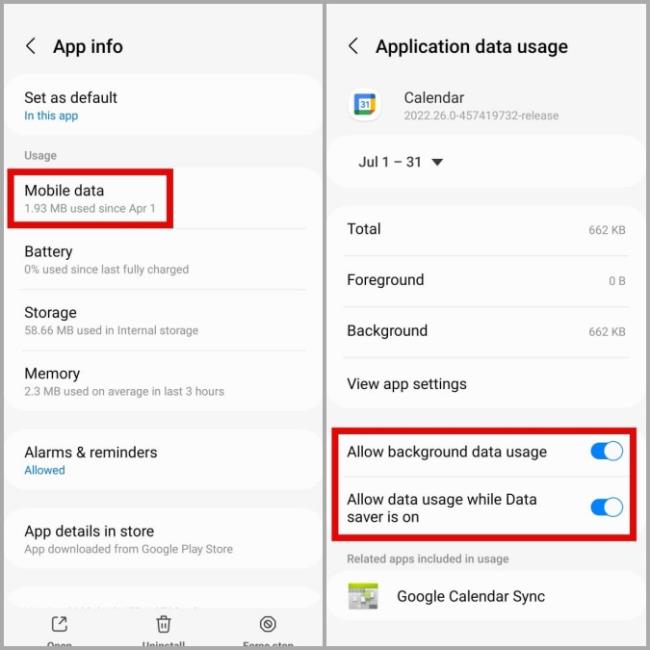
7. Tiltsa le a Google Naptár akkumulátorára vonatkozó korlátozásait
Az adatkorlátozásokhoz hasonlóan az akkumulátoroptimalizálás engedélyezése is megakadályozhatja, hogy a Google Naptár a háttérben működjön. Ezért ki kell kapcsolnia.
1. Nyissa meg a Google Naptár alkalmazásinformációit.
2. Érintse meg az Akkumulátor pontot , és válassza ki a Korlátlan menüpontot a következő menüből.
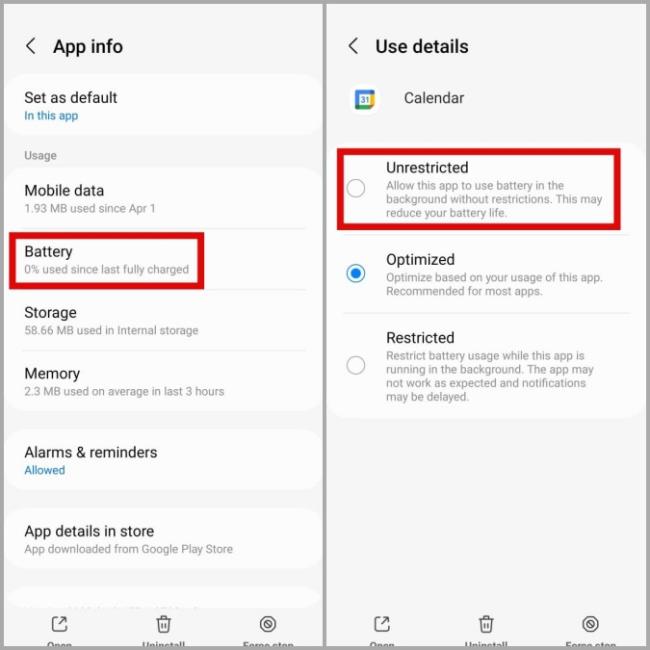
8. Ellenőrizze a Dátum és idő beállításait
Ha Android-eszközén helytelen dátum vagy idő van beállítva, a telefonon lévő alkalmazások, köztük a Google Naptár, problémákba ütközhetnek az adatok szinkronizálása során. Ennek eredményeként előfordulhat, hogy nem kap értesítést a közelgő eseményekről.
Az ilyen problémák elkerülése érdekében konfigurálja telefonját a hálózat által biztosított dátum és idő használatára.
1. Nyissa meg a Beállítások alkalmazást, és lépjen az Általános kezelés elemre . Ezután érintse meg a Dátum és idő elemet .

2. Engedélyezze az Automatikus dátum és idő melletti kapcsolót .
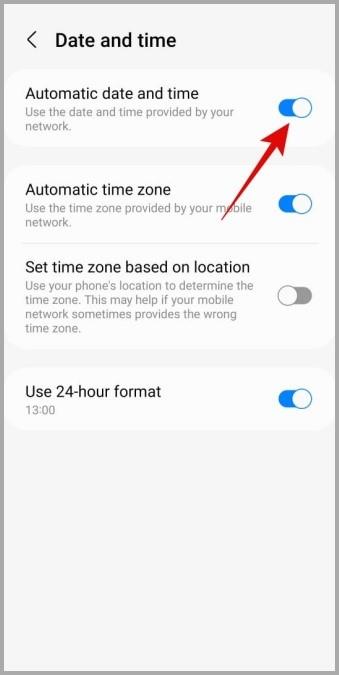
![Hogyan lehet élő közvetítést menteni a Twitch-en? [KIFEJEZETT] Hogyan lehet élő közvetítést menteni a Twitch-en? [KIFEJEZETT]](https://img2.luckytemplates.com/resources1/c42/image-1230-1001202641171.png)
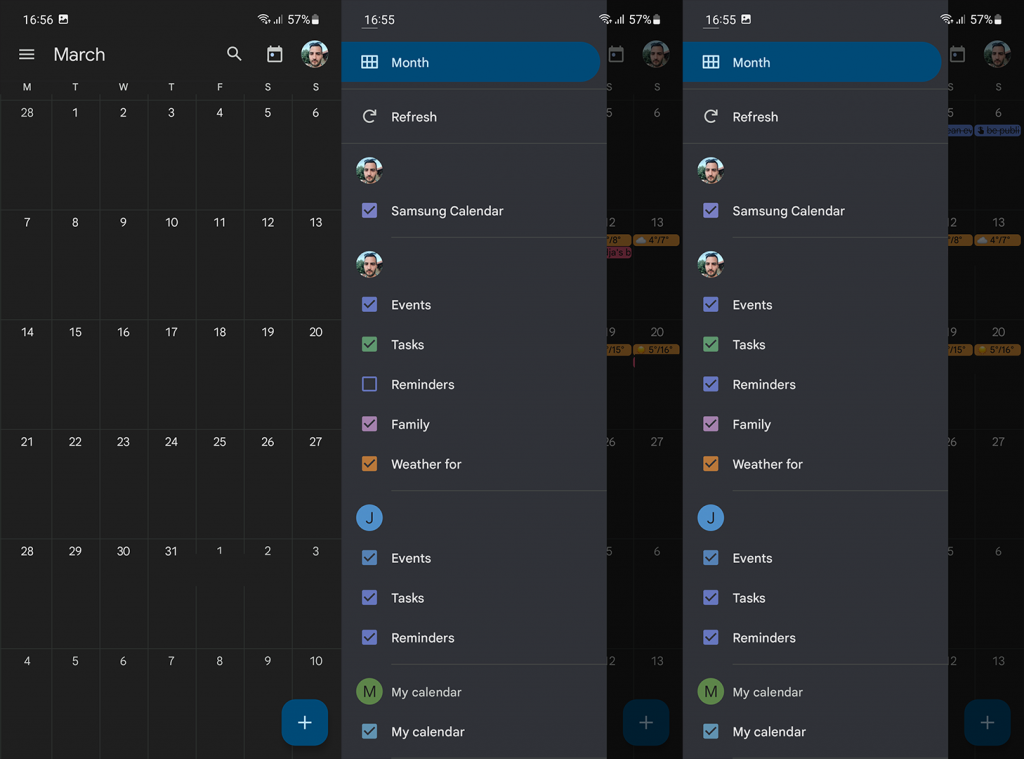
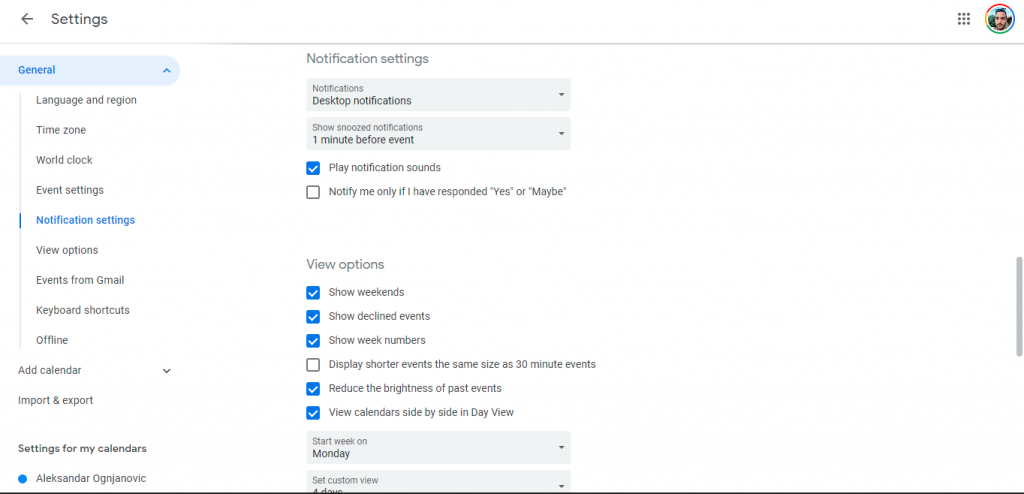
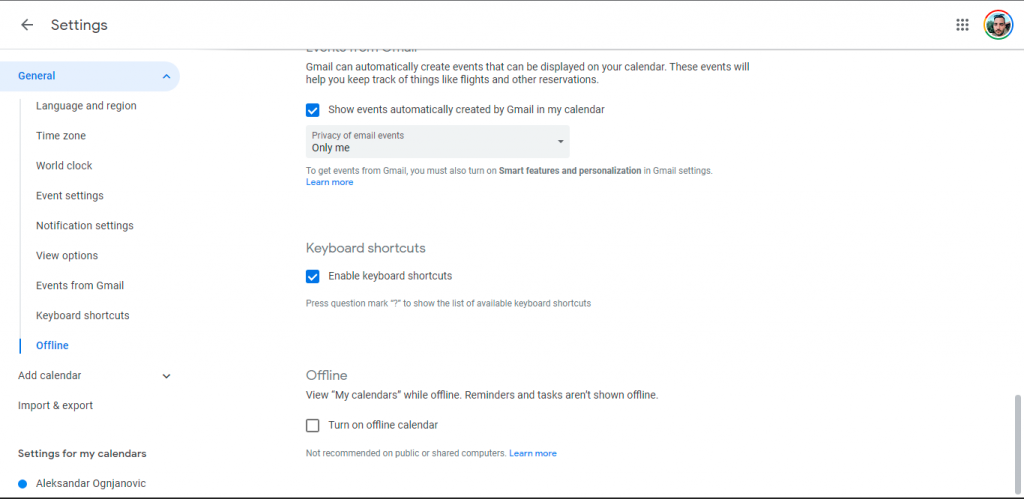
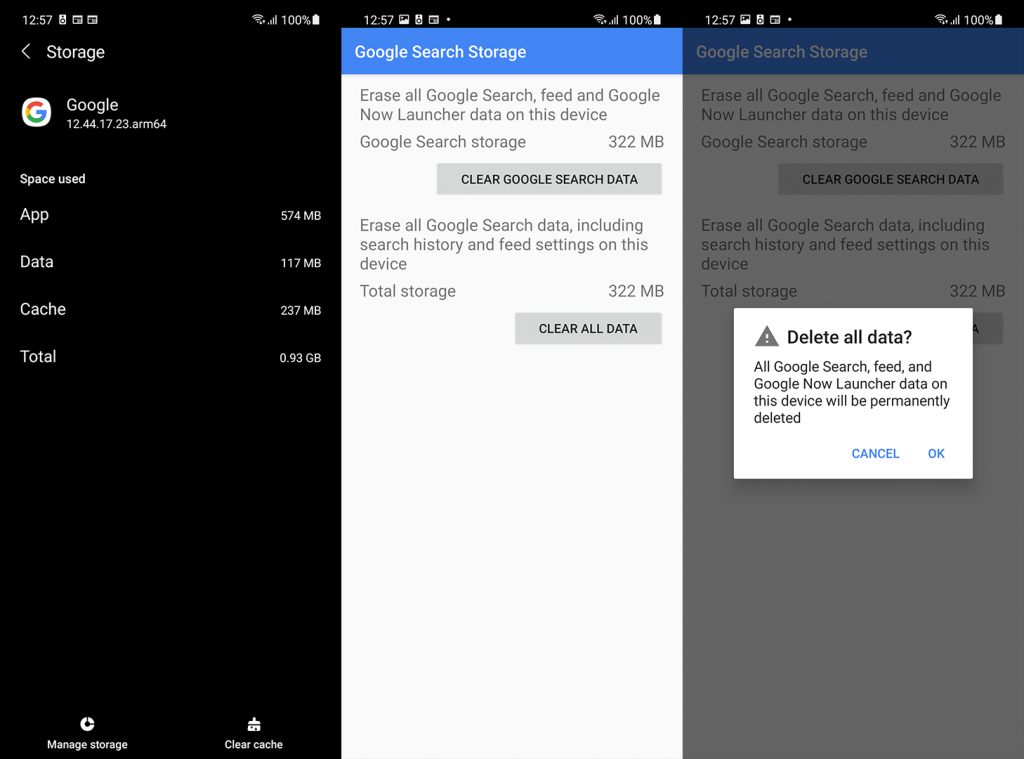
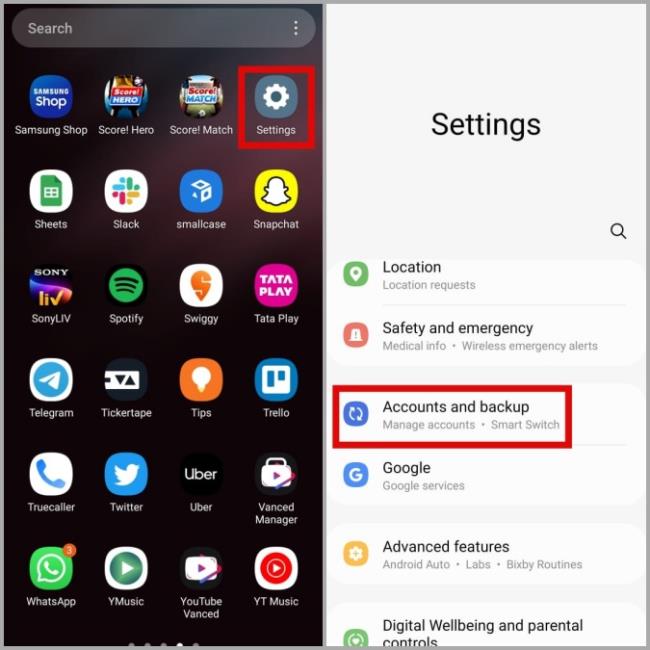
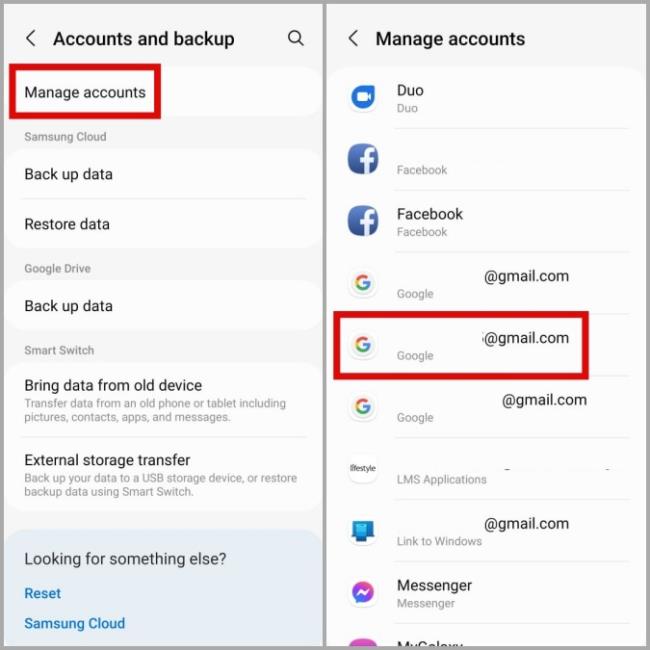
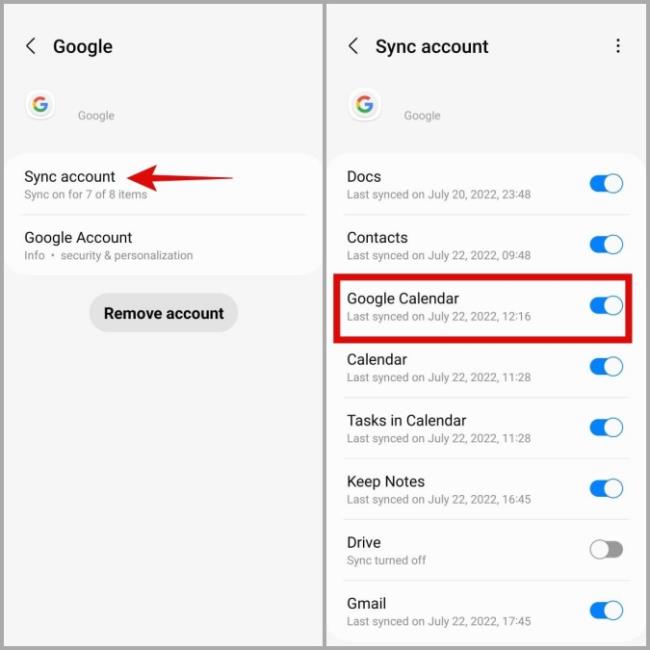
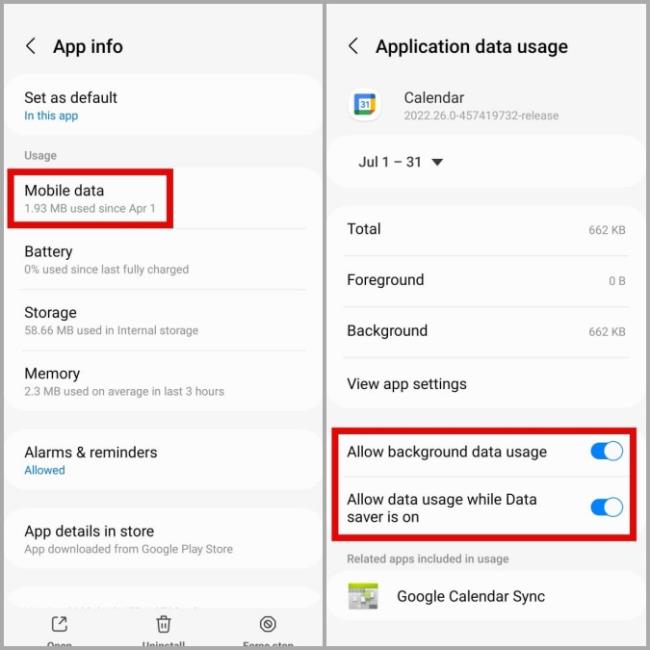
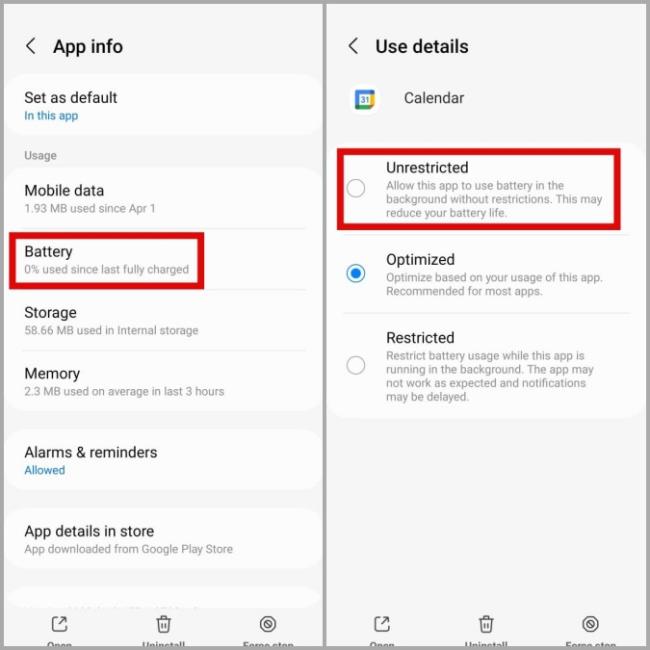

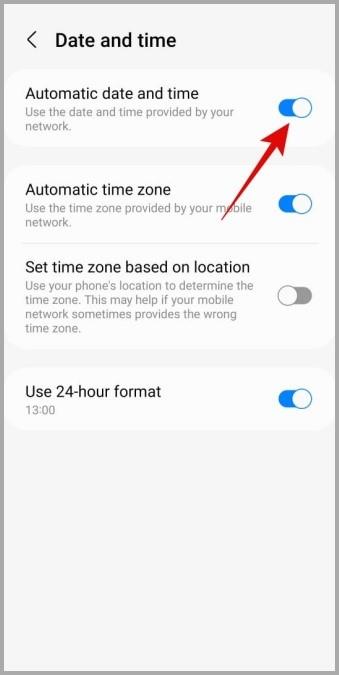


![[JAVÍTOTT] „A Windows előkészítése, ne kapcsolja ki a számítógépet” a Windows 10 rendszerben [JAVÍTOTT] „A Windows előkészítése, ne kapcsolja ki a számítógépet” a Windows 10 rendszerben](https://img2.luckytemplates.com/resources1/images2/image-6081-0408150858027.png)

![Rocket League Runtime Error javítása [lépésről lépésre] Rocket League Runtime Error javítása [lépésről lépésre]](https://img2.luckytemplates.com/resources1/images2/image-1783-0408150614929.png)



