A naptár megosztása barátokkal, családtagokkal vagy munkatársakkal megvannak az előnyei. Bárkivel megosztja a tartalmat, láthatja, hogy mi van az ütemtervében, és mikor áll rendelkezésre egyéb dolgokra.
Megoszthatja Google Naptárát , de ha a Microsoft Outlookot használja a Google Naptár helyett (vagy mellette), megoszthatja Outlook naptárát is.
Itt elmagyarázzuk, hogyan oszthat meg egy naptárt az Outlook alkalmazásban az asztalon és az interneten, hogy a fontos személyeket folyamatosan tájékoztassa.
Naptár megosztása az Outlook alkalmazásban az asztalon
Ha az Outlookot használja az asztalon, a naptár megosztása egyszerű. Csak kövesse ezeket a lépéseket.
- Nyissa meg az Outlookot, és kattintson a Naptár ikonra a naptár megtekintéséhez.
- Lépjen a Kezdőlap fülre.
- Kattintson a Naptár megosztása elemre a szalagon.
- Válassza ki a megosztani kívánt naptárfiókot, ha egynél több van.
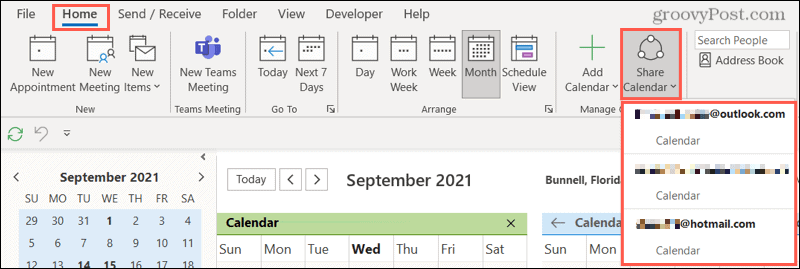
- A Naptár tulajdonságai ablakban kattintson a Hozzáadás gombra , és válassza ki a megosztani kívánt személyt.
- Az ablakban kattintson a Hozzáadás gombra .
- Amikor a személy megjelenik a Naptár tulajdonságai között, válassza ki a megosztási engedélyeket.
- Ízlés szerint választhat a Megtekinthető vagy a Szerkeszthető .
- A naptár megosztásához kattintson az Alkalmaz , majd az OK gombra .

Szerkessze a naptármegosztást az asztalon
A megosztási engedélyek szerkesztéséhez vagy valakinek a naptárból való eltávolításához lépjen vissza a Kezdőlap lapra. Kattintson a Naptár megosztása elemre , és válassza ki a naptárt a naptár tulajdonságainak megnyitásához.
Hajtsa végre a módosításokat, és kattintson az OK gombra a mentésükhöz.
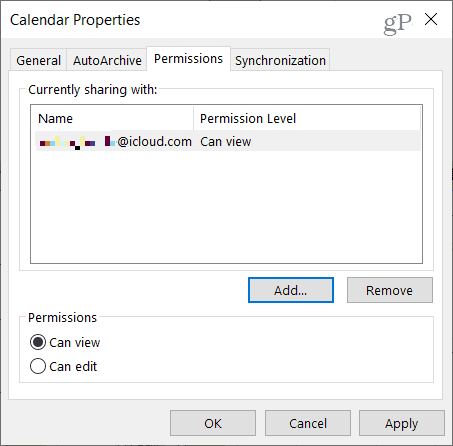
Naptár megosztása az Outlook for the Web alkalmazásban
Lehet, hogy az Outlookot használja a böngészőben az asztal helyett. Szerencsére a naptár megosztása az internetről ugyanolyan egyszerű.
- Jelentkezzen be az Outlook online alkalmazásba , és kattintson a Naptár ikonra a naptár megtekintéséhez.
- A bal oldali naptárlistában kattintson a megosztani kívánt naptár melletti három pontra .
- A menüben kattintson a Megosztás és engedélyek elemre .
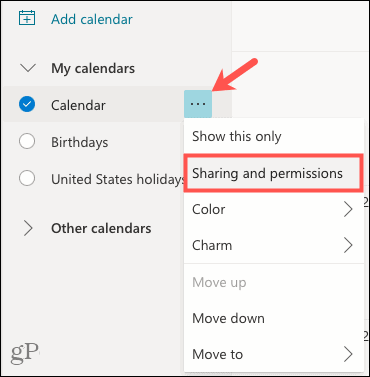
- Adja meg annak a kapcsolattartónak az e-mail címét vagy nevét, akivel meg szeretne osztani.
- Válassza ki a megosztási engedélyeket a nevük melletti legördülő listából.
- Választhat a Megtekintheti az összes részletet vagy a Szerkeszthető lehetőséget saját igényei szerint.
- Kattintson a Megosztás elemre .
- Hozzáadhat egy másik személyt, módosíthatja a megosztási engedélyeket, vagy egyszerűen kattintson az X-re az ablak bezárásához.
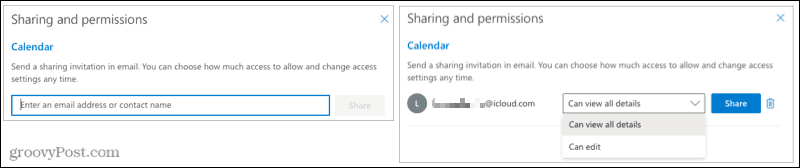
Naptármegosztás online szerkesztése
A megosztási engedélyek szerkesztéséhez vagy valakinek az Outlook-naptár online eltávolításához kattintson a naptár melletti három pontra a Megosztás és engedélyek megnyitásához .
Módosítsa jogosultságait, vagy kattintson a kukára a hozzáférés megszüntetéséhez. A módosítások automatikusan mentésre kerülnek.
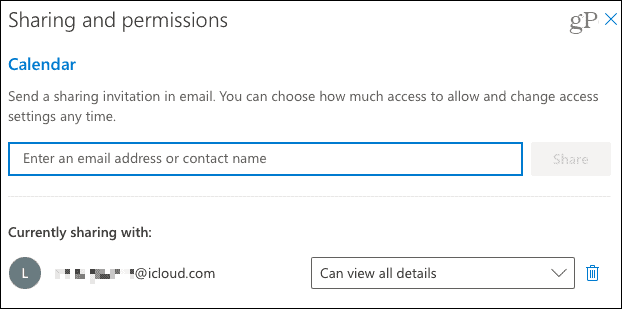
Az Outlook naptár beállításainak módosítása
Az Outlook-naptár megosztása nagyszerű módja annak, hogy tájékoztass másokat az ütemtervéről – ráadásul rendkívül egyszerűen megtehető. Nem kell tovább válaszolnia az „Elérhető vagy?” kérdésre. kérdés! Ha meg szeretné osztani a családtagokkal, beállíthat egy megosztott Outlook családi naptárat is.
Ha további tippeket szeretne kapni az Outlook naptárának használatáról, tekintse meg, hogyan állíthatja be az értekezletek késői kezdését vagy korai befejezését , illetve hogyan hozhat létre egy házon kívüli naptárbejegyzést .
![Hogyan lehet élő közvetítést menteni a Twitch-en? [KIFEJEZETT] Hogyan lehet élő közvetítést menteni a Twitch-en? [KIFEJEZETT]](https://img2.luckytemplates.com/resources1/c42/image-1230-1001202641171.png)
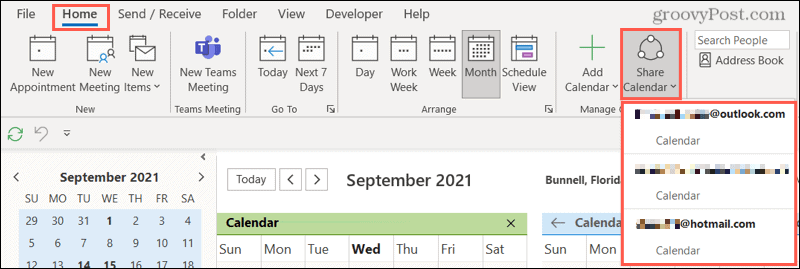

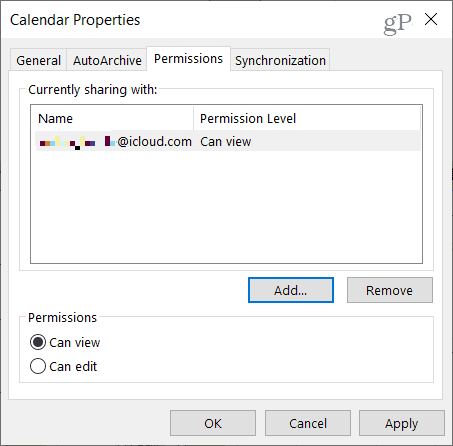
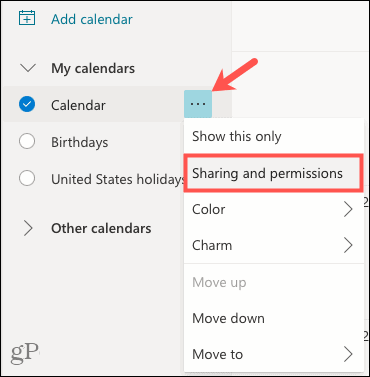
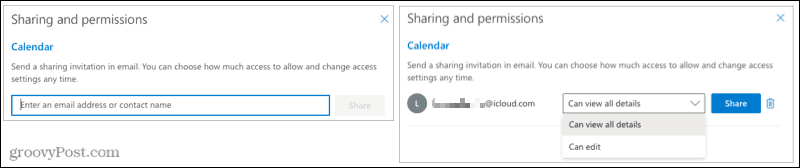
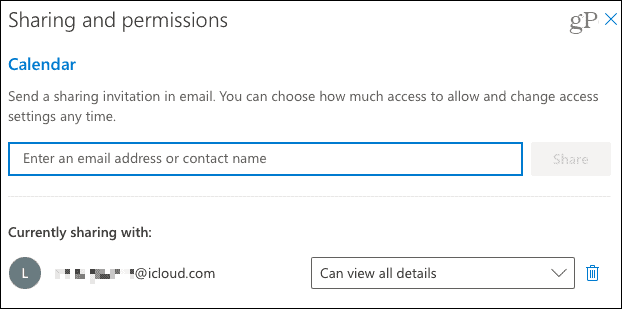


![[JAVÍTOTT] „A Windows előkészítése, ne kapcsolja ki a számítógépet” a Windows 10 rendszerben [JAVÍTOTT] „A Windows előkészítése, ne kapcsolja ki a számítógépet” a Windows 10 rendszerben](https://img2.luckytemplates.com/resources1/images2/image-6081-0408150858027.png)

![Rocket League Runtime Error javítása [lépésről lépésre] Rocket League Runtime Error javítása [lépésről lépésre]](https://img2.luckytemplates.com/resources1/images2/image-1783-0408150614929.png)



