Korábban megmutattuk, hogyan adhat vízjelet a munkalapokhoz a Microsoft Excel 2007 programban . A Microsoft Word 2013-nak van egy egyszerű alapértelmezett vízjel-beállítása, de az Excel 2013-ban vízjeleket kell hozzáadnia a fejléc és lábléc beállításával. Így működik az Excel 2010-ben vagy 2013-ban.
Szerkesztői megjegyzés: Itt található egy hivatkozás, ha útmutatást keres a vízjel hozzáadásához az Excel legújabb verziójához .
Vízjel munkalap készítése Excel 2010-ben
Nyissa meg a munkalapot, amelyhez vízjelet szeretne hozzáadni, és kattintson a Beszúrás fülre a szalagon. majd Fejléc és lábléc.
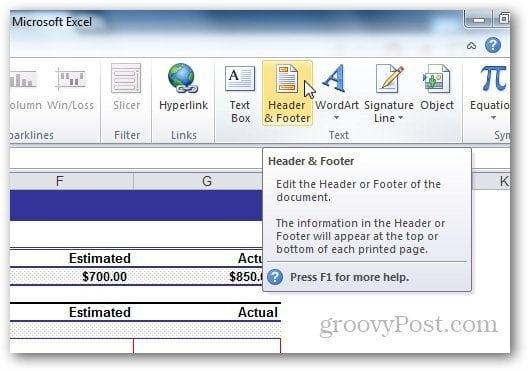
A Fejléc és lábléc eszközök alatt válassza a Tervezés lehetőséget, majd kattintson a Kép a fejléc- és láblécelemekből elemre.
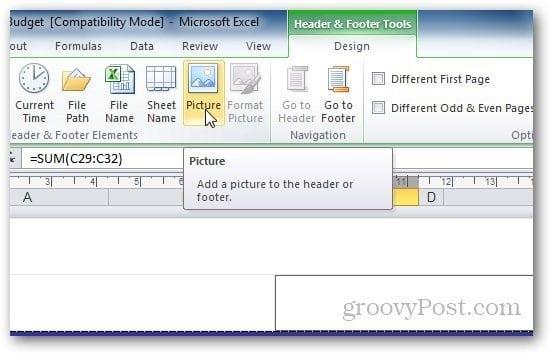
Böngésszen a vízjelként használni kívánt kép között. Vegye figyelembe, hogy miután hozzáadta a képet a fejlécmezőhöz, megjelenik a &[Picture] a lapon, de ne aggódjon. Bármely másik cellára kattintva ez a szöveg visszaváltozik a képre. Ha azt szeretné, hogy a lap közepén jelenjen meg, nyomja meg az Enter billentyűt a &[Picture] like előtt, és helyezze át arra a helyre, ahol meg szeretné jeleníteni a fejlécet.
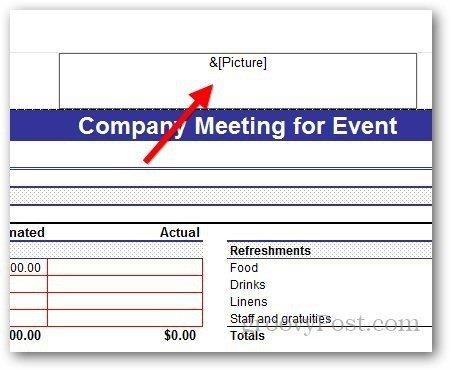
A WordArt használata vízjelként az Excel 2010 programban
A WordArtot vízjelként is használhatja az Excel 2010-ben. Kattintson a Beszúrás >> WordArt elemre . Válassza ki a használni kívánt formátumot, és írja be a szöveget.
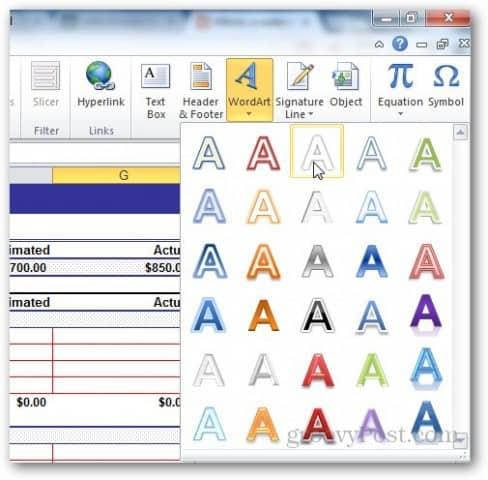
A megjelenő kis szövegszerkesztő parancsikonból módosíthatja a használni kívánt betűtípus méretét.

A WordArt használata azonban megnehezítheti a felhasználó számára a munkalap olvasását. Kattintson a Formátum gombra a Tervezőeszközök alatt.
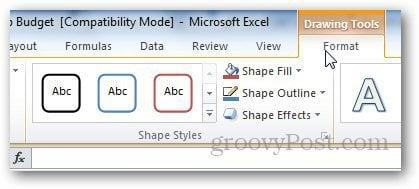
Kattintson a WordArt-stílusok alatti kis nyílra a WordArt-beállítások megnyitásához.
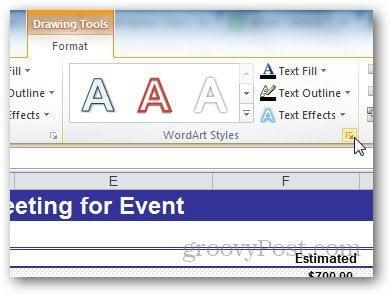
Innen válassza a Szövegkitöltés lehetőséget az oldalsávon, és válassza a Szilárd kitöltést. Innen állítsa be az átlátszóságot is megfelelőre, majd kattintson az OK gombra. Így módosíthatjuk a vízjel láthatóságát úgy, hogy az ne takarja el a munkalap szövegét.
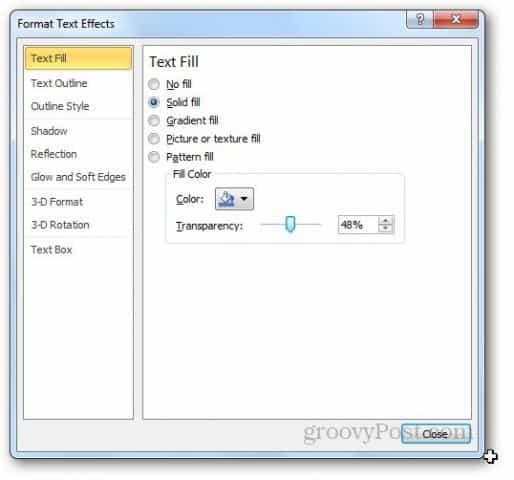
Most lépjen a Szövegvázlatra, és válassza ki, hogy ne legyen sor.
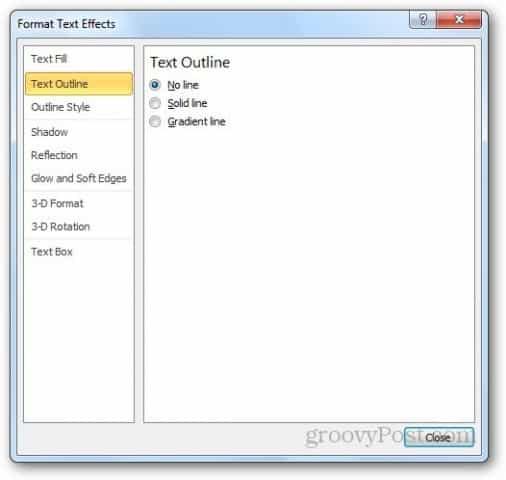
Így néz ki a WordArt vízjel. A kívánt eredmény elérése érdekében játszhat a beállításokkal.
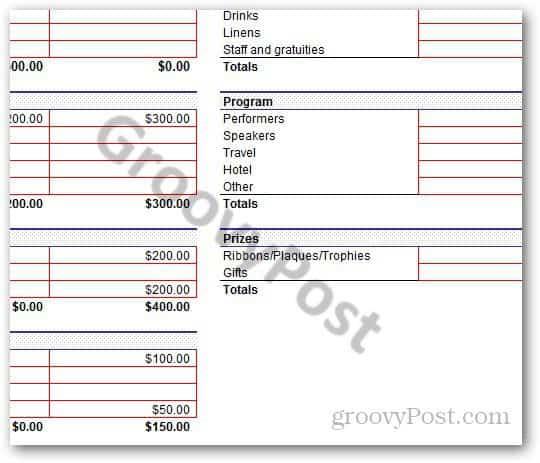
Vízjel hozzáadása az Excel 2013-ban
A legtöbb lépés ugyanaz az Excel 2013-ban, mint az Excel 2010-ben. A fő különbség az Excel elrendezésében van. Csak lépjen a Beszúrás >> Fejléc és lábléc elemre .
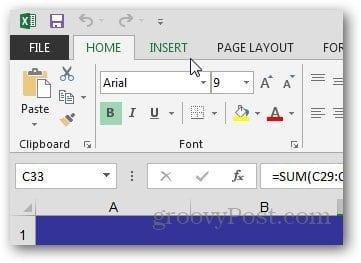
Kattintson a Kép gombra a Fejléc és lábléc elemek közül.
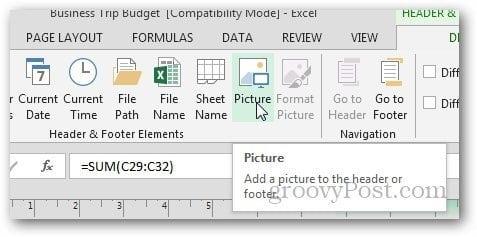
Az Excel 2013-ban használhatja a számítógépén lévő képeket és az Office.com clip art-ot, vagy akár kereshet képeket a Bing keresési eredményei közül, és használhatja a képet vízjelként.
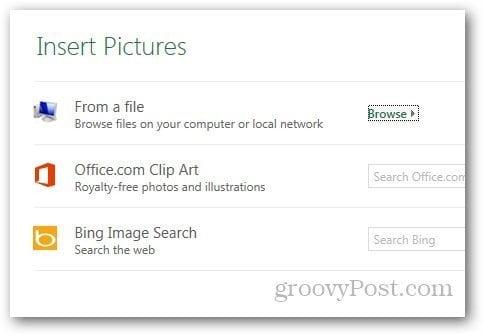
A WordArt használata vízjelként az Excel 2013-ban
Kezdetben előfordulhat, hogy nehéz megtalálni a WordArt lehetőséget az Excel 2013-ban, de továbbra is ugyanazon a lapon van, mint az Excel 2010-ben. Lépjen a Beszúrás menüpontra, és a Szöveg lapon kattintson a WordArt ikonra az alábbiak szerint, és válassza ki, amit szeretne.
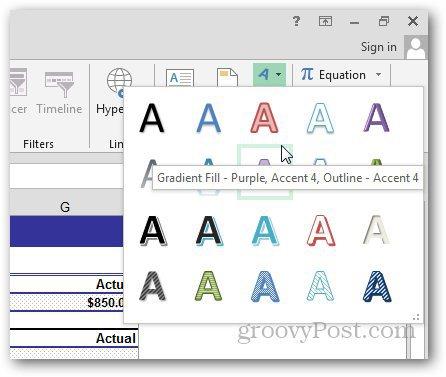
Kattintson ugyanerre a nyílra a WordArt-stílusok alatt a Formázás lehetőség megnyitásához.
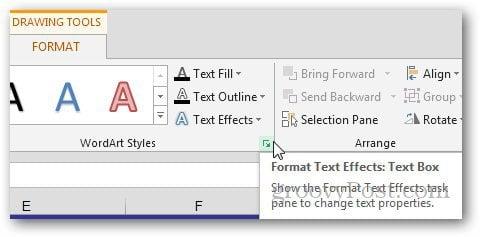
Megjelenik egy új oldalsáv. Innen kattintson a Szövegbeállítások elemre, és nyissa meg a Szövegkitöltés és Körvonal opciókat.
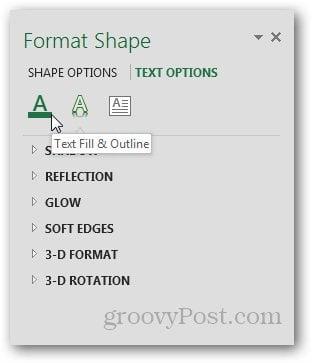
Válassza a Tömör kitöltés lehetőséget a Szövegkitöltés és a Nincs vonal lehetőséget a Szöveg körvonala alatt. Válassza ki a kívánt átlátszóságot, és zárja be a menüt.
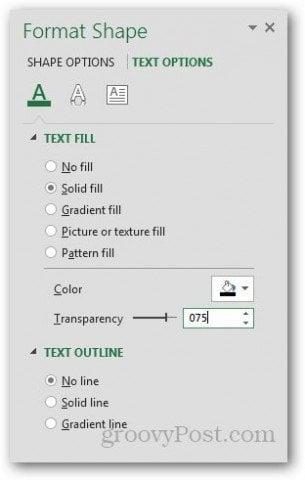
És kész.
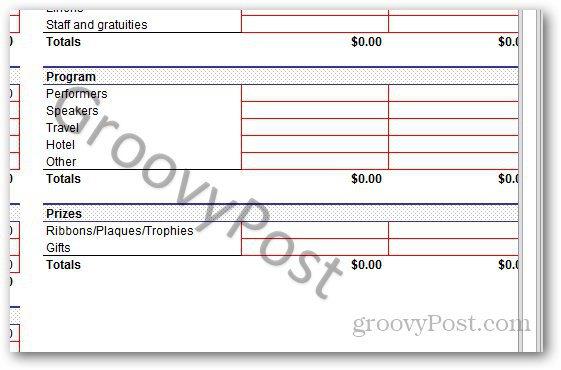
Kép vízjel testreszabása
Még a kép megjelenését is személyre szabhatja. A Tervezés lapon kattintson a Kép formázása lehetőségre.
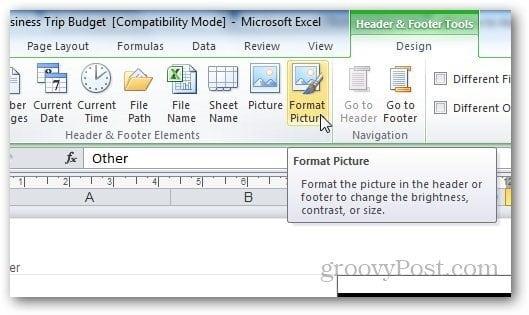
Innen módosíthatja a kép méretét és megjelenését. Kattintson a Kép fülre, és válassza ki a beállításokat saját preferenciái szerint. Azt javaslom, hogy használja a Kimosás funkciót a Képvezérlés alatti legördülő menüből, mivel ezáltal a vízjel eltűnik, és a felhasználó könnyebben elolvashatja a munkalap tartalmát.
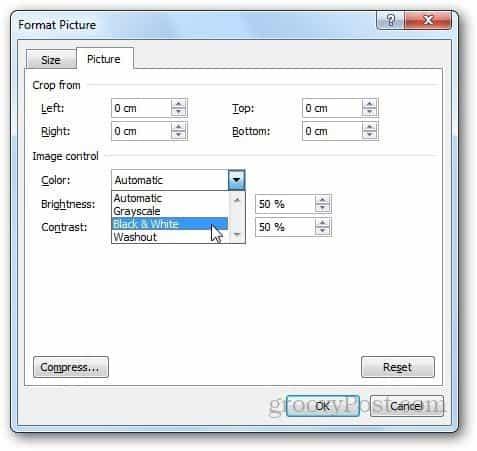
A tömörítési opció lehetővé teszi a felhasználók számára, hogy módosítsák a kép felbontását és méretét. Ha a beállításokból kivágta a vízjel bármely részét, a tömörítési opcióval törölheti a kivágott területeket, vagy akár egyszerűen tömörítheti a képet a könnyebb használat érdekében.
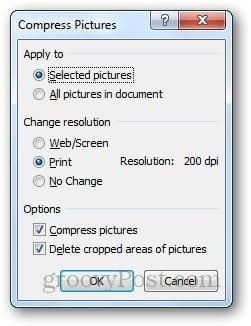
Ne feledje azonban, hogy a kép tömörítése ronthatja a vízjel minőségét. Ha rendben van vele, kattintson az Alkalmaz gombra, különben hagyja úgy, ahogy van.
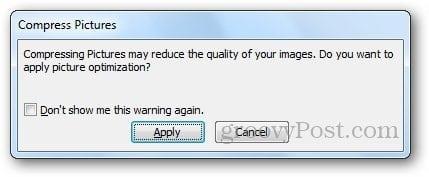
A vízjel testreszabásának lépései ugyanazok az Excel 2010 és az Excel 2013 esetében.
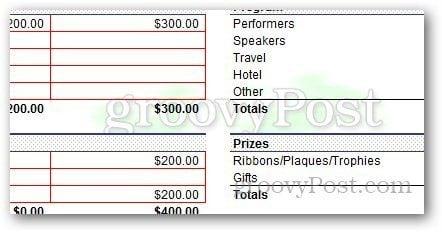
![Hogyan lehet élő közvetítést menteni a Twitch-en? [KIFEJEZETT] Hogyan lehet élő közvetítést menteni a Twitch-en? [KIFEJEZETT]](https://img2.luckytemplates.com/resources1/c42/image-1230-1001202641171.png)
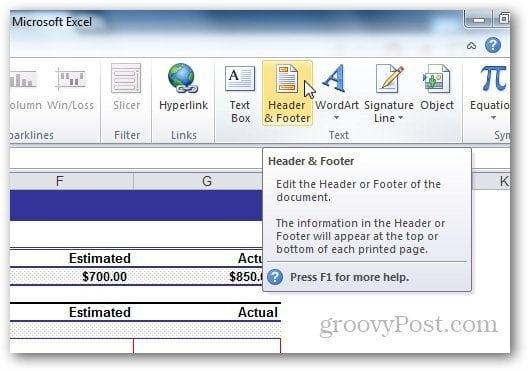
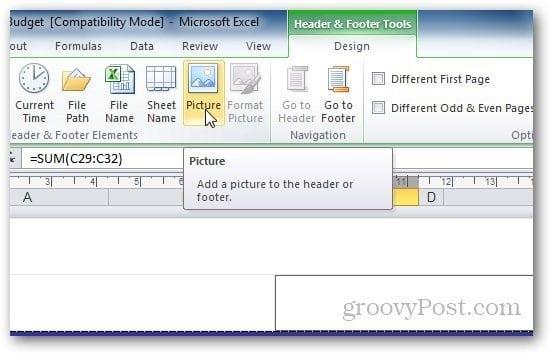
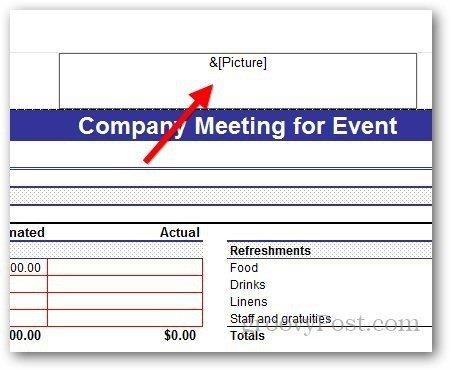
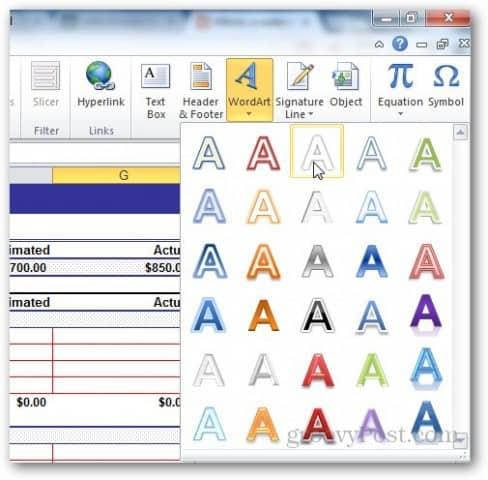

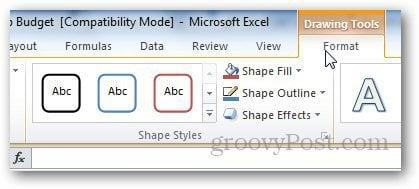
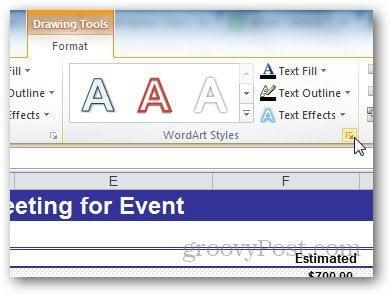
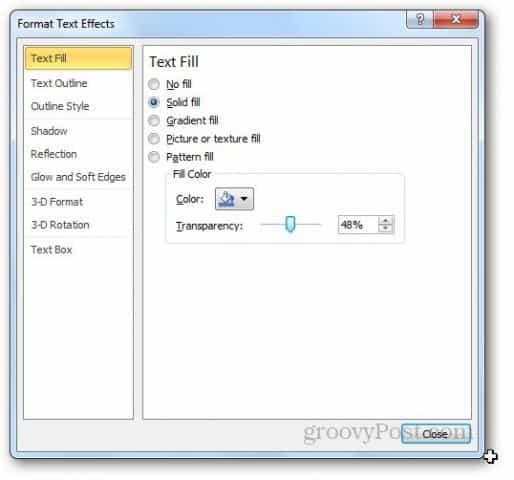
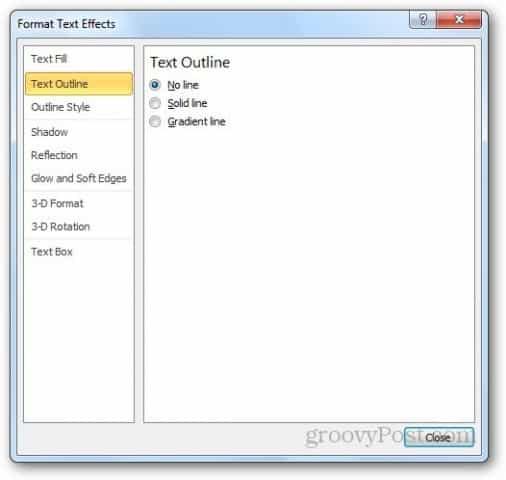
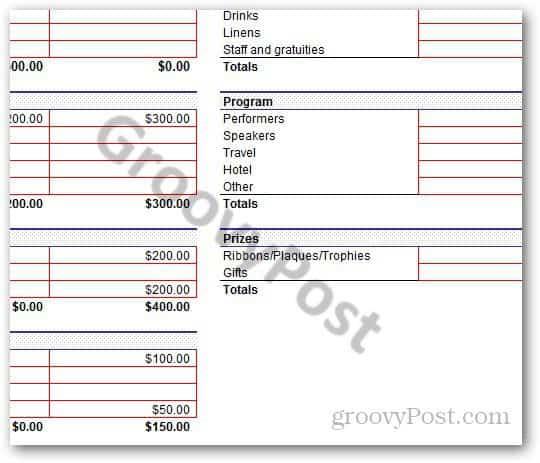
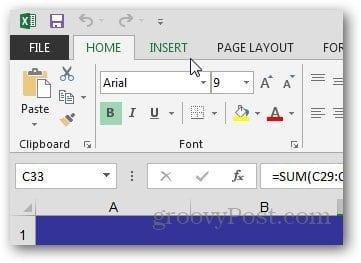
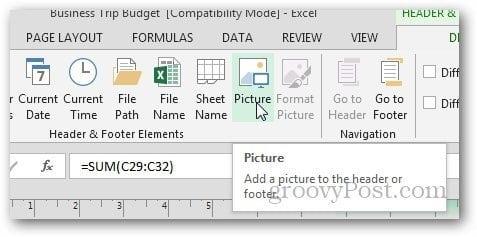
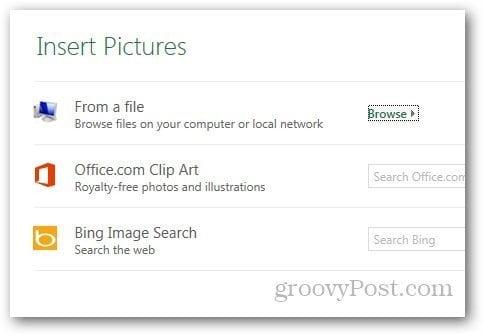
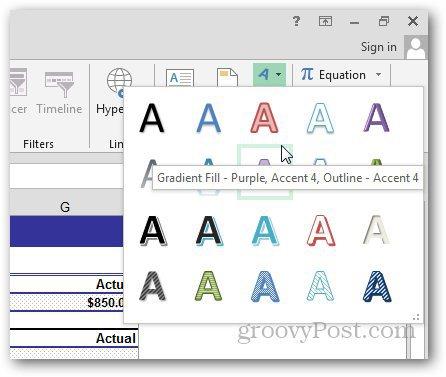
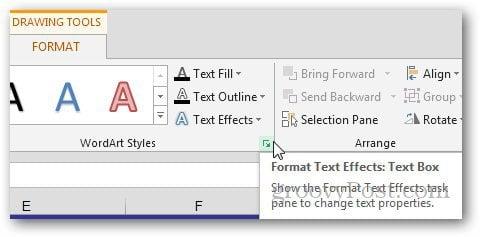
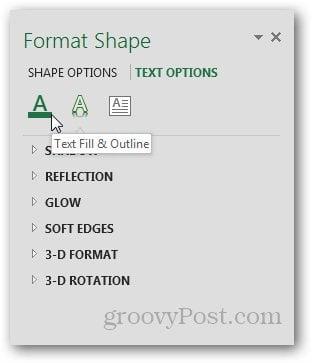
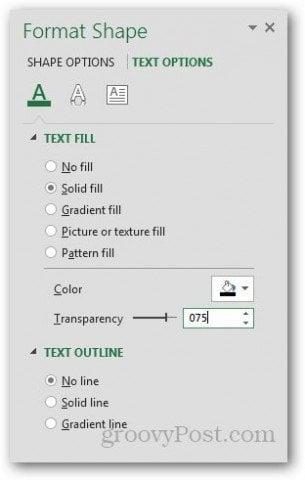
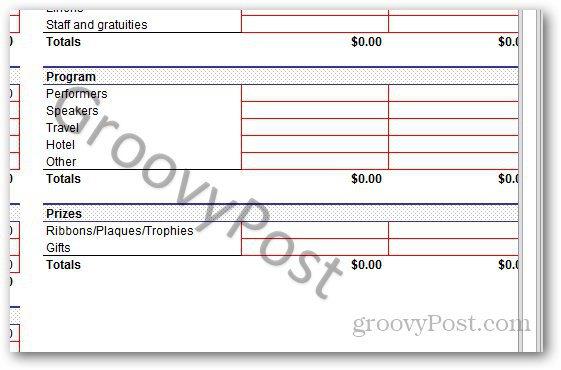
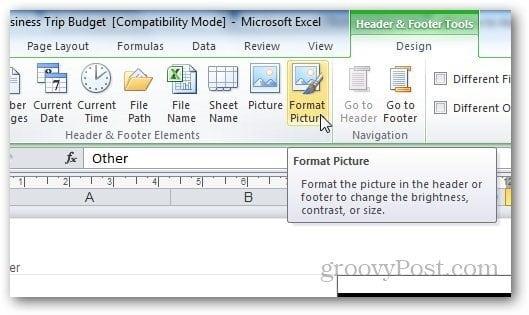
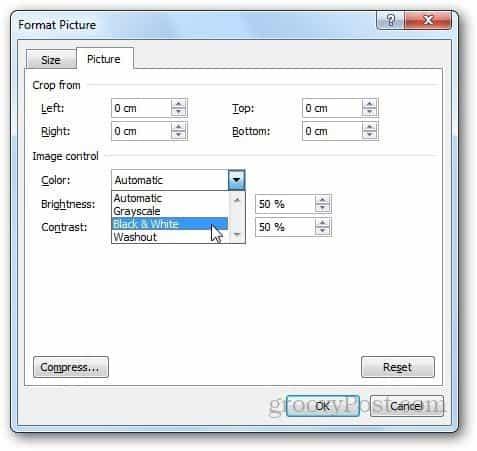
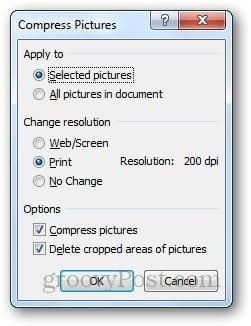
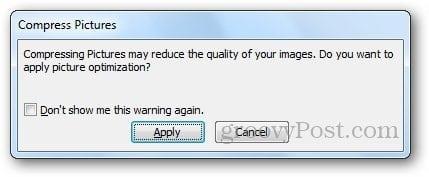
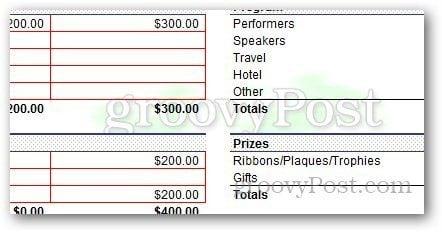


![[JAVÍTOTT] „A Windows előkészítése, ne kapcsolja ki a számítógépet” a Windows 10 rendszerben [JAVÍTOTT] „A Windows előkészítése, ne kapcsolja ki a számítógépet” a Windows 10 rendszerben](https://img2.luckytemplates.com/resources1/images2/image-6081-0408150858027.png)

![Rocket League Runtime Error javítása [lépésről lépésre] Rocket League Runtime Error javítása [lépésről lépésre]](https://img2.luckytemplates.com/resources1/images2/image-1783-0408150614929.png)



