A PC-felhasználók minden eddiginél jobban rá vannak utalva a mikrofonra és a kamerára. Végül is az olyan alkalmazások, mint a Zoom és a Microsoft Teams, átjárót biztosítanak számunkra az otthoni munkához. A távoli családdal és barátokkal való kapcsolattartást is könnyebbé teszik, mint valaha.
Ezek az alkalmazások azonban csak annyira jók, mint a használt hardver. Előfordulhat, hogy módosítania kell a mikrofon beállításait a környezetéhez, és fel kell készítenie a barátokkal, családtagokkal és kollégákkal való beszélgetésre.
Ennek megkönnyítésére a Windows 11 tartalmaz egy beépített eszközt, amely segít a mikrofon tesztelésében. Ha nem biztos benne, hogyan tesztelheti a mikrofont Windows 11 rendszerű számítógépen.
Mikrofon beállítása Windows 11 rendszeren
Mielőtt elkezdené, meg kell győződnie arról, hogy a mikrofon megfelelően működik-e a számítógépen.
Csatlakoztassa a mikrofont és telepítse az illesztőprogramokat
Az első kézenfekvő lépés annak ellenőrzése, hogy a hardver megfelelően csatlakozik-e. Ellenőrizze, hogy az USB-portok működnek-e , és minden kábel megfelelően van-e csatlakoztatva. Ha a mikrofon be van építve, ellenőrizze, hogy engedélyezve van-e és működik-e az Eszközkezelőben.
Ha Bluetooth-eszközt használ, feltétlenül csatlakoztassa és párosítsa azt számítógépével . Mielőtt kipróbálná, meg kell győződnie arról, hogy bekapcsolta a Bluetooth rádiót. Függetlenül attól, hogy USB- vagy Bluetooth-mikrofont használ, arról is gondoskodnia kell, hogy frissítse eszközillesztőit .
A mikrofon beállítása beviteli eszközként
Ha biztos benne, hogy a mikrofon csatlakoztatva van, és készen áll a használatra, ellenőrizheti, hogy a rendszer észlelte-e a hangbeállítások menüben. Ennek eléréséhez kattintson a jobb gombbal a hang ikonra a tálca jobb alsó részén, és válassza a Hangbeállítások lehetőséget .
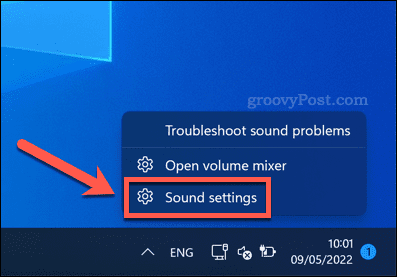
A Hang menüben a mikrofont eszközként kell látnia a Bemenet menüben. Ha még nem, válassza ki aktív beviteli eszközként a gomb megnyomásával, válassza ki a beszédhez és rögzítéshez szükséges eszközt , majd válassza ki a listából.
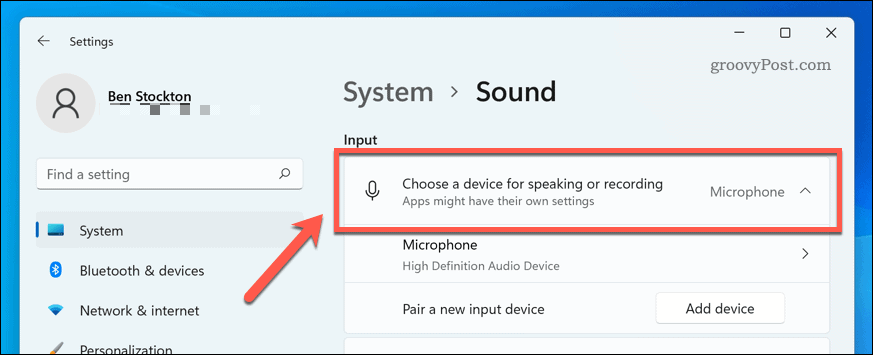
Mikrofon tesztelése Windows 11 rendszeren
Ekkor a mikrofonnak készen kell állnia a használatra, ami azt jelenti, hogy csatlakoztatva van, be van kapcsolva, és telepítve van a megfelelő illesztőprogram. Azt is ki kellett volna tudnia választani beviteli eszközként a hangbeállításaiban.
A következő lépés a mikrofon tesztelése és a bemeneti beállítások konfigurálása, hogy a mikrofon hangja tisztán, élesen szóljon, és készen álljon a csevegésre vagy a felvételre. Ennek legegyszerűbb módja a hangbeállítások menüben található beépített tesztelőeszközök használata .
A mikrofon tesztelése Windows 11 rendszeren:
- Nyissa meg a Start menüt , és válassza a Beállítások lehetőséget .
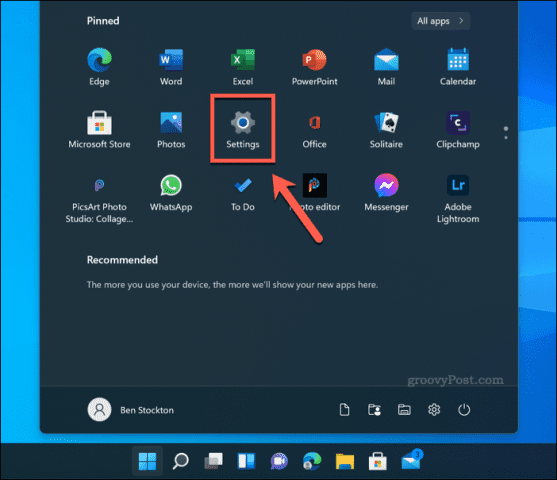
- A Beállításokban válassza a Rendszer > Hang menüpontot .
- Válassza ki a mikrofont a Bemenet részben.
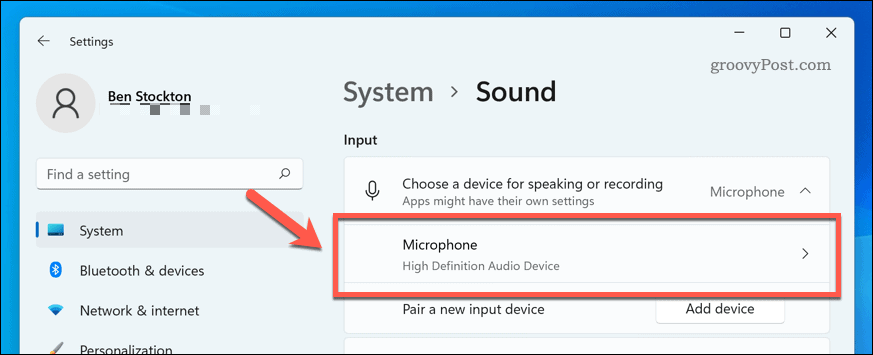
- A mikrofon Tulajdonságok menüjében a csúszka felfelé vagy lefelé mozgatásával ellenőrizze, hogy a bemeneti hangerő beállításai helyesek-e.
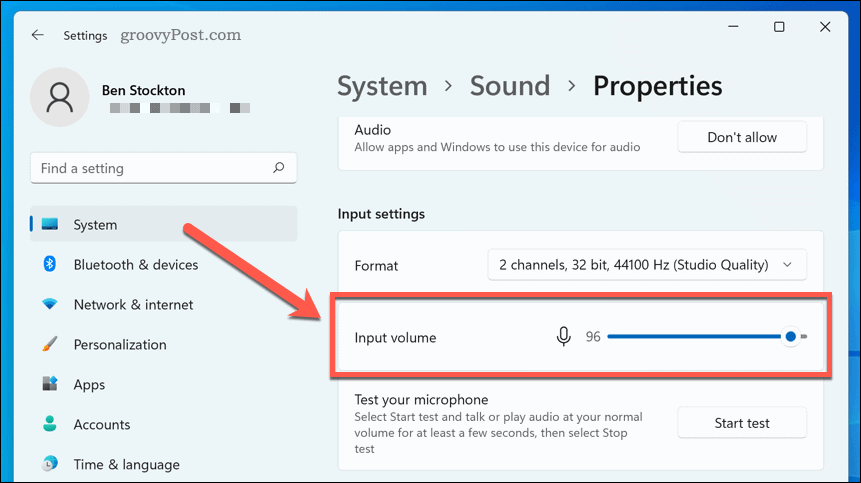
- Szükség esetén erősítse meg az egyéb beállításokat, például a hangformátum beállításait.
- A mikrofon tesztelésének megkezdéséhez nyomja meg a Teszt indítása gombot.
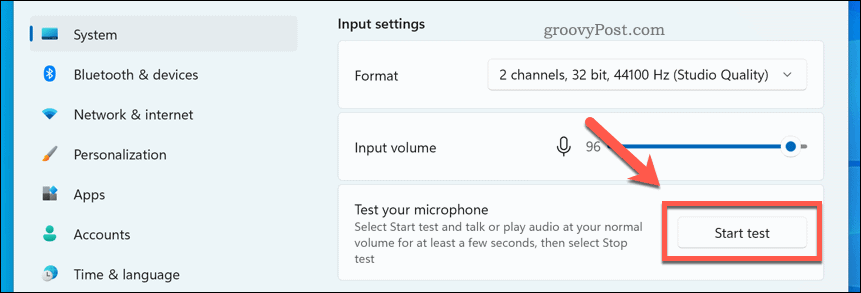
- Beszéljen a mikrofonba néhány másodpercig, majd nyomja meg a Teszt leállítása gombot .
- Ha a mikrofon megfelelően vette fel a hangot, a Teszt indítása gomb mellett egy százalékos eredményt kell látnia.
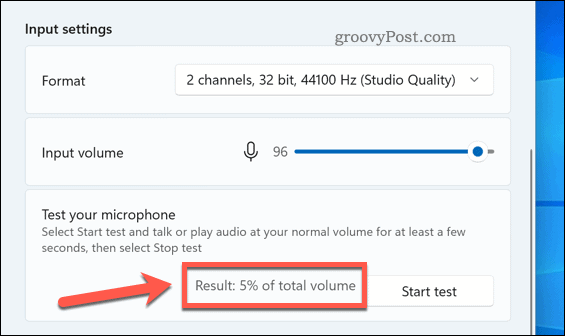
- Ha az eredmény százalékos aránya 75% alatt van, akkor a hangerő növeléséhez mozgassa felfelé a bemeneti hangerő csúszkát .
Ezen a ponton a Windows 11 mikrofonja készen áll a használatra. Használhatja felvételre, streamelésre vagy hanghívások kezdeményezésére olyan alkalmazásokban, mint a Discord vagy a Zoom.
Ha továbbra is problémái vannak, állítsa tovább a bemeneti hangerő beállításait. Megfontolhatja a mikrofon gyártójától származó alkalmazások használatát is, amelyek további beállításokat és konfigurációs eszközöket tartalmazhatnak. Harmadik féltől származó alternatívák is léteznek, például a VoiceMeeter , amely lehetővé teszi a mikrofon erősítésének növelését.
Windows 11 használata
A fenti lépések segítségével gyorsan tesztelheti a mikrofont Windows 11 rendszeren. Ha problémái vannak, feltétlenül ellenőrizze, hogy vannak-e új frissítések a rendszerhez és az eszközillesztő-programokhoz.
Még mindig Windows 10 fut? Bár a lépések eltérőek a Windows 11 rendszeren, a hangbeállításokat továbbra is konfigurálhatja a Windows 10 Beállítások alkalmazásában.
![Hogyan lehet élő közvetítést menteni a Twitch-en? [KIFEJEZETT] Hogyan lehet élő közvetítést menteni a Twitch-en? [KIFEJEZETT]](https://img2.luckytemplates.com/resources1/c42/image-1230-1001202641171.png)
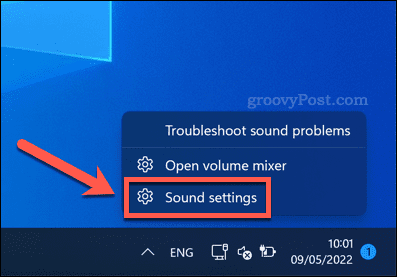
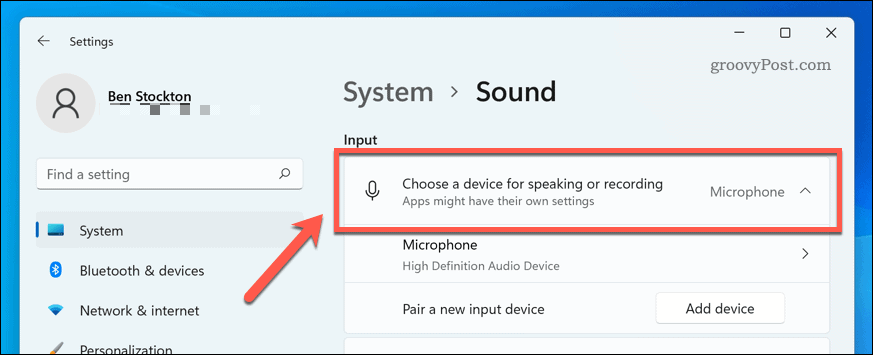
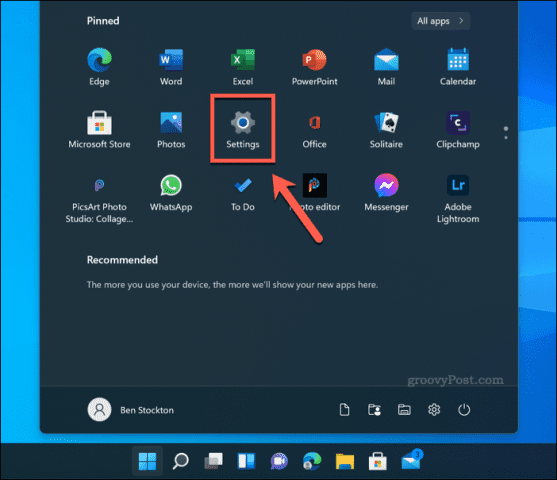
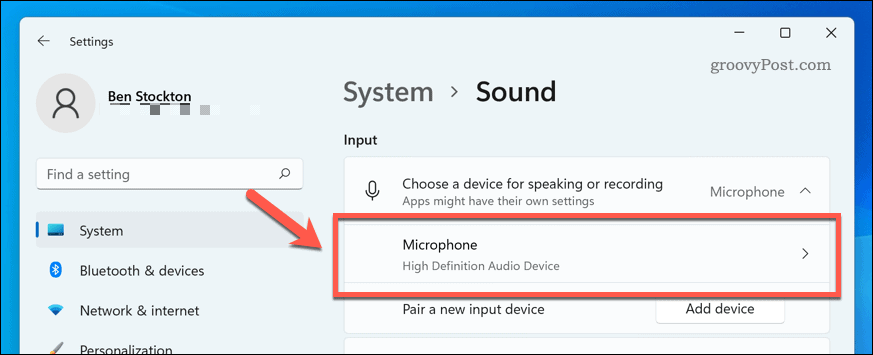
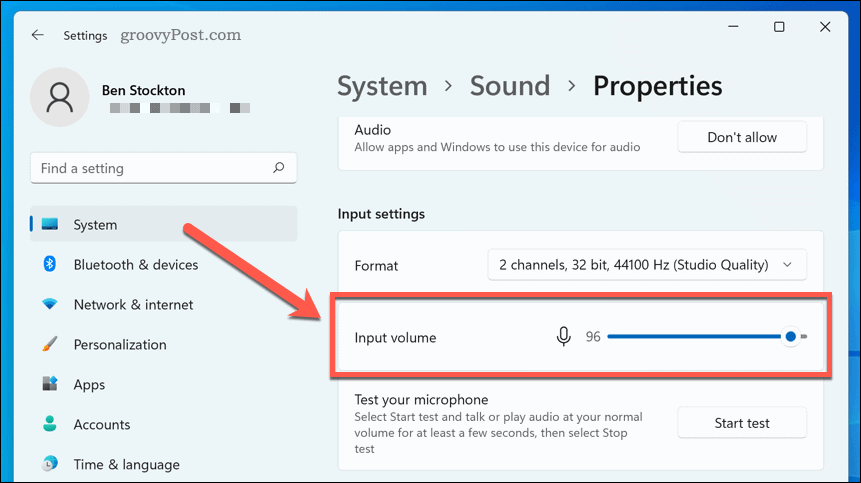
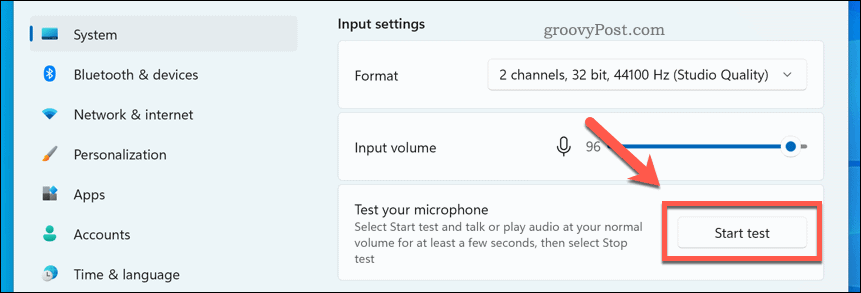
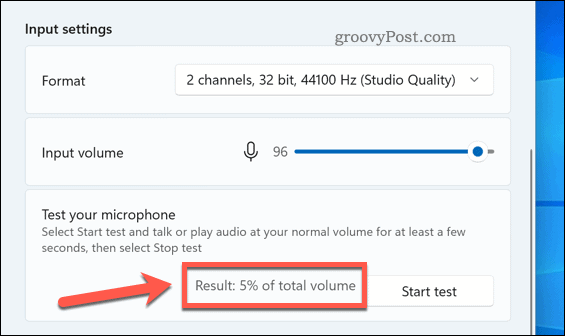


![[JAVÍTOTT] „A Windows előkészítése, ne kapcsolja ki a számítógépet” a Windows 10 rendszerben [JAVÍTOTT] „A Windows előkészítése, ne kapcsolja ki a számítógépet” a Windows 10 rendszerben](https://img2.luckytemplates.com/resources1/images2/image-6081-0408150858027.png)

![Rocket League Runtime Error javítása [lépésről lépésre] Rocket League Runtime Error javítása [lépésről lépésre]](https://img2.luckytemplates.com/resources1/images2/image-1783-0408150614929.png)



