A Google Home termékek és az újabb iterációk, amelyek a Google Nest becenév alatt állnak, nem sok hasznot hoznak stabil vezeték nélküli kapcsolat nélkül. A kapcsolattal kapcsolatos problémák egyértelműen a leggyakoribbak, valamint a hibák, amelyek némileg várhatók ebben az egyre fejlődő iparágban. Egyes felhasználók arról számolnak be, hogy a Google Nest folyamatosan leválasztja a vezeték nélküli hálózatot, míg mások úgy tűnik, egyáltalán nem tudnak csatlakozni a hálózathoz.
Ha Ön is az érintett felhasználók közé tartozik, ellenőrizze az alábbi lépéseket a probléma megoldásához. Továbbá, ha a probléma a különböző útválasztók tesztelése és a lépések elvégzése után is fennáll, jelentse a problémát a Google Nest ügyfélszolgálatának itt .
Tartalomjegyzék:
- Indítsa újra a Google Home (Nest) és az útválasztót
- Felejtse el a hálózatot, és állítsa be újra az eszközt
- Válasszon le néhány eszközt a hálózatról
- Helyezze közelebb a Google Home (Nest) eszközt az útválasztóhoz
- Telepítse újra a Google Home alkalmazást
- A Google Home (Nest) gyári beállításai
A Google Nest nem tud csatlakozni Wi-Fi-hálózathoz
1. Indítsa újra a Google Home (Nest) alkalmazást és a routert
Az első dolog, amit meg kell tennie, hogy indítsa újra a Google Nest vagy Home eszközt, és indítsa újra a Wi-Fi útválasztót. Próbálkozzon hangos triggerrel, hogy megnézze, a Google Home egy perc múlva csatlakozik-e a Wi-Fi-hez.
Ha kétsávos Wi-Fi útválasztóval rendelkezik, próbáljon meg 2,4 GHz-ről 5 GHz-es sávra váltani (vagy fordítva). Bár a 2,4 GHz-et gyakrabban használják, az 5 GHz-es sávos hozzáférési pontok gyakran kevésbé zsúfoltak.
Ha a Google Mini közelebb van az útválasztóhoz, falak nélkül, válassza az 5 GHz-es opciót. Ha azonban nem tud két különálló SSID-t futtatni, vegye figyelembe, hogy a legtöbb régebbi eszköz kizárólag a 2,4 GHz-es sávon működik.
Ha az eszközök újraindítása és az útválasztó beállításainak módosítása nem segített, kövesse a lista következő lépését.
2. Felejtse el a hálózatot, és állítsa be újra az eszközt
A következő lépés a hálózat eltávolítása, és a Google Home hangszóró visszaadása a Google Home alkalmazásban. Miután ismét hozzáadta az eszközt, és megadta a hálózati hitelesítési adatokat, ellenőrizze a fejlesztéseket. Remélhetőleg a Google Nest hangszóró vagy -kijelző ezután sem szakad le.
Így lehet elfelejteni a hálózatot, és újra hozzáadni az eszközt a Google Home-hoz:
- Nyissa meg a Google Home alkalmazást Android vagy iPhone készülékén.
- Koppintson a Google Nest hangszóró/kijelző ikonra, majd nyissa meg a Beállításokat (fogaskerék ikon a tetején).
- Válassza az Eszközinformáció lehetőséget .
- A Wi-Fi mellett koppintson az Elfelejtés elemre .
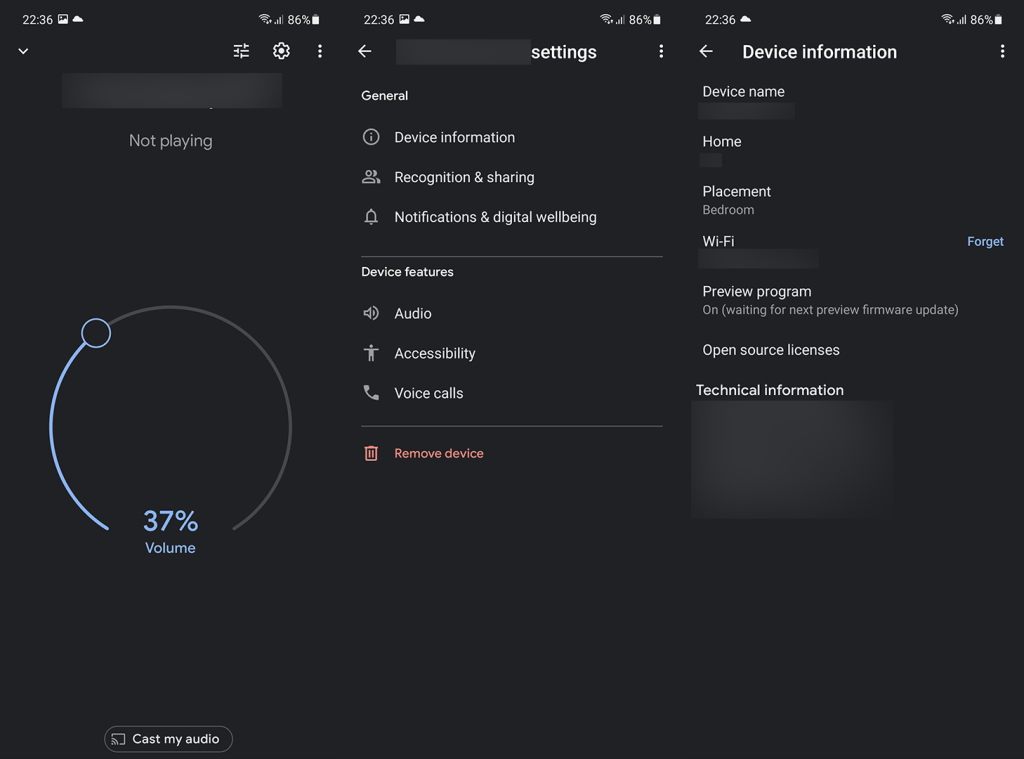
- Most lépjen vissza a főképernyőre , és érintse meg a Plus ikont a bal felső sarokban.
- Koppintson az „ Eszköz beállítása ” elemre, és kövesse a további utasításokat a Google Nest hozzáadásához.
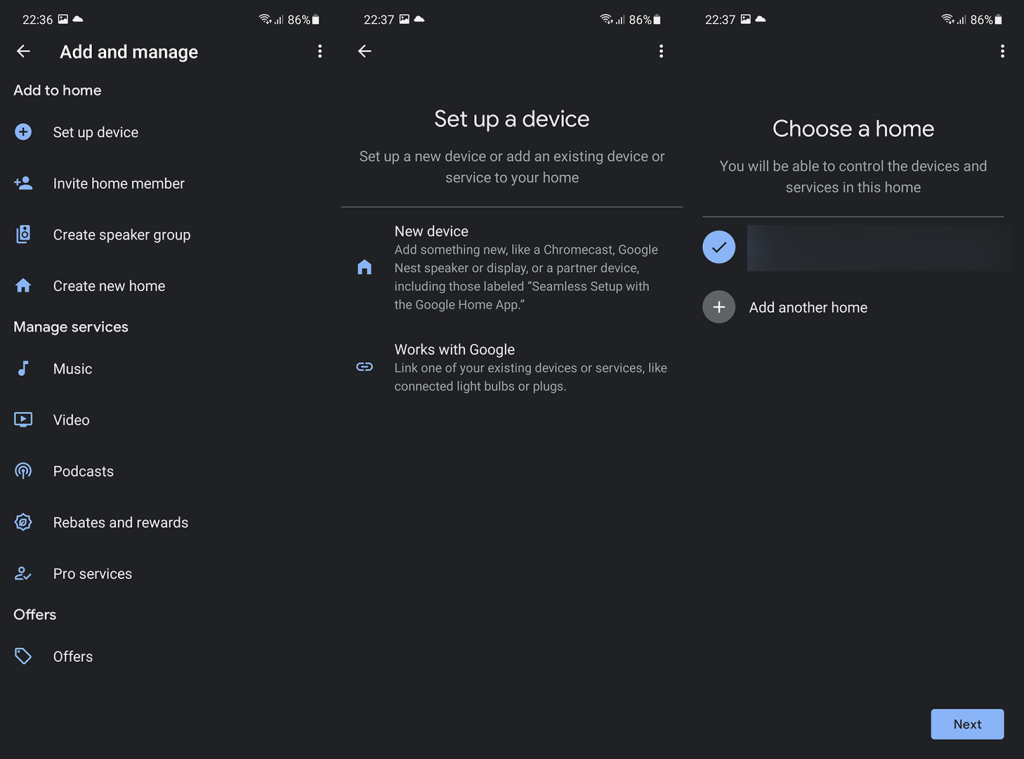
3. Válasszon le néhány eszközt a hálózatról
A Google Nest (korábban Google Home) eszközöknek nincs szükségük szupergyors internetre a rendeltetésszerű működéshez, de a hálózatnak valamennyire stabilnak kell lennie. Ez azt jelenti, hogy általában egy normál alap router jól működik. Ha azonban egyidejűleg sok eszköz csatlakozik, a problémák kezdődhetnek.
Tehát rövid távú megoldásként próbáljon meg néhány eszközt leválasztani. A hosszú távú megoldás érdekében fontolja meg egy mesh router beszerzését. Ha ez nem segít, és a Google Home (Google Nest) továbbra is lekapcsol, feltétlenül folytassa a következő megoldással.
4. Helyezze közelebb a Google Home (Nest) eszközt az útválasztóhoz
Bár nem ez a kedvenc helye, általában jó ötlet a Google Nest (Google Home) eszközt az útválasztó közelében tartani. Hacsak nem fektetett be a fent említett Wi-Fi mesh beállításba, akkor valószínű, hogy a Google Home nem fog működni, ha túl messze van az útválasztótól.
Tehát próbálja meg közelebb helyezni, indítsa újra mindkét eszközt, és ellenőrizze a fejlesztéseket. Ha a problémák továbbra is fennállnak, folytassa a következő lépéssel.
5. Telepítse újra a Google Home alkalmazást
Megpróbálhatja újratelepíteni a Google Home alkalmazást, és újra beállítani a Home készüléket. Noha ennek nincs sok köze a csatlakozási problémákhoz, ez még mindig járható hibaelhárítási lépés.
A következőképpen telepítheti újra a Google Home alkalmazást Android rendszeren:
- Nyissa meg a Play Áruházat , és keresse meg a Google Home elemet .
- Bontsa ki az alkalmazást, és koppintson az Eltávolítás elemre .
- Indítsa újra az eszközt, és telepítse a Google Home alkalmazást a Play Áruházból .
- Nyissa meg a Google Home-ot, válassza ki Google-fiókját, és jelentkezzen be újra.
Ezenkívül, ha részt vesz a Google Nest-termékek előnézeti programjában, mindenképpen hagyja el. Ezt úgy teheti meg, hogy navigál a Google Home > A Nest/Home hangszóró vagy kijelző > Eszközadatok > Program előnézete oldalra.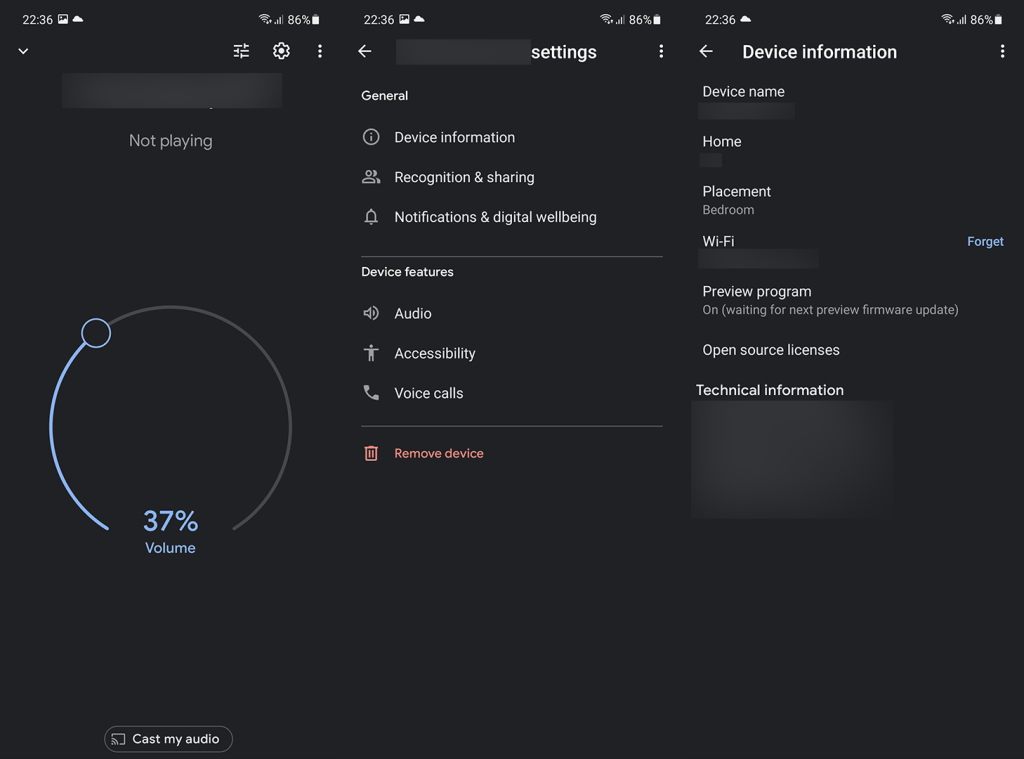
6. A Google Home (Nest) gyári beállításai
Végül, ha az előző lépések egyike sem működött az Ön számára, és a Google Nest folyamatosan megszakad, feltétlenül állítsa vissza az eszközt a gyári beállításokra, és állítsa be újra. Mivel az összes okoseszközével kapcsolatos minden az Ön fiókjához és felhőalapúhoz van kötve, nem kell aggódnia a beállítások elvesztése miatt. A beállítás után csak annyit kell tennie, hogy módosítsa az alapértelmezett hangot, és ennyi.
A következőképpen állíthatja vissza a Google Nest hangszóró gyári beállításait:
- Nyomja meg az alján található gombot , és tartsa lenyomva, amíg meg nem hallja a jelet . Egyes intelligens kijelzőkön, például a Google Nest Hubon, mindkét hangerőgomb 10 másodpercig tartó nyomva tartása ugyanazt az eredményt hozza.
- Látni fogja a LED-et (kék LED-ek) vagy a kijelzőn megerősíti, hogy eszköze visszaállt.
- Miután visszaállította az okoshangszórót/okoskijelzőt, nyissa meg a Google Home alkalmazást, engedélyezze a Bluetooth-t és a Helymeghatározást, és állítsa be újra a Google Nest eszközt.
Ennek meg kell tennie. Köszönjük, hogy elolvasta, és nyugodtan ossza meg velünk gondolatait, kérdéseit vagy javaslatait az alábbi megjegyzések részben. A és a telefonszámon is elérhet minket. Várom válaszukat.
Hibaelhárítási tippek
Amikor a Google Nest Hub folyamatosan lekapcsol, először ellenőrizze a Wi-Fi jelet.
A gyenge jelerősség miatt az eszköz megszakadhat, és nem engedi újracsatlakozni.
Annak érdekében, hogy a Nest Hub a legerősebb jelhez csatlakozzon, próbálja meg közelebb vinni az eszközt az útválasztóhoz, vagy használjon Wi-Fi hatótávolságot a jel fokozására.
A Nest Hub leválasztásának másik lehetséges oka az elavult szoftver.
A Google rendszeresen ad ki szoftverfrissítéseket eszközei teljesítményének javítása érdekében.
Ha ellenőrizni szeretné, hogy elérhető-e frissítés, nyissa meg a Google Home alkalmazást, és válassza a Beállítások lapot.
Görgessen le a Szoftverfrissítés részhez, és válassza a Frissítés most lehetőséget az elérhető frissítések telepítéséhez.
Végül győződjön meg arról, hogy a Nest Hub összes beállítása helyes.
Egyes beállításokat, például a hangfelismerést vagy a Wi-Fi-t manuálisan kell engedélyezni, hogy az eszköz megfelelően működjön.
A Google Home alkalmazásban lépjen a Beállítások lapra, és válassza az Eszközbeállítások lehetőséget.
Ellenőrizze, hogy az összes beállítás engedélyezve van-e, és hogy a beállítások megfelelően vannak-e beállítva.
Ha követi ezeket a tippeket, meg tudja oldani a Nest Hubbal kapcsolatos problémákat, és újra működni fog.
Ha a probléma továbbra is fennáll, további segítségért fel kell vennie a kapcsolatot a Google ügyfélszolgálatával.
![Hogyan lehet élő közvetítést menteni a Twitch-en? [KIFEJEZETT] Hogyan lehet élő közvetítést menteni a Twitch-en? [KIFEJEZETT]](https://img2.luckytemplates.com/resources1/c42/image-1230-1001202641171.png)
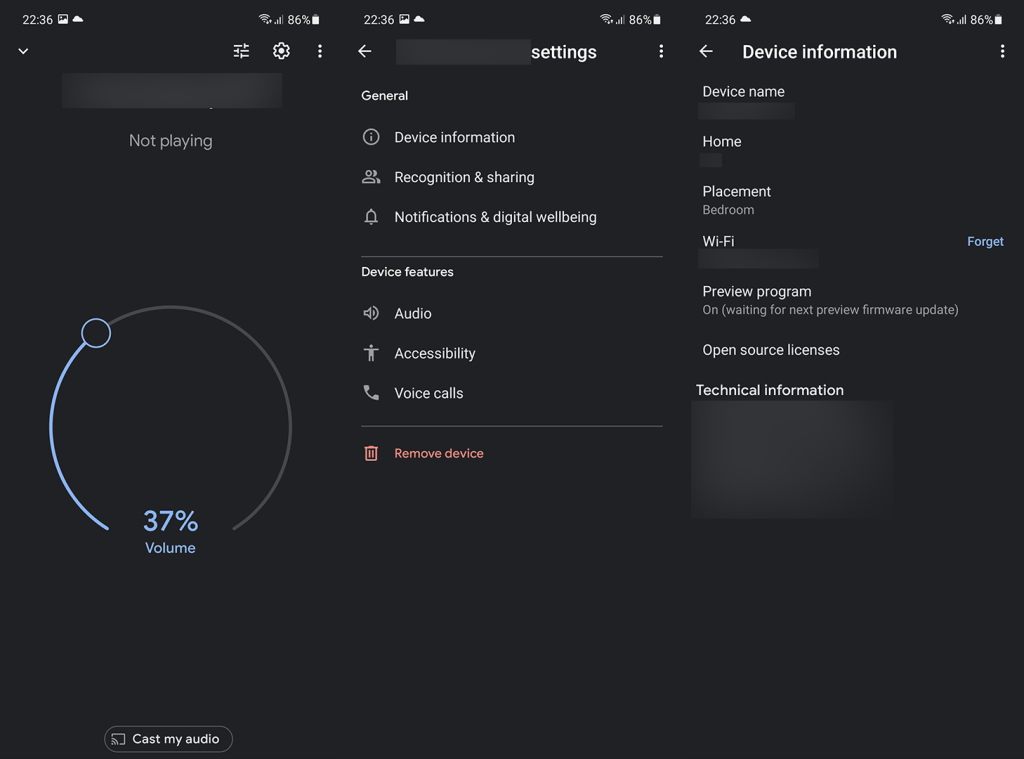
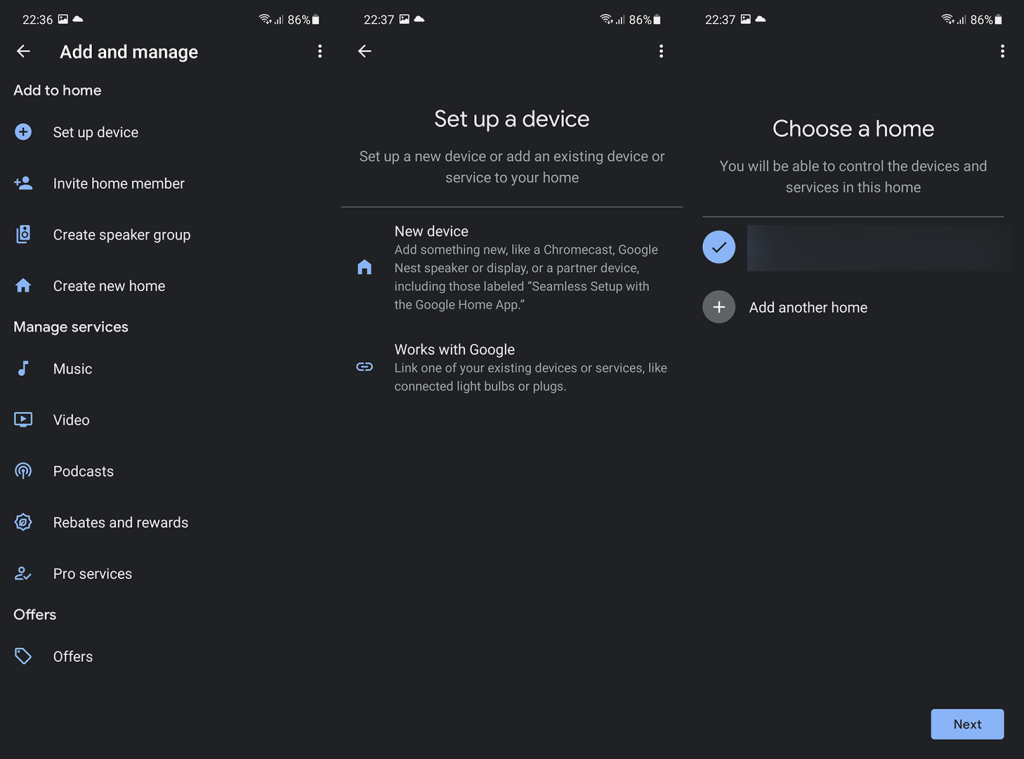


![[JAVÍTOTT] „A Windows előkészítése, ne kapcsolja ki a számítógépet” a Windows 10 rendszerben [JAVÍTOTT] „A Windows előkészítése, ne kapcsolja ki a számítógépet” a Windows 10 rendszerben](https://img2.luckytemplates.com/resources1/images2/image-6081-0408150858027.png)

![Rocket League Runtime Error javítása [lépésről lépésre] Rocket League Runtime Error javítása [lépésről lépésre]](https://img2.luckytemplates.com/resources1/images2/image-1783-0408150614929.png)



