Az értekezlet alatti jegyzetelés az egyik módja annak, hogy rögzítse az elhangzottakat, és ki a felelős a műveletekért. A Microsoft Teams segítségével azonban leteheti a tollat, vagy pihentetheti a billentyűzetét, és inkább rögzítheti a megbeszélést.
Ez hasznos a résztvevők számára, hogy újra átnézzék a találkozó során történt eseményeket, és azok számára, akik nem tudtak részt venni. Itt megmutatjuk, hogyan rögzíthet értekezletet a Microsoft Teamsben, majd hol találja meg és játssza le a felvételt az értekezlet végén.
Rögzítsen értekezletet a Microsoft Teamsben
Akár a Megbeszélések lapról, akár egy csatornáról vagy csevegésről indítja a megbeszélést, ugyanazokkal a műveletekkel indítja és állítja le a felvételt.
Az értekezlet ablakának tetején kattintson a További műveletek elemre (három pont). Válassza a Felvétel indítása lehetőséget .
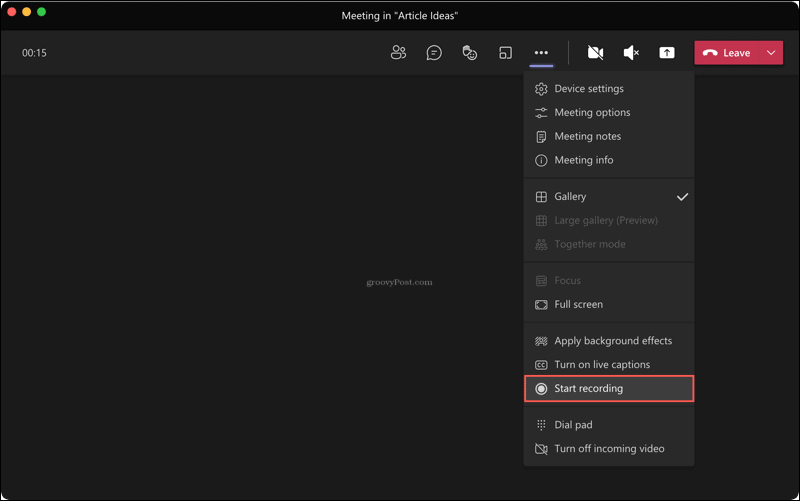
A felvételt bármikor leállíthatja a megbeszélés alatt. Kattintson a További műveletek > Rögzítés leállítása elemre .
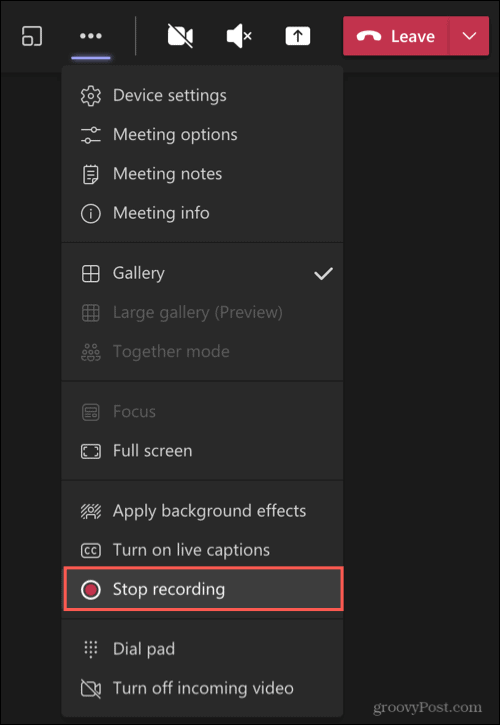
Az ablak tetején megjelenik egy üzenet, amely jelzi, hogy a felvétel mentése folyamatban van.

Keressen egy felvételt a Teamsben
A felvételek mentése automatikusan történik, és a Microsoft Teams általános helyén találhatók. Így ha felvett egy ütemezett megbeszélést , menet közben elindított egyet, vagy csatornát vagy csevegést használt, akkor könnyen megtalálhatja felvételeit.
Kattintson a Fájlok fülre a bal oldalon. Válassza a OneDrive-ot közvetlenül a jobb oldalon, és a Felvételek lehetőséget a jobb oldalon.
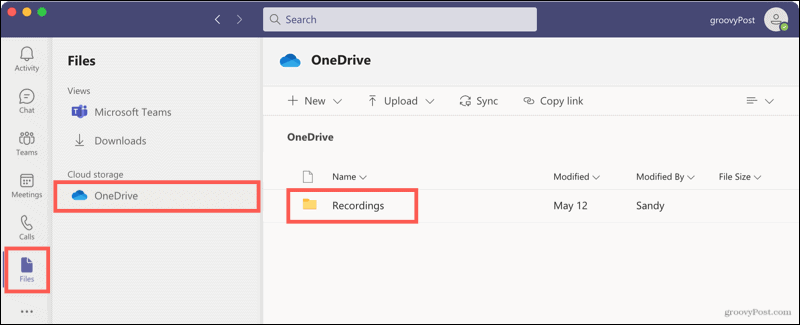
Megjelenik az összes rögzített értekezlet listája. De ezen a ponton kívül megnyithat csatornákat és csevegési megbeszéléseket a beszélgetési előzményeikből.
Csatornatalálkozók
Nyissa meg a csatornát, és látni fogja a találkozót a beszélgetési előzményekben. Ha ide kattintasz a felvételre, a böngésződbe kerül, ahol a felvétel megnyílik online, és megnyomhatod a Lejátszás gombot.
Nyissa meg a OneDrive-ban vagy a SharePointban, kattintson a három pontra a felvétel jobb felső sarkában, és válassza a Megnyitás a OneDrive-ban (vagy a SharePointban) lehetőséget.
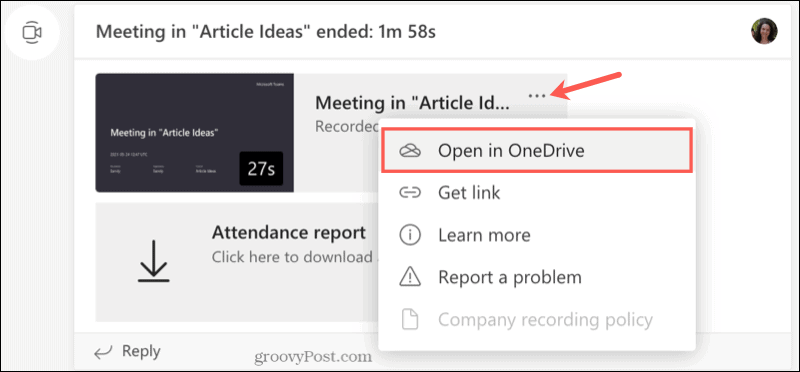
A felvételt a csatorna Fájlok területén is megtalálhatja. Felül kattintson a Fájlok elemre , és válassza a Felvételek lehetőséget . Ha erről a helyről kattint a felvételre, az a Teamsben fog lejátszani, ahelyett, hogy a böngészőjébe vinné.
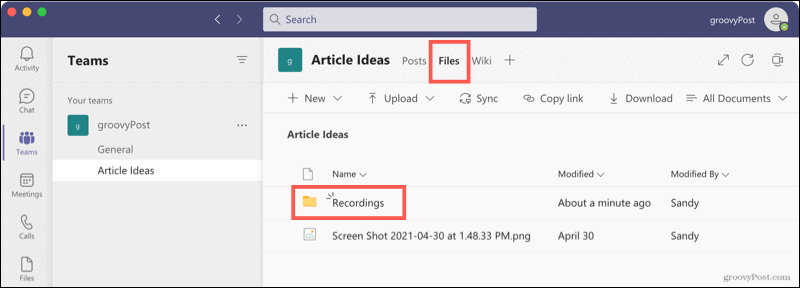
Chat találkozók
A csevegési értekezlet-felvételek a csatornákhoz hasonlóan működnek. A felvételt látni fogja a beszélgetési előzmények között. Kattintson a meghallgatáshoz, és a felvétel megnyílik a böngészőben. Rákattinthat a három pontra , és kiválaszthatja a Megnyitás a OneDrive-ban (vagy a SharePointban) lehetőséget.
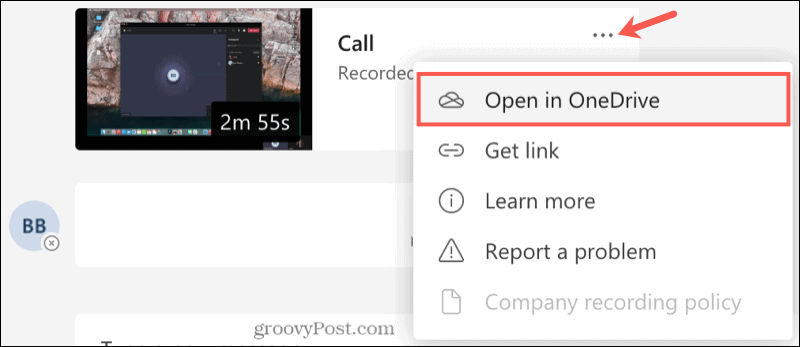
Access Recordings Online
Attól függően, hogy vállalata OneDrive-ot vagy SharePoint-ot használ-e, az értekezlet-felvételeket közvetlenül onnan is elérheti. Ezzel bármelyik webböngészőből lejátszhat egy felvételt a két hely valamelyikén.
Felvétel átnevezése vagy törlése
Ha át szeretne nevezni egy felvételt, vagy teljesen törölni szeretne egy felvételt, először nyissa meg az értekezletet a Microsoft Teams Fájlok lapjáról vagy online a OneDrive vagy SharePoint segítségével . Kattintson a megbeszélés melletti három pontra .
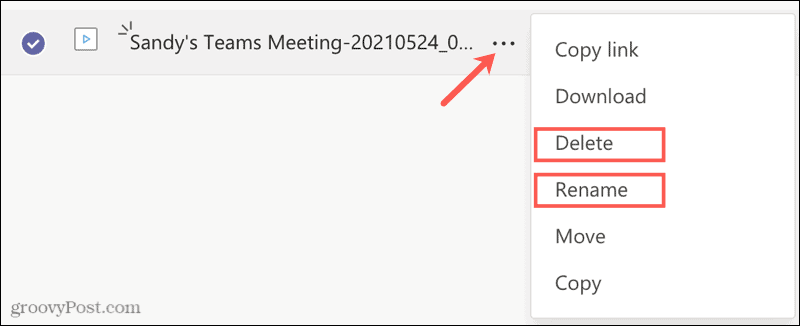
Válassza az Átnevezés lehetőséget , írja be az új nevet, és kattintson a Mentés gombra .
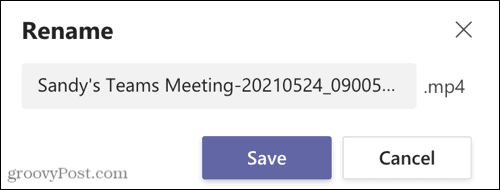
Vagy válassza a Törlés lehetőséget , majd erősítse meg ezt a műveletet a Törlés gombra kattintva .
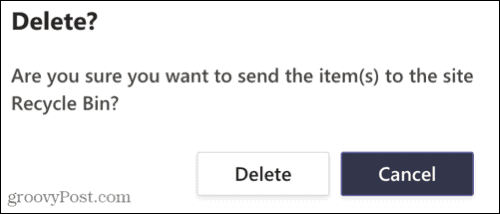
Rögzítse az automatikus értekezleti jegyzeteket a megbeszélések csapaton belüli rögzítésével
Az értekezletek rögzítése, legyen az vizuális vagy csak hanganyag, nagyszerű módja annak, hogy automatikusan megőrizze az értekezletek jegyzeteit. Nem kell megpróbálnod felidézni, ki mit mondott, vagy küzdened, hogy emlékezz valamire, amit esetleg kihagytál.
Ha többet szeretne megtudni a Microsoft Teams használatáról, tekintse meg a Teams értesítéseinek testreszabását vagy a Teams-csevegés elrejtését .
![Hogyan lehet élő közvetítést menteni a Twitch-en? [KIFEJEZETT] Hogyan lehet élő közvetítést menteni a Twitch-en? [KIFEJEZETT]](https://img2.luckytemplates.com/resources1/c42/image-1230-1001202641171.png)
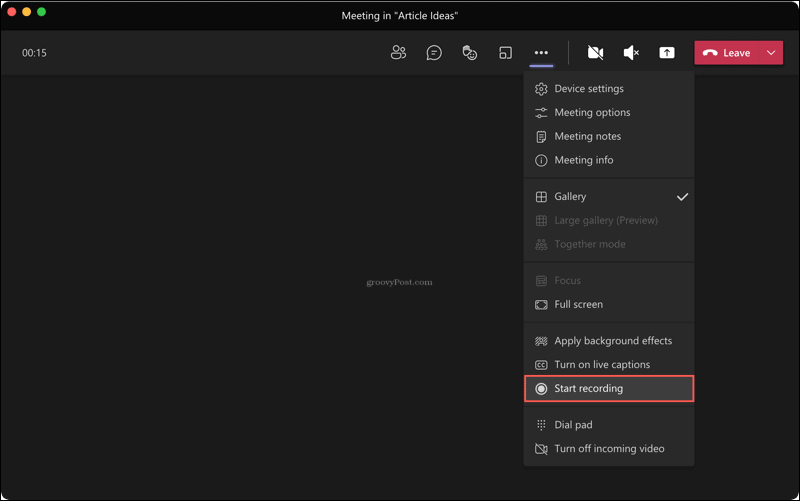
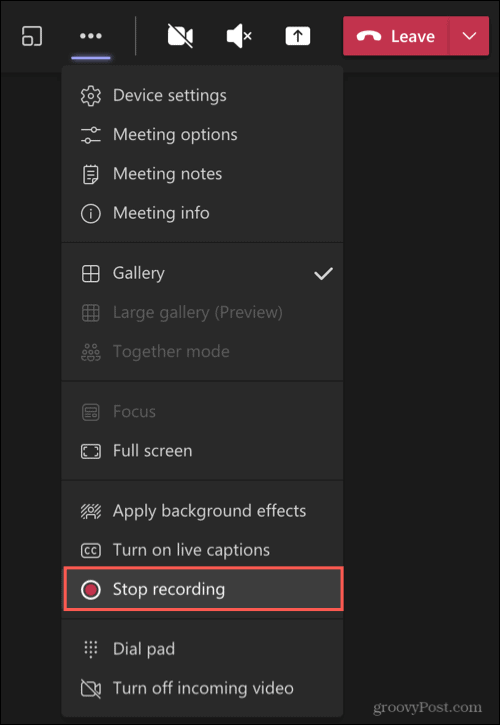

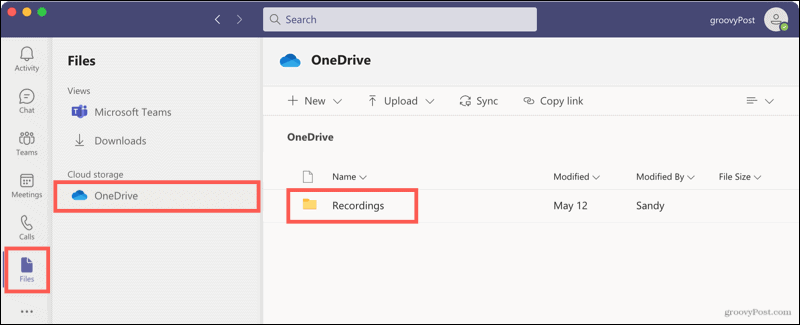
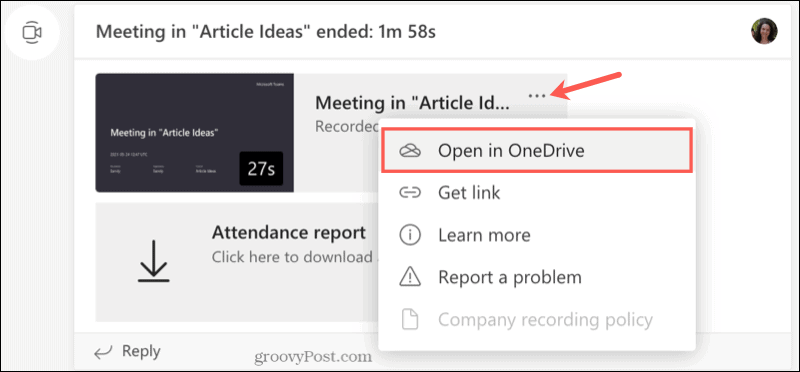
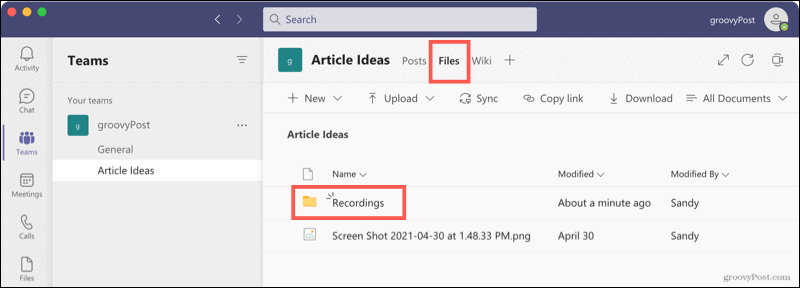
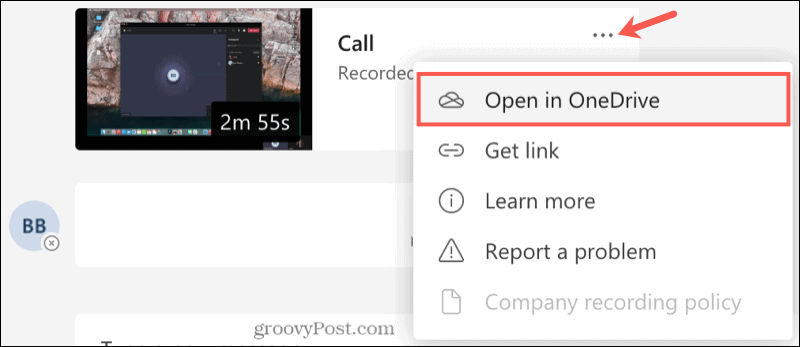
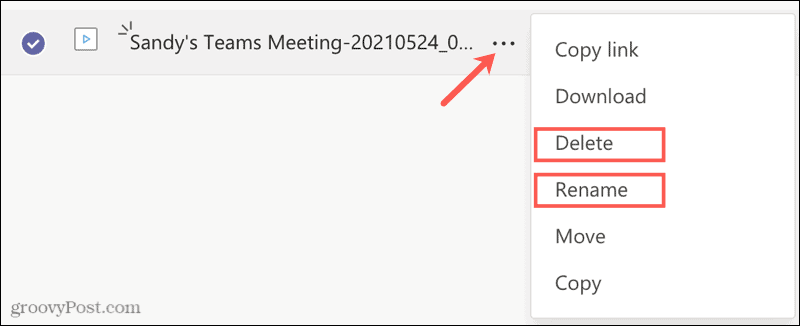
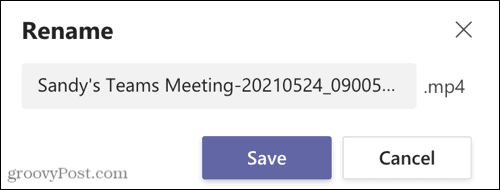
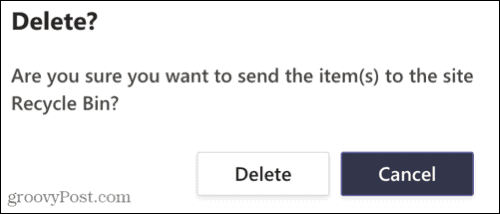


![[JAVÍTOTT] „A Windows előkészítése, ne kapcsolja ki a számítógépet” a Windows 10 rendszerben [JAVÍTOTT] „A Windows előkészítése, ne kapcsolja ki a számítógépet” a Windows 10 rendszerben](https://img2.luckytemplates.com/resources1/images2/image-6081-0408150858027.png)

![Rocket League Runtime Error javítása [lépésről lépésre] Rocket League Runtime Error javítása [lépésről lépésre]](https://img2.luckytemplates.com/resources1/images2/image-1783-0408150614929.png)



