Hitel - iStockPhoto
A Microsoft PowerPoint idővonallal grafikus ábrázolást hozhat létre, amely események sorozatát mutatja. Ezzel például a projektek mérföldkövei SmartArt grafikák segítségével jelennek meg.
Microsoft PowerPoint idővonal – Dátumok hozzáadása/módosítása
A Microsoft PowerPoint tervezésénél fogva lehetővé teszi a történetmesélés szavakon túli kiterjesztését. Ehelyett képeket, diagramokat és egyéb objektumokat tartalmazó diákat hozhat létre, amelyekkel kiemelhet egy új terméket, projektet, személyt vagy bármi mást, amit reklámozni szeretne. Az idővonal segítségével dátumokat adhat hozzá, hogy időben elmondhassa történetét. Ezt követően további dátumokat adhat hozzá, és szükség szerint áthelyezheti őket. Ezenkívül módosíthatja az elrendezéseket és a színeket, és különböző stílusokat alkalmazhat a SmartArt grafikus idővonalon.
Microsoft PowerPoint idővonal létrehozása
Idővonal fejlesztése a Microsoft PowerPointban:
- Nyissa meg a prezentációt , vagy hozzon létre egy újat.
- Kattintson a SmartArt elemre a Beszúrás lapon.
- Válassza a Folyamat lehetőséget.
- Kattintson duplán a két idővonal SmartArt-grafika egyikére: az alapvető idővonal és a kör ékezetes idővonal. Értsd, bármilyen folyamatgrafika működne.
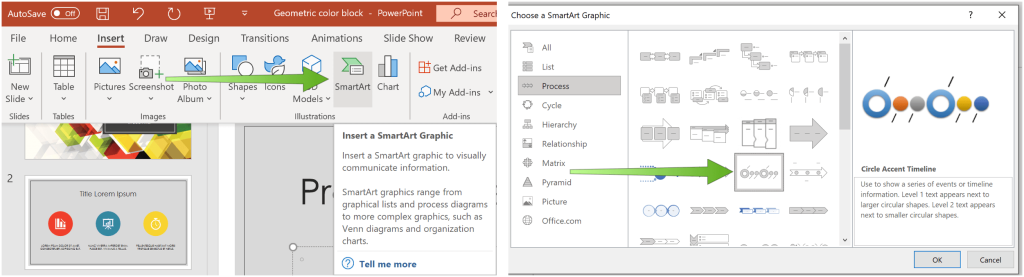
Ezután válassza a [Szöveg] lehetőséget a mezőben, majd írja be vagy illessze be a szöveget a SmartArt-grafikába. Szükség szerint ismételje meg a további pontok kiemeléséhez.
Megnyithatja a Szövegpanelt is, és beírhatja oda a szöveget. Ha nem látja a Szöveg ablaktáblát, kattintson a Szöveg ablaktáblára a SmartArt ToolsDesign lapon.
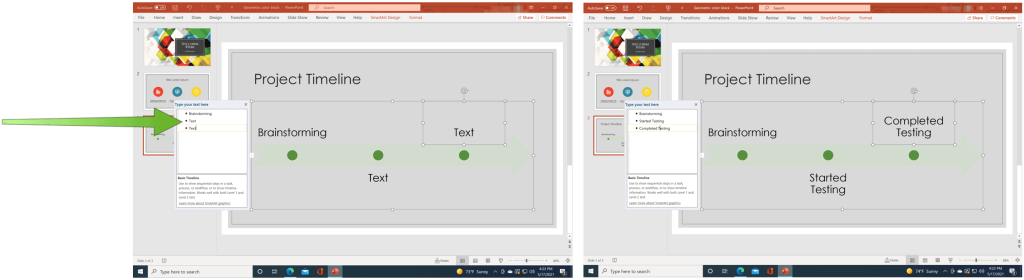
További dátumok hozzáadása az idővonalhoz
Néhány lépést követve meghosszabbíthatja az idővonalat további dátumok hozzáadásához:
- Kattintson a jobb gombbal egy alakzatra az idővonalon. Korábbi dátum hozzáadásához kattintson az Alakzat hozzáadása , majd az Alakzat hozzáadása előtt elemre . Későbbi dátum hozzáadásához kattintson az Alakzat hozzáadása , majd az Alakzat hozzáadása után elemre .
- Szöveg hozzáadása az új dátumhoz.
- További dátumok hozzáadásához ismételje meg az 1. és 2. lépést.
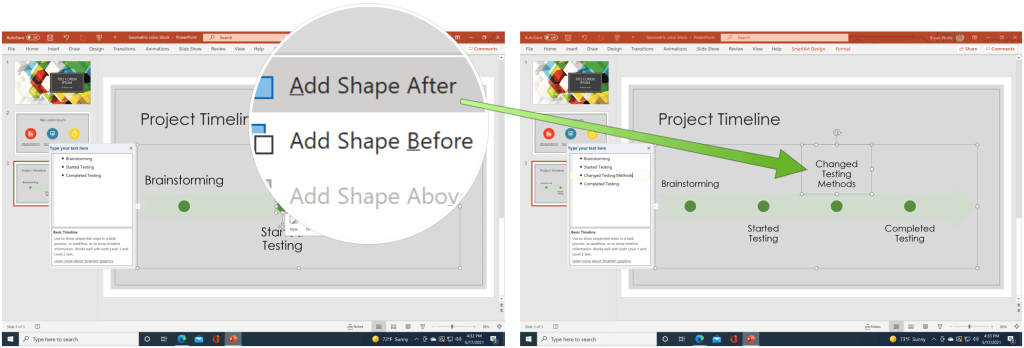
Dátum áthelyezése
A dátumokat bármikor áthelyezheti a Microsoft PowerPoint idővonalán. Ehhez tegye a következőket:
- Kattintson az áthelyezni kívánt dátumra .
- Válassza a Mozgatás feljebb lehetőséget a SmartArt ToolsDesign lapon, ha előbb szeretné áthelyezni a dátumot. Ellenkező esetben válassza a Mozgatás lefelé lehetőséget a dátum későbbi áthelyezéséhez.
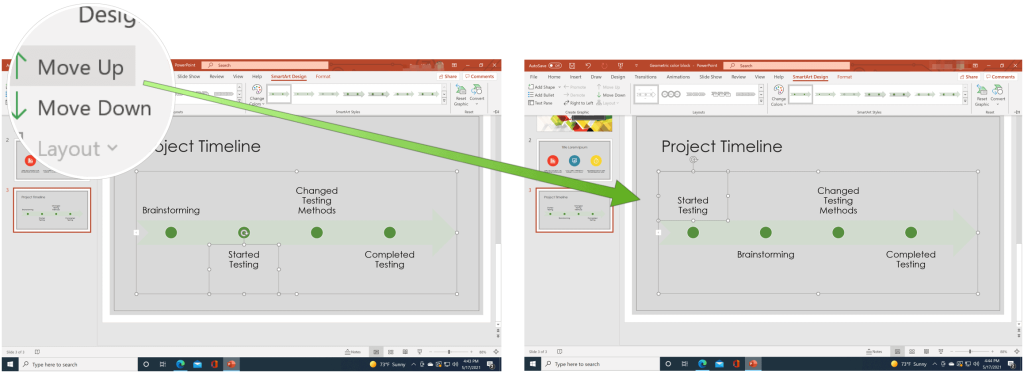
Microsoft PowerPoint idővonal – Stílus módosítása
Bármikor módosíthatja az idővonal megjelenését. Ez magában foglalja az elrendezés, a színek és a stílus megváltoztatását.
Módosítsa az elrendezést
Az idővonal elrendezésének módosításához lépjen az idővonalat tartalmazó Microsoft PowerPoint diára, majd:
- Kattintson az idővonalra .
- Válasszon másik elrendezést a SmartArt ToolsDesign alkalmazásból.
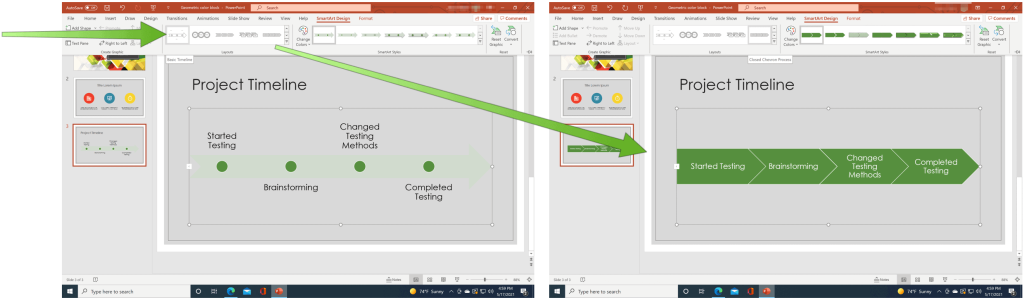
Színét változtatni
Az idővonal színének megváltoztatásához lépjen az idővonalat tartalmazó Microsoft PowerPoint diára, majd:
- Kattintson az idővonalra .
- Válassza a Szín módosítása lehetőséget a SmartArt ToolsDesign programban.
- Válasszon ki egy új színkészletet .
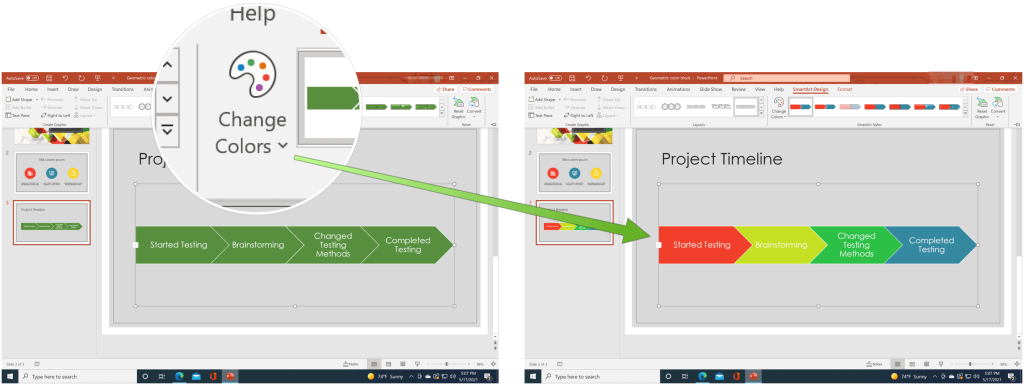
Stílus módosítása
Végül változtassuk meg az idővonal stílusát úgy, hogy bemegyünk az idővonalat tartalmazó Microsoft PowerPoint diára, majd:
- Kattintson az idővonalra .
- Válassza ki a SmartArt stílusokat a SmartArt ToolsDesign alkalmazásból.
- Válasszon új stílust .
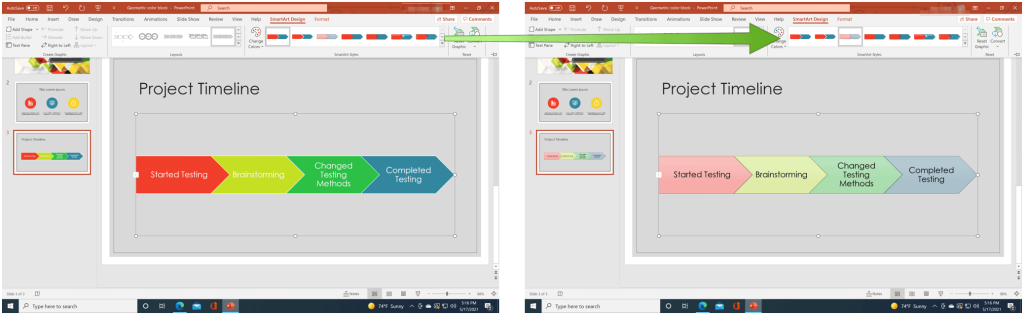
A Microsoft PowerPoint idővonalai nagyszerű lehetőséget kínálnak a dátumok grafikus formában történő megjelenítésére. Még jobb, ha stílusának megfelelően módosíthatja őket. Sok mindent megtehet a PowerPoint segítségével, amire talán soha nem is gondolt volna. Tudta például, hogy egy PowerPoint-prezentációt csak olvashatóvá tehet, vagy hogy egy Word-dokumentumot PowerPoint-bemutatóvá alakíthat? Ne felejtse el, hogy Microsoft 365-előfizetéssel az összes irodai alkalmazást egy szoftvercsomag részeként is beszerezheti .
![Hogyan lehet élő közvetítést menteni a Twitch-en? [KIFEJEZETT] Hogyan lehet élő közvetítést menteni a Twitch-en? [KIFEJEZETT]](https://img2.luckytemplates.com/resources1/c42/image-1230-1001202641171.png)
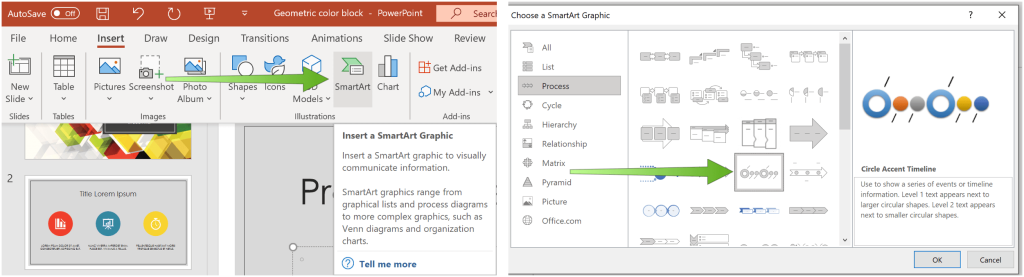
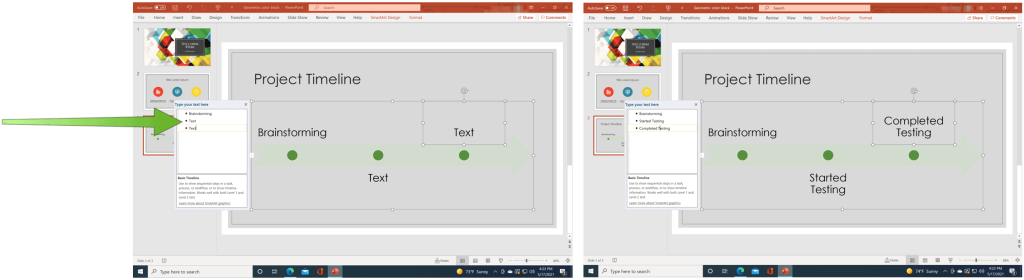
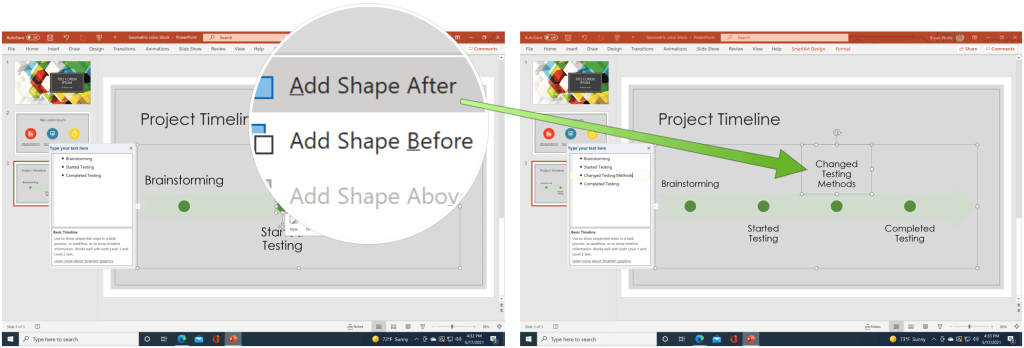
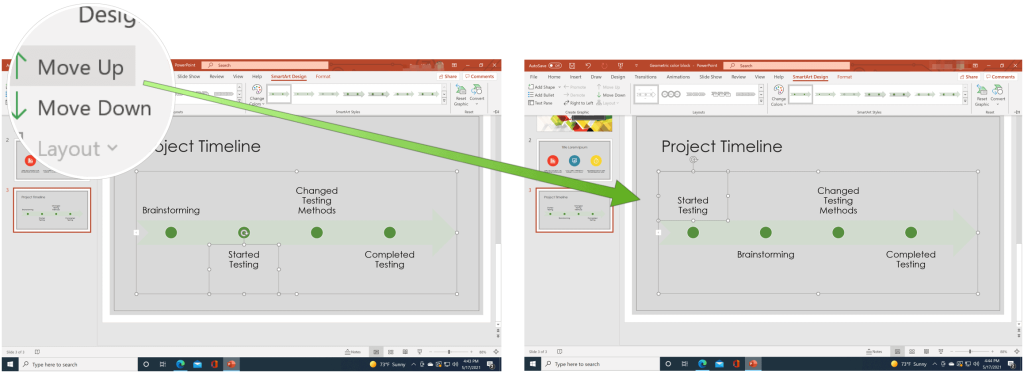
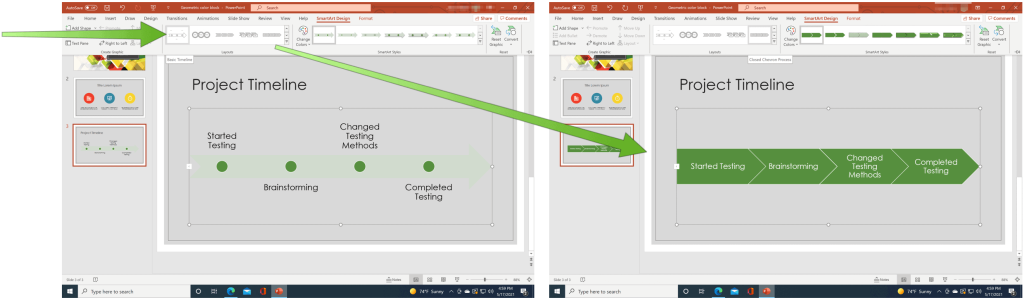
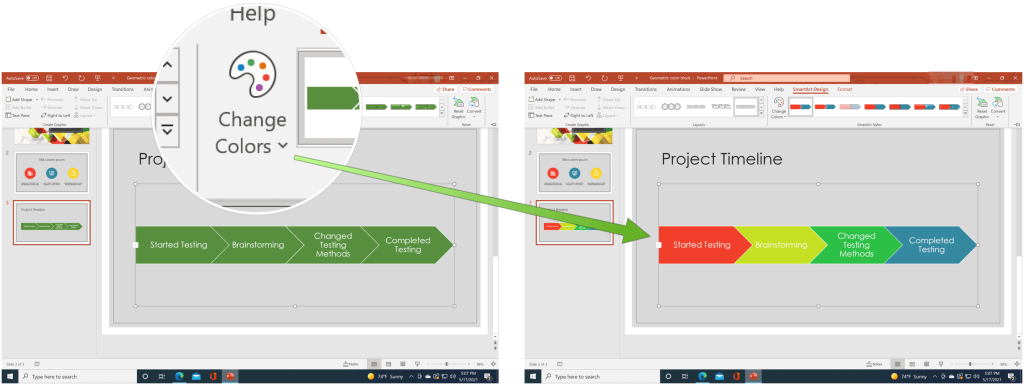
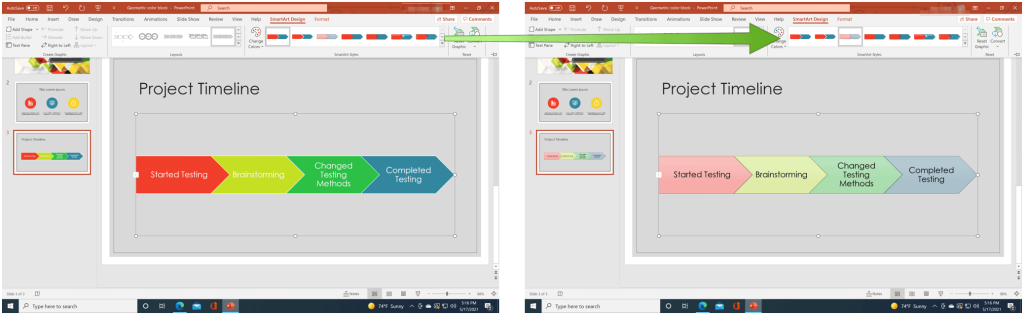


![[JAVÍTOTT] „A Windows előkészítése, ne kapcsolja ki a számítógépet” a Windows 10 rendszerben [JAVÍTOTT] „A Windows előkészítése, ne kapcsolja ki a számítógépet” a Windows 10 rendszerben](https://img2.luckytemplates.com/resources1/images2/image-6081-0408150858027.png)

![Rocket League Runtime Error javítása [lépésről lépésre] Rocket League Runtime Error javítása [lépésről lépésre]](https://img2.luckytemplates.com/resources1/images2/image-1783-0408150614929.png)



