Számos előnye van annak, ha Microsoft-fiókkal bejelentkezik egy Windows 11-es számítógépre. A Microsoft-fiók lehetővé teszi például a fájlok és profilbeállítások szinkronizálását a különböző számítógépek között.
Ez nem jelenti azt, hogy tökéletesek. Ön sok adatot bíz meg a Microsofttal, és ha jobban szereti az adatvédelmet, érdemes visszatérnie a helyi fiók használatához. Ha megengedi, hogy valaki más használja a számítógépét, a helyi fiókra váltás valószínűleg biztonságosabb megoldás.
Bármi legyen is az ok, íme, hogyan távolíthat el egy Microsoft-fiókot a Windows 11 rendszerből.
Microsoft-fiók eltávolítása a Windows 11 rendszerből
A Microsoft-fiókok a számítógéphez vannak kötve. Ha azonban nincs szüksége vagy nem akarja ezt a megállapodást a Microsofttal, eltávolíthatja fiókját.
Megjegyzés: Microsoft-fiók eltávolításához először létre kell hoznia egy helyi felhasználói fiókot rendszergazdai jogosultságokkal.
Ha el szeretné távolítani Microsoft-fiókját a Windows 11 rendszerből, kövesse az alábbi lépéseket:
- Nyomja meg a Start gombot , és válassza a Beállítások menüpontot a menüből. Alternatív megoldásként használja a Windows billentyű + I billentyűkombinációt a Beállítások közvetlen megnyitásához.
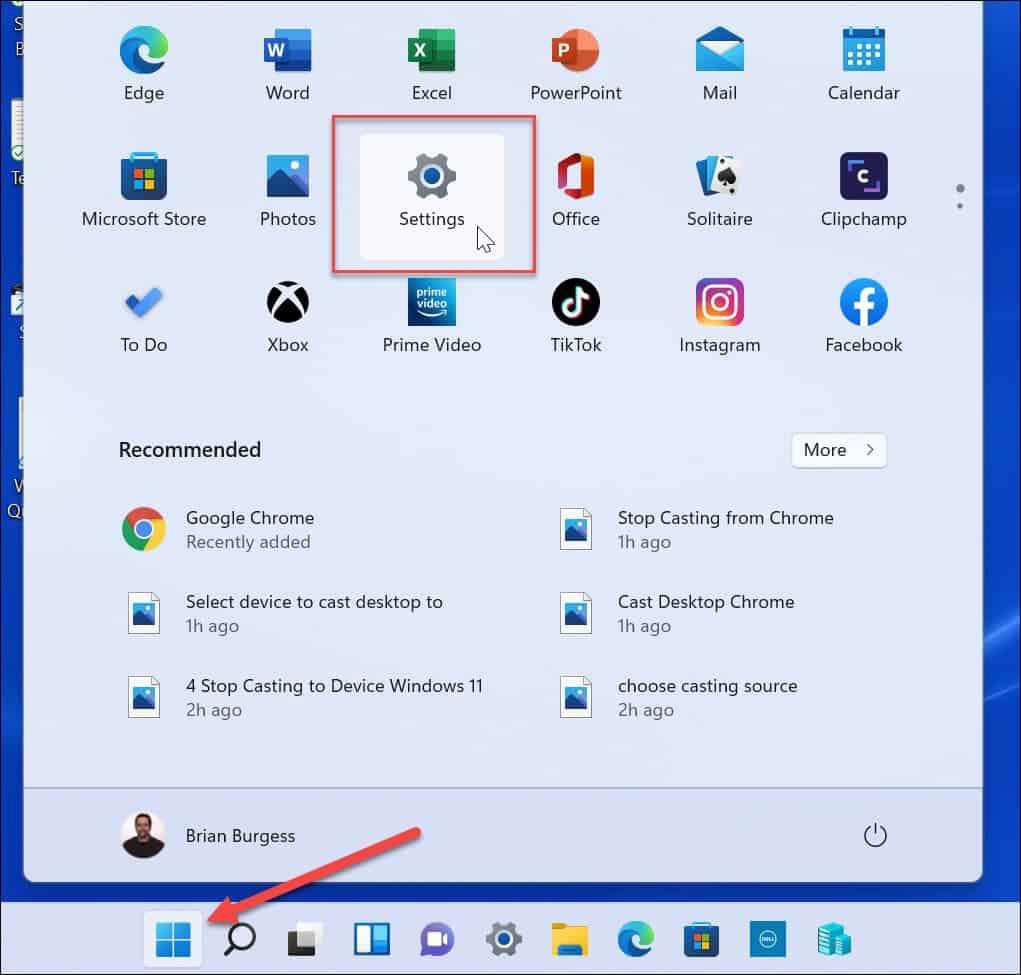
- A következő lépés egy helyi fiók hozzáadása rendszergazdai jogosultságokkal. Amikor megnyílik a Beállítások, kattintson a Fiókok elemre a bal oldali panelen, majd a Család és más felhasználók lehetőségre a jobb oldalon.
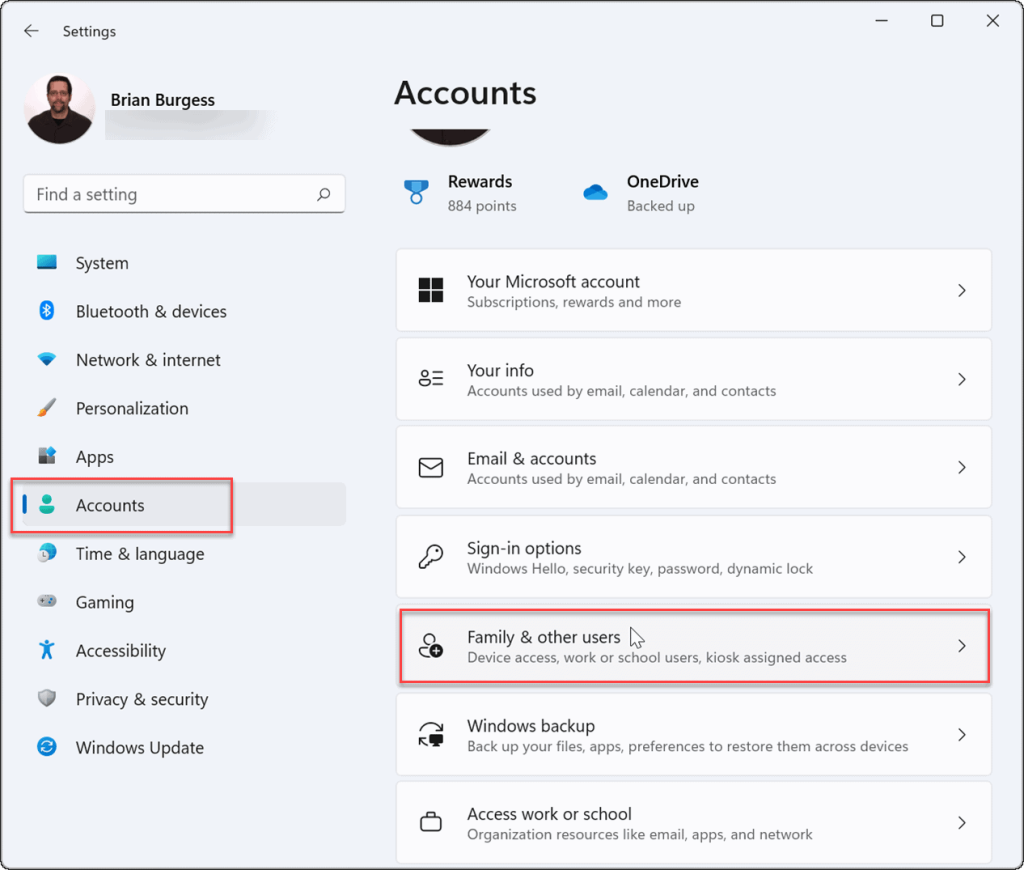
- Ezután kattintson a Fiók hozzáadása gombra az Egyéb felhasználók szakaszban egy másik felhasználó hozzáadásához.
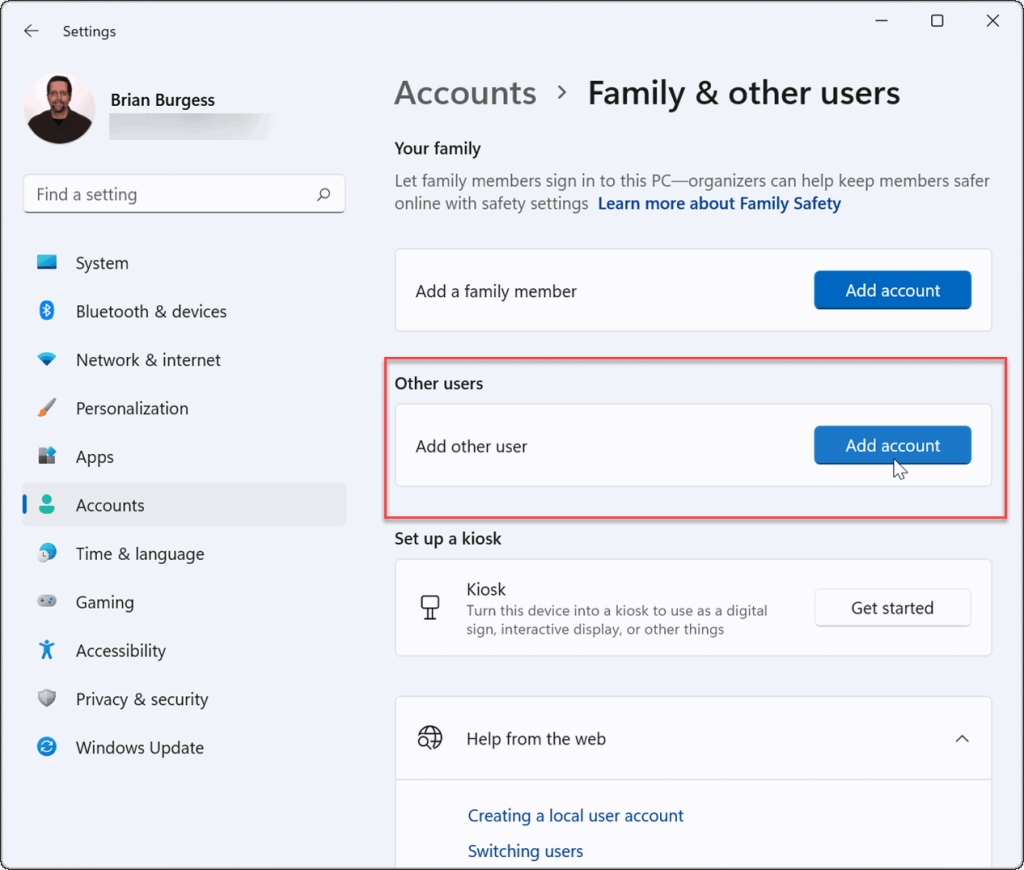
- Amikor megjelenik a Microsoft bejelentkezési képernyője, kattintson a Nem rendelkezem ennek a személynek a bejelentkezési adataival hivatkozásra, majd kattintson a Tovább gombra .
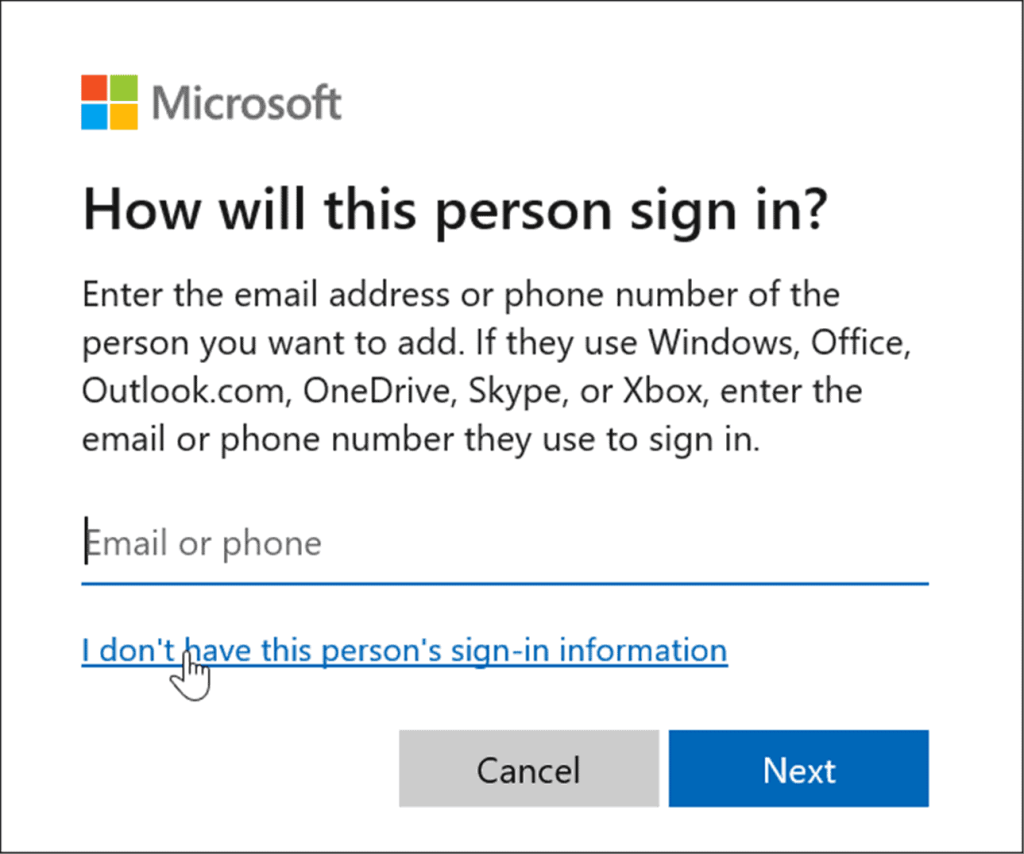
- Kattintson a Felhasználó hozzáadása Microsoft-fiók nélkül hivatkozásra a következő képernyőn, majd kattintson a Tovább gombra .
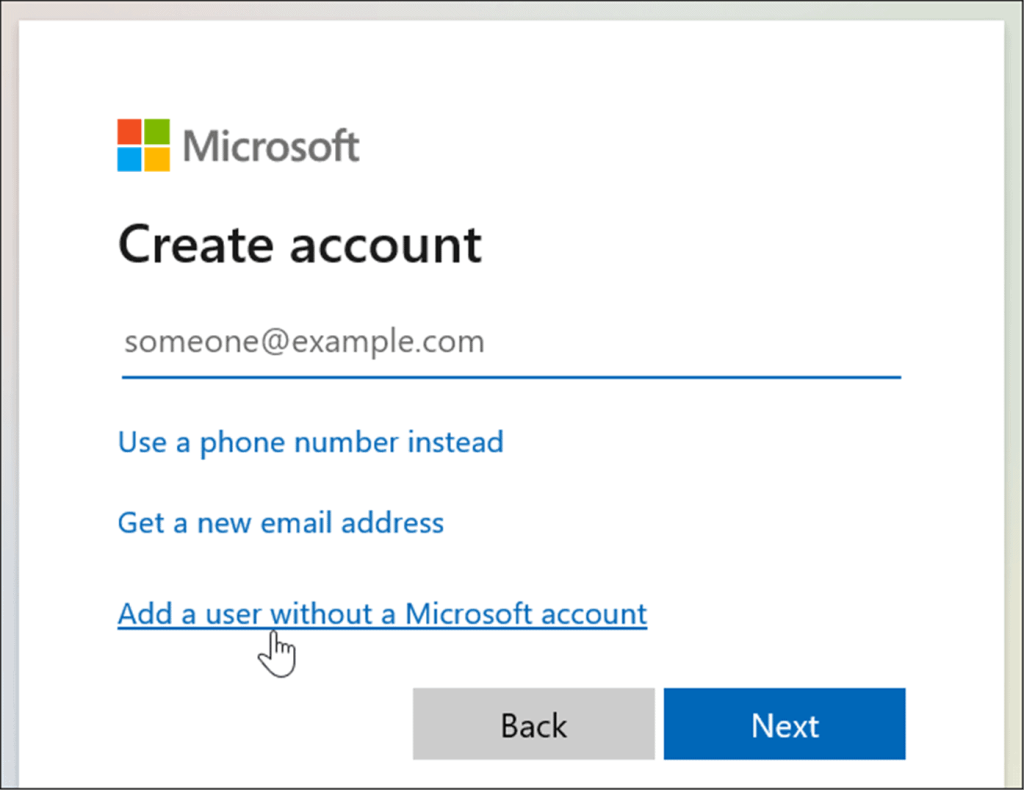
- Amikor a rendszer kéri, írjon be egy felhasználónevet és jelszót, majd kattintson a Tovább gombra .
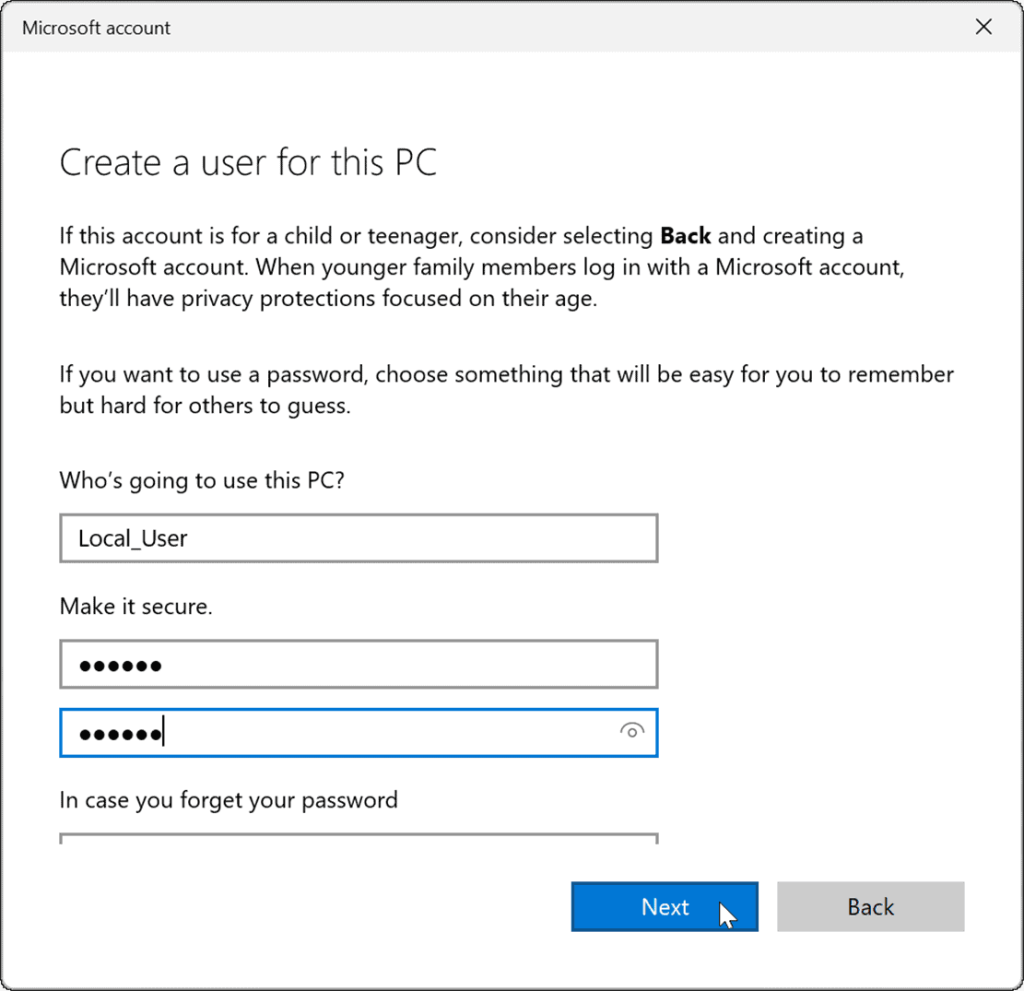
Helyi felhasználói fiók beállítása rendszergazdaként a Windows 11 rendszerben
A helyi fiók létrehozása a Microsoft-fiók Windows 11 rendszerből való eltávolításának szükséges lépése. Az új helyi felhasználói fióknak rendszergazdai jogosultságokat is kell adnia annak érdekében, hogy teljes, korlátlan hozzáféréssel rendelkezzen a számítógépéhez.
Ha helyi felhasználói fiókot szeretne rendszergazdaként beállítani a Windows 11 rendszerben, kövesse az alábbi lépéseket:
- Nyissa meg a Start > Beállítások > Fiókok menüpontot , kattintson a létrehozott helyi felhasználóra, majd válassza a Fióktípus módosítása gombot.
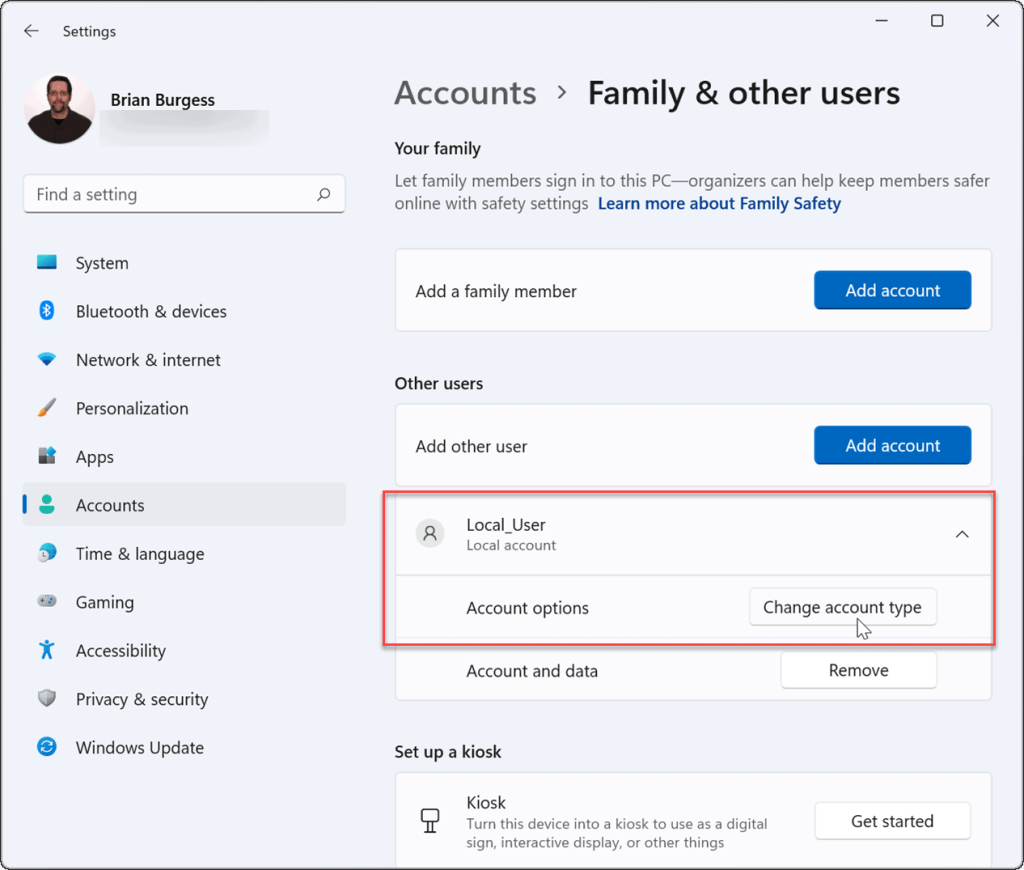
- A Fióktípus alatti legördülő menüből válassza az Adminisztrátor lehetőséget , majd kattintson az OK gombra .
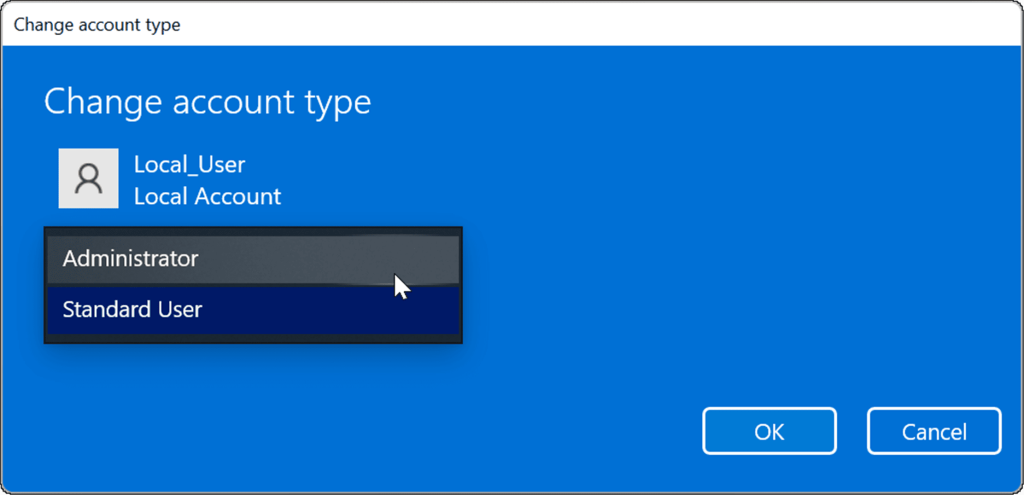
- Jelentkezzen ki a Microsoft-fiókból, majd jelentkezzen be újra a helyi rendszergazdai fiókkal.
Microsoft-fiók törlése Windows 11 rendszeren
Most, hogy beállított egy helyi fiókot rendszergazdai hozzáféréssel, eltávolíthatja a Microsoft-fióko(ka)t. Ezzel eltávolítja a fiókot a számítógépéről, de továbbra is be tud majd jelentkezni máshonnan.
A Microsoft-fiók Windows 11 rendszerű gépéről való törléséhez kövesse az alábbi lépéseket:
- Nyissa meg a Start > Beállítások > Fiókok menüpontot , majd kattintson a Család és más felhasználók elemre .
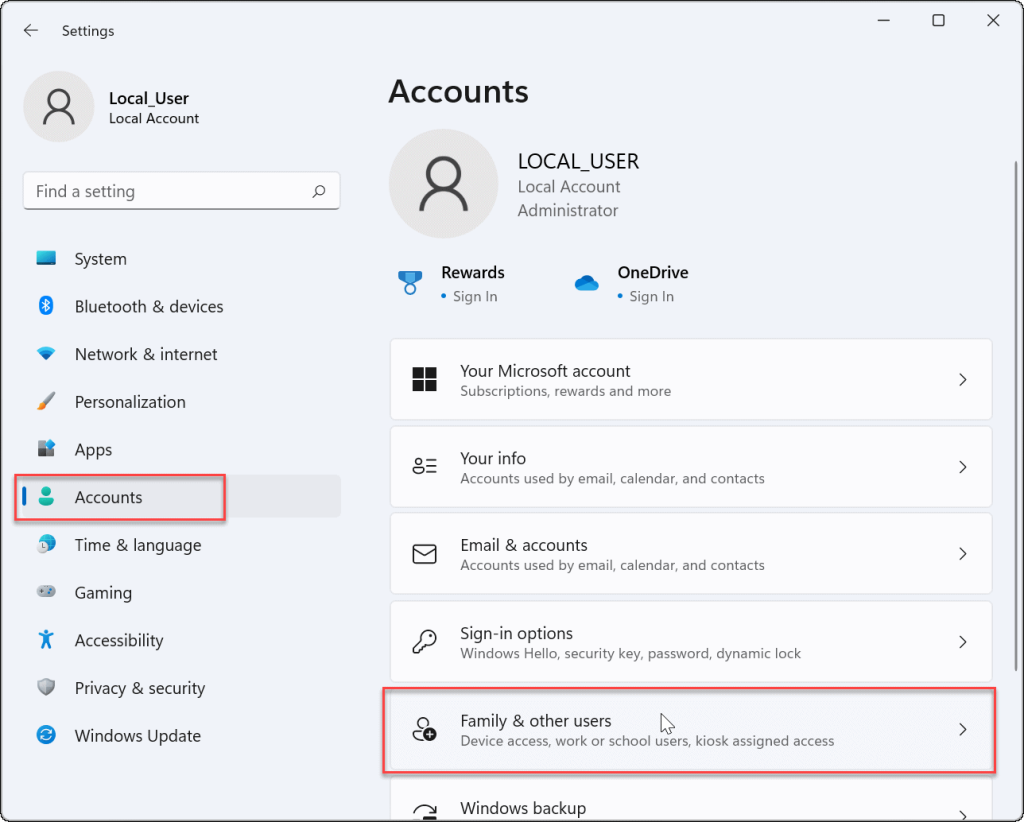
- Az Egyéb felhasználók részben válassza ki azt a Microsoft-fiókot, amelyre már nincs szüksége, majd kattintson az Eltávolítás gombra.
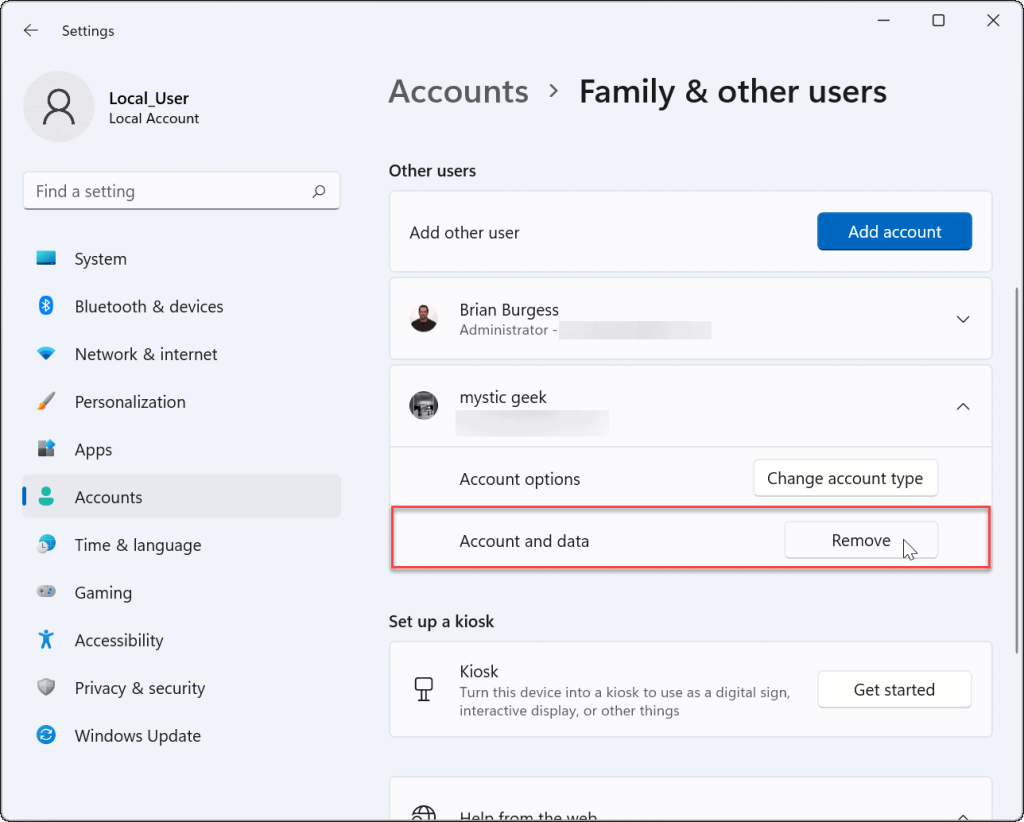
- Ezután kattintson a Fiók és adatok törlése gombra, amikor megjelenik a megerősítő képernyő.

A törlés megerősítésével a Microsoft fiók és a hozzá tartozó adatok törlődnek, és a továbbiakban nem jelennek meg a bejelentkezési képernyőn. Ha bármilyen okból szüksége van rá, bármikor hozzáadhat új felhasználót a Windows 11 rendszeren .
Microsoft-fiók törlése a Vezérlőpult segítségével
Továbbra is eltávolíthat egy Microsoft-fiókot a Vezérlőpulton keresztül Windows 11 rendszeren (amíg a Vezérlőpult elérhető marad). Ennek a módszernek a használatához azonban továbbra is rendszergazdai hozzáféréssel rendelkező helyi felhasználóként kell bejelentkeznie.
Ha Microsoft-fiókot szeretne eltávolítani a Vezérlőpulton keresztül, kövesse az alábbi lépéseket:
- Kattintson a Start gombra, vagy nyomja meg a Windows billentyűt , írja be a CPL parancsot , és válassza ki a legjobb eredményt.
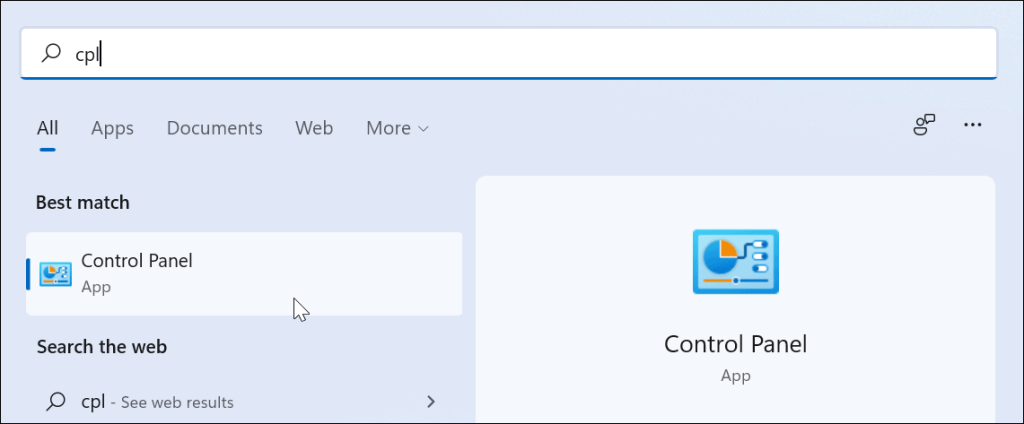
- Amikor megnyílik a Vezérlőpult, kattintson a Felhasználói fiókok elemre .
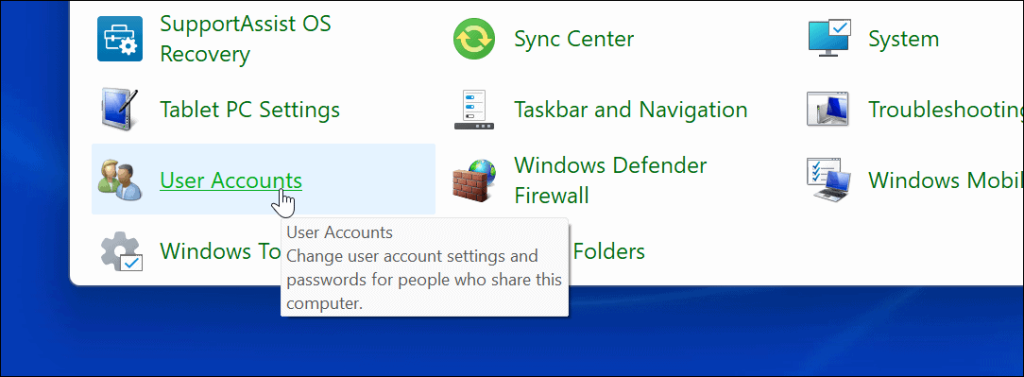
- Ezután kattintson a Másik fiók kezelése lehetőségre.
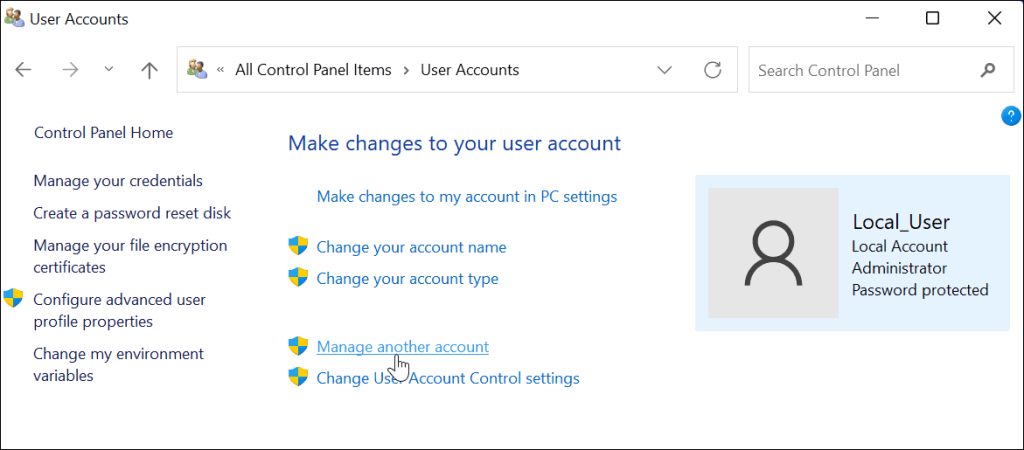
- Válassza ki a listából a törölni kívánt Microsoft-fiókot.
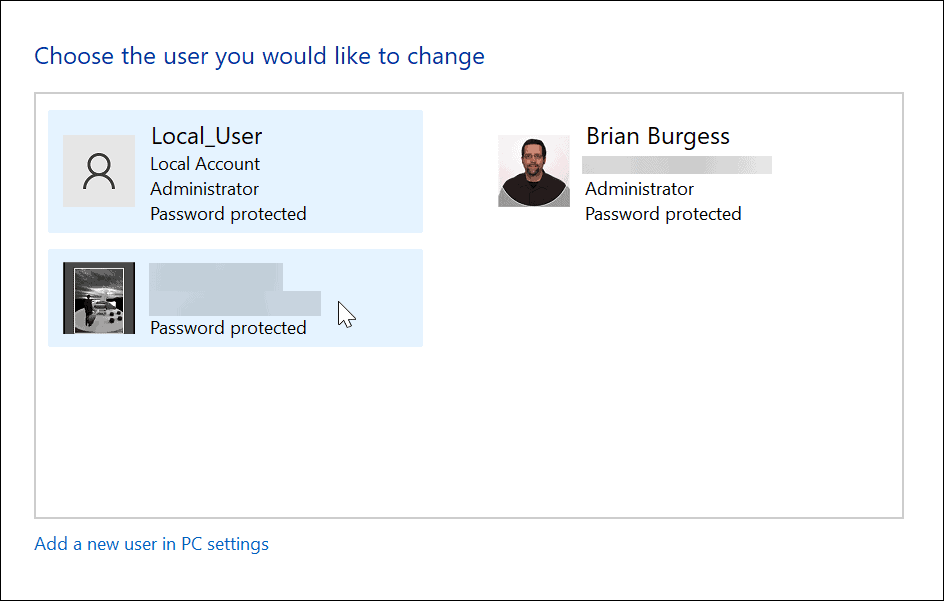
- A Fiók törlése menüben kattintson a Fájlok törlése gombra.

- Végül kattintson a Fiók törlése gombra a fiók eltávolításához.
Ezzel törli és eltávolítja a Microsoft-fiókot a számítógépről, és többé nem jelenik meg a bejelentkezési képernyőn.
Windows 11 felhasználói fiókok előkészítése
A fenti lépések segítenek eltávolítani egy Microsoft-fiókot a Windows 11 számítógépről.
Ha elfoglalt háztartása van, vagy csak ketten vagytok, hasznos lehet egy másik felhasználói fiók hozzáadása a Windows 11 rendszeren . Minden felhasználónak saját profilja lesz a Windows-élmény testreszabásához anélkül, hogy ez más profilokat érintene.
Érdemes megemlíteni azt is, hogy Windows 11 rendszerben megváltoztathatja fióknevét . A fióknév megváltoztatása mellett a fiók képét is megváltoztathatja Windows 11 rendszeren. Ha belefáradt abba, hogy rendszerváltoztatáskor állandóan az Igen gombra kell kattintania. , a Windows 11 rendszerben letilthatja a felhasználói fiókok felügyeletére vonatkozó kérdéseket is .
![Hogyan lehet élő közvetítést menteni a Twitch-en? [KIFEJEZETT] Hogyan lehet élő közvetítést menteni a Twitch-en? [KIFEJEZETT]](https://img2.luckytemplates.com/resources1/c42/image-1230-1001202641171.png)
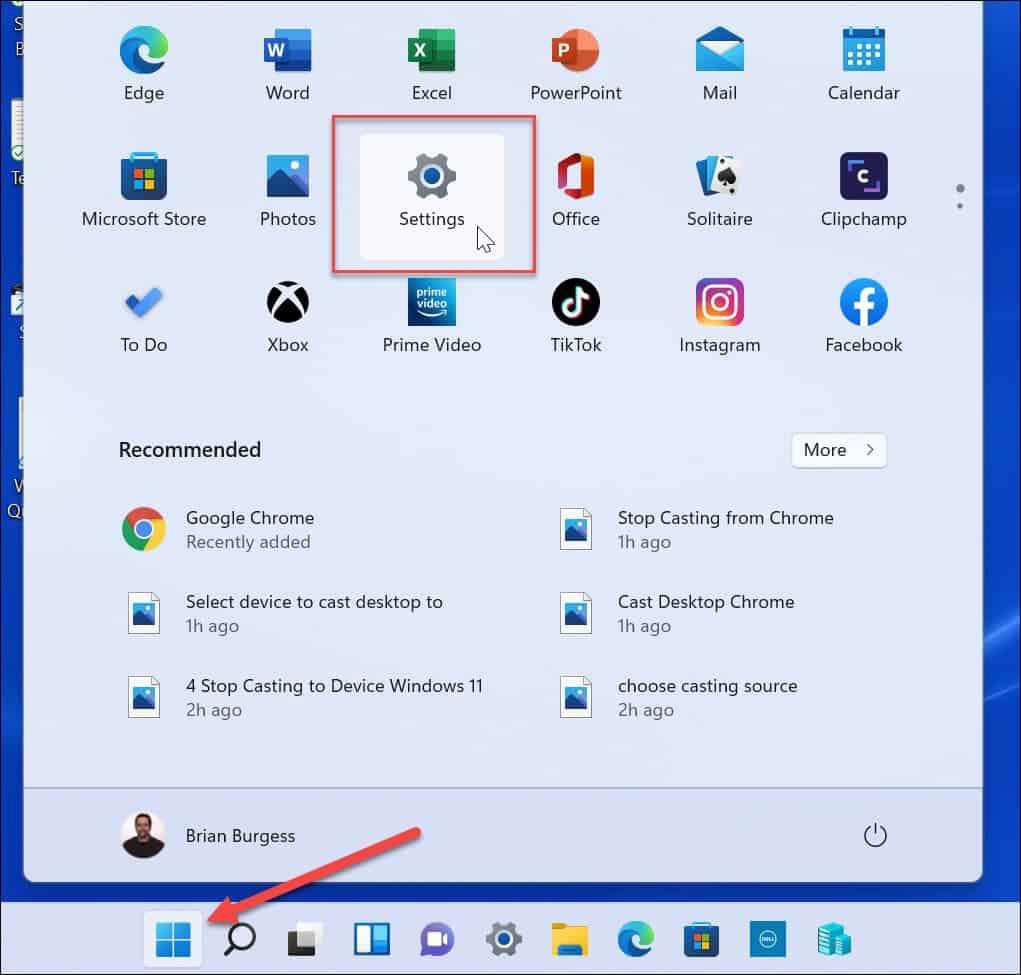
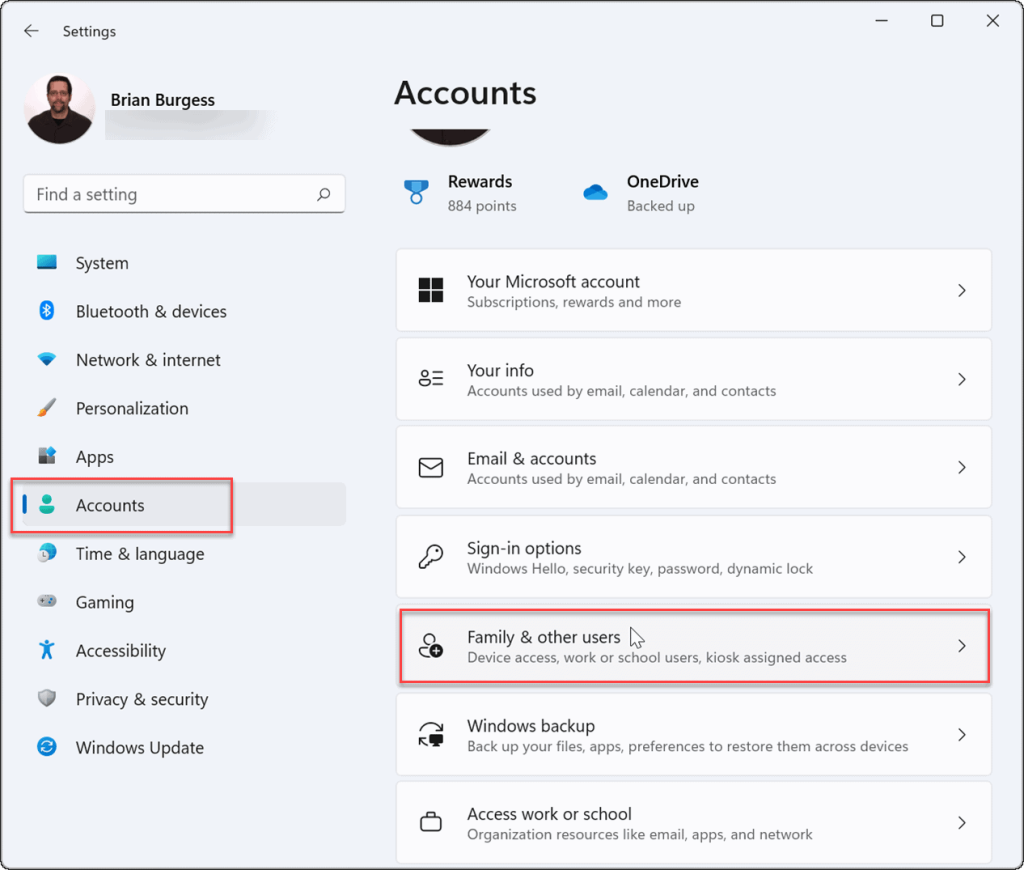
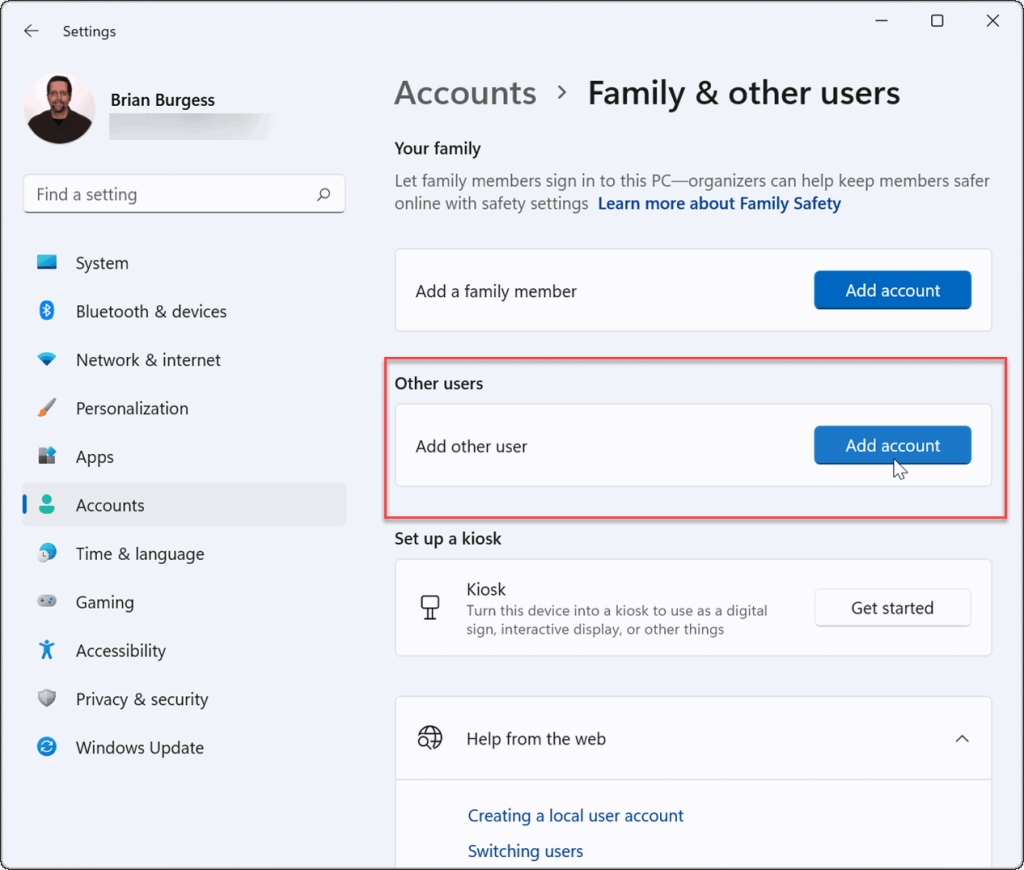
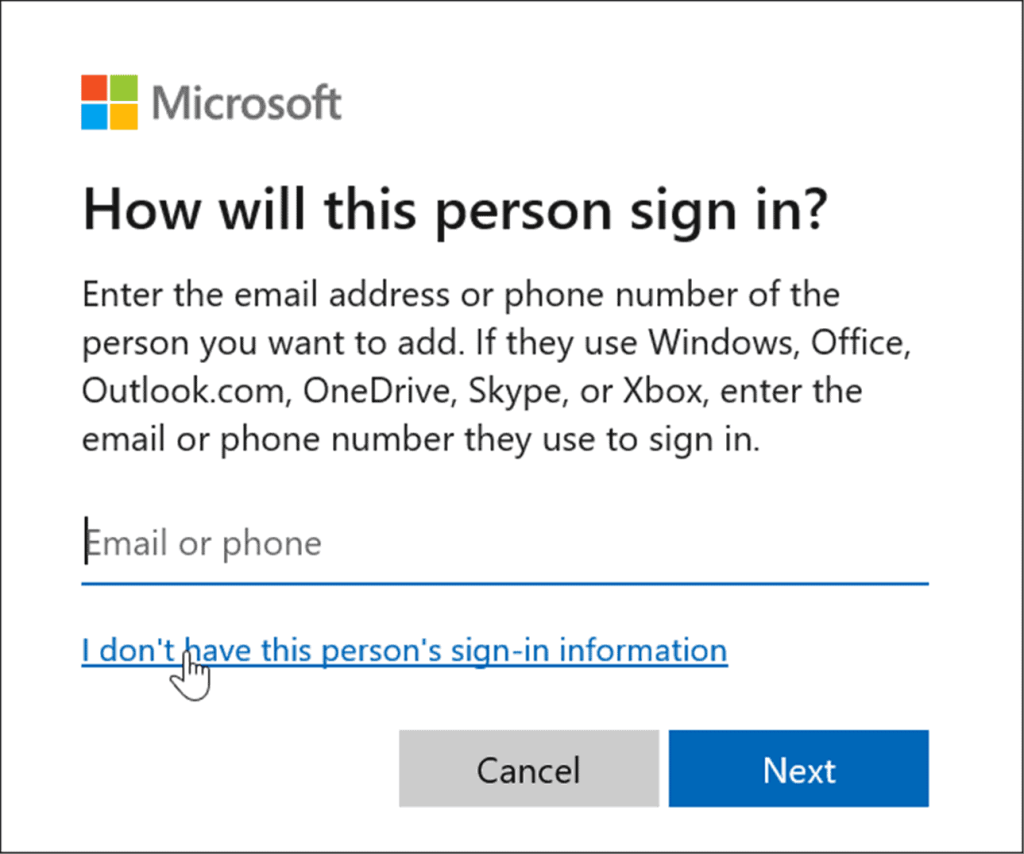
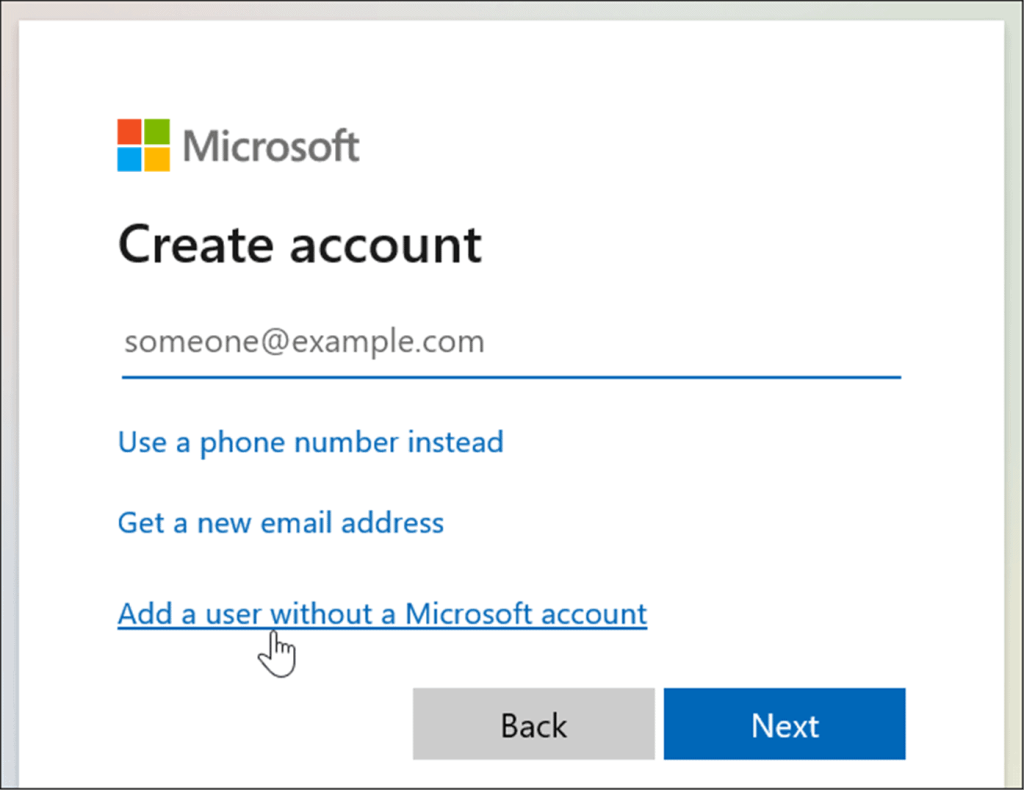
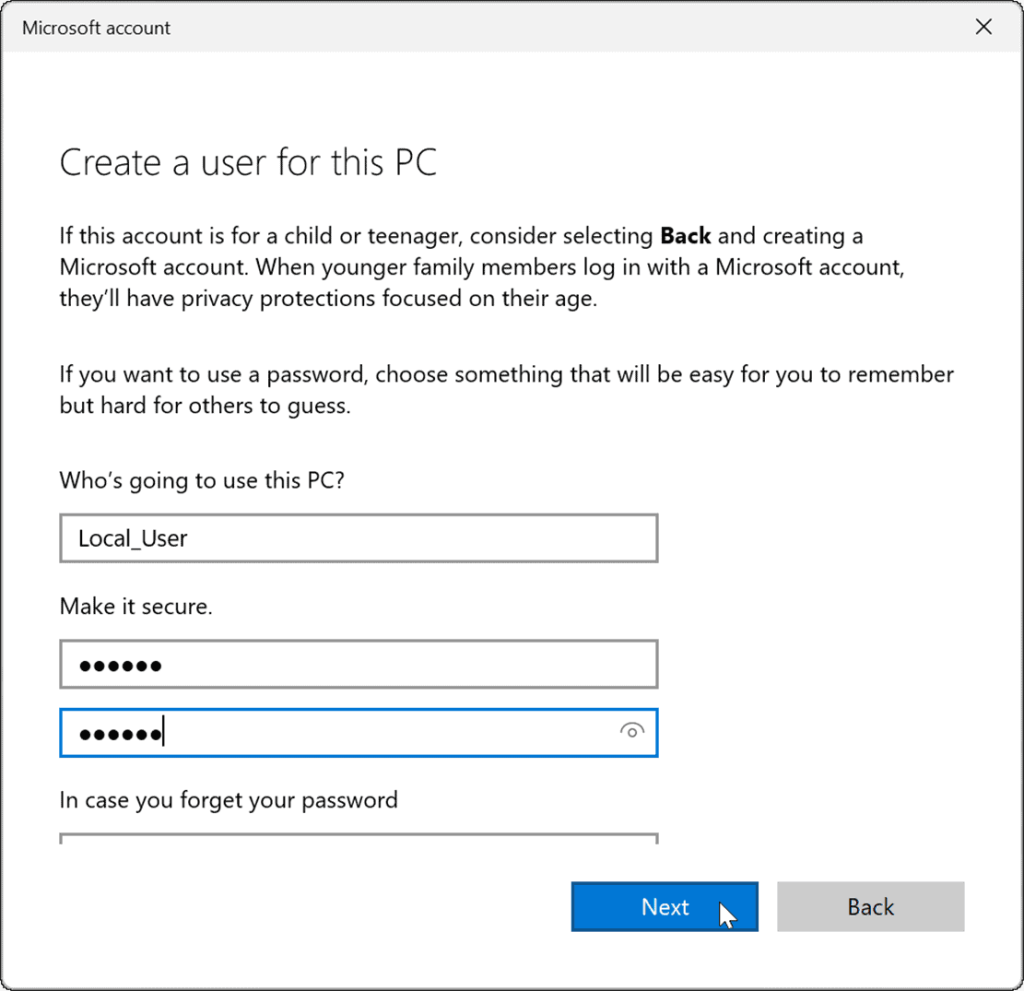
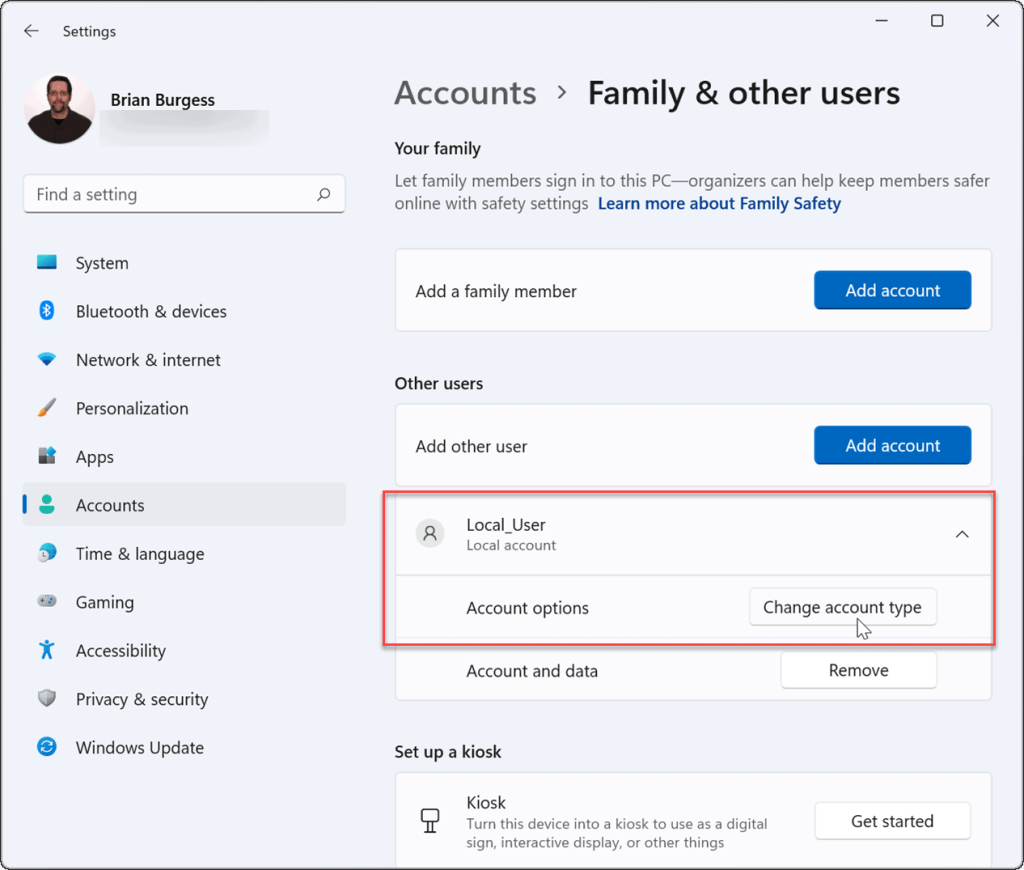
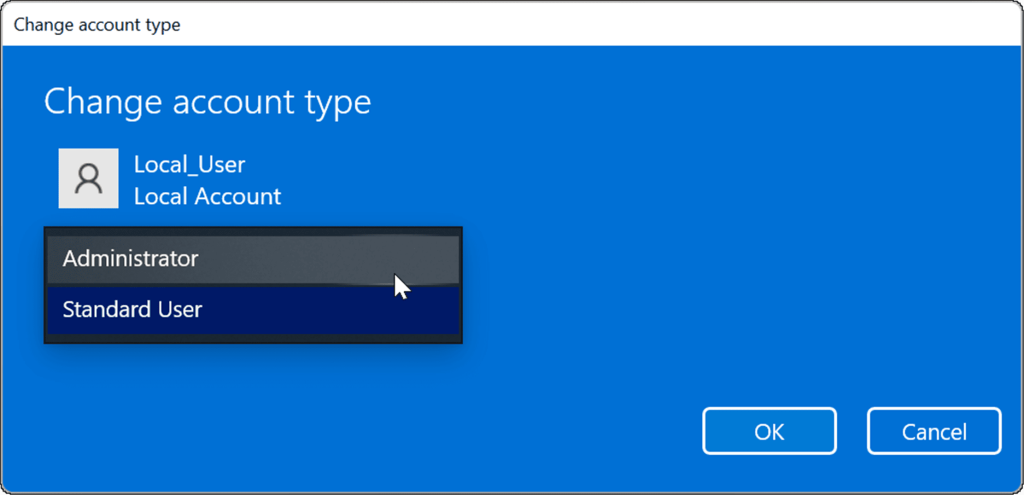
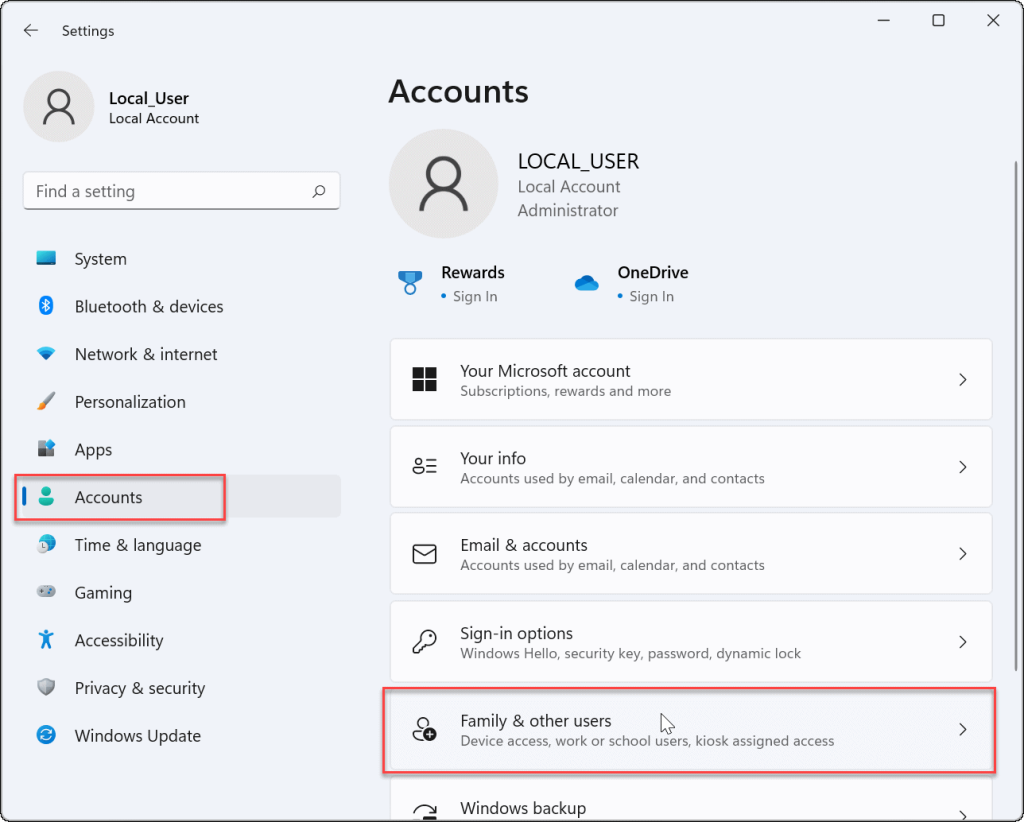
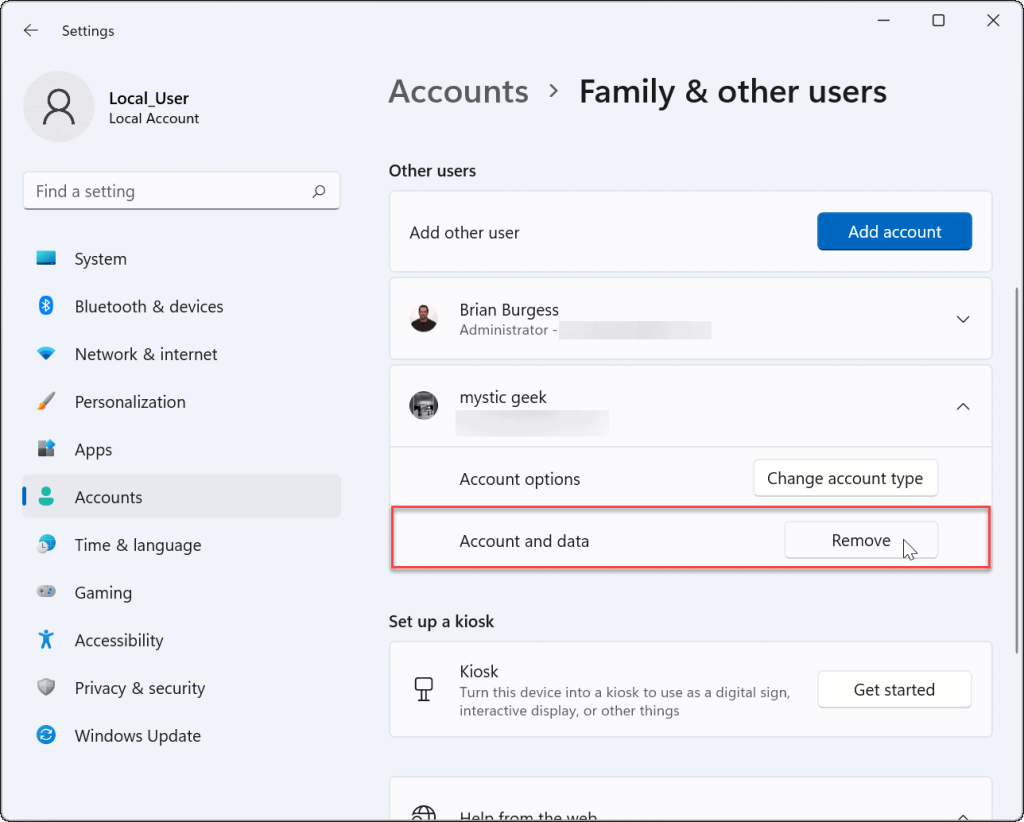

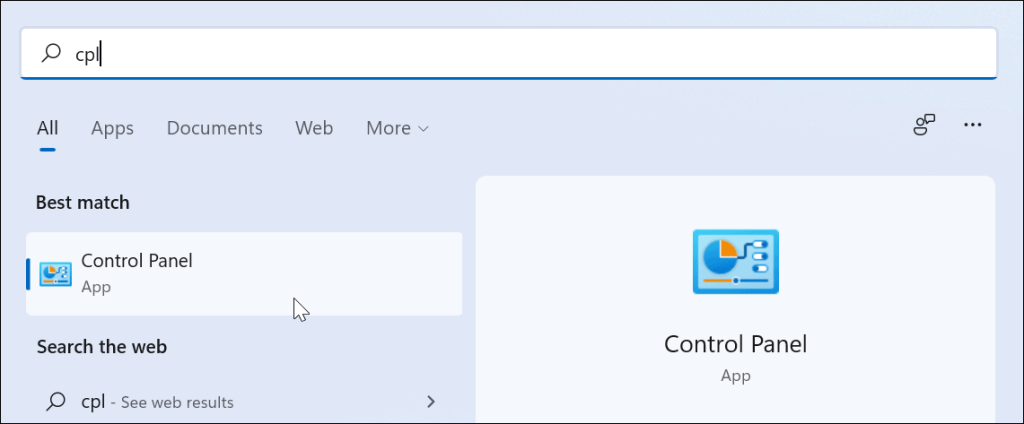
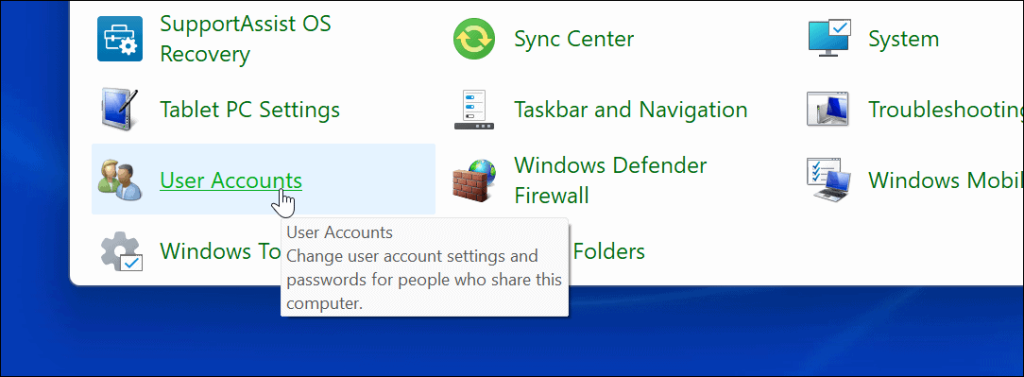
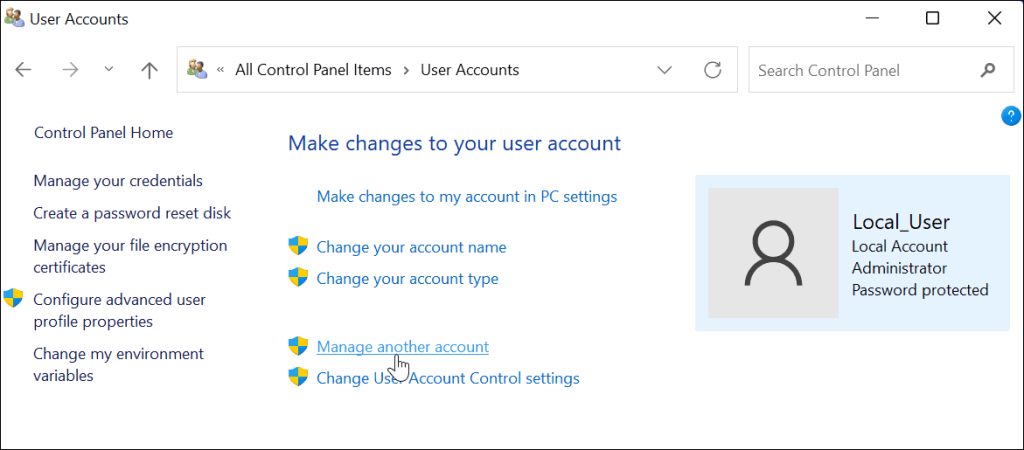
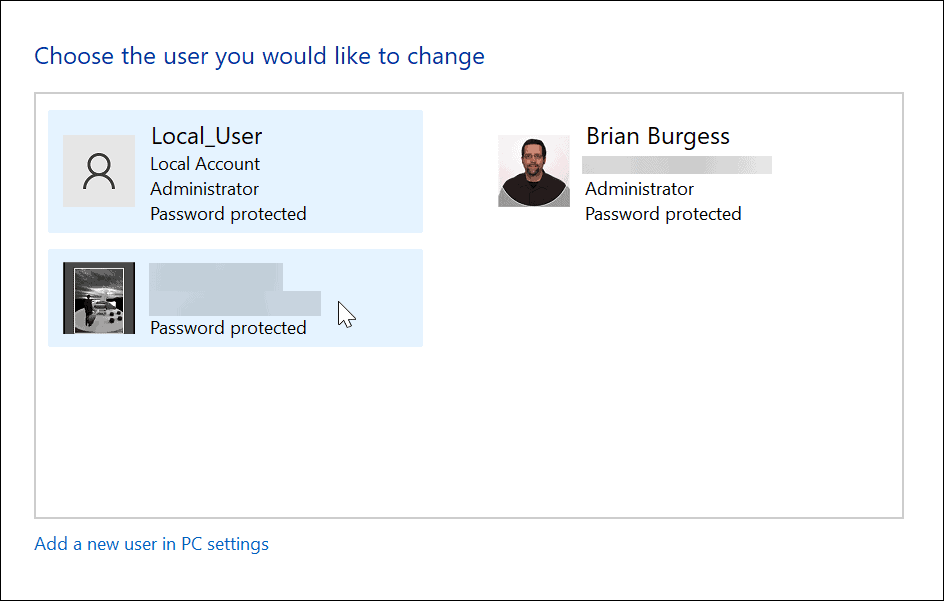



![[JAVÍTOTT] „A Windows előkészítése, ne kapcsolja ki a számítógépet” a Windows 10 rendszerben [JAVÍTOTT] „A Windows előkészítése, ne kapcsolja ki a számítógépet” a Windows 10 rendszerben](https://img2.luckytemplates.com/resources1/images2/image-6081-0408150858027.png)

![Rocket League Runtime Error javítása [lépésről lépésre] Rocket League Runtime Error javítása [lépésről lépésre]](https://img2.luckytemplates.com/resources1/images2/image-1783-0408150614929.png)



