Mindannyian voltunk már olyan helyzetekben, amikor meg akarunk osztani egy képet barátokkal vagy akár idegenekkel. Amikor elkezdte a technológiát, az első gondolata az volt, hogy e-mailt vagy SMS-t küld a képen látható személynek. Ehhez személyes adatok megosztása, idő és megbízható adatkapcsolat szükséges. Ha mindenki iOS-t futtat, előfordulhat, hogy elfelejtette az AirDrop-ot. Az Apple nem nagyon népszerűsíti, de gyors, megbízható és egyszerű.
Védje személyes adatait: Kapcsolja ki
Menj figurázni; a rossz színészek jól tudják, hogyan kell használni ezt a funkciót. Még egy kifejezés is van rá: cyber-flashing. Az AirDrop alapértelmezés szerint lehetővé teszi, hogy a közelben bárki képet küldjön Önnek. Ez megtörténhet repülőn vagy tömegközlekedési eszközön . Szerencsés esetben akár egy ingyenes cipőt is nyerhetsz érte egy koncerten. Ha politikai beállítottságú, az AirDrop használható tiltott anyagok terjesztésére .
Hacsak nem gyanít egy ajándékot az AirDroptól, a legjobb, ha megmondja az Airdropnak, hogy fogadjon el fájlokat a Csak névjegyekből, vagy kapcsolja ki a fogadást. Ellenkező esetben előfordulhat, hogy váratlan kérés érkezik. Könnyen visszakapcsolhatja, ha fájlt szeretne kapni egy idegentől.
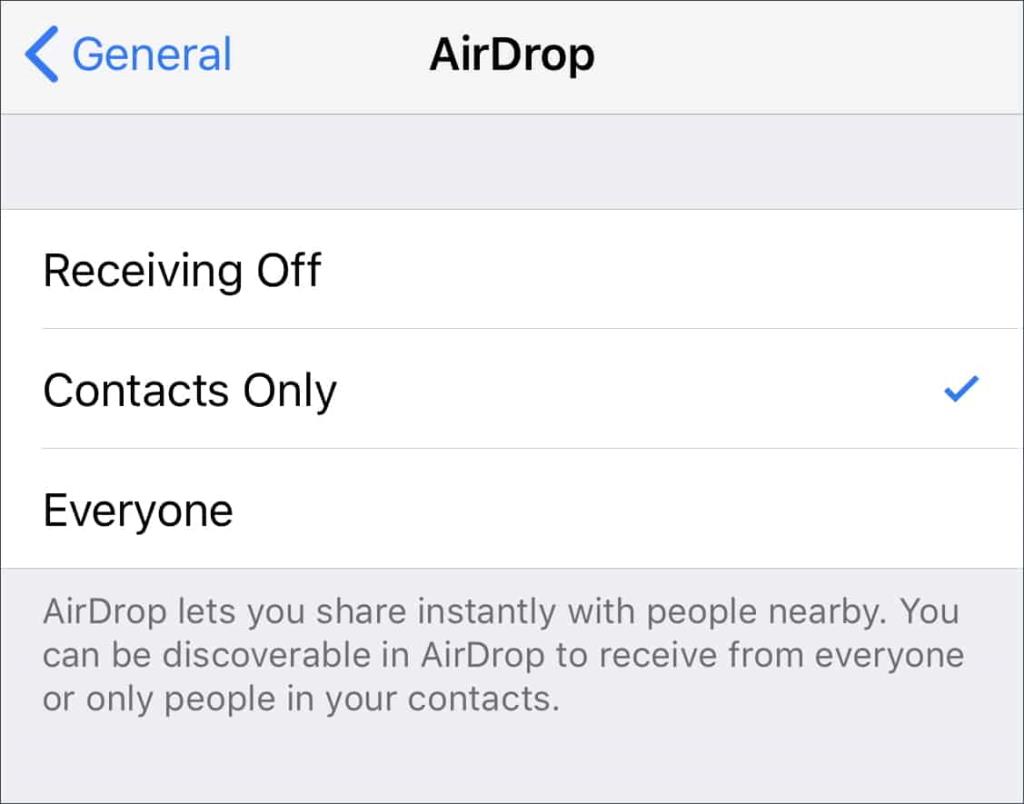
iOS rendszeren a Beállítások > Általános > AirDrop alatt található , Mac gépen pedig jelenleg az AirDropban található az oldalsávon található Finderben, vagy kattintson a Go > AirDrop elemre , vagy használja a Command+Shift+R billentyűkombinációt .
Az iOS rendszeren egy egyszerű parancsikon a Vezérlőközpont használata. Ha a telefonról Home gomb (iPhone X vagy újabb) vagy iPad nélkül szeretné elérni, csúsztassa lefelé az ujját a jobb felső sarokból. Más eszközökön csúsztassa felfelé az ujját a képernyő alsó szélétől. Majd amikor megjelenik a Repülőgép mód, a Wifi és a Bluetooth ikonja, tartsa lenyomva az adott területen. További lehetőségek jelennek meg, beleértve az AirDrop fogadási beállításainak módosítását.
Követelmények: Bluetooth és Wi-Fi, de nincs adat
Az elmúlt öt évben készült legtöbb iPhone és Mac támogatja az AirDrop-ot, de itt van az Apple részletes listája a műszaki adatokról. Körülbelül 30 lábon belül kell lenniük egymástól.
Bár nincs szüksége adat- vagy mobilkapcsolatra, a Wi-Fi-t és a Bluetooth-t is be kell kapcsolnia. Ha alacsony fogyasztású módban van, nem működik megbízhatóan. Ha eszköze Ne zavarjanak módban van, ki kell kapcsolnia a fájlértesítések fogadásához.
Mivel nem használ adatkapcsolatot, használhatja olyan helyen, mint egy repülőgép, vagy akár SIM nélküli eszközzel is.
Fájl küldése: Csak kattintson a Megosztás gombra
Valószínűleg ezt iOS-eszközön fogja megtenni, tehát ott kezdjük. Koppintson egy képre vagy egy másik fájlra, majd koppintson a megosztás ikonra. A kép alatt az AirDrop rész látható. Ha vannak olyan eszközök a közelben, amelyek képesek AirDrop fogadására, akkor ott megjelennek.
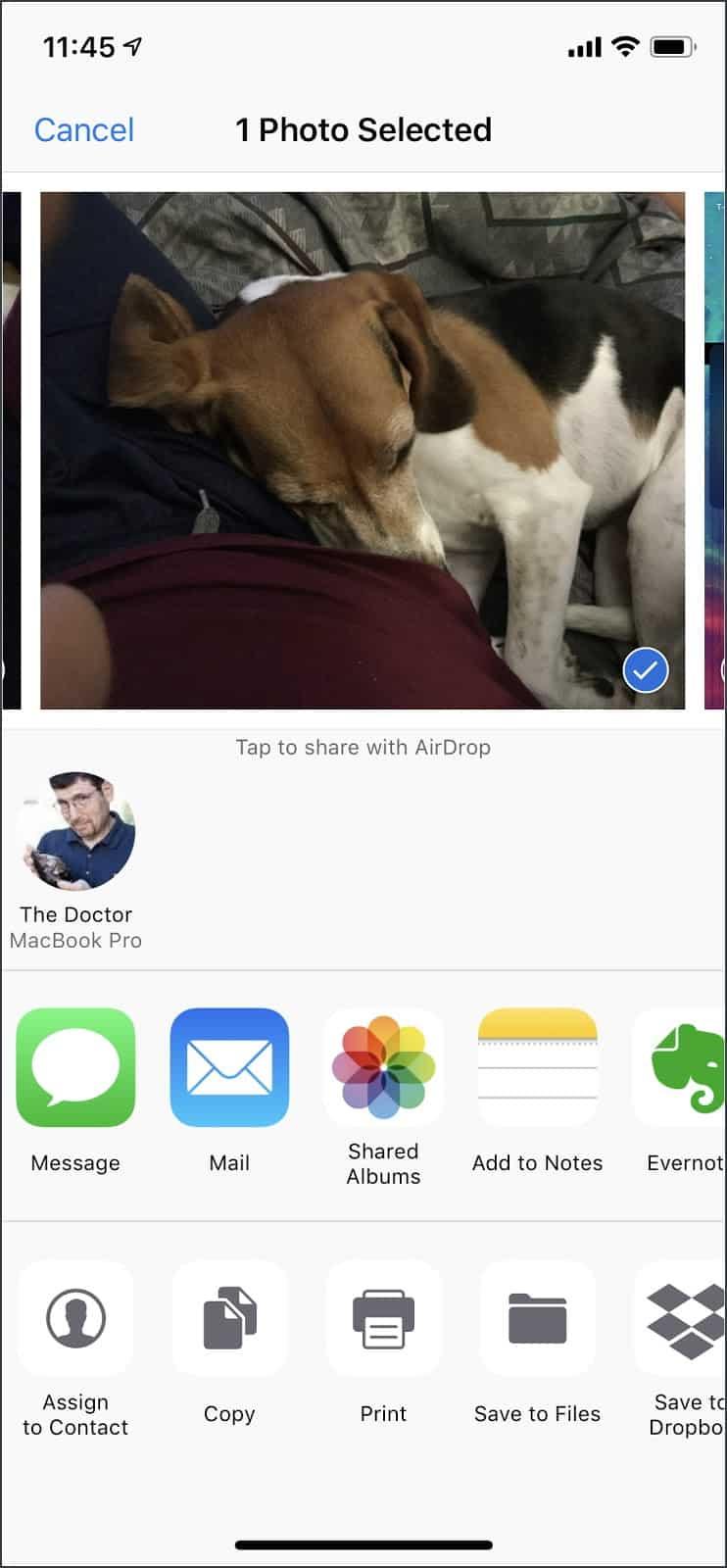
Ebben a példában láthatja, hogy a MacBook Pro képes elfogadni a fájlt. Miután megnyomtam a küldés gombot, megjelenik a letöltések között a MacBook Pro-ban.
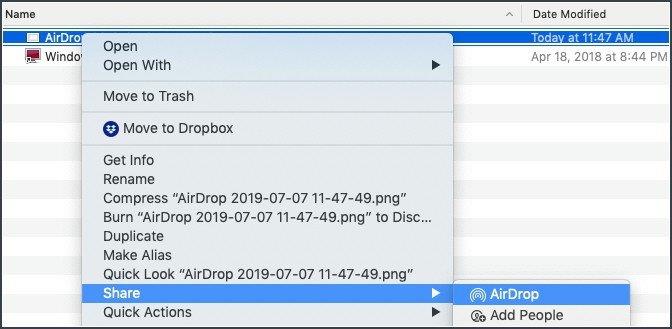
Más módon is tudok fájlokat küldeni. A Mac gépemen bármelyik alkalmazásból kiválasztom a megosztást, majd megjelennek az elérhető eszközök. Válassza ki a fogadni kívánt eszközt, és kész. Ha nem az Ön tulajdonában lévő eszköz, a vevőnek lehetősége van elfogadni vagy elutasítani.
Amikor problémák jelentkeznek
Bár a technológiának egyszerűnek kell lennie, ki van téve az interferencia és a gyakran megbízhatatlan eszközök szeszélyének. Szerintem az esetek 90%-ában működik. Időnként be- és kikapcsolnom kell a Bluetooth-t az eszközökön, és néha újra kell indítanom. Annak ellenére, hogy a hatótávolság 30 láb, ez ideális, és néha sokkal közelebb kell lenni.
Ha engedélyezte a személyes hotspotot, akkor azt ki kell kapcsolnia.
Így könnyebb
Ha gyakran használja az AirDrop-ot Mac számítógépén, hozzáadhatja a parancsikonokhoz. Ehhez navigáljon ide:
/System/Library/CoreServices/Finder.app/Contents/Applications
Ezután a mappában található az AirDrop ikon. Húzza a dokkolóba, és már mehet is. Mellesleg így adja hozzá az iCloud meghajtó ikonját a dokkolóhoz.
Alapértelmezés szerint a Finder oldalsávjában is megtalálható. Ha nincs ott az AirDrop ikonja, lépjen a Finderbe, majd a Beállításokba, és válassza az AirDrop lehetőséget a kedvencei közül.
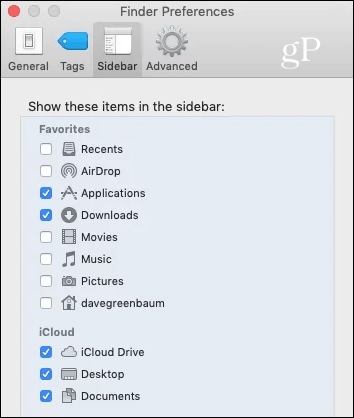
Legjobb használati eset: Képek megosztása idegenekkel
Mint egy barátok között megosztott titok, először vakáció közben fordultam meg ezzel. A túránkon valaki csodálatos fotót kapott az iPhone-jával, és megkértem, hogy küldjön nekem egy másolatot. Joggal, nem volt túl szívesen megosztva elérhetőségeit egy idegennel, de hirtelen megjelent a kép az iPhone-omon. Hátborzongató és csodálatos egyszerre.
Amikor meg akarok osztani dolgokat, először elmondom az embereknek az AirDrop-ot, elküldöm nekik, majd elmagyarázom, hogyan védhetik meg a magánéletüket úgy, hogy megkapom vagy csak a névjegyekre hagyom.
Bónusz: Jelszavak megosztása
Az AirDrop használatának másik módja a jelszavak megosztása. Ezt teszem a családtagokkal, amikor valamihez hozzá kell férniük. Nyissa meg a Beállítások, majd a Jelszavak és fiókok menüpontot, és válassza a Webhely- és alkalmazásjelszavak lehetőséget. A hitelesítés után érintse meg azt a fiókot, amelyhez meg szeretné osztani a jelszót. Ezután nyomja meg hosszan a jelszót, és megjelenik egy Airdrop opció.
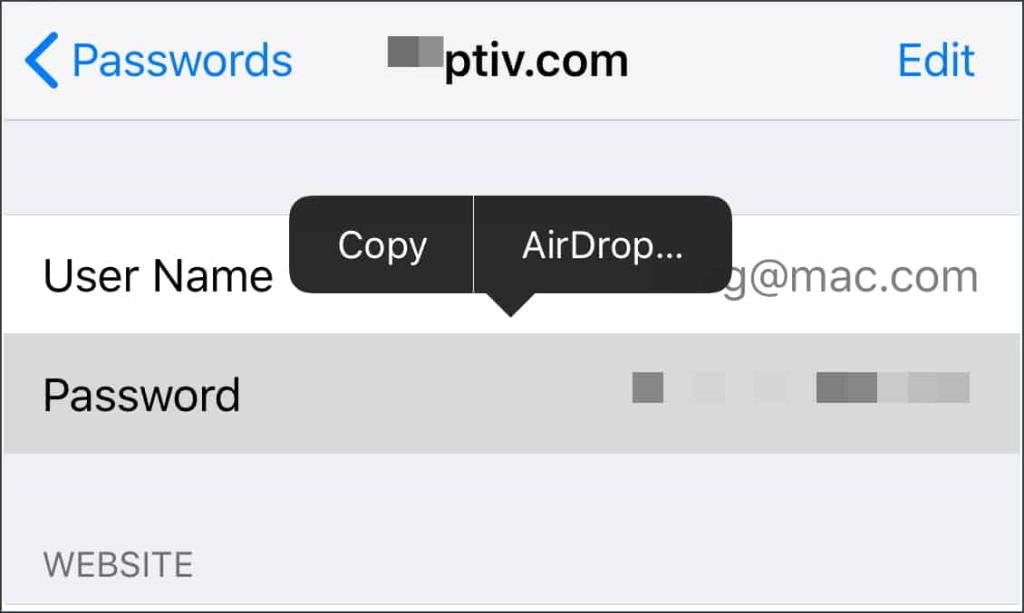
Ezt követően a többi fájlok elküldéséhez hasonlóan megkapja a lehetőséget, hogy kinek küldje el. Mivel az AirDrop kapcsolatok titkosítottak, ez az egyik legbiztonságosabb módja az információk megosztásának.
Nyilvánvalóan legyen óvatos ezzel a funkcióval. Ha helytelenül küldi el a rossz képet a megfelelő személynek, az a legjobb esetben is kínos lehet, és a repülés leállásához vezethet .
![Hogyan lehet élő közvetítést menteni a Twitch-en? [KIFEJEZETT] Hogyan lehet élő közvetítést menteni a Twitch-en? [KIFEJEZETT]](https://img2.luckytemplates.com/resources1/c42/image-1230-1001202641171.png)
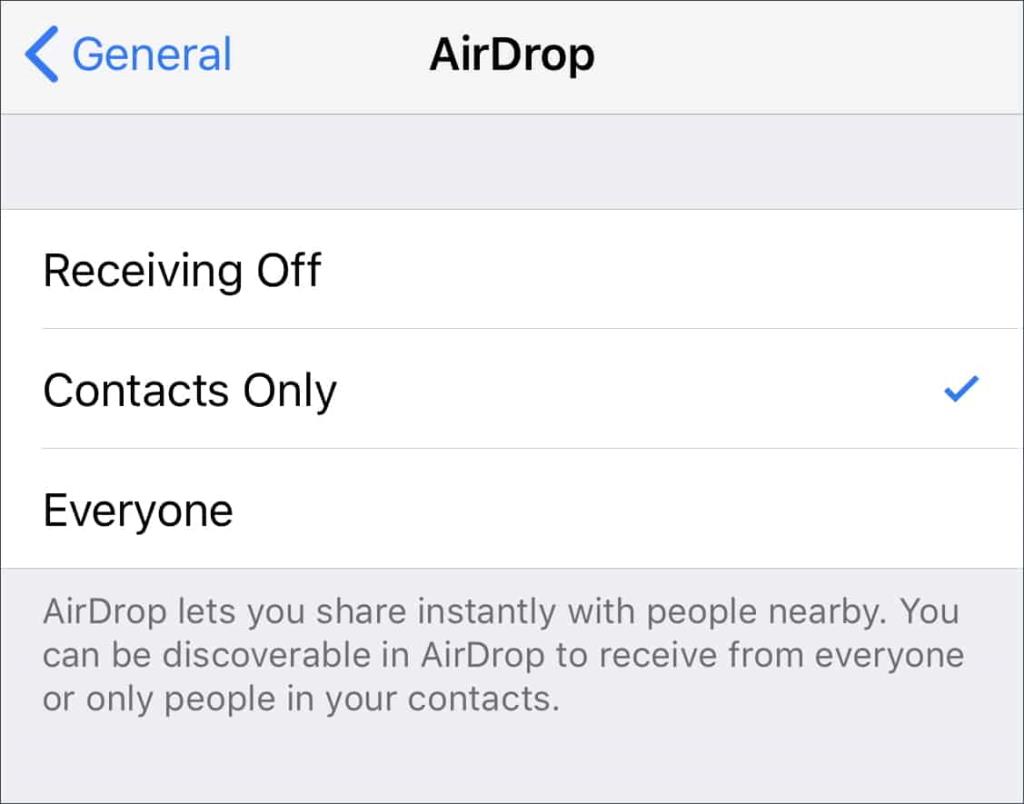
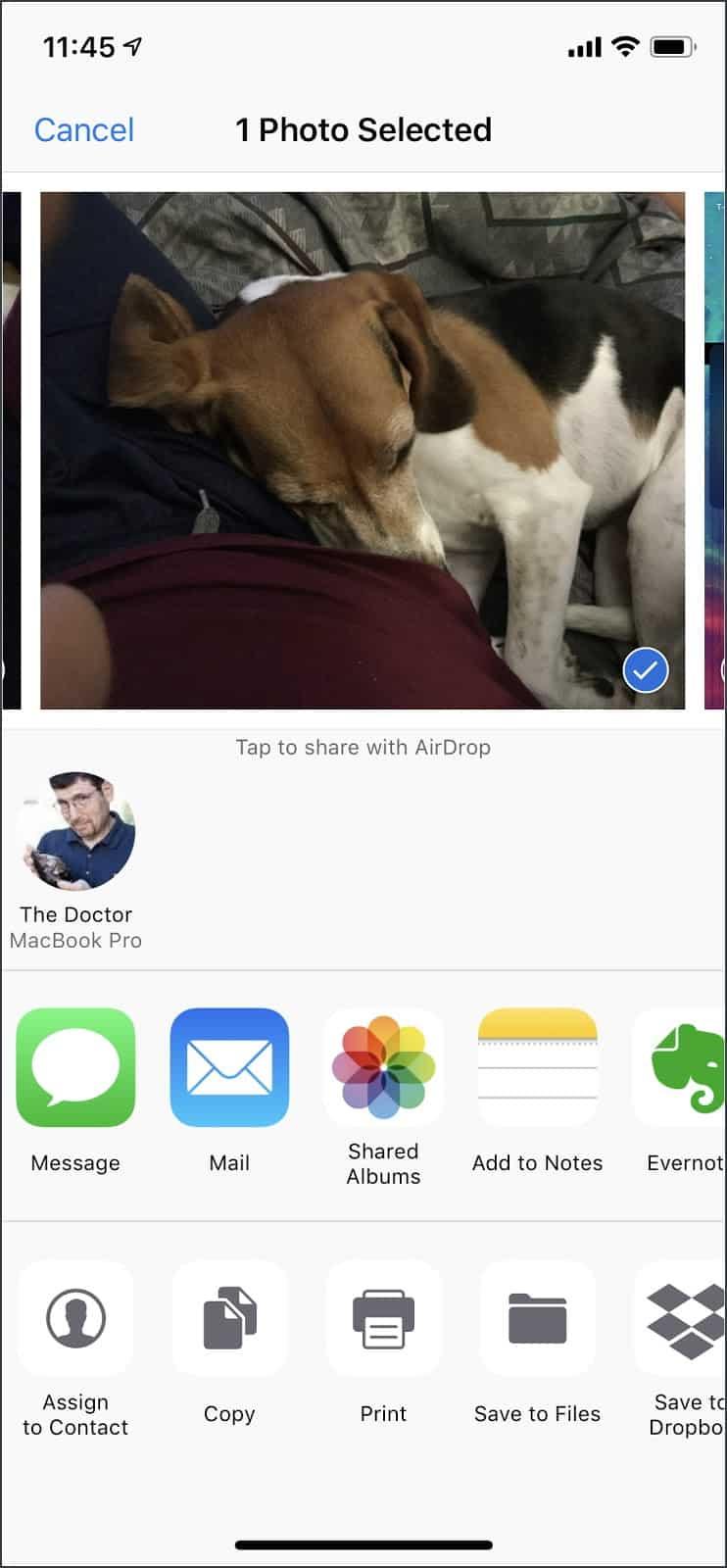
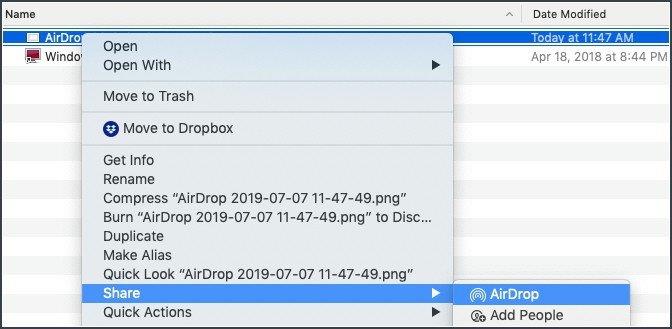
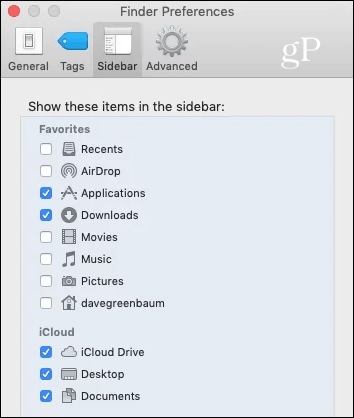
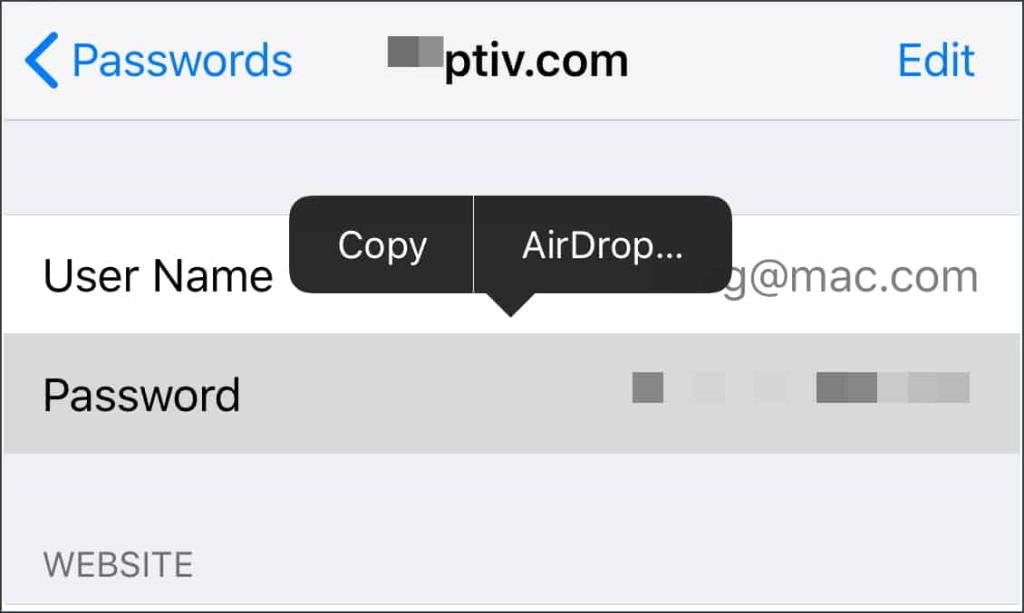


![[JAVÍTOTT] „A Windows előkészítése, ne kapcsolja ki a számítógépet” a Windows 10 rendszerben [JAVÍTOTT] „A Windows előkészítése, ne kapcsolja ki a számítógépet” a Windows 10 rendszerben](https://img2.luckytemplates.com/resources1/images2/image-6081-0408150858027.png)

![Rocket League Runtime Error javítása [lépésről lépésre] Rocket League Runtime Error javítása [lépésről lépésre]](https://img2.luckytemplates.com/resources1/images2/image-1783-0408150614929.png)



