![Mi az a végzetes hiba és hogyan javítható a Windows végzetes hibája [Szakértői útmutató] Mi az a végzetes hiba és hogyan javítható a Windows végzetes hibája [Szakértői útmutató]](https://img2.luckytemplates.com/resources1/images2/image-7026-0408150701187.png)
A Windows Fatal hiba egy gyakori, de leginkább problémát okozó hiba, amellyel a felhasználók időről időre találkoznak.
Ha Ön szembesül végzetes hibával a Windows 7/8 és 10 rendszerben, itt megtudhatja, hogyan javíthatja ki a végzetes hibát.
Végzetes hiba akkor fordul elő, amikor a felhasználók megpróbálják leállítani a számítógépet, elindítani a Windows rendszert vagy elindítani egy programot a Windows rendszerben, és ilyen hibaüzenetek jelenhetnek meg, például:
Végzetes XY kivétel történt a xxxx:xxxxxxxx helyen, vagy végzetes c0000034 hiba történt az 109520(00000…) 207. frissítési művelet alkalmazásakor:
A végzetes hibák a program által a következő esetekben visszaadott kódok:
- Ha a felhasználók illegális utasításhoz fértek hozzá
- Érvénytelen adat vagy kód miatt hozzáfértek a következőhöz
- Egy művelet jogosultsági szintje érvénytelen
Ha a fenti esetek bármelyike előfordul, a processzor egy kivételt ad vissza az operációs rendszernek, amelyet viszont végzetes kivételhibaként kezel .
Mit jelent a végzetes hiba a számítógépen?
A Windows végzetes hibája olyan helyzet, amely leállítja a számítógép feldolgozását hardverhiba, programok hibás működése, olvasási hiba és egyéb hibák miatt .
A végzetes hiba nagyon problémás, és nem lehet könnyen megoldani. Ez azonban nem jelenti azt, hogy nem távolíthatja el a Windows végzetes hibát.
Nos, vannak olyan javítások, amelyek segítenek kijavítani a végzetes hibákat a Windows 10/8/7 rendszerben.
A végzetes hiba tünetei
A hibaüzenetek, figyelmeztetések, figyelmeztetések és tünetek ehhez a hibához kapcsolódnak.
#1: Végzetes hiba történt a boot.ini olvasása közben
Ha megpróbálja elindítani a Windows PC-t, ezt a végzetes hibát jelezheti az NTLDR, amely korlátozza a számítógép sikeres indítását.
#2: NTLDR: Végzetes 1. hiba a BOOT.INI olvasásakor
Mind az NTLDR, mind a BOOT.INI hiba nagyon fontos összetevője a Windows rendszerindítási folyamatának:
A BOOT.INI segít a telepített operációs rendszerek összes listájának tárolásában, és az NTLDR-t egy rendszerindítási menü létrehozására használják, amely az operációs rendszer kiválasztását kínálja. Néhány ilyen hiba a következő:
- NTLDR: Végzetes 256-os hiba a BOOT.INI olvasásakor
- NTLDR: Végzetes 4096-os hiba a BOOT.INI olvasásakor
- NTLDR: Végzetes 512-es hiba a BOOT.INI olvasásakor
- NTLDR: Végzetes 2952-es hiba a BOOT.INI stb. olvasásakor.
A végzetes hiba előfordulásának okai:
1. ok: A rendszerindító partícióban okozott sérülés miatt
Ha a Windows rendszerindító partíció megsérül, az „ NDLDR: Végzetes hiba a rendszerindítás olvasásakor. ini” ez a hiba akkor fordul elő, ha a boot.ini konfigurációs beállításai megpróbálják elindítani a Windows XP telepítését.
A rendszerindító partíció meghibásodását okozhatja a rendszerindító partíció nem biztonságos írása, megszakadt írás, hirtelen áramkimaradás , amely megakadályozza a tartalom egy részének vagy egészének megfelelő olvasását.
2. ok: A BOOT.INI fájl tömörítése miatt
Amikor a felhasználók megpróbálják tömöríteni a rendszerindító meghajtó lemezét, akkor ebben a kísérletben a lemezterület visszaszerzésére vagy a hely felszabadítására használja a lemezterületet, akkor ez véletlenül tömörítheti a boot.ini fájlt ebben a folyamatban.
Ez megtörténhet olyan szoftverekkel, mint a DoubleSpace, a harmadik féltől származó fájltömörítő szoftver vagy a DriveSpace, amely tömöríti az NTFS fájlt.
A partíciótömörítés az „NTLDR: végzetes hiba a boot.ini olvasása közben” hibájának legelsődleges oka, ha a hiba száma 1.
3. ok: Töredezett BOOT.INI fájl
Az „NTLDR: Végzetes hiba a boot:ini olvasásakor” oka a Windows túlzott lemeztöredezettségének.
Az NTLDR elvárja, hogy a fájlok betöltsék és beolvassák az XP rendszerindítási eljárásának egy részét, amelyet folyamatosan a lemezen kell tárolni (a fájlok egymás után blokkokban tárolódnak a fájlrendszerben, és nem terjednek szét).
Az NTLDR fájljainak töredezett függősége a boot.ini töredezettsége esetén végzetes hiba előfordulását eredményezheti a Windows 10/8/7 rendszerben.
Végzetes hiba javítása a Windows 7/8/10 rendszerben
Kövesse egyesével a megadott javításokat, hogy megszabaduljon a Windows végzetes hibától , és könnyedén elkezdhesse használni Windows operációs rendszerét.
Tartalomjegyzék
1. módszer: Válassza ki a Windows verziót
- Először indítsa újra a számítógépet
- Ezután a képernyőn megjelenik a „Kérjük, válassza ki az indítandó operációs rendszert” üzenet. Ezután nyomja meg az F8 billentyűt.
- A Windows Advanced Options Menu (Speciális beállítások) menüjében a nyílbillentyűkkel válassza ki a „Last Known Good Configuration” elemet, majd nyomja meg az Enter billentyűt.
- A nyílbillentyűkkel válassza ki a Microsoft Windows verzióját a „Kérjük, válassza ki az operációs rendszert az indításhoz” listában, majd nyomja meg az Enter billentyűt a Windows elindításához.
2. módszer: Futtassa a Scanreg parancsot
1. Lépjen ki a telepítőből, majd indítsa el a számítógépet MS-DOS módban a Microsoft Windows korábbi verziója által létrehozott indítólemez használatával.
2. Ezután a parancssorba írja be a scanreg/fix parancsot , majd nyomja meg az Enter billentyűt .
3. Ezután indítsa újra a számítógépet normál módban.
4. Távolítson el minden olyan programot, amely problémákat jelent. Ehhez használja a Vezérlőpult Programok telepítése és törlése segédprogramját .
5. Ezután futtassa újra a telepítőt a Windows XP telepítő CD-ROM- járól .
3. módszer: Cserélje ki a sérült rendszerfájlokat
Sok felhasználó arról számolt be, hogy a sérült rendszerfájlok cseréje megoldja a Windows végzetes rendszerhibáját . A Winlogon, a Userinit.exe és az msgina.dll azok a fájlok, amelyeket le kell cserélni.
Ezek a fájlok a WindowsSystem32 könyvtárban találhatók , és lecserélésükhöz másolja át ugyanazokat a fájlokat a különböző Windows rendszerekről.
Remélhetőleg a fájlok másolása után a Windows végzetes hibát javítják.
4. módszer: Javítsa meg a rendszerleíró adatbázist
Nos, ha a fenti megoldás nem működik az Ön számára, akkor a rendszerleíró adatbázis javításával javíthatja a végzetes hibát. A Windows operációs rendszer biztonsági másolatot készít a rendszerleíró adatbázisról, és a hiba kijavításához cserélheti azt.
Mielőtt azonban a kézi javítások felé haladnánk, javasolt az automatikus Registry Repair Tool futtatása , mivel a rendszerleíró adatbázis kézi javítása nagyon kockázatos, mivel egy kis hiba megrongálhatja az egész rendszert.
De ha elég fejlett ahhoz, hogy kövesse a kézi javításokat, akkor kövesse az alábbi lépéseket figyelmesen.
- Először lépjen a C:WindowsSystem32config menübe , majd másolja át a DEFAULT, SAM, SECURITY, SOFTWARE és SYSTEM fájlokat egy másik helyre. (Biztonsági másolat készítéséhez)
- Ezután lépjen a C:WindowsSystem32configRegBack mappába, majd másolja a tartalmát a C:WindowsSystem32config mappába.
![Mi az a végzetes hiba és hogyan javítható a Windows végzetes hibája [Szakértői útmutató] Mi az a végzetes hiba és hogyan javítható a Windows végzetes hibája [Szakértői útmutató]](https://img2.luckytemplates.com/resources1/images2/image-9681-0408150701575.jpg)
- És miután ezt megtette, ellenőrizze, hogy a probléma megoldódott-e.
Ha azonban nem tud hozzáférni a Windows operációs rendszeréhez, tegye ezt a csökkentett módba való rendszerindítással.
5. módszer: Hajtsa végre az SFC-vizsgálatot
Ez a sérült rendszerfájlok miatt fordulhat elő, amikor a Windows végzetes hibájával találkozik. Nos, ebben az esetben kijavíthatja a végzetes hibát az SFC-vizsgálat végrehajtásával.
Kövesse a lépéseket az SFC-vizsgálat futtatásához:
- Menjen a Start menühöz , majd futtassa a Parancssort rendszergazdaként
- Írja be a parancsot > SFC /SCANNOW /OFFBOOTDIR=C: /OFFWINDIR=C:Windows > nyomja meg az Enter billentyűt
![Mi az a végzetes hiba és hogyan javítható a Windows végzetes hibája [Szakértői útmutató] Mi az a végzetes hiba és hogyan javítható a Windows végzetes hibája [Szakértői útmutató]](https://img2.luckytemplates.com/resources1/images2/image-2233-0408150701821.jpg)
- Most várja meg, amíg az egész folyamat befejeződik
A szkennelési folyamat befejezése után indítsa újra a rendszert, és ellenőrizze, hogy a Windows végzetes hibája megoldódott-e vagy sem.
6. módszer: Távolítsa el a legutóbb telepített alkalmazásokat vagy illesztőprogramokat
Ez a nemrégiben telepített alkalmazások vagy illesztőprogramok miatt fordulhat elő, amelyek végzetes PC-hibát kapnak.
Tehát, ha a közelmúltban telepített bármilyen alkalmazást vagy illesztőprogramot, és ezt követően elkezdődik a végzetes hiba a Windows operációs rendszerében, akkor itt javasolt az új illesztőprogram vagy szoftver eltávolítása.
Szerezze be a Revo Uninstaller alkalmazást az összes alkalmazás és program teljes eltávolításához
7. módszer: Ellenőrizze a hardvert
Ha a fenti javítások nem működnek Önnek, akkor itt az ideje, hogy ellenőrizze a hardvert, mivel a hibás, sérült hardver is okozhat ilyen típusú hibákat.
Cserélheti a merevlemezt vagy az alaplapot, és ellenőrizze a RAM-ot is , hogy eltávolítsa a végzetes hibát.
Nos, a chkdsk parancs futtatásával megkeresheti a merevlemezen a hibákat, és kijavíthatja azokat.
Kövesse a lépéseket a chkdsk parancs futtatásához.
- Indítsa el a Parancssort > és írja be a chkdsk /r C parancsot:
![Mi az a végzetes hiba és hogyan javítható a Windows végzetes hibája [Szakértői útmutató] Mi az a végzetes hiba és hogyan javítható a Windows végzetes hibája [Szakértői útmutató]](https://img2.luckytemplates.com/resources1/images2/image-4889-0408150702202.png)
- Ügyeljen arra, hogy az összes merevlemez-partíciót átvizsgálja úgy, hogy beírja ugyanazt a parancsot, majd a C: helyére cserélje a merevlemez-partíció betűjelét.
9. módszer: Frissítse a Windows operációs rendszert és az illesztőprogramokat a legújabb frissítésekkel
Sok probléma és hiba egyszerűen megoldható a Windows rendszer legújabb frissítéseinek telepítésével. A legújabb frissítések telepítése megoldja a szoftver- és hardverproblémákat is , ezért feltétlenül töltse le és telepítse az alapvető Windows-frissítéseket.
És csakúgy, mint a Windows-frissítések esetében, fontos, hogy telepítse a rendszer legújabb illesztőprogramjait.
Az illesztőprogramok frissítéséhez látogasson el a hardvergyártó webhelyére vagy a Microsoft hivatalos webhelyére .
Vagy egyszerűen frissítse az illesztőprogramokat a Driver Easy futtatásával, és kijavíthat különféle illesztőprogramokkal kapcsolatos hibákat és problémákat.
Illesztőprogram beszerzése Egyszerűen frissíthető és javítható az illesztőprogram-problémák és hibák.
A legjobb és egyszerű megoldás a végzetes vagy makacs hibák kijavítására:
Remélem, a megadott javítások segítenek eltávolítani a végzetes hibát , és hibamentessé tenni Windows rendszerét.
Ha azonban továbbra is a végzetes hibával találkozik, vagy javítani szeretné a Windows PC teljesítményét, akkor átvizsgálja a rendszert a PC Repair Tool segítségével, ez egy fejlett javító segédprogram, amely egyszeri vizsgálattal észleli és kijavítja a különféle Windows-problémákat és hibákat.
Ezzel szeretheti a számítógépes hibákat, automatikusan megakadályozhatja a számítógépet a fájlvesztéstől, a rosszindulatú programoktól vagy a vírusfertőzésektől, a BSOD hibáktól, a DLL-hibáktól és sok mástól. Ez nemcsak a hibákat javítja ki, hanem segít optimalizálni a Windows PC teljesítményét, és gyorsítja azt.
Szerezze be a PC-javító eszközt a Windows végzetes hibájának kijavításához
Következtetés:
Tehát mindez arról szól, hogyan lehet kijavítani a végzetes hibát a Windows 7/8 és 10 PC/laptop rendszerben. Reméljük, hogy a megadott információk segítenek megérteni a Windows végzetes hibáját, miért fordul elő, és hogyan lehet eltávolítani a végzetes hibát.
Kövesse egyenként a megadott kézi javításokat, és megszabaduljon a Windows végzetes hibájától.
Futtathatja az automatikus PC-javító eszközt is a hibák egyszerű kijavításához és a számítógép teljesítményének növeléséhez.
Ha bármilyen kérdése, javaslata van, írjon nekünk bátran.
Sok szerencsét!!!
Bónusz: Tiltsa le az illesztőprogram aláírásának érvényesítését
- Nyomja meg a bekapcsológombot a számítógépen.
- Nyomja meg újra közvetlenül a bekapcsolási önteszt (POST) után a számítógép leállításához.
- Ismételje meg az 1. és 2. lépést kétszer a Windows helyreállítási környezetbe ( Windows RE ) való belépéshez.
- Ekkor megjelenik az Automatikus javítás előkészítése ablak.
- Válasszon egy fiókot, és szükség esetén adja meg a megfelelő jelszót. Ezután kattintson a Folytatás gombra .
- Kattintson a Speciális beállítások gombra a Speciális indítási környezet folytatásához.
- Egyenként válassza a Hibaelhárítás > Speciális beállítások > Indítási beállítások lehetőséget.
- Nyomja meg az F7-et a billentyűzeten az Illesztőprogram-aláírás-érvényesítés letiltása lehetőség kiválasztásához .
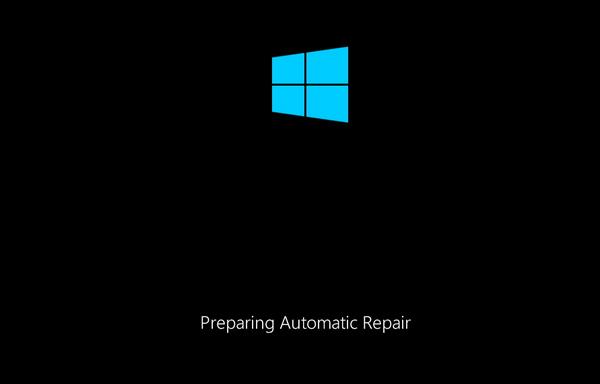
![Hogyan lehet élő közvetítést menteni a Twitch-en? [KIFEJEZETT] Hogyan lehet élő közvetítést menteni a Twitch-en? [KIFEJEZETT]](https://img2.luckytemplates.com/resources1/c42/image-1230-1001202641171.png)
![Mi az a végzetes hiba és hogyan javítható a Windows végzetes hibája [Szakértői útmutató] Mi az a végzetes hiba és hogyan javítható a Windows végzetes hibája [Szakértői útmutató]](https://img2.luckytemplates.com/resources1/images2/image-7026-0408150701187.png)
![Mi az a végzetes hiba és hogyan javítható a Windows végzetes hibája [Szakértői útmutató] Mi az a végzetes hiba és hogyan javítható a Windows végzetes hibája [Szakértői útmutató]](https://img2.luckytemplates.com/resources1/images2/image-9681-0408150701575.jpg)
![Mi az a végzetes hiba és hogyan javítható a Windows végzetes hibája [Szakértői útmutató] Mi az a végzetes hiba és hogyan javítható a Windows végzetes hibája [Szakértői útmutató]](https://img2.luckytemplates.com/resources1/images2/image-2233-0408150701821.jpg)
![Mi az a végzetes hiba és hogyan javítható a Windows végzetes hibája [Szakértői útmutató] Mi az a végzetes hiba és hogyan javítható a Windows végzetes hibája [Szakértői útmutató]](https://img2.luckytemplates.com/resources1/images2/image-4889-0408150702202.png)
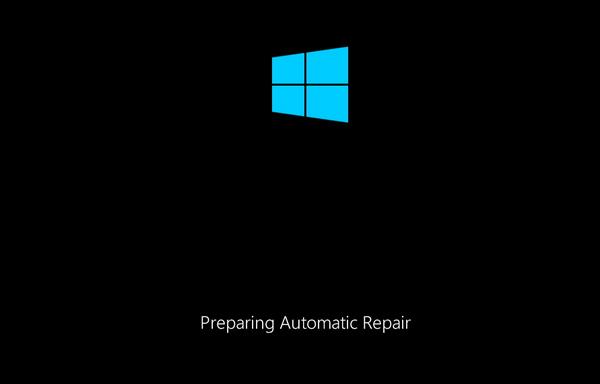


![[JAVÍTOTT] „A Windows előkészítése, ne kapcsolja ki a számítógépet” a Windows 10 rendszerben [JAVÍTOTT] „A Windows előkészítése, ne kapcsolja ki a számítógépet” a Windows 10 rendszerben](https://img2.luckytemplates.com/resources1/images2/image-6081-0408150858027.png)

![Rocket League Runtime Error javítása [lépésről lépésre] Rocket League Runtime Error javítása [lépésről lépésre]](https://img2.luckytemplates.com/resources1/images2/image-1783-0408150614929.png)



