Ha Ön lelkes internetfelhasználó, akkor ismeri a túlságosan népszerű Twittert. Ez egy olyan hely, ahol bárki bekiabálhat az ürességbe, és néha az űr visszakiált. Legalábbis én ezt érzem, amikor a Twittert használom.
Ez teljes mértékben attól függ, hogy milyen célból szeretne fiókot létrehozni, bár én személy szerint ezt a tökéletes helynek találom olyan dolgok közzétételére, amelyekről tudom, hogy senkit nem fognak nagyon érdekelni. És talán ezért van a Twitter olyan, amilyen. Szerencsére a TweetDecknek köszönhetően van mód arra, hogy javítsa Twitter felhasználói élményét.
Mi az a TweetDeck?
Ha a Twitter több részét egyszerre szeretné megtekinteni, szüksége lesz a TweetDeckre . A TweetDeck egy ingyenesen használható irányítópult, amellyel egyszerre több Twitter-fiókot vagy testreszabható Twitter-hírcsatornát tekinthet meg és vezérelhet.
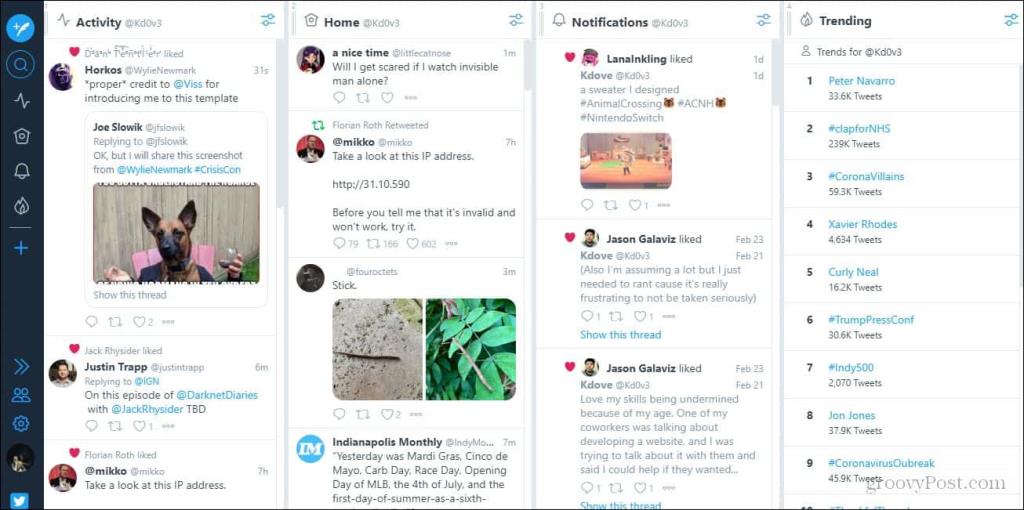
Így néz ki a TweetDeck kötőjel.
A TweetDeck felület oszlopokba rendeződik, így a Twitter különböző részeit egyszerre tekintheti meg. Megtekintheti személyes Twitter hírfolyamát, DM-jeit, kedvelt vagy ütemezett tweetek listáját, felkapott témákat stb.
Figyelemmel kísérheti elköteleződési adatait is, így láthatja, hogyan teljesítenek tweetjei a közönség körében. Teljesen ingyenes bárki számára, aki rendelkezik Twitter-fiókkal, de PC-n vagy Mac-en a webböngészőben kell használnia.
Miért hasznos a TweetDeck?
Úgy tűnik, hogy a TweetDeck hihetetlenül hasznos, ha Ön elfoglalt ember az interneten. Ha a Twittert használja internethasználatának fő aspektusaként, akkor a TweetDeck az Ön számára készült. Tegyük fel, hogy megpróbál naprakészen tartani valamit. Nagyon hasznos lehet, ha egyszerre tud üzenetet küldeni valakinek, megtekintheti hírfolyamát, láthatja a követett emberek tevékenységét, és egyszerre nézheti az értesítéseit. A TweetDeck segítségével soha nem marad ki a sorból.
A TweetDeck másik nagyszerű szempontja, hogy az összes különböző oszlop automatikusan frissül. Nem kell két másodpercenként frissítenie az oldalt. Abban a pillanatban, amikor valaki, akit követsz, tweetel valamit, látni fogod.
Ha vallásosan használja a Twittert, akkor erősen ajánlom, hogy kezdje el a TweetDeck használatát az alapvető Twitter feed helyett. Ez is csak kellemes a szemnek. Ha fent van a második monitoron, vagy csak oldalt, akkor jó kitölteni a képernyőt, ha nem tudja, mit tegyen fel.
Nézzük meg tulajdonképpen a TweetDeck testreszabásának módját és az általa biztosított alapvető funkciókat, amelyek megkülönböztetik a Twitter általános hírfolyamától.
A műszerfal váltása sötét módba
Ezt mindig megteszem a közösségi média hírfolyamaimmal, amikor először csatlakozom. A Sötét mód sokkal könnyebb a szemnek, ezért megmutatom, hogyan kell ezt nagyon gyorsan megtenni. Először is, ha megnézi a műszerfal bal alsó részét, fogaskerék ikont fog látni. Arra akarsz majd kattintani.
Ha ezt megtette, megjelenik egy felugró ablak. Lehetőséget ad a kiadási megjegyzések, billentyűparancsok, keresési tippek vagy beállítások megnyitására. Innen is ki lehet jelentkezni. Kattintson a „Beállítások” lehetőségre.
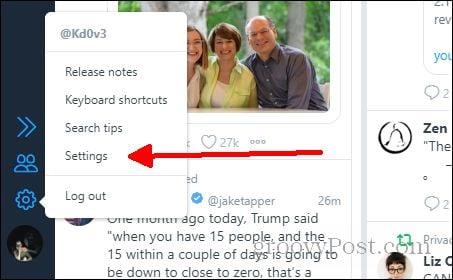
Miután rákattintott a Beállítások lehetőségre , megjelenik egy képernyő, ahol számos különféle lehetőség látható. Ebben a cikkben nem foglalkozunk a többi lappal, de az Általános lapon a fő részben különböző be- és kikapcsolási lehetőségeket láthat, ezek alatt pedig különböző testreszabási lehetőségeket. Módosíthatja az oszlopok méretét és a betűtípus méretét. Egyelőre csak a TÉMA felirat alatti Sötét lehetőségre kattintunk .
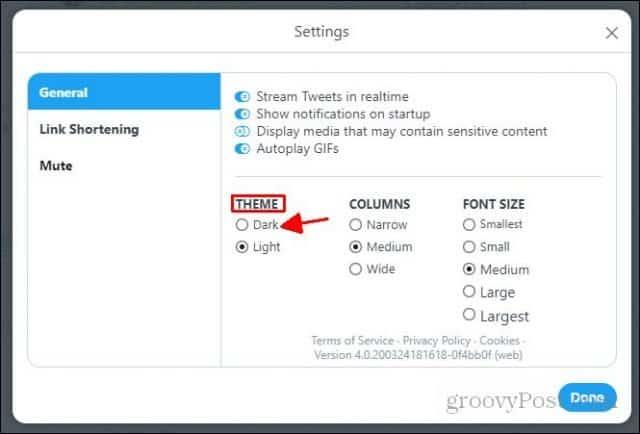
És tessék! Hivatalosan megváltoztattad az irányítópultot a sötét témára. Ha nem tetszik a kinézete, bármikor visszatérhet és megváltoztathatja. Csak szórakozzon a beállítások képernyőjén a lehetőségek között, amíg úgy nem néz ki, ahogy szeretné.
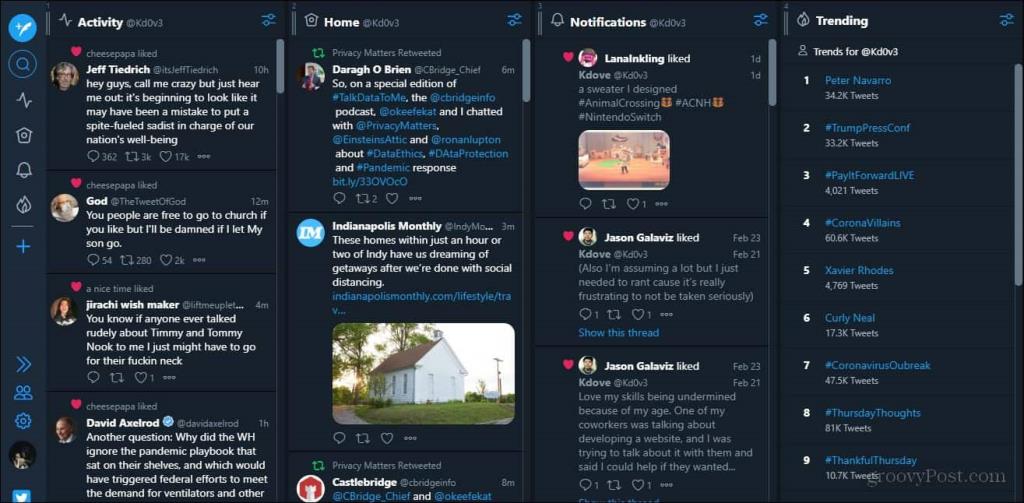
Hogyan néz ki a sötét téma.
Oszlopok hozzáadása
A következő lépés az, hogy megjelenítse azt, amit elsősorban látni szeretne. Tetszőleges számú oszlopot adhat hozzá. Úgy látom, hogy az alapértelmezett 4 jelenik meg, és a méretük jó nekem. Kicseréltem a Felkapott oszlop üzenetek oszlopát, amint azt az irányítópultra vonatkozó példám jobb oldalán láthatja. Mielőtt bemutatnám, hogyan kell oszlopokat törölni, bemutatom, hogyan vehet fel oszlopokat. Ezek törlésével a következő részben foglalkozom. Először nézzünk újra a bal oldalra, és kattintson a kék plusz szimbólumra.
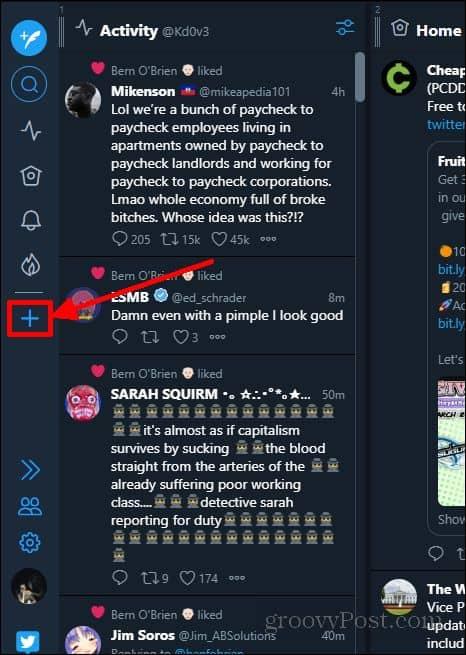
Ha rákattint, megjelenik egy menü, amely azt mondja: „Válassza ki a hozzáadni kívánt oszloptípust”. Alatta lesz a négy fő oszlop, alatta pedig az összes többi megjeleníthető lehetőség. Ebben a példában hozzáadom a „tetszik” oszlopot. Oszlop hozzáadásához egyszerűen kattintson a hozzáadni kívánt oszlop ikonjára.
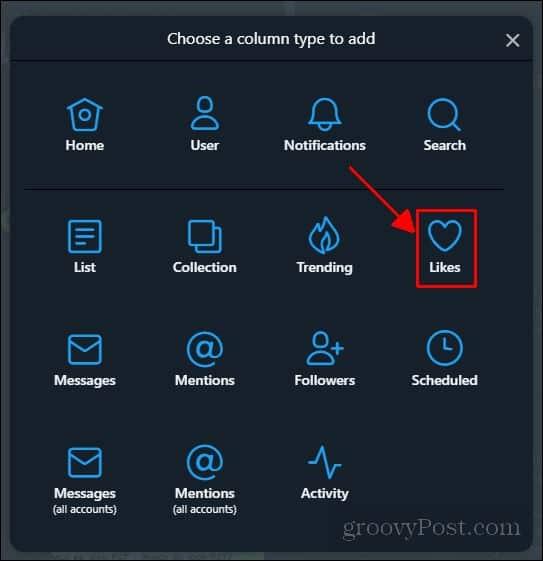
A „tetszik” oszlopban lehetősége van arra, hogy megjelenítse a tetszésnyilvánításait, vagy a többi felhasználónak tetszik. Ebben a példában csak egy tetszőleges oszlopot fogok hozzáadni. Tehát miután ezt megállapította, keresse meg az Oszlop hozzáadása gombot a menü jobb alsó sarkában, és kattintson rá. Miután hozzáadta az oszlopot, hacsak nem szeretne továbbiakat hozzáadni, egyszerűen bezárhatja a menüt az X ikonra kattintva . Ha másikat szeretne hozzáadni, kattintson a Vissza gombra .
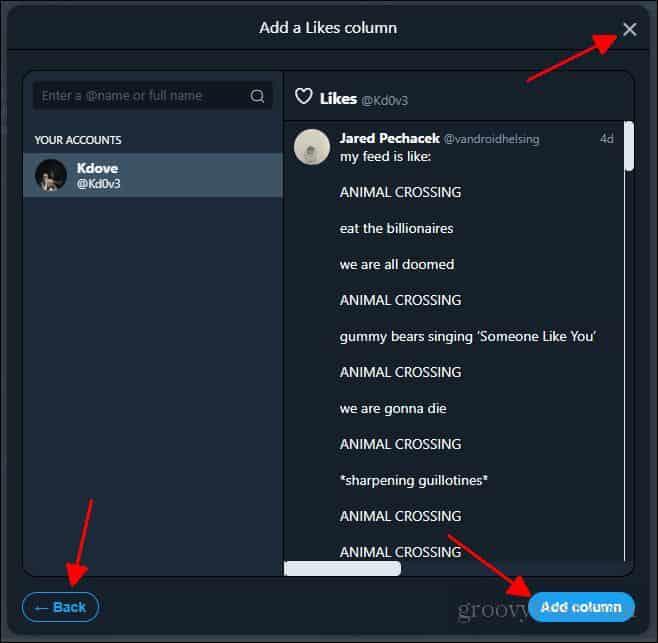
Új oszlopot adott az irányítópulthoz. Bármikor visszatérhet, és tetszés szerint hozzáadhat többet. Ezután arról fogunk beszélni, hogyan lehet ténylegesen törölni egy oszlopot és mozgatni az oszlopokat.
Oszlopok törlése és áthelyezése
Tegyük fel, hogy először töltötte be a TweetDecket, és nem élvezi, ahogyan el van helyezve. Lehet, hogy törölni szeretne egy oszlopot, amely alapértelmezés szerint oda van helyezve. Mivel nem igazán szeretném a „Tetszik” oszlopot a műszerfalamon, ismét ezt használom példaként az oszlopok törlésére.
Először is meg kell keresnie a törölni kívánt oszlopot. Az oszlop tetején megjelenik egy kis gomb (ahogy az alábbi képen látható).
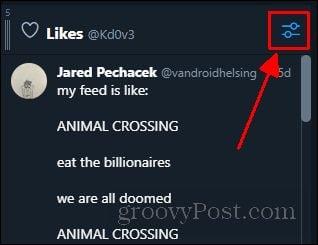
Ha rákattint , megjelenik egy menü a módosítható opciókkal. Egyelőre csak nézze meg a menü jobb alsó részét. Ott látni fogja az Eltávolítás lehetőséget. Csak erre kell kattintania az oszlop eltávolításához.
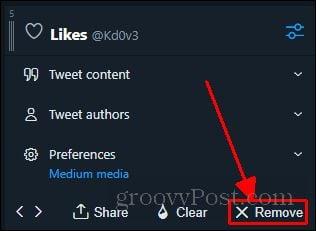
És most eltávolította az oszlopot. Ez így könnyű. Most, hogy tudja, hogyan távolíthat el és adhat hozzá oszlopokat a kötőjelhez, valószínűleg tudnia kell, hogyan rendezheti el őket tetszés szerint. Ennek két módja van. Megmutatom mindkét utat. Először is, ha megnézi az áthelyezni kívánt oszlop bal felső részét, három függőleges vonalat fog látni egy számmal felette.
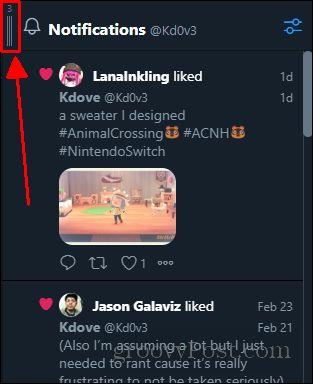
Kattintson és tartsa lenyomva ezt a szimbólumot. Ezután húzza az oszlopot a kívánt pozícióba.
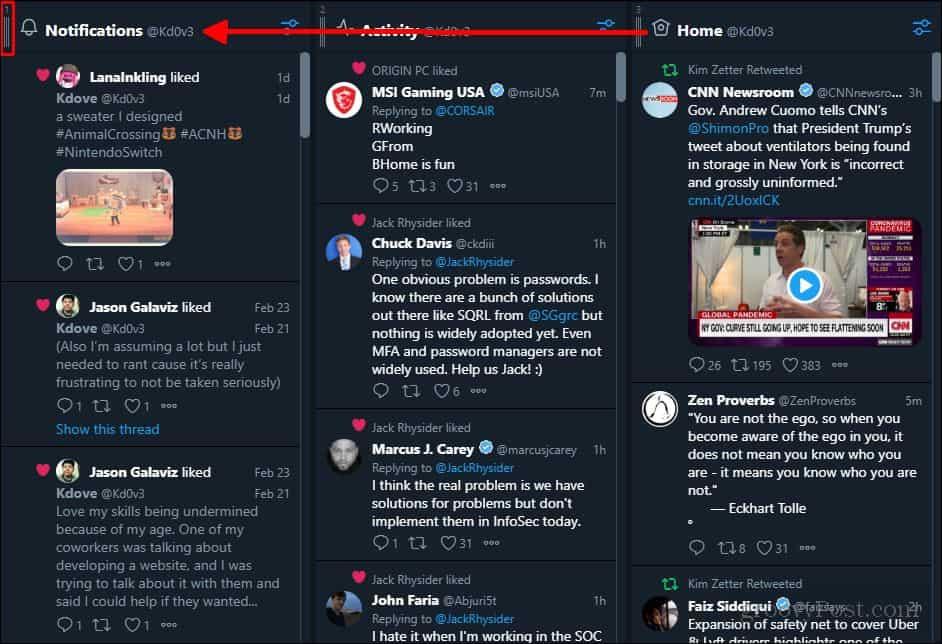
És megvan! Most már ismeri a TweetDeck használatának alapjait. Ez egy csodálatos platform, amelyet akkor használhat, ha elfoglalt ember az interneten. A TweetDeck rendkívül hasznos, hogy folyamatosan tájékozódjon arról, hogy mi történik. A multitasking még soha nem volt ilyen egyszerű. Most, hogy tudja, hogyan szabhatja testre saját kötőjelét, kedvére szabhatja azt. Sok más dolgot is megtehet annak érdekében, hogy kényelmesebbé tegye a műszerfal használatát, de ezek csak néhány alapvető dolog, amelyeket tudnia kell az induláshoz.
![Hogyan lehet élő közvetítést menteni a Twitch-en? [KIFEJEZETT] Hogyan lehet élő közvetítést menteni a Twitch-en? [KIFEJEZETT]](https://img2.luckytemplates.com/resources1/c42/image-1230-1001202641171.png)
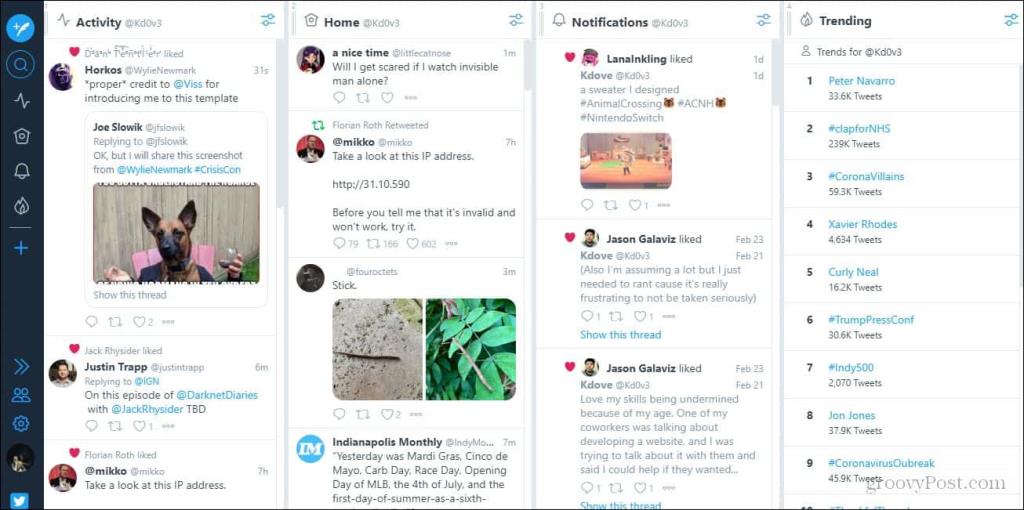
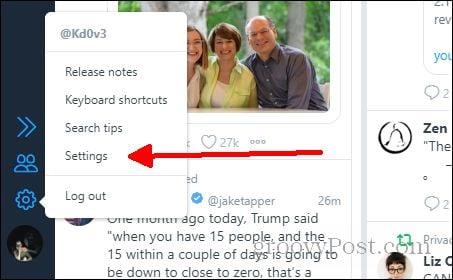
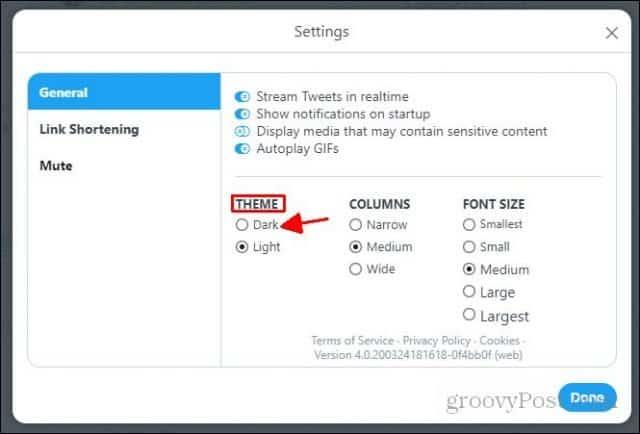
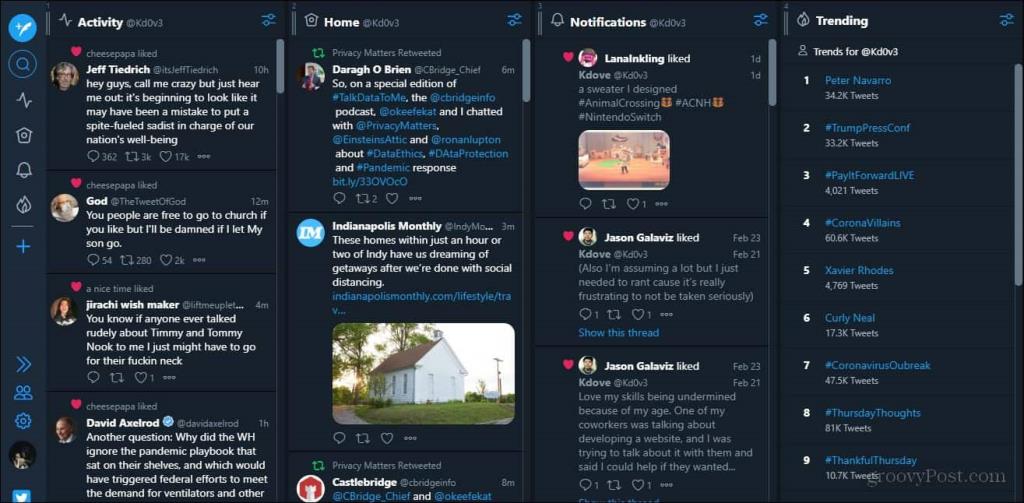
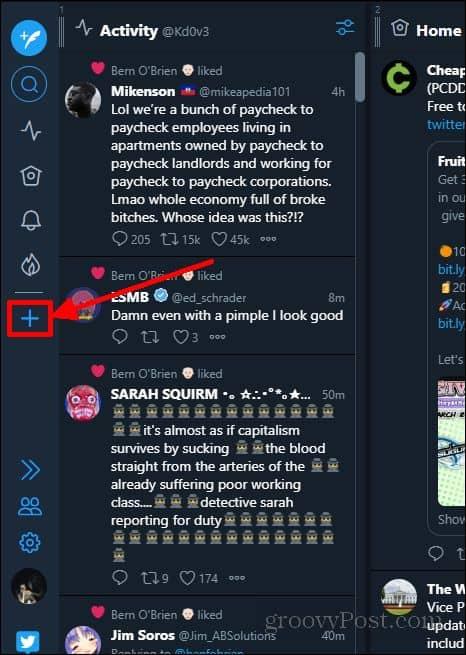
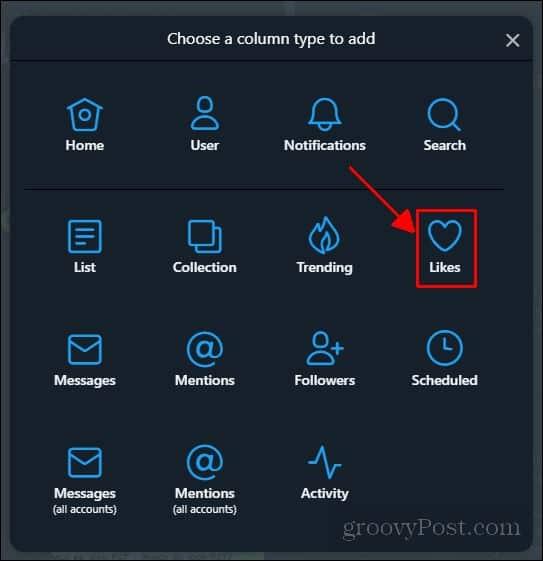
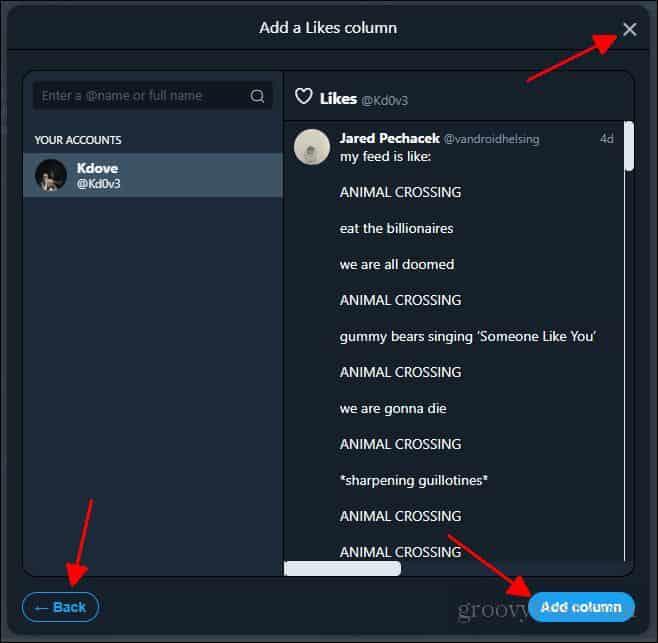
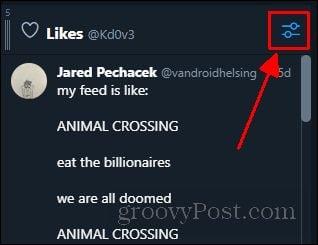
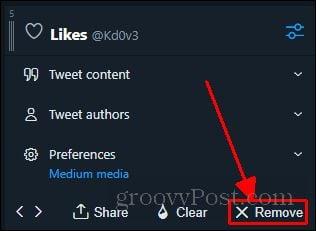
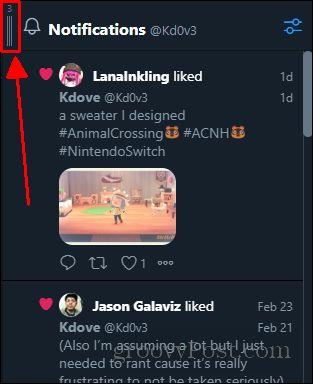
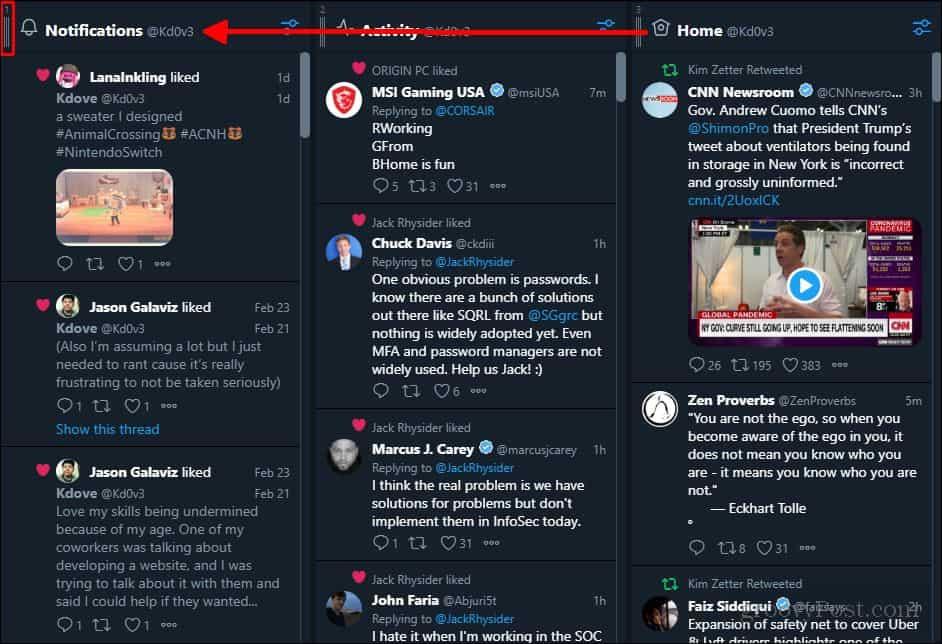


![[JAVÍTOTT] „A Windows előkészítése, ne kapcsolja ki a számítógépet” a Windows 10 rendszerben [JAVÍTOTT] „A Windows előkészítése, ne kapcsolja ki a számítógépet” a Windows 10 rendszerben](https://img2.luckytemplates.com/resources1/images2/image-6081-0408150858027.png)

![Rocket League Runtime Error javítása [lépésről lépésre] Rocket League Runtime Error javítása [lépésről lépésre]](https://img2.luckytemplates.com/resources1/images2/image-1783-0408150614929.png)



