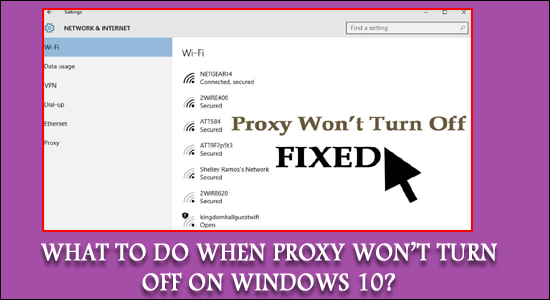
Sok felhasználó előnyben részesíti a proxyszerverek használatát biztonsági intézkedésként, és megvédi magát az online csalástól és a kapcsolat biztonságától.
Néha azonban a felhasználók problémákba ütköznek, amikor letiltják a proxyt a Windows 10 rendszeren.
Windows 10 rendszerben a proxy még a proxybeállítások letiltása után sem kapcsol ki . Nos, a proxy letiltásának képtelensége egy véletlenszerű hiba, amelyet a felhasználók észleltek és jelentettek.
Ha Ön azzal is küzd, hogy a Proxy folyamatosan bekapcsolja a Windows 10 problémát, akkor ez egy komoly mögöttes probléma jele, vagy rosszindulatú program jele lehet.
Nos, nem kell pánikba esni, hiszen minden problémára van megoldás, és sikerült megoldanunk ezt az irritáló problémát.
Tehát itt megtudhatja, hogyan javíthatja ki a proxyt, amely nem kapcsolja ki a Windows 10 rendszert.
Hogyan javíthatom ki, hogy a proxy nem kapcsol ki a Windows 10 rendszerben?
Tartalomjegyzék
1 – Futtasson le egy víruskeresőt
Az egyik leggyakoribb ok, amiért a proxy nem kapcsol ki, a vírus vagy a rosszindulatú program fertőzése.
Nos, ez valóban a legrosszabb eset, ezért mindenekelőtt ajánlatos elvégezni a teljes rendszervizsgálatot. Ha harmadik féltől származó, jó víruskereső programot telepített a rendszerére, végezzen mély vizsgálatot.
Ha azonban nem rendelkezik harmadik féltől származó víruskereső programmal, kövesse a lépéseket a rendszerellenőrzés végrehajtásához a Windows 10 beépített biztonsági programmal.
- Nyomja meg a Win gombot , és a keresőmezőbe írja be a biztonságot
- Válassza a Windows Biztonság lehetőséget , majd lépjen a Vírus- és fenyegetésvédelem elemre
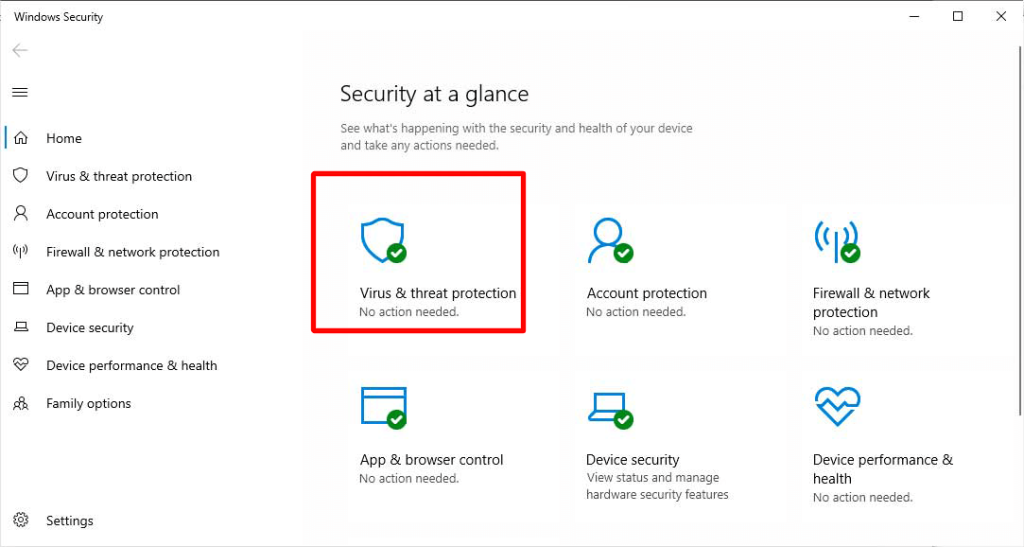
- Kattintson a Beolvasási beállítások gombra , majd válassza a Teljes vizsgálat lehetőséget
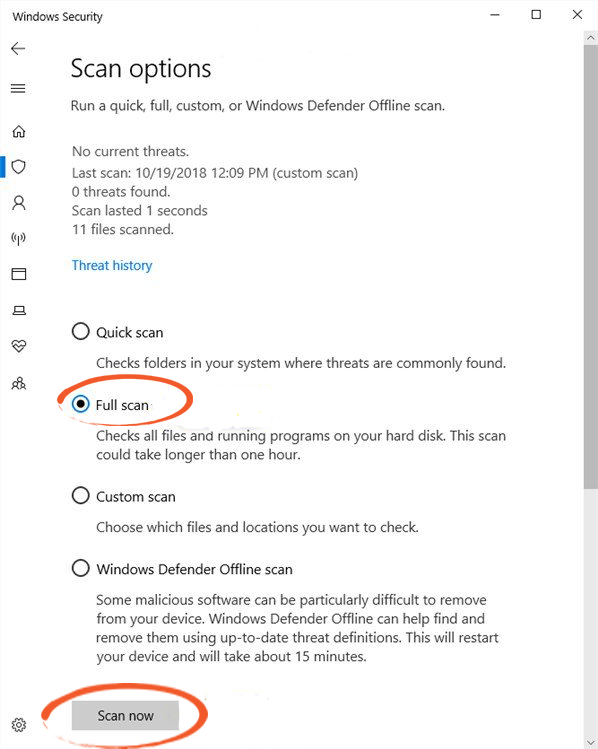
- Most kattintson a Beolvasás most gombra
- Ezután várja meg, amíg a szkennelés véget ér
Nos, miután a vizsgálati folyamat befejeződött, ellenőrizze, hogy sikerült-e letiltania a proxykiszolgálót, de ha nem, akkor keresse meg a harmadik féltől származó víruskereső programot.
Szerezze be a SpyHuntert a vírusok és más rosszindulatú fenyegetések teljes eltávolításához
2 – Tiltsa le a proxyt a Beállítások alkalmazáson keresztül
Itt azt javasoljuk, hogy ellenőrizze, hogy megfelelően kikapcsolta-e a proxyszervert , nos, ez nevetségesen hangozhat, de higgy nekem, ez a trükk működik az Ön számára.
- Nyomja meg a Win + I billentyűket a Beállítások megnyitásához
- Most a Beállítások alkalmazásban kattintson a Hálózat és internet elemre .
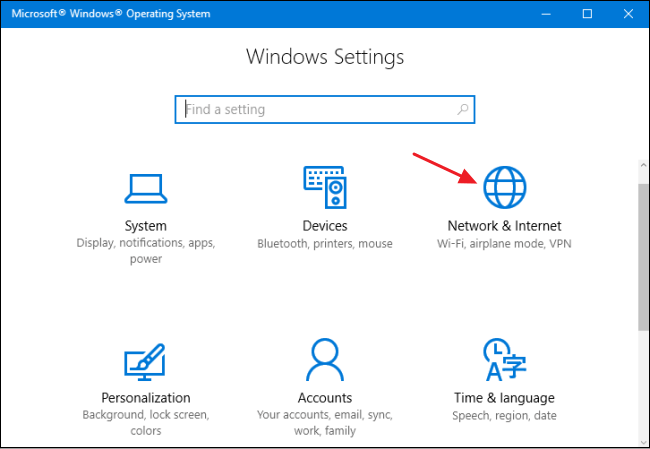
- Ezután görgessen le, majd kattintson a Proxy elemre .
- Az Automatikus proxybeállítás részben pedig kapcsolja be a Beállítások automatikus észlelése lehetőséget
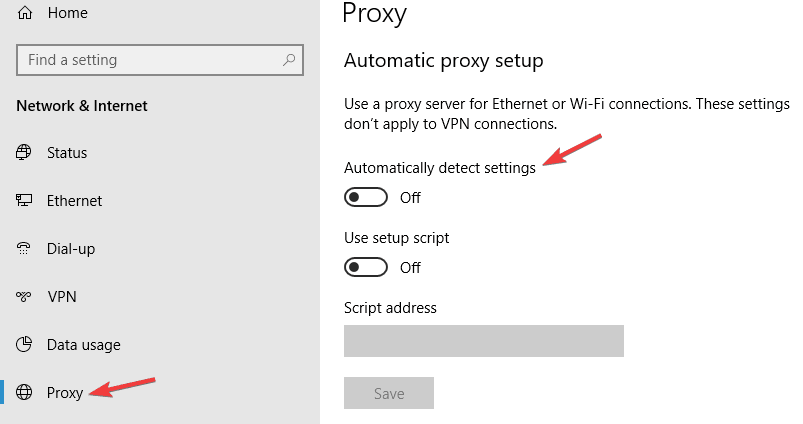
- Ezután kapcsolja ki a Beállítási parancsfájl használata opciót
Ennek le kell tiltania a proxyszervert, de ha továbbra sem működik, próbálkozzon a következő módszerrel.
3 – Szerkessze a Rendszerleíróadatbázis-szerkesztőt a Proxy kikapcsolásához
Nos, ez egy kicsit kockázatos folyamat, fokozott óvatosságra van szükség, mivel egy kis hiba az egész rendszert károsíthatja, ezért itt javasoljuk, hogy készítsen biztonsági másolatot a rendszerleíró adatbázisról .
Mintha bármely lépés rosszul sülne el, akkor könnyen visszaállíthatja.
Ehhez kövesse az alábbi lépéseket:
- Kattintson a Win kulcsra a keresőmezőben, majd írja be a Rendszerleíróadatbázis-szerkesztőt
- Ezután nyissa meg a Rendszerleíróadatbázis-szerkesztőt
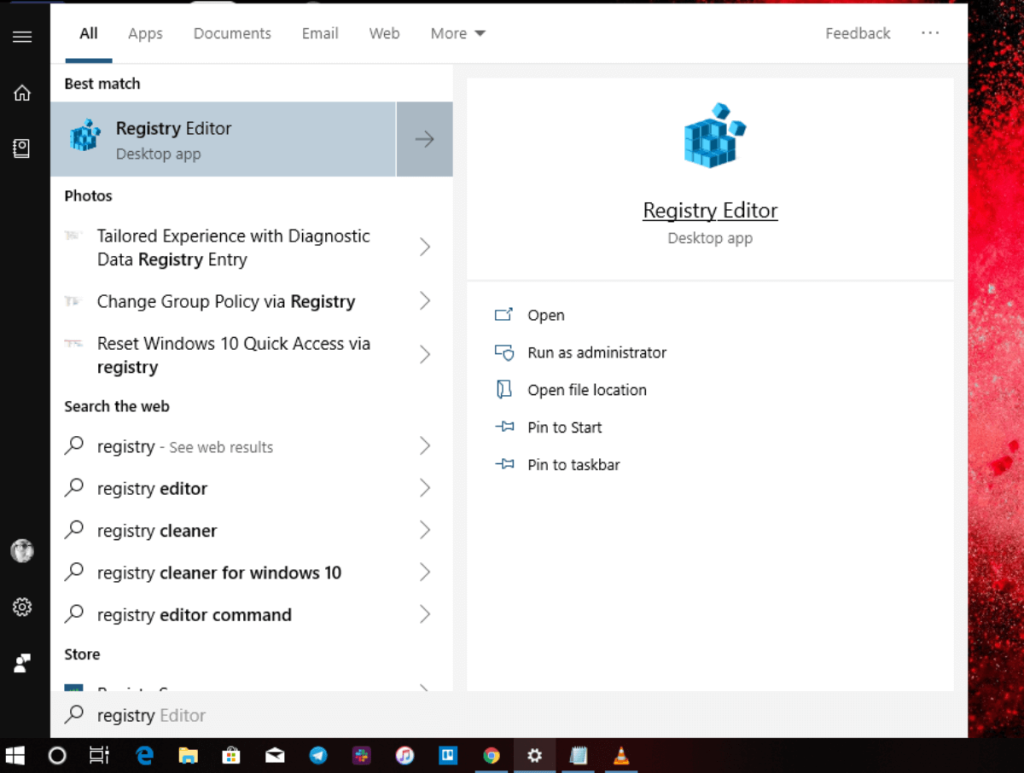
- Most másolja ki és illessze be az alábbi parancsot a Rendszerleíróadatbázis-szerkesztő sávjába:
- HKEY_LOCAL_MACHINE\SOFTWARE\Policies\Microsoft\Windows\CurrentVersion\Internet Settings
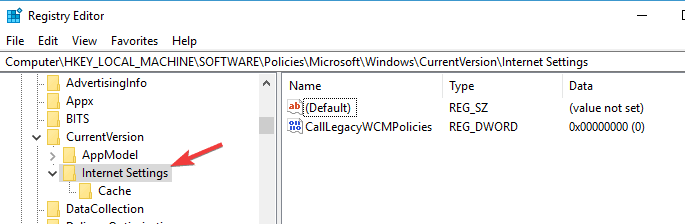
- És menjen a jobb oldali ablakba, kattintson jobb gombbal az üres területre, majd a jobb gombbal kattintson a menü Új elemére , majd válassza a Duplaszó (32 bites) értéket .
- Nevezze át az új duplaszó-értéket ProxySettingsPerUser névre .
- Kattintson duplán a ProxySettingsPerUser > elemre a Duplaszó szerkesztése (32 bites) megnyitásához
- Ezután lépjen az Érték adatmezőbe, majd állítsa 1- re .
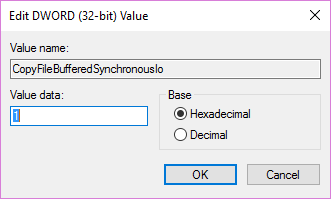
- Kattintson az OK gombra a módosítások mentéséhez > Kilépés.
Megjegyzés – Ha már látja a ProxySettingsPerUser duplaszó értéket , akkor ugorjon a következő lépésre .
- És indítsa újra a számítógépet a módosítások mentéséhez, remélhetőleg most a proxyszerver le van tiltva. Ha a duplaszó nem érhető el, kattintson jobb gombbal az ablakra, és válassza az Új > Duplaszó (32 bites) értéke lehetőséget, és nevezze el ProxySettingsPerUsernek .
- Ezután kattintson rá duplán, majd állítsa be az értéket
Ezenkívül egyes felhasználók azt is javasolják, hogy ugyanazon a helyen végezzenek módosításokat.
- Módosítsa a ProxyEnable értékét 0- ra
- És módosítsa az 1 értéket 0- ra
- Távolítsa el a ProxyOverride kulcsot
- Ezenkívül távolítsa el a ProxyServer kulcsot
Sok felhasználó megerősítette, hogy sikerült letiltania a proxyt a Windows 10 rendszeren. Ellenőrizze, hogy a proxy nem kapcsol ki, a probléma megoldódott-e, vagy lépjen a következő megoldásra.
4 – Engedélyezze a WinHTTP webproxy automatikus felfedezési szolgáltatását
Ha a proxy továbbra is bekapcsol, akkor előfordulhat, hogy néhány alkalmazás okozza a problémát.
Megállapítottuk, hogy a WinHTTP Web Proxy automatikus felfedezési szolgáltatása az egyetlen alkalmazás, amely a problémát okozza. Tehát a proxy automatikus bekapcsolásának leállításához el kell indítania a szolgáltatást.
Ehhez kövesse az alábbi lépéseket:
- Nyomja meg a Win + R billentyűt > a Futtatás mezőben, írja be a services.msc parancsot , majd nyomja meg az Enter billentyűt
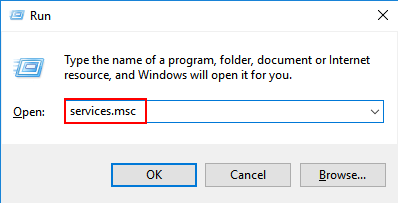
- Most keresse meg a WinHTTP Web Proxy Auto-Discovery szolgáltatást > kattintson rá duplán
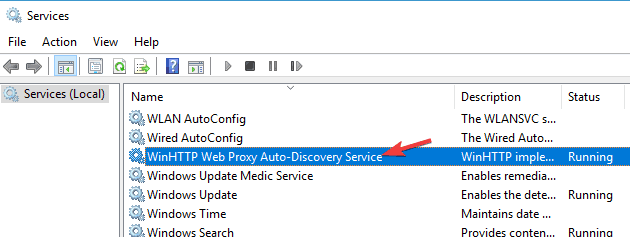
- Ezután kattintson a Start gombra, majd az Alkalmaz és az OK gombra
Ellenőrizze, hogy a proxy nem kapcsol ki a Windows 10 rendszerben, megoldódott-e a probléma. Továbbá, ha úgy találja, hogy az alkalmazás már fut, hagyja ki ezt a lépést
5 – Ellenőrizze, hogy fut-e olyan alkalmazás, amely a 8080-as porton fut
Nos, ha bármely alkalmazás vagy szolgáltatás a 8080-as portot használja a rendszeren, akkor ez okozza a proxyproblémákat.
Kövesse tehát a lépéseket annak ellenőrzésére, hogy fut-e valamelyik alkalmazás a 8080-as porton.
- Nyomja meg a Win + R billentyűket , majd a Futtatás mezőbe írja be a cmd parancsot, és nyissa meg a Parancssort rendszergazdaként
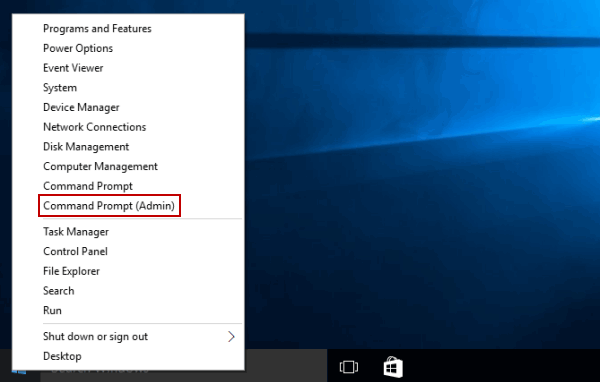
- Most a parancssorba> írja be a megadott parancsot: netstat -abno | findstr HALLGATÁS | findstr :8080
- És ellenőrizze, hogy fut-e valamelyik alkalmazás a 8080-as porton
Egyes felhasználók szerint az ISUSPM.exe az egyetlen alkalmazás, amely a 8080-as portot használja, ezért feltétlenül tiltsa le a feladatkezelőben, és ellenőrizze, hogy a proxy nem kapcsolja-e ki a Windows 10 problémáját .
6 – Hozzon létre egy új felhasználói fiókot
Ha a felhasználó fiókja megsérül, az is proxybes problémákat okozhat. Tehát próbáljon meg új felhasználói fiókot létrehozni.
Kövesse a megadott lépéseket:
- Nyomja meg a Win + I billentyűt > a Beállítások alkalmazás megnyitásához
- Nyissa meg a Fiókok szakaszt, majd válassza a Család és más személyek lehetőséget
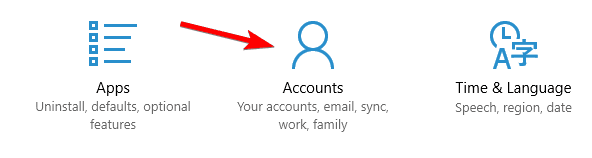
- Most kattintson a Valaki hozzáadása ehhez a számítógéphez
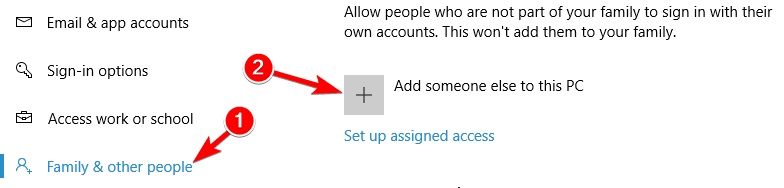
- Ezután kattintson a Felhasználó hozzáadása Microsoft-fiók nélkül gombra
- Ezután az új fiókhoz > írjon be egy felhasználónevet és egy jelszót
- Kattintson a Tovább gombra
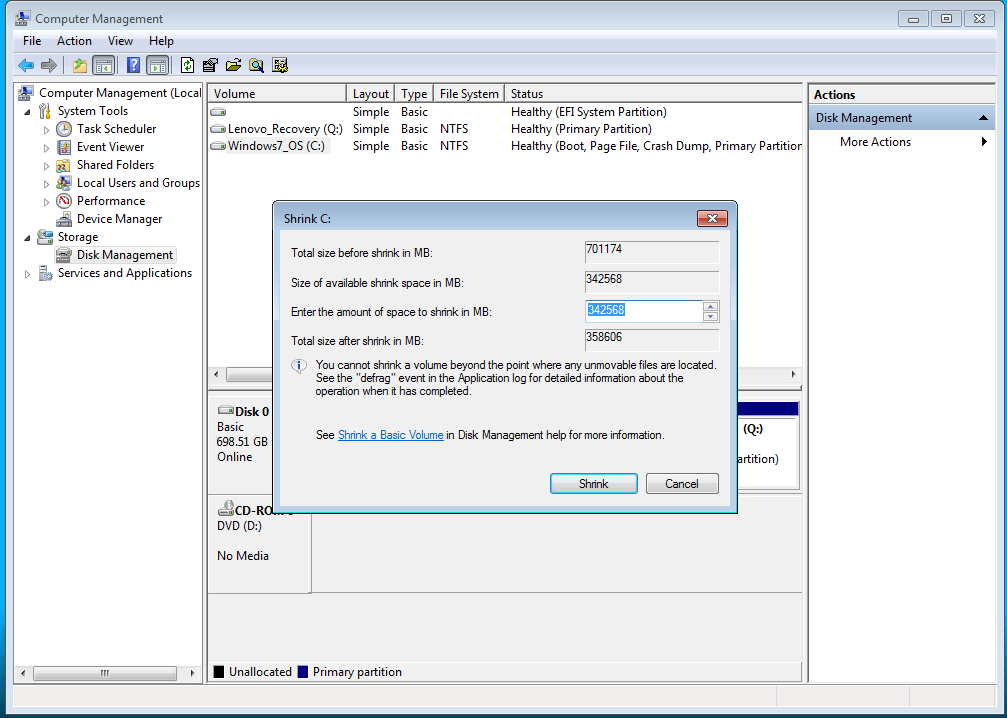
Most váltson át az újonnan létrehozott fiókra, és ha minden rendben van, helyezze át személyes fájljait a régi fiókból, és törölje a régi sérült fiókot.
7 – A böngésző proxybeállításainak letiltása
Nos, ha a fenti megoldások egyike sem működik az Ön számára, akkor az egyetlen lehetőség a proxy beállításainak letiltása a böngészőben.
Ez teljesen a használt böngészőtől függ, ezért itt azt javasoljuk, hogy lépjen a Beállítások oldalra, és keresse meg a Proxy részt. Győződjön meg róla, hogy minden le van tiltva.
Ezt követően indítsa el a böngészőt rendszergazdaként a módosítások mentéséhez. Megpróbálhatja újraindítani a számítógépet, és ellenőrizze, hogy a probléma megoldódott-e.
Bónusz tipp: Váltson VPN-re
Sok felhasználó inkább a proxyszervert használja, mivel ez ingyenes a VPN helyett. Míg a VPN jobb megoldás az adatvédelem, a biztonság és a hálózati kapcsolat felgyorsítása szempontjából .
Tehát, ha sikerült kijavítania, hogy a proxy nem kapcsol ki a Windows 10 rendszerben, akkor használjon VPN-szolgáltatást, mivel az gyors, biztonságos és teljesen privát internetet kínál .
Szerezze be az ExpressVPN-t, hogy megvédje eszközét, és élvezze a korlátlan hozzáférést
Javasolt megoldás különféle számítógépes problémák megoldására
Ha a Windows 10 számítógépe lassan fut, vagy különféle makacs problémákkal és hibákkal kell szembenéznie, akkor itt a PC javítóeszköz futtatását javasolta .
Ez egy rendkívül fejlett és többfunkciós eszköz, amely egyszeri beolvasással automatikusan felismeri és kijavítja a különféle számítógépes hibákat.
Ezzel kijavíthatja a DLL-hibákat, a rendszerleíró adatbázis-hibákat, a BSOD-hibákat, az alkalmazásproblémákat, megvédheti rendszerét a vírusoktól vagy rosszindulatú programoktól, és sok mást.
Könnyen használható és teljesen biztonságos, ezért nyugodtan töltse le.
Szerezze be a PC javítóeszközt a Windows 10 problémák megoldásához
Következtetés
A proxy folyamatosan bekapcsolja a Windows 10 rendszert , amellyel a felhasználók különféle okok miatt szembesülnek.
Tehát itt megpróbáltam felsorolni a lehetséges megoldást a proxy nem kapcsol ki probléma megoldására. Reméljük, hogy a felsorolt megoldások működhetnek az Ön esetében, és sikerült kijavítania a problémát.
Kövesse egyesével a megadott megoldásokat, amíg meg nem találja az Ön számára megfelelőt.
Sok szerencsét..!
![Hogyan lehet élő közvetítést menteni a Twitch-en? [KIFEJEZETT] Hogyan lehet élő közvetítést menteni a Twitch-en? [KIFEJEZETT]](https://img2.luckytemplates.com/resources1/c42/image-1230-1001202641171.png)
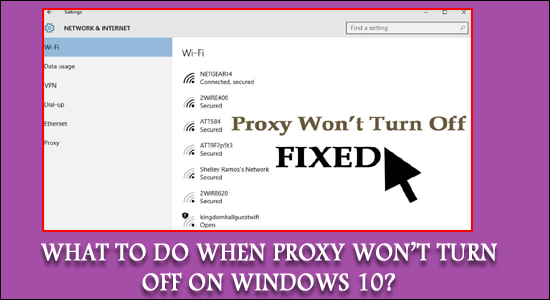
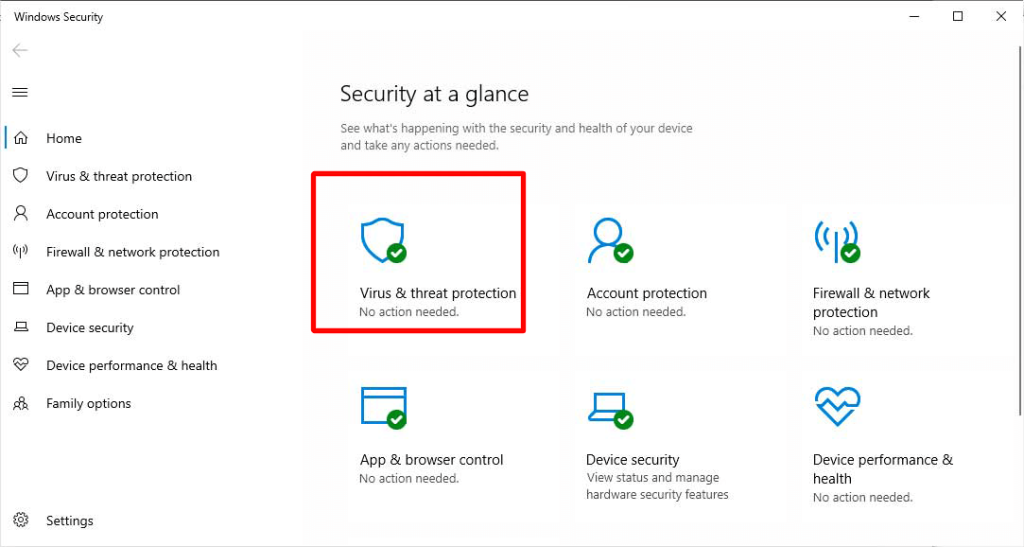
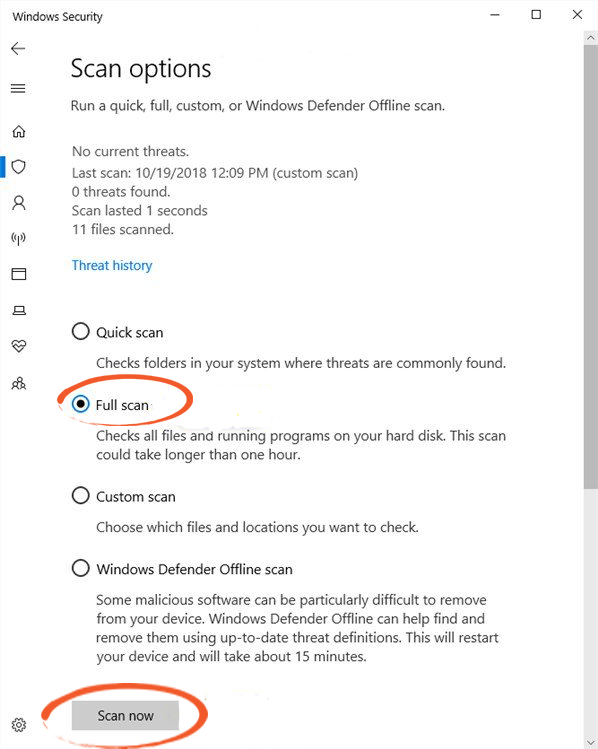
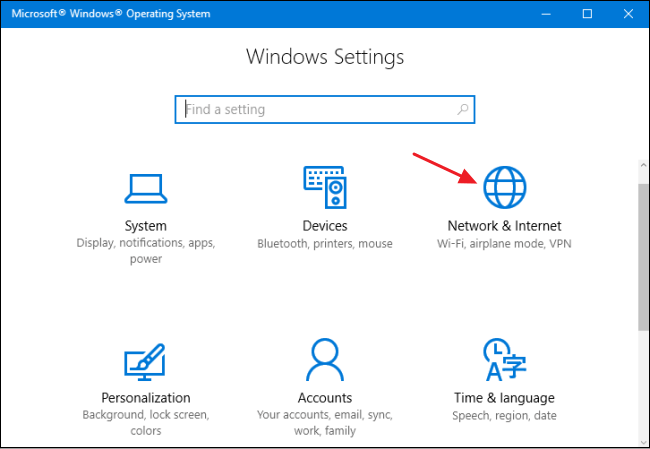
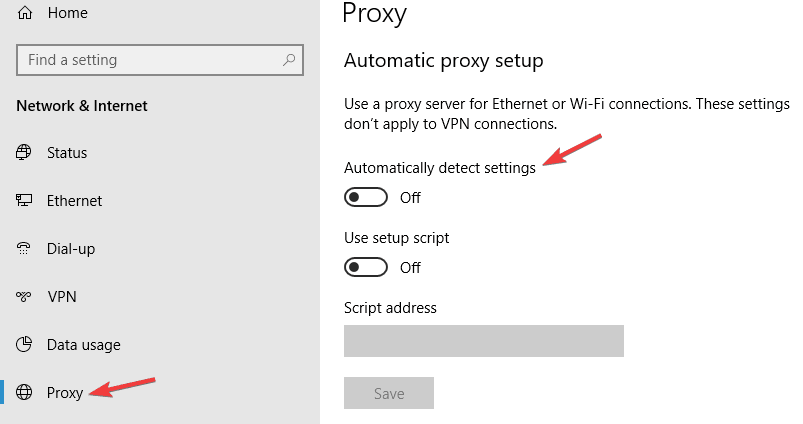
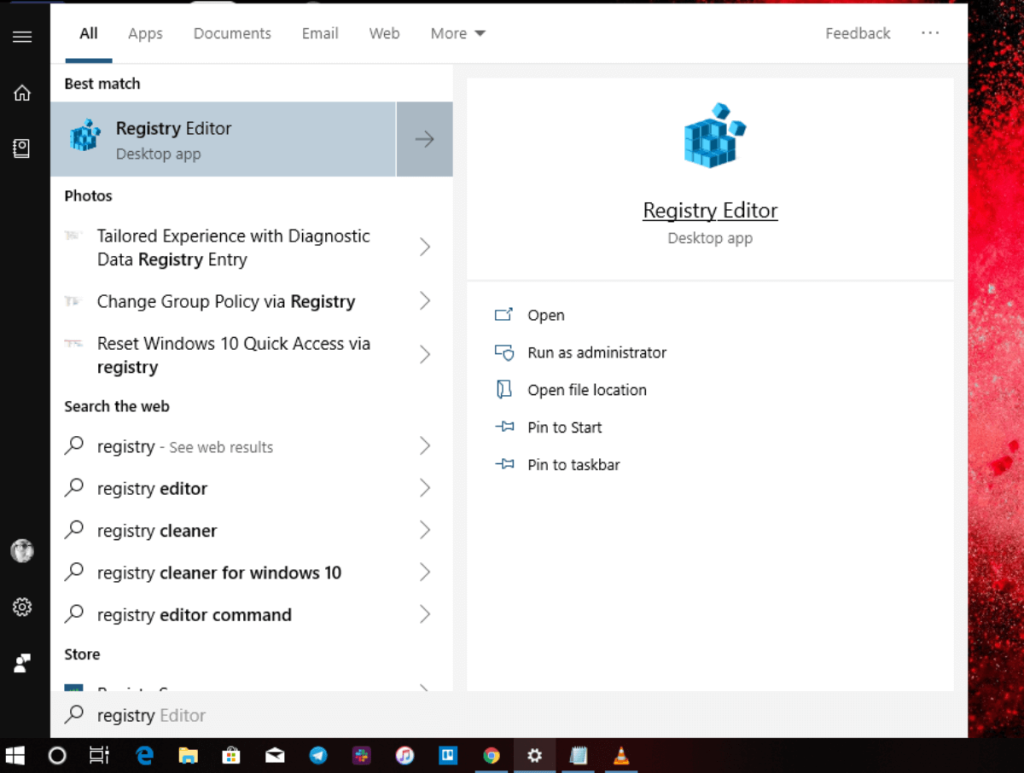
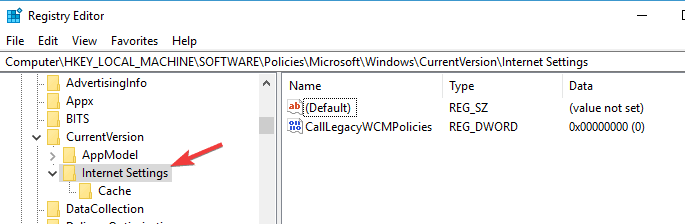
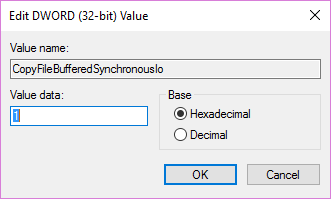
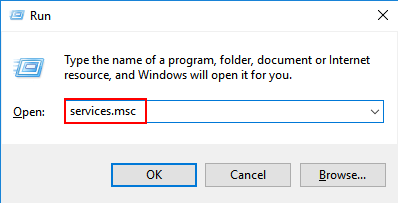
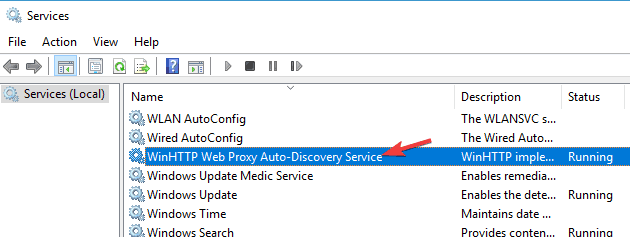
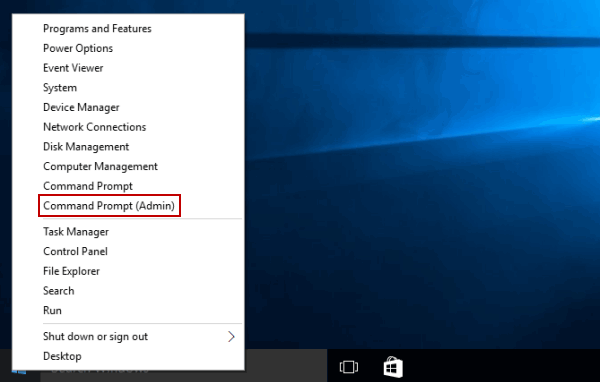
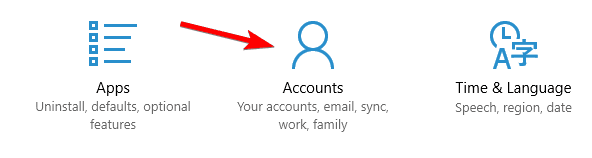
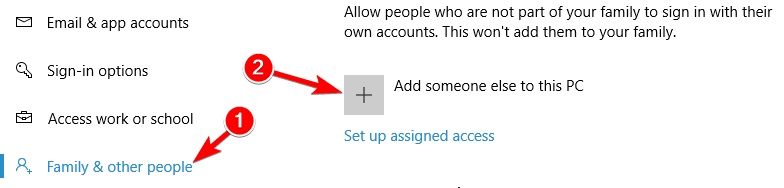
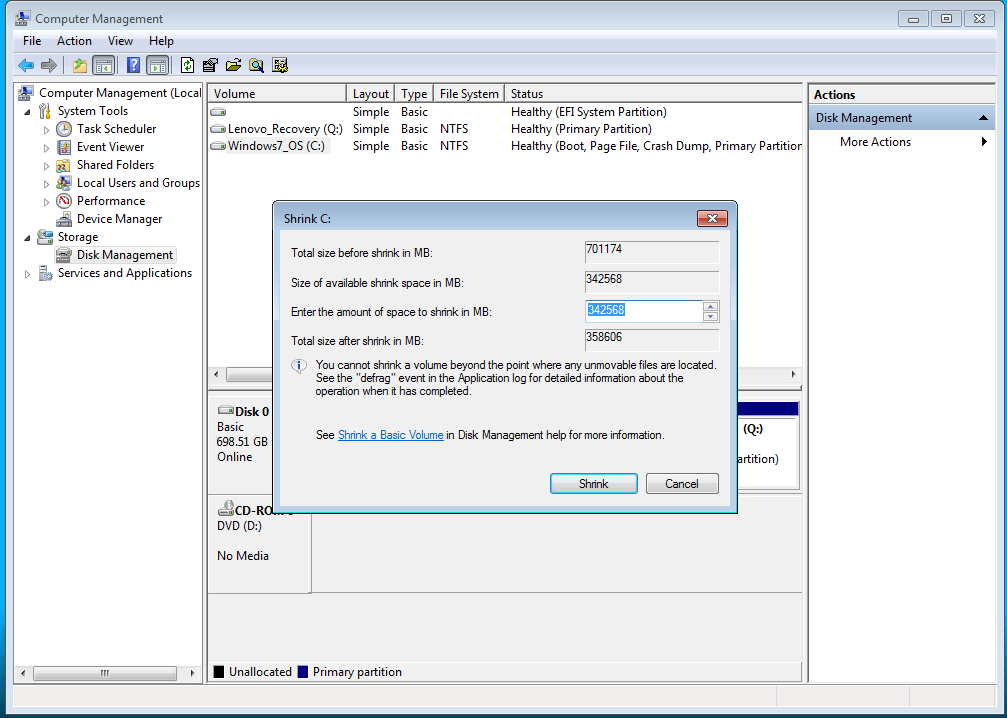


![[JAVÍTOTT] „A Windows előkészítése, ne kapcsolja ki a számítógépet” a Windows 10 rendszerben [JAVÍTOTT] „A Windows előkészítése, ne kapcsolja ki a számítógépet” a Windows 10 rendszerben](https://img2.luckytemplates.com/resources1/images2/image-6081-0408150858027.png)

![Rocket League Runtime Error javítása [lépésről lépésre] Rocket League Runtime Error javítása [lépésről lépésre]](https://img2.luckytemplates.com/resources1/images2/image-1783-0408150614929.png)



