
Lelassul a számítógép munka közben? Vagy a számítógépes problémái cserbenhagynak? Számos oka lehet annak, hogy a számítógép lassú , és miért omlik le .
Összegyűjtöttük a számítógép lelassulásának gyakori okait, valamint azok megoldásait, hogy megtudjuk, hogyan lehet javítani a számítógép összeomlását. Keresse meg az okot, ami miatt lassítja a számítógépet, és alkalmazza a megoldásokat a lassú számítógép javítására.
A számítógép lelassulásának néhány gyakori oka és megoldásaik
Tartalomjegyzék
1: Vírusfertőzés
Tünetek: A programok hosszabb ideig tartanak, amíg megnyílik, miután megnyílik, nagyon lassan reagál. Váratlan felugró ablakok.
Problémák: A letöltött fájlok megsérülhetnek, adatvesztés, merevlemez sérülhet, a számítógép lelassulhat, hirtelen megsérülhet a rendszer, és a rendszer összeomolhat.
Megoldások : Telepíthet vírusirtót a rendszerébe, és átvizsgálhatja a számítógépét a vírus eltávolításához. De a rendszer vizsgálata előtt készítsen biztonsági másolatot a fontos adatokról, különben elveszítheti azokat.
Kipróbálhatja a Spyhuntert, hogy automatikusan eltávolítsa a vírust vagy bármely más rosszindulatú programot a számítógépéről.
Szerezze be a SpyHuntert a vírusok, ransomeware reklámprogramok és egyebek eltávolításához
2: Az elérhető RAM csökkentése
Tünetek: A számítógép lelassul a nap folyamán még egy vagy nagyobb program újraindítása után is, amelyek gyakran lefagynak. Rendszeresen alacsony memória hibaüzenet jelenik meg a számítógépen.
Problémák: Ha a számítógép memóriahiányban szenved, akkor a PC-n minden szenved. Két probléma, amely csökkenti a rendelkezésre álló RAM-ot:
1) Töredezett memória, amely a programok megnyitása, használata és bezárása közbeni rendszeres használat miatt következik be.
2) Memóriaszivárgás akkor fordul elő, ha a program nem szabadítja fel a memóriát a program bezárása után.
Megoldások : Tisztítsa meg rendszerét a szükségtelen fájlok törlésével, böngészési előzményekkel, és állítsa be a Windows rendszert a legjobb teljesítmény érdekében, vagy adjon hozzá több RAM-ot a számítógép gyorsítása érdekében .
- Kattintson a jobb gombbal a Számítógép ikonra, és válassza a Tulajdonságok lehetőséget
- Válassza a Speciális rendszerbeállítások lehetőséget
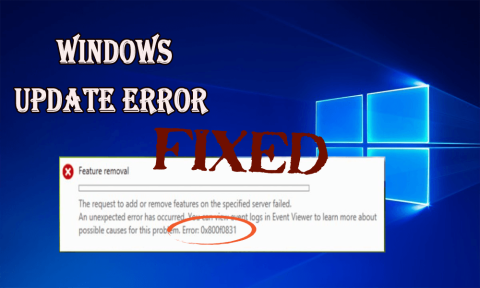
- Megnyílik a rendszer tulajdonságai, kattintson a Speciális fülre
- Kattintson a beállításokra a teljesítmény alatt
- Válassza ki a Korrekció a legjobb teljesítmény érdekében , majd kattintson az Alkalmaz gombra
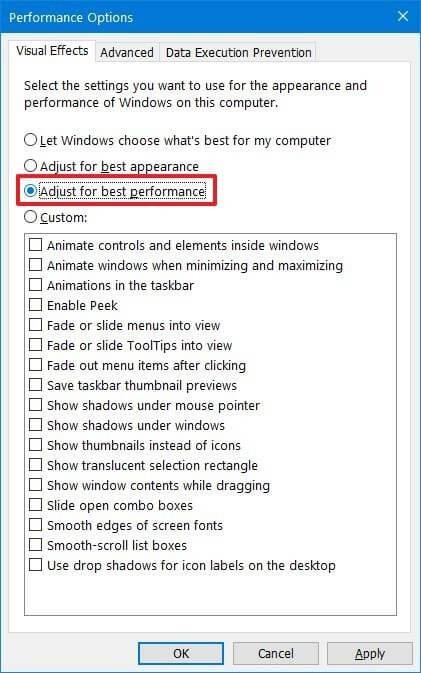
- Kattintson az OK gombra , és indítsa újra a számítógépet
Ezek a lépések javítják számítógépe teljesítményét. Ha szeretné felgyorsítani számítógépét, és gond nélkül eltávolítani a szemetet, próbálkozzon a CCleanerrel .
Szerezze be a CCleanert a szükségtelen levélszemétfájlok, a böngészési előzmények és egyebek tisztításához
3: A Windows indítási forgalmi dugója
Tünetek: A PC-nek hosszú ideig kell elindulnia, ami súlyosabb esetekben meghaladja az 5-10 percet.
Problémák: Számos alkalmazás és szolgáltatás úgy van beállítva, hogy automatikusan elinduljon, amikor a számítógép elindítja ezeket a programokat, ezeknek meg kell jelenniük az indítási folyamat során, de nem vehetik igénybe az erőforrásokat és nem növelhetik a rendszerindítási időt. PC.
Megoldások: Az indítási alkalmazás letiltása a számítógép folyamatosan összeomló Windows 10 probléma megoldásához. És eltávolítja a terhet a rendszerről, így az összeomlás nélkül működik.
Windows 10 és 8 rendszerhez
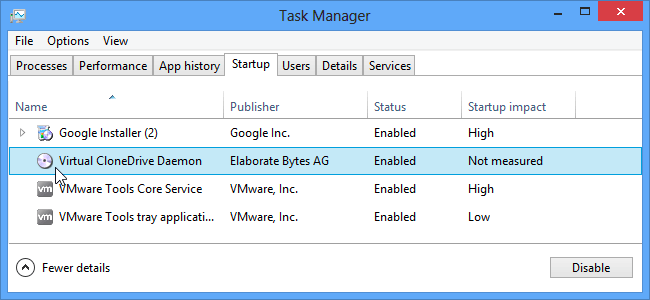
- Most válassza ki a letiltani kívánt alkalmazásokat, és kattintson a Letiltás gombra
Windows 7 és régebbi rendszerekhez
- Nyomja meg a Windows ikont
- Írja be a rendszerkonfigurációt
- Lépjen az indítási lapra
- Törölje azon programok jelölését, amelyeket nem szeretne megjelenni a rendszer indításakor
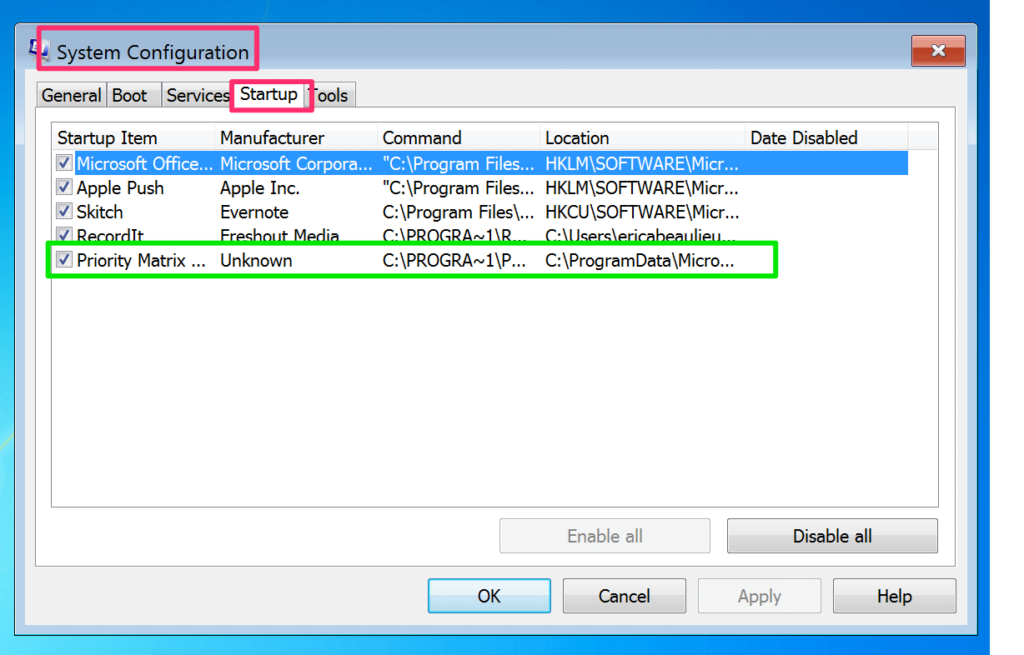
- Kattintson az Összes letiltása gombra
Ezzel letiltja az összes indítóalkalmazást a számítógépéről, és megoldja a számítógép lassulási problémáját, és felgyorsítja a lassú Windows rendszert .
4: Szükségtelen programok telepítése
Tünetek : A számítógép sebessége és válaszkészsége idővel lelassul, ha egynél több programot futtat.
Problémák: Minél több program van telepítve, a számítógépnek több munkát kell végeznie, mivel több programot kell telepítenie, ugyanazokat a funkciókat futtatja, ami megterheli a számítógépet.
Ez tárhelyveszteséget és nagyobb feldolgozási terhelést eredményez a redundáns programon. Túlterheli a háttér működését, és rendszerkonfliktushoz vezet, ami mindent lelassít.
Megoldások: Távolítsa el a felesleges programokat, amelyeket már nem használ. Ez helyet szabadít fel a számítógépen, és nem fog összeomlani.
Windows 10 rendszerhez
- Nyomja meg a Windows ikont
- Válassza ki a beállításokat
- Kattintson a rendszer> Alkalmazások és szolgáltatások elemre
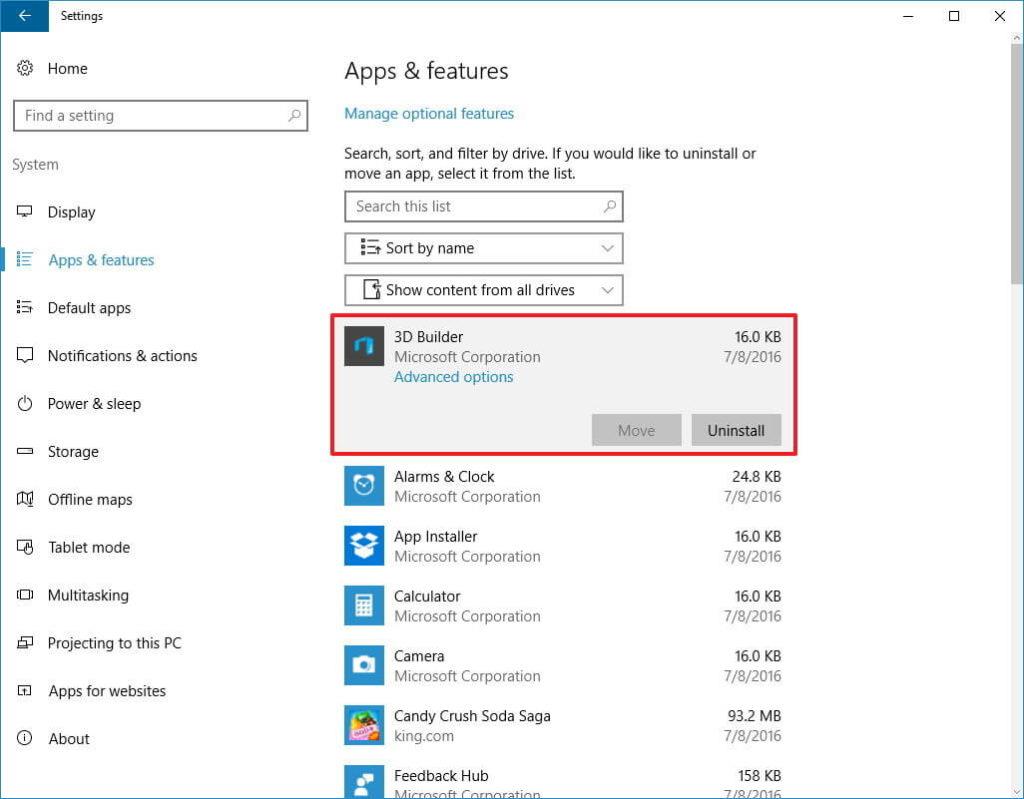
- Az alkalmazások listája megjelenik előtted
- Kattintson az eltávolítani kívánt alkalmazásokra, majd kattintson az eltávolítás gombra
Windows 7 rendszerhez
- Nyomja meg a Start gombot
- Kattintson a vezérlőpultra
- Válassza a Programok> Program és funkciók lehetőséget
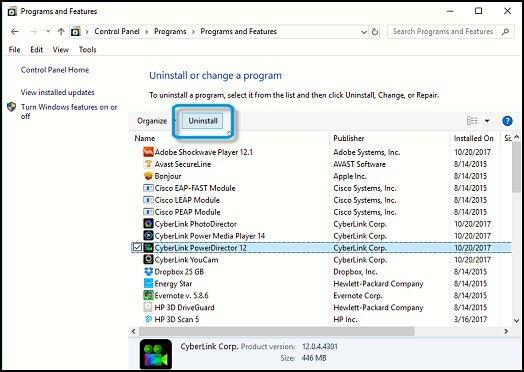
- Válassza ki az eltávolítani kívánt programokat
- Kattintson a jobb gombbal rá, és válassza az eltávolítás lehetőséget
A már nem használt alkalmazások eltávolítása után hamarosan észreveszi, hogy a számítógép összeomlik . Ha nem szeretne kézikönyveket készíteni, és egyszerű megoldást keres, akkor megpróbálhatja a Revo Uninstaller programot a programok eltávolításához.
Szerezze be a Revo Uninstaller programot a programok teljes eltávolításához
5: Registry hibák és klaszterek
Tünetek: A felhasználók instabilitást tapasztalhatnak a bosszantó, időpazarló leállások során, amelyek a gép meghibásodásához vezetnek. Szokatlan hibaüzenetet kaphat a külső eszköz kinyitása, nyomtatása, csatlakoztatása vagy leválasztása vagy a számítógép újraindítása közben.
Problémák: A rendszerleíró adatbázis tárolja a Windows operációs rendszer által használt kulcsbeállításokat, amely a számítógép legfontosabb összetevője.
Megoldások: Javítsa ki a sérült rendszerleíró adatbázist az automatikus javítási folyamat végrehajtásával , és szabaduljon meg a rendszer szokatlan hibáitól, és javítsa ki a számítógép lelassulását.
Windows 10 és 8 rendszerhez
- Menjen a beállításokhoz
- Kattintson a Frissítés és biztonság> Helyreállítás elemre
- Kattintson a Speciális indítás > Újraindítás most lehetőségre
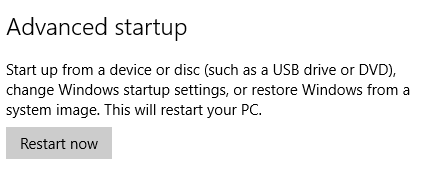
- A Válasszon opciót képernyőn kattintson a Hibaelhárítás lehetőségre
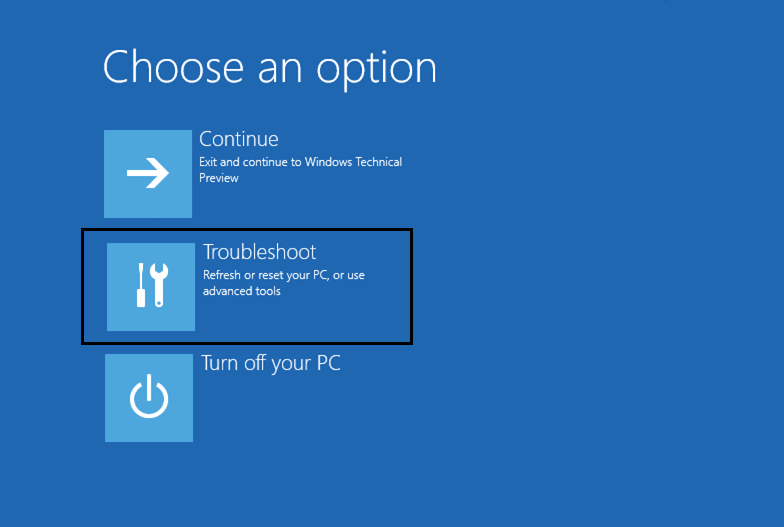
- A Speciális beállítások képernyőn kattintson az Automatikus javítás lehetőségre
- Válasszon egy fiókot a bejelentkezéshez
Az automatikus javítás elindul, és a számítógép újraindul a folyamat során. A folyamat befejezése után a számítógép-lassulási probléma megoldódik.
6: Fájlok töredezettsége a merevlemezen
Tünetek: A számítógép általános sebessége és válaszkészsége idővel lelassul, és ennek eredményeként a programok hosszabb ideig nyílnak meg.
Problémák: A fájlok számítógépről való létrehozása vagy törlése, illetve a fájlok egy egységként való tárolása során ehelyett feldarabolódik, és egy részét a merevlemez különböző helyein tárolja.
Idővel ezek a felhalmozódások túlterhelődnek, és a szétszórt darabok összegyűjtése több időt vesz igénybe, és a hajtás mechanikus részeinek fizikai kopása nő.
Megoldások : A probléma megoldásához defragmentálhatja a merevlemezt. Ez javítja a lassú számítógépet . Kövesse a lépéseket a merevlemez töredezettségmentesítéséhez:
- Nyomja meg a Windows + R billentyűt
- Írja be a dfrgui parancsot , és kattintson az OK gombra
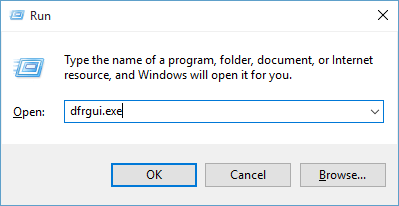
- Megjelenik egy új Windows, válassza ki a töredezettségmentesíteni kívánt merevlemezt
- Kattintson az Optimalizálás gombra, és kövesse a képernyőn megjelenő utasításokat
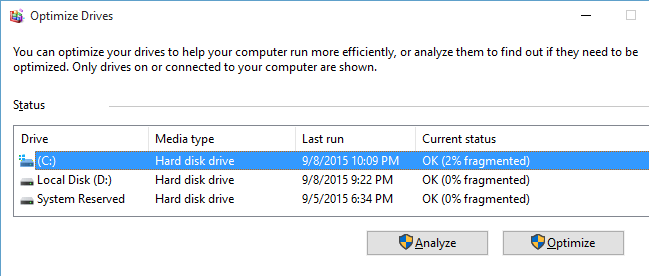
Indítsa újra a rendszert, és nézze meg, hogy a számítógép lassulása javít-e vagy sem.
A legjobb és egyszerű megoldás a lassú számítógép javítására
Mivel a problémákat és megoldásaikat fent említettük, a számítógép lelassítja a lassú számítógép javítását. Egyszerűen alkalmazhatja a megoldásokat, és gyorssá teheti lassú számítógépét.
Ezeken az okokon kívül, ha bármilyen más olyan problémája van, amely a számítógép lelassulását vagy a rendszer összeomlását okozza , próbálkozzon a PC-javító eszköz futtatásával .
Ez a javítóeszköz nemcsak a rendszer összeomlását, a számítógép lelassulását, a merevlemez-problémákat oldja meg, hanem kijavítja a Windows rendszerrel és a számítógéppel kapcsolatos hibákat is, mint például a DLL-hibákat , a játékhibákat, a beállításjegyzék-hibákat és másokat.
Ezenkívül kijavítja a sérült, sérült rendszerfájlokat , és javítja a számítógép teljesítményét a munkasebesség növelésével.
Szerezze be a PC-javító eszközt a számítógépes problémák teljes megoldásához
Következtetés
Nos, íme az okok és a megoldások a számítógép összeomlásának elhárítására , a számítógép lassúságának okaira és a lassú számítógéppel kapcsolatos problémák megoldására .
Végignézheti a megoldásokat, és a felmerülő problémának megfelelően alkalmazhatja őket, és megszabadulhat a számítógép lelassulásától , leállíthatja a problémát, és megszakítás nélkül megkezdheti a munkát a rendszerben.
Remélem, ez a cikk segített Önnek a számítógépes problémák leküzdésében, és abban, hogy az Ön számára működjön. Ettől eltekintve, ha bármilyen javaslata vagy kérdése van a PC-vel vagy ezzel a cikkel kapcsolatban, akkor nyugodtan írjon nekünk.
![Hogyan lehet élő közvetítést menteni a Twitch-en? [KIFEJEZETT] Hogyan lehet élő közvetítést menteni a Twitch-en? [KIFEJEZETT]](https://img2.luckytemplates.com/resources1/c42/image-1230-1001202641171.png)

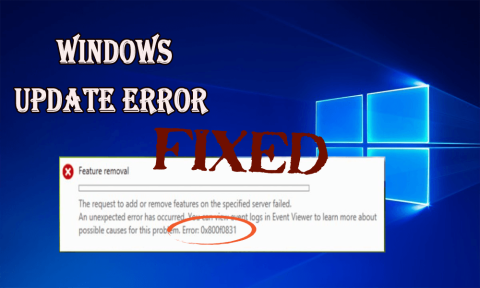
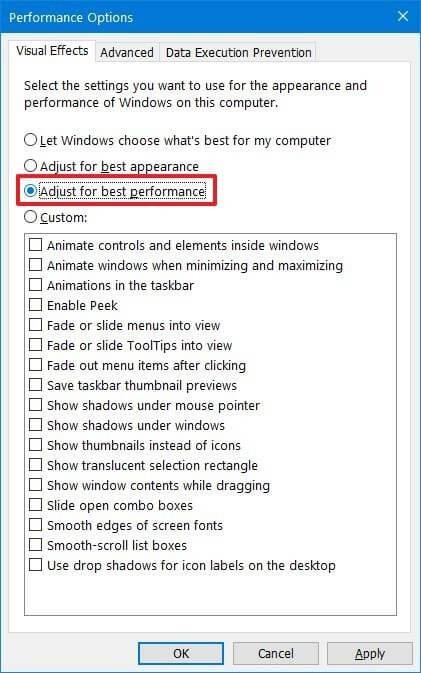
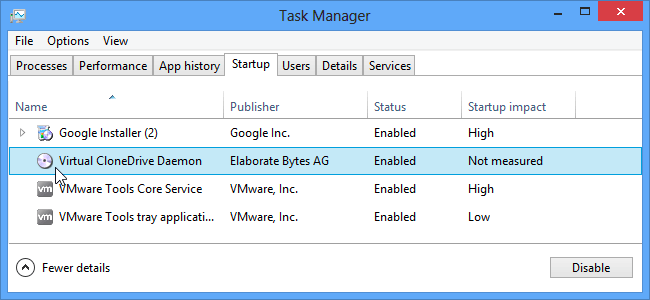
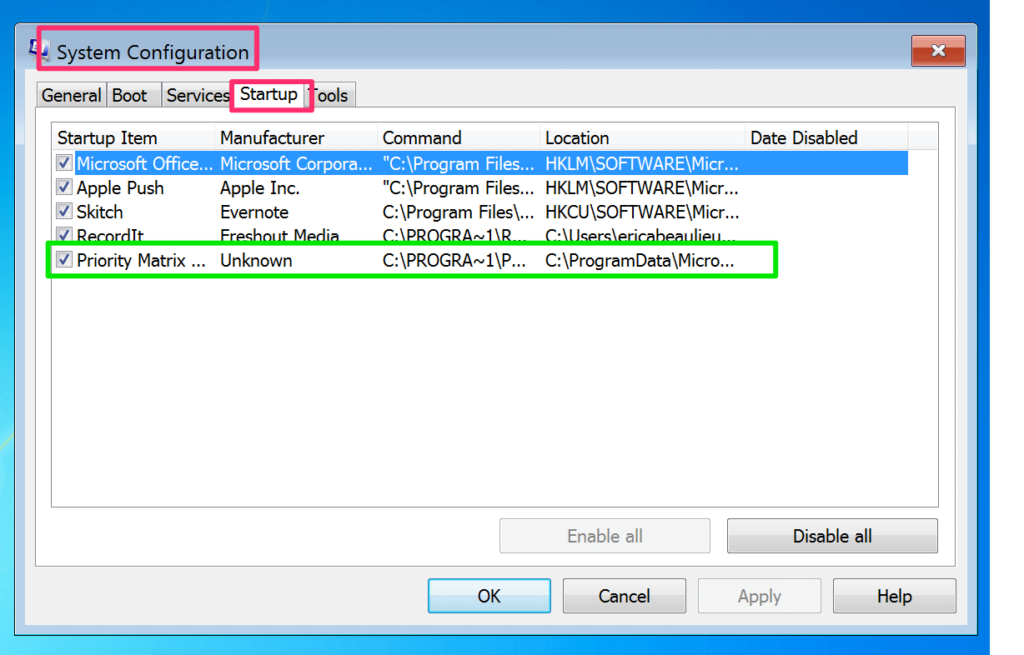
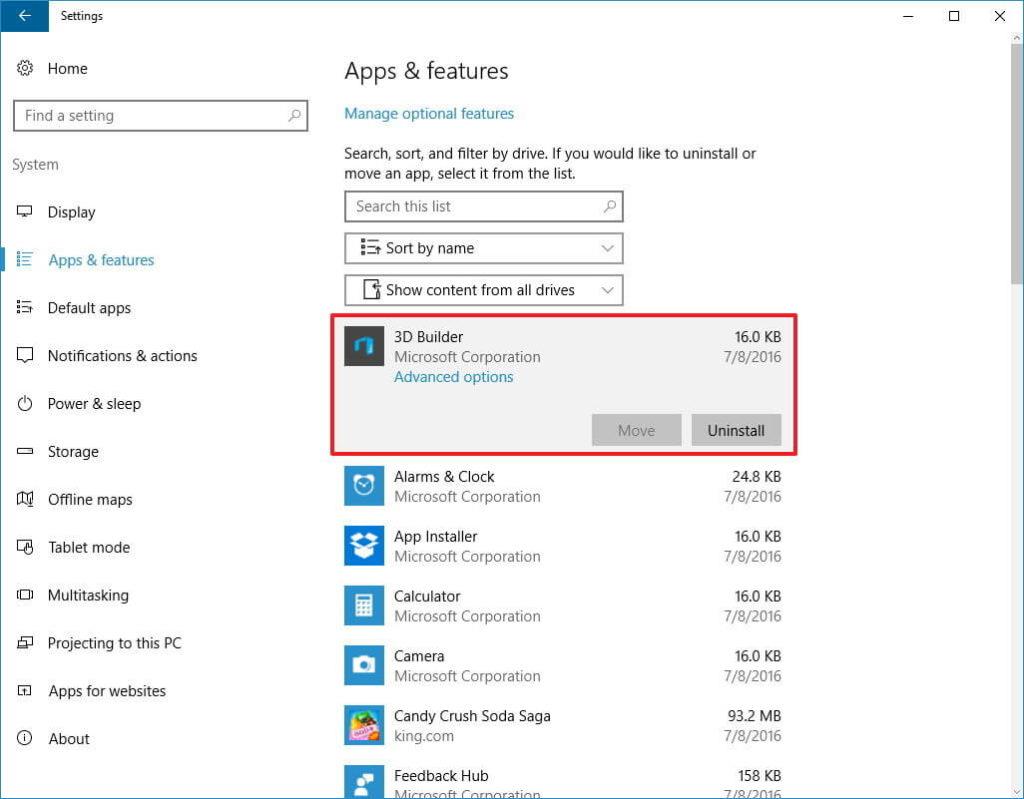
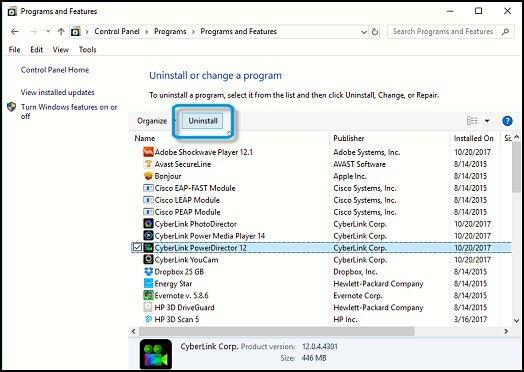
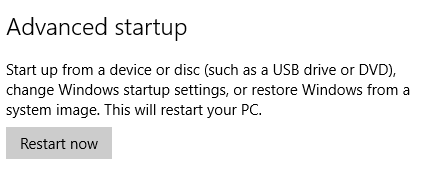
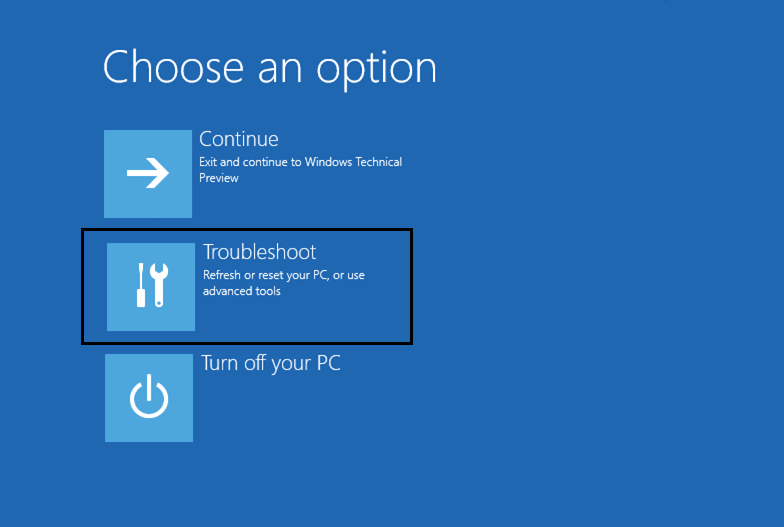
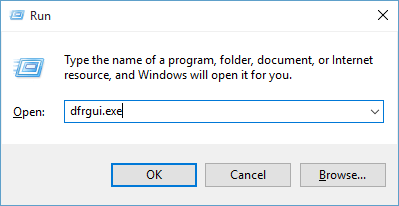
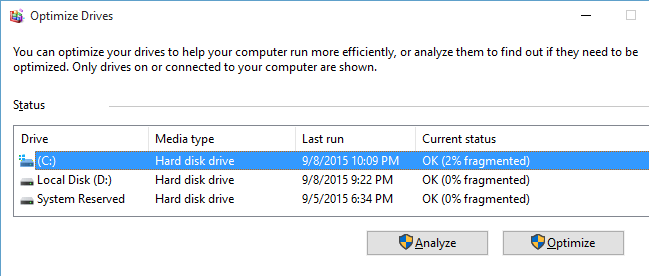


![[JAVÍTOTT] „A Windows előkészítése, ne kapcsolja ki a számítógépet” a Windows 10 rendszerben [JAVÍTOTT] „A Windows előkészítése, ne kapcsolja ki a számítógépet” a Windows 10 rendszerben](https://img2.luckytemplates.com/resources1/images2/image-6081-0408150858027.png)

![Rocket League Runtime Error javítása [lépésről lépésre] Rocket League Runtime Error javítása [lépésről lépésre]](https://img2.luckytemplates.com/resources1/images2/image-1783-0408150614929.png)



