![[MEGOLDVA] Ntoskrnl.Exe magas CPU-használat Windows 10 [MEGOLDVA] Ntoskrnl.Exe magas CPU-használat Windows 10](https://img2.luckytemplates.com/resources1/images2/image-404-0408150513890.png)
Ha az ntoskrnl.exe magas CPU-használatot igénylő Windows 10 rendszerrel találkozik , akkor megoldást kell keresnie a probléma megoldására.
Ez a hiba vírusok, 100%-os lemezhasználat , hardver- vagy szoftverproblémák, elavult illesztőprogramok stb. miatt jelenik meg.
A PC-m időnként késleltetést kap, mert az ntoskrnl.exe okozza a CPU nagy részét.
Néha 20-90%-ra emelkedik, és véletlenszerűen történik. Nem csak játszani, hanem akkor is, amikor semmit sem csinál a Windows rendszerben.
Megpróbáltam formázni a számítógépemet és frissíteni az illesztőprogramokat, de semmi sem működik.
A Microsoft közzétette
Az Ntoskrnl.exe a Windows NT operációs rendszer kernel futtatható fájlját jelenti . A Microsoft Windows NT rendszermagterület végrehajtó és kernelrétegét biztosítja.
Ez az ntoskrnl számos olyan szolgáltatásért felelős a rendszerekben, mint a folyamat- és memóriakezelés, a hardveres absztrakció és mások.
Olvassa el ezt a cikket, ahol olyan megoldásokkal találkozhat, amelyek segítségével könnyedén megoldhatja az ntoskrnl.exe nagy memóriahasználatot igénylő Windows 10 problémát .
Hogyan javíts meg Ntoskrnl.exe magas CPU-használatot?
Az ntoskrnl.exe magas CPU-használatot igénylő Windows 10 kijavításához kövesse egymás után a felsorolt megoldásokat, és ellenőrizze, hogy a memóriahasználati probléma megoldódott-e vagy sem. Kezdjük el.
Tartalomjegyzék
1. megoldás – tiltsa le a Superfetch szolgáltatást
A superfetch szolgáltatás letiltása segít kijavítani az ntoskrnl.exe nagy memóriahasználatot . Tehát kövesse a lépéseket, és tiltsa le:
- Nyomja meg a Windows gombot
- Írja be a services és nyomja meg az Enter billentyűt
![[MEGOLDVA] Ntoskrnl.Exe magas CPU-használat Windows 10 [MEGOLDVA] Ntoskrnl.Exe magas CPU-használat Windows 10](https://img2.luckytemplates.com/resources1/images2/image-4992-0408150514312.png)
- A szolgáltatás ablakban megjelenik az összes szolgáltatás listája
- Keresse meg a Superfetch szolgáltatást, kattintson rá duplán, és nyissa meg a tulajdonságokat
![[MEGOLDVA] Ntoskrnl.Exe magas CPU-használat Windows 10 [MEGOLDVA] Ntoskrnl.Exe magas CPU-használat Windows 10](https://img2.luckytemplates.com/resources1/images2/image-9413-0408173048085.png)
- A tulajdonságok ablakban válassza ki az indítást, és állítsa letiltásra
- Kattintson a leállítás gombra (a szolgáltatás leállításához)
- A módosítások mentéséhez kattintson az Alkalmaz gombra, majd az OK gombra
![[MEGOLDVA] Ntoskrnl.Exe magas CPU-használat Windows 10 [MEGOLDVA] Ntoskrnl.Exe magas CPU-használat Windows 10](https://img2.luckytemplates.com/resources1/images2/image-6201-0408150515192.png)
A fenti lépések végrehajtása után a szuperfetch szolgáltatás le van tiltva, és az ntoskrnl.exe rendszer magas CPU-használattal kapcsolatos Windows 10 problémája megoldódik.
Néhány további szolgáltatást is letilthat arra az esetre, ha a szuperfetch letiltása nem működik. Olyan szolgáltatások, mint a Windows keresés , Távoli asztali szolgáltatások UserMode Port Redirector , TCP/IP NetBIOS Helper , Offline Files szolgáltatások és Távoli asztali szolgáltatások .
A fenti szolgáltatások letiltása segíthet megszabadulni a magas CPU-használat problémájától is.
2. megoldás – Frissítse az illesztőprogramokat
Az Ntoskrnl.exe magas CPU-t a sérült vagy elavult illesztőprogramok is okozhatják. Ezért azt javasoljuk, hogy frissítse az illesztőprogramokat, hogy javítsa a memóriahasználatot a Windows 10 rendszerben.
Két lehetőség van az illesztőprogramok frissítésére, vagy kézzel is elindíthatja az eszközkezelőt, és megkeresi, melyik illesztőprogram elavult, majd megkeresi a frissítést, és letölti.
Vagy választhatja a könnyű és gyors utat. Próbálja ki a Driver Easy alkalmazást , ez az eszköz magát az illesztőprogramokat frissíti, és az egyéb illesztőprogramokkal kapcsolatos problémákat is automatikusan, minden gond nélkül kijavítja.
Az illesztőprogram egyszerűen az illesztőprogramok automatikus frissítéséhez
3. megoldás - Hozzon létre egy regisztrációs fájlt, és futtassa azt
A rendszerleíró fájl létrehozása és végrehajtása hasznos lehet az ntoskrnl.exe magas CPU-használatot igénylő Windows 10 javításában, és ezenkívül könnyen módosítható.
A rendszerleíró fájl létrehozásához kövesse az alábbi lépéseket:
- Nyissa meg a Jegyzettömböt
- Most illessze be az alábbi sorokat mindegyik után:
Windows Registry Editor 5.00 verzió
[HKEY_LOCAL_MACHINESYSTEMControlSet001ServicesTimeBroker]
„Start”=dword:00000003
[HKEY_LOCAL_MACHINESYSTEMControlSet001ServicesSysMain]
"DisplayName"="Szuperfetch"
„Start”=dword:00000003
- Kattintson a Fájlra , és válassza a Mentés másként lehetőséget .
![[MEGOLDVA] Ntoskrnl.Exe magas CPU-használat Windows 10 [MEGOLDVA] Ntoskrnl.Exe magas CPU-használat Windows 10](https://img2.luckytemplates.com/resources1/images2/image-4442-0408150515633.png)
- Állítsa a Mentés másként típusát Minden fájl értékre .
- Most nevezze el a fájlt szkriptnek . reg , válasszon egy helyet, és kattintson a Mentés gombra
![[MEGOLDVA] Ntoskrnl.Exe magas CPU-használat Windows 10 [MEGOLDVA] Ntoskrnl.Exe magas CPU-használat Windows 10](https://img2.luckytemplates.com/resources1/images2/image-7410-0408150516071.png)
- Nyissa meg a script.reg fájlt, ahol el van mentve, és kattintson duplán a futtatáshoz
- Kattintson a YES gombra a figyelmeztető üzenetben, és folytassa
![[MEGOLDVA] Ntoskrnl.Exe magas CPU-használat Windows 10 [MEGOLDVA] Ntoskrnl.Exe magas CPU-használat Windows 10](https://img2.luckytemplates.com/resources1/images2/image-4031-0408150516513.png)
A fájl végrehajtása után a rendszerleíró adatbázis automatikusan módosul. Most ellenőrizheti, hogy az ntoskrnl.exe magas CPU- és lemezhasználati probléma megoldódott-e vagy sem.
4. megoldás – Távolítsa el az alkalmazásokat
Az alkalmazások/programok eltávolítása nem jelenti azt, hogy az összes programot eltávolítja a számítógépről. Távolítsa el azokat az alkalmazásokat vagy programokat, amelyek nem használnak, és csak a helyet foglalják a számítógépen.
Az alkalmazások eltávolítása nemcsak lemezterületet szabadít fel, hanem megoldja az ntoskrnl.exe nagy memóriahasználattal kapcsolatos Windows 10 problémát is.
Az alkalmazásokat manuálisan is eltávolíthatja a beállítások>alkalmazások menüpontban . Válassza ki a már nem szükséges alkalmazásokat, kattintson rá, és nyomja meg az Eltávolítás gombot.
Vagy választhatja a könnyebb utat. Próbálja ki a Revo Uninstaller programot , ez egyszerűen használható, és könnyen eltávolítja az alkalmazásokat. Ezenkívül eltávolítja a törölt programok maradék fájljait.
Szerezze be a Revo Uninstaller programot az alkalmazások egyszerű eltávolításához
5. megoldás – állítsa le a BlueStacks szolgáltatásokat
A Bluestacks egy androidos emulátor, amely az ntoskrnl.exe rendszer magas CPU-használatához vezethet . Ezért a probléma megoldásához létre kell hoznia egy bat fájlt a Bluestacks szolgáltatások leállításához.
Az alábbiakban bemutatjuk az ehhez szükséges lépéseket:
- Nyissa meg a Jegyzettömböt
- Illessze be az alábbi sorokat:
"C:Program Files (x86)BlueStacksHD-Quit.exe"
net stop BstHdUpdaterSvc
net stop BstHdLogRotatorSvc
net stop BstHdAndroidSvc
- Kattintson a Fájlra , és válassza a Mentés másként lehetőséget .
- Állítsa be a Mentés másként minden fájlba lehetőséget .
- Nevezze el a fájlt script.bat néven , és mentse el a kívánt helyre
![[MEGOLDVA] Ntoskrnl.Exe magas CPU-használat Windows 10 [MEGOLDVA] Ntoskrnl.Exe magas CPU-használat Windows 10](https://img2.luckytemplates.com/resources1/images2/image-2272-0408150516950.png)
- Most lépjen a script.bat fájl helyére, és futtassa
A fájl végrehajtása után a Bluestacks szolgáltatások leállnak, és a magas memóriahasználati probléma megoldódik.
6. megoldás – Távolítsa el a frissítéseket
A frissítések időnkénti telepítése is sok memóriát fogyaszt, ami az ntoskrnl.exe magas CPU-használathoz vezethet a Windows 10 rendszerben . Tehát távolítsa el a korábbi frissítéseket, majd ellenőrizze, hogy a használat csökkent-e vagy sem.
Kövesse a lépéseket a frissítések eltávolításához:
- Nyomja meg a Windows billentyűt
- Menjen a beállításokhoz
- Válassza a Frissítés és biztonság szakaszt
![[MEGOLDVA] Ntoskrnl.Exe magas CPU-használat Windows 10 [MEGOLDVA] Ntoskrnl.Exe magas CPU-használat Windows 10](https://img2.luckytemplates.com/resources1/images2/image-7448-0408173048362.png)
- Kattintson a Windows frissítésre> tekintse meg a frissítési előzményeket
![[MEGOLDVA] Ntoskrnl.Exe magas CPU-használat Windows 10 [MEGOLDVA] Ntoskrnl.Exe magas CPU-használat Windows 10](https://img2.luckytemplates.com/resources1/images2/image-8069-0408150518253.jpg)
- Megjelenik az összes frissítés listája, kattintson a frissítések eltávolítása elemre
![[MEGOLDVA] Ntoskrnl.Exe magas CPU-használat Windows 10 [MEGOLDVA] Ntoskrnl.Exe magas CPU-használat Windows 10](https://img2.luckytemplates.com/resources1/images2/image-7486-0408150518682.png)
- Válassza ki az eltávolítani kívánt frissítést, és távolítsa el.
Indítsa újra a rendszert, és ellenőrizze, hogy a magas CPU-használattal kapcsolatos Windows 10 probléma megoldódott-e.
Kevés frissítés miatt merülhet fel ez az ntoskrnl.exe probléma, és néha a Windows 10 automatikusan frissül, ezért szüneteltesse a frissítéseket 7 napig, és ennek megfelelően frissítse a Windows rendszert.
7. megoldás – Tiltsa le a hardveres gyorsítást a Chrome-ban
A hardveres gyorsítás letiltása a krómban is működőképes megoldás lehet az ntoskrnl.exe nagy memóriahasználatot igénylő Windows 10 kijavítására .
Ehhez kövesse az alábbi lépéseket:
- Nyissa meg a Chrome böngészőt
- Kattintson a Menü ikonra, és válassza a Beállítások lehetőséget
![[MEGOLDVA] Ntoskrnl.Exe magas CPU-használat Windows 10 [MEGOLDVA] Ntoskrnl.Exe magas CPU-használat Windows 10](https://img2.luckytemplates.com/resources1/images2/image-2175-0408150519095.png)
- A Beállítások lapon kattintson a Speciális lehetőségre
![[MEGOLDVA] Ntoskrnl.Exe magas CPU-használat Windows 10 [MEGOLDVA] Ntoskrnl.Exe magas CPU-használat Windows 10](https://img2.luckytemplates.com/resources1/images2/image-6245-0408150519313.png)
- Kattintson a rendszerre , és kapcsolja ki a Hardveres gyorsítás használata kapcsológombot, ha elérhető
![[MEGOLDVA] Ntoskrnl.Exe magas CPU-használat Windows 10 [MEGOLDVA] Ntoskrnl.Exe magas CPU-használat Windows 10](https://img2.luckytemplates.com/resources1/images2/image-7281-0408150519719.jpg)
Miután letiltotta a hardveres gyorsítást a Chrome-ban, indítsa újra a Chrome-ot. A magas CPU-használat problémája mostanra biztosan megoldódott.
Ha a Google chrome magas CPU-használattal szembesül , és további megoldásokra van szüksége, akkor ezt a linket használhatja. Ha nem használ Chrome-ot, akkor tiltsa le a többi használt böngészőben.
8. megoldás – Futtassa a DISM parancsot
A DISM (Deployment Image Servicing and Management) egy parancs, amely a Windows előtelepítési környezet előkészítésére és a sérült rendszerfájlok kijavítására szolgál.
Futtathatja ezt a parancsot is, hogy megnézze, segít-e az ntoskrnl.exe nagy memóriahasználatot igénylő Windows 10 kijavításában . Kövesse a lépéseket a parancs végrehajtásához:
- Kattintson a Windows ikonra
- Írja be a cmd parancsot , kattintson rá jobb gombbal, és válassza a Futtatás rendszergazdaként lehetőséget
![[MEGOLDVA] Ntoskrnl.Exe magas CPU-használat Windows 10 [MEGOLDVA] Ntoskrnl.Exe magas CPU-használat Windows 10](https://img2.luckytemplates.com/resources1/images2/image-3384-0408150519977.png)
- A parancssor ablakába írja be az alábbi parancsokat, és egymás után nyomja meg az Enter billentyűt:
DISM /Online /Cleanup-Image /Egészségügy ellenőrzése
DISM /Online /Cleanup-Image /ScanHealth
DISM /Online /Cleanup-Image /RestoreHealth
![[MEGOLDVA] Ntoskrnl.Exe magas CPU-használat Windows 10 [MEGOLDVA] Ntoskrnl.Exe magas CPU-használat Windows 10](https://img2.luckytemplates.com/resources1/images2/image-9386-0408150520228.jpg)
Várja meg, amíg a parancs végrehajtásra kerül, majd indítsa újra a számítógépet. Ellenőrizze, hogy a probléma megoldódott-e vagy sem.
Javasolt megoldás – Javítsa ki a különféle számítógépes problémákat és hibákat
A Windows PC tele van hibákkal és problémákkal, és ezek manuális megoldása meglehetősen kockázatos lehet, ha Ön nem műszaki szakember. Tehát próbálja ki a PC Repair Tool eszközt .
Ez az eszköz rendkívül fejlett a Windows PC-vel kapcsolatos makacs problémák egyszerű megoldásában. Az olyan hibák, mint a frissítés, az alkalmazás, a DLL, a rendszerleíró adatbázis, a böngésző, a BSOD, a játék és sok más, automatikusan megoldódnak.
A sérült, sérült rendszerfájlok is könnyen javíthatók ezzel az eszközzel. Optimalizálja a számítógép teljesítményét, és úgy működik, mint egy új.
Szerezze be a PC-javító eszközt a különféle számítógépes problémák és hibák kijavításához
Következtetés
Az Ntoskrnl.exe magas CPU-használat Windows 10 problémája a fent felsorolt megoldásokkal megoldható. Végezze el ezeket egymás után, és nézze meg az egyik öltönyöt a probléma megoldására.
A magas memóriahasználati probléma megoldása után ellenőrizze számítógépét az ajánlott megoldással, és tegye hibamentessé.
Várhatóan tetszett ez a cikk, és hasznosnak bizonyul a számítógépes probléma megoldásában.
9. megoldás – Ellenőrizze, hogy vannak-e vírusok és rosszindulatú programok
A Microsoft Defendernek (korábban Windows Defendernek) köszönhetően soha nem volt ilyen egyszerű a makacs rosszindulatú programok eltávolítása a Windows 10 rendszerű számítógépről.
Kattintson a jobb gombbal a Start menüre, és válassza a Beállítások menüpontot . Ezután lépjen a Frissítés és biztonság > Nyissa meg a Windows Security elemet .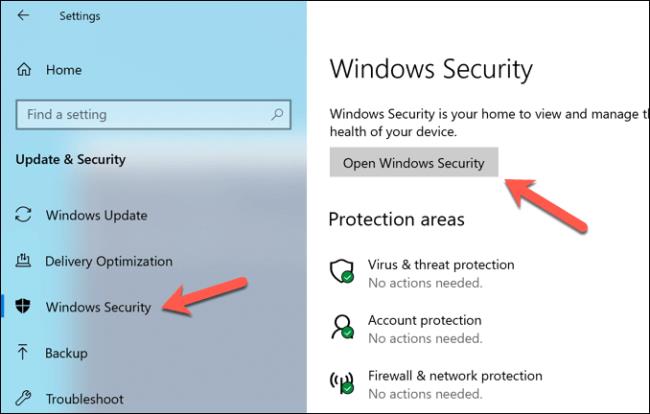
A Windows Security ablakban válassza a Vírus- és fenyegetésvédelem > Vizsgálati beállítások lehetőséget , majd válassza a Microsoft Defender Offline Scan opciót. Ez előkészíti a számítógép rendszerindítási vizsgálatát a rosszindulatú programok számára. Válassza a Beolvasás most gombot a számítógép újraindításához és a szkennelési folyamat megkezdéséhez.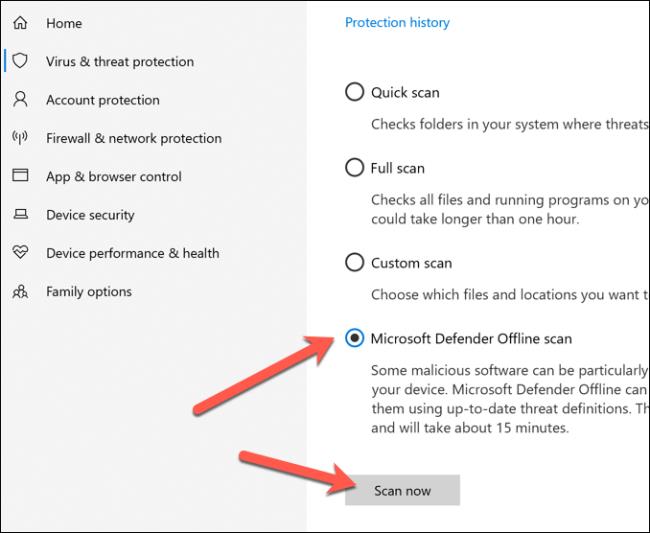
Ha a Defender rosszindulatú programot észlel, a rendszer megkérdezi, hogy szeretné-e eltávolítani vagy karanténba helyezni.
![Hogyan lehet élő közvetítést menteni a Twitch-en? [KIFEJEZETT] Hogyan lehet élő közvetítést menteni a Twitch-en? [KIFEJEZETT]](https://img2.luckytemplates.com/resources1/c42/image-1230-1001202641171.png)
![[MEGOLDVA] Ntoskrnl.Exe magas CPU-használat Windows 10 [MEGOLDVA] Ntoskrnl.Exe magas CPU-használat Windows 10](https://img2.luckytemplates.com/resources1/images2/image-404-0408150513890.png)
![[MEGOLDVA] Ntoskrnl.Exe magas CPU-használat Windows 10 [MEGOLDVA] Ntoskrnl.Exe magas CPU-használat Windows 10](https://img2.luckytemplates.com/resources1/images2/image-4992-0408150514312.png)
![[MEGOLDVA] Ntoskrnl.Exe magas CPU-használat Windows 10 [MEGOLDVA] Ntoskrnl.Exe magas CPU-használat Windows 10](https://img2.luckytemplates.com/resources1/images2/image-9413-0408173048085.png)
![[MEGOLDVA] Ntoskrnl.Exe magas CPU-használat Windows 10 [MEGOLDVA] Ntoskrnl.Exe magas CPU-használat Windows 10](https://img2.luckytemplates.com/resources1/images2/image-6201-0408150515192.png)
![[MEGOLDVA] Ntoskrnl.Exe magas CPU-használat Windows 10 [MEGOLDVA] Ntoskrnl.Exe magas CPU-használat Windows 10](https://img2.luckytemplates.com/resources1/images2/image-4442-0408150515633.png)
![[MEGOLDVA] Ntoskrnl.Exe magas CPU-használat Windows 10 [MEGOLDVA] Ntoskrnl.Exe magas CPU-használat Windows 10](https://img2.luckytemplates.com/resources1/images2/image-7410-0408150516071.png)
![[MEGOLDVA] Ntoskrnl.Exe magas CPU-használat Windows 10 [MEGOLDVA] Ntoskrnl.Exe magas CPU-használat Windows 10](https://img2.luckytemplates.com/resources1/images2/image-4031-0408150516513.png)
![[MEGOLDVA] Ntoskrnl.Exe magas CPU-használat Windows 10 [MEGOLDVA] Ntoskrnl.Exe magas CPU-használat Windows 10](https://img2.luckytemplates.com/resources1/images2/image-2272-0408150516950.png)
![[MEGOLDVA] Ntoskrnl.Exe magas CPU-használat Windows 10 [MEGOLDVA] Ntoskrnl.Exe magas CPU-használat Windows 10](https://img2.luckytemplates.com/resources1/images2/image-7448-0408173048362.png)
![[MEGOLDVA] Ntoskrnl.Exe magas CPU-használat Windows 10 [MEGOLDVA] Ntoskrnl.Exe magas CPU-használat Windows 10](https://img2.luckytemplates.com/resources1/images2/image-8069-0408150518253.jpg)
![[MEGOLDVA] Ntoskrnl.Exe magas CPU-használat Windows 10 [MEGOLDVA] Ntoskrnl.Exe magas CPU-használat Windows 10](https://img2.luckytemplates.com/resources1/images2/image-7486-0408150518682.png)
![[MEGOLDVA] Ntoskrnl.Exe magas CPU-használat Windows 10 [MEGOLDVA] Ntoskrnl.Exe magas CPU-használat Windows 10](https://img2.luckytemplates.com/resources1/images2/image-2175-0408150519095.png)
![[MEGOLDVA] Ntoskrnl.Exe magas CPU-használat Windows 10 [MEGOLDVA] Ntoskrnl.Exe magas CPU-használat Windows 10](https://img2.luckytemplates.com/resources1/images2/image-6245-0408150519313.png)
![[MEGOLDVA] Ntoskrnl.Exe magas CPU-használat Windows 10 [MEGOLDVA] Ntoskrnl.Exe magas CPU-használat Windows 10](https://img2.luckytemplates.com/resources1/images2/image-7281-0408150519719.jpg)
![[MEGOLDVA] Ntoskrnl.Exe magas CPU-használat Windows 10 [MEGOLDVA] Ntoskrnl.Exe magas CPU-használat Windows 10](https://img2.luckytemplates.com/resources1/images2/image-3384-0408150519977.png)
![[MEGOLDVA] Ntoskrnl.Exe magas CPU-használat Windows 10 [MEGOLDVA] Ntoskrnl.Exe magas CPU-használat Windows 10](https://img2.luckytemplates.com/resources1/images2/image-9386-0408150520228.jpg)
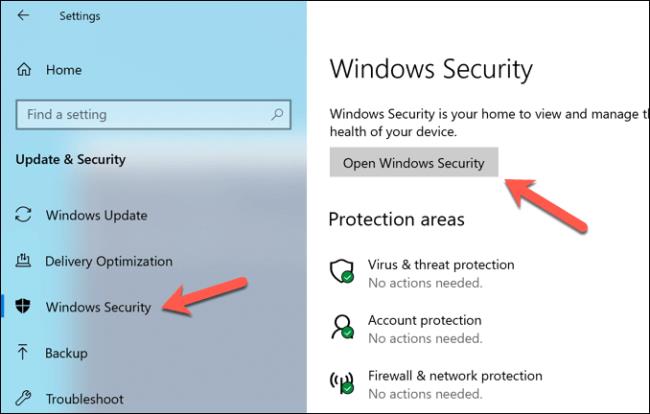
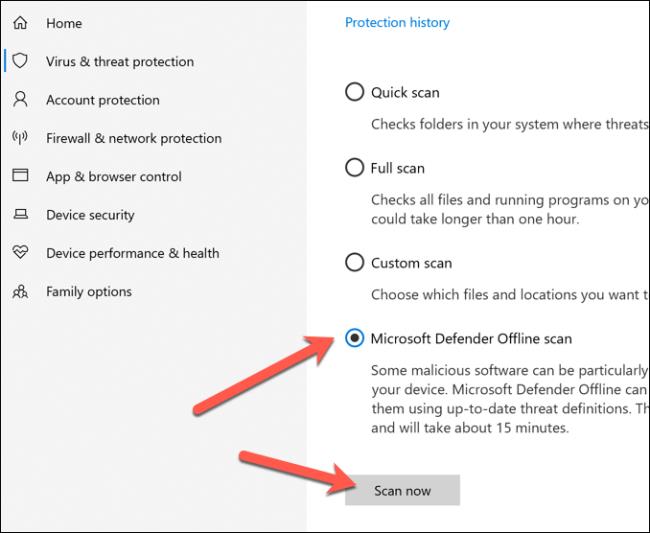


![[JAVÍTOTT] „A Windows előkészítése, ne kapcsolja ki a számítógépet” a Windows 10 rendszerben [JAVÍTOTT] „A Windows előkészítése, ne kapcsolja ki a számítógépet” a Windows 10 rendszerben](https://img2.luckytemplates.com/resources1/images2/image-6081-0408150858027.png)

![Rocket League Runtime Error javítása [lépésről lépésre] Rocket League Runtime Error javítása [lépésről lépésre]](https://img2.luckytemplates.com/resources1/images2/image-1783-0408150614929.png)



