![[Megoldva] Hogyan lehet javítani a 0xc000014C hibát Windows 7/8 és 10 rendszeren? [Megoldva] Hogyan lehet javítani a 0xc000014C hibát Windows 7/8 és 10 rendszeren?](https://img2.luckytemplates.com/resources1/images2/image-6793-0408150618891.jpg)
Ha a Windows rendszere 0xc000014c hibakódot mutat bármilyen alkalmazás használata vagy futtatása közben, vagy a rendszerindítási folyamat során, akkor nem kell aggódnia, mivel könnyen kezelheti ezt a problémát?
Ebben a blogban megtudhatja a 0xc000014c hibakóddal kapcsolatos teljes információt, például azt, hogy mi okozza a hibát, és hogyan javíthatja ki a 0xc000014c hibát a Windows rendszerben.
A 0xc000014c hiba egyértelműen jelzi, hogy a rendszerleíró adatbázis megsérül vagy megsérül. Ezenkívül vannak más okok is, amelyek miatt a rendszer nem tudja elolvasni a 0xc000014c hibakódú BCD- fájlt .
Továbbá, ha a rendszerleíró adatbázis több fájlstruktúrája megsérül, és az operációs rendszer hibát észlel a rendszerindítási szektorban, a 0xc000014c hibaüzenet jelenik meg.
Leegyszerűsítve azt mondhatjuk, hogy amikor fontos rendszerindítási információk hiányoznak vagy megsérülnek a tényleges helyükről, akkor megjelenik a 0xc000014c hibakód .
Tehát, ha az operációs rendszer nem tud hozzáférni a zökkenőmentes indításhoz szükséges kritikus fájlokhoz, akkor a 0xc000014c hiba jelenhet meg .
Általában a rendszer váratlan újraindítása/leállítása után a hiba vagy a halál kék képernyőjén jelenik meg , vagy a Windows Boot Managerben.
A 0xc000014C hibakód hatással lehet az összes népszerű Windows verzióra, beleértve a Windows XP, Vista, 7, 8, 8.1 és Windows 10 rendszert is.
Mi okozza a 0XC000014C hibakódot a Windows 10/7/8 rendszerben?
A 0xc000014c hiba több különböző ok miatt is előállítható, az alábbiakban tekintsen meg ezek közül néhányat:
- A sérült, hiányzó vagy sérült rendszerindítási konfigurációs adatok (BCD) generálódhatnak áramkimaradás vagy nem megfelelő rendszerleállás miatt.
- Sérült vagy sérült rendszerfájlok számítógépes vírus/rosszindulatú programok fertőzése, az alkalmazás hiányos eltávolítása, néhány fontos rendszerfájl vagy alkalmazás törlése miatt.
- Nemrég hozzáadott hardver.
- A merevlemez-meghajtón található hibás szektorok is hibát okozhatnak.
Tehát ezek a 0xc000014c hiba gyakori okai . Most gondosan kövesse az egyes javításokat.
Hogyan javíthatom ki a 0xc000014c hibát a Windows rendszerben?
Tartalomjegyzék
1. megoldás: Tiltsa le a csatlakoztatott eszközöket
Ha a közelmúltban hardverkomponenst adott a rendszeréhez, azonnal távolítsa el, és ellenőrizze, hogy a 0xc000014c hiba javítva van-e.
Ennek ellenére a hardverkonfliktus a 0xc000014c hibát is generálja a Windows 10 rendszerben.
Ezért javasolt a csatlakoztatott perifériák, például pendrive-ok, USB-meghajtók, DVD-meghajtók leválasztása.
Most ellenőrizze, hogy a 0xc000014c hibakód javítva van-e vagy sem, vagy lépjen a következő megoldásra.
2. megoldás: Futtassa az SFC segédprogramot
A probléma fő oka a sérült vagy hiányzó rendszerfájlok , amelyek a 0xc000014c hibához vezethetnek . A probléma megoldásához futtassa a beépített SFC (Rendszerfájl-ellenőrző) parancsot. Ez megkeresi és kijavítja az összes hibás rendszerfájlt.
Ehhez gondosan kövesse az alábbi lépéseket:
- Először is meg kell nyitnia a parancssort rendszergazdai jogosultsággal, ehhez nyomja meg egyszerre a Windows + X billentyűket, és válassza ki a Parancssort (admin) .
![[Megoldva] Hogyan lehet javítani a 0xc000014C hibát Windows 7/8 és 10 rendszeren? [Megoldva] Hogyan lehet javítani a 0xc000014C hibát Windows 7/8 és 10 rendszeren?](https://img2.luckytemplates.com/resources1/images2/image-1482-0408150619318.png)
- A parancssori ablak megnyitása után írja be az „ sfc /scannow ” parancsot, majd nyomja meg az Enter billentyűt
![[Megoldva] Hogyan lehet javítani a 0xc000014C hibát Windows 7/8 és 10 rendszeren? [Megoldva] Hogyan lehet javítani a 0xc000014C hibát Windows 7/8 és 10 rendszeren?](https://img2.luckytemplates.com/resources1/images2/image-9622-0408150619758.png)
- Ez a parancs átvizsgálja a teljes rendszerfájlt, és kijavítja a sérült fájlokat, ezért ez a folyamat eltart egy ideig.
A parancs befejezése után indítsa újra számítógépét vagy laptopját, és ellenőrizze, hogy a 0xc000014c hibakód megjelenik-e vagy sem.
3. megoldás: Próbáljon meg az utolsó ismert konfigurációra indítani
Az alkalmazások rendszeres telepítése és eltávolítása sokszor interferenciát okoz a rendszer konfigurációjában , és ennek eredményeként 0xc000014c hibát vagy egyéb problémákat okozhat.
Tehát itt azt javasoljuk, hogy próbálja meg elindítani a rendszert az utolsó ismert jó konfiguráció szerint.
Ehhez kövesse az alábbi lépéseket:
- Indítsa újra a számítógépet gyakran, amíg sikeresen elindul. És közben nyomja meg az F8 , F12 vagy más megfelelő billentyűket a Windows verziójának megfelelően a csökkentett módba való rendszerindításhoz .
- Most egyszerűen válassza ki a Legutóbbi jól ismert konfiguráció opciót a megjelenő képernyőn.
![[Megoldva] Hogyan lehet javítani a 0xc000014C hibát Windows 7/8 és 10 rendszeren? [Megoldva] Hogyan lehet javítani a 0xc000014C hibát Windows 7/8 és 10 rendszeren?](https://img2.luckytemplates.com/resources1/images2/image-2173-0408150619995.jpg)
Ezután a rendszer automatikusan újraindul, miután zökkenőmentesen újraindult, és ellenőrizze, hogy a 0xc000014c hiba megoldódott-e vagy sem. De ez nem sikerül, akkor irány a következő megoldás.
4. megoldás: Javítsa meg a merevlemez rossz szektorait
A hibás szektorok kijavításához használhatja a rendszerindító lemezt vagy közvetlenül a parancssort.
#A telepítő Windows lemez használata
- Helyezze be a rendszerindító lemezt a rendszerbe, és indítsa újra a számítógépet. Ekkor megjelenik egy üzenet: " Nyomja meg bármelyik billentyűt a CD-ről vagy DVD-ről való rendszerindításhoz… ", majd bármelyik billentyűt meg kell nyomnia a lemezről történő indításhoz.
- Most válassza ki a nyelvet, az időt és a billentyűzet módszerét, majd kattintson a Tovább gombra , majd kattintson a Számítógép javítása elemre
![[Megoldva] Hogyan lehet javítani a 0xc000014C hibát Windows 7/8 és 10 rendszeren? [Megoldva] Hogyan lehet javítani a 0xc000014C hibát Windows 7/8 és 10 rendszeren?](https://img2.luckytemplates.com/resources1/images2/image-5141-0408150620422.png)
- Kattintson a Hibaelhárítás lehetőségre, majd a Speciális beállításokra .
![[Megoldva] Hogyan lehet javítani a 0xc000014C hibát Windows 7/8 és 10 rendszeren? [Megoldva] Hogyan lehet javítani a 0xc000014C hibát Windows 7/8 és 10 rendszeren?](https://img2.luckytemplates.com/resources1/images2/image-2864-0408150620657.png)
- Most a Speciális beállítások képernyőn kattintson a Parancssorra
- Amikor megjelenik a Parancssor, írja be a következő parancsot: chkdsk C: /f /x /r > nyomja meg az Enter billentyűt .
![[Megoldva] Hogyan lehet javítani a 0xc000014C hibát Windows 7/8 és 10 rendszeren? [Megoldva] Hogyan lehet javítani a 0xc000014C hibát Windows 7/8 és 10 rendszeren?](https://img2.luckytemplates.com/resources1/images2/image-5832-0408150621091.png)
Remélem, ez működik az Ön számára. most kövesse a második módszert közvetlenül a parancssor használatával. Most kövesse a
#Közvetlenül a parancssorból
- Nyomja meg a Windows + X billentyűt > és válassza ki a Parancssort az adminisztrátorral
![[Megoldva] Hogyan lehet javítani a 0xc000014C hibát Windows 7/8 és 10 rendszeren? [Megoldva] Hogyan lehet javítani a 0xc000014C hibát Windows 7/8 és 10 rendszeren?](https://img2.luckytemplates.com/resources1/images2/image-9902-0408150621322.png)
- Most írja be a parancssorba a chkdsk / c /f /r /x > és nyomja meg az Enter billentyűt
![[Megoldva] Hogyan lehet javítani a 0xc000014C hibát Windows 7/8 és 10 rendszeren? [Megoldva] Hogyan lehet javítani a 0xc000014C hibát Windows 7/8 és 10 rendszeren?](https://img2.luckytemplates.com/resources1/images2/image-5832-0408150621091.png)
- Láthatja, hogy ez a beépített lemezellenőrző segédprogram elindul, megkeresi és kijavítja a rendszermeghajtón található hibás szektorokat.
Most indítsa újra a rendszert, és ellenőrizze, hogy a 0xc000014c Windows 7 hiba javítva van-e vagy sem
5. megoldás: BCD-fájlok újraépítése
A 0xc000014c hiba fő felelőse a sérült Boot Configuration Data (BCD) fájlok . Tehát javítsa ki a problémás rendszerindítási konfigurációs adatfájlokat, és ellenőrizze, hogy a 0xc000014c hiba javítva van-e.
Ehhez kövesse az alábbi lépéseket:
- Ehhez Windows telepítő adathordozóra vagy CD-re van szüksége.
- Most helyezze be a telepítő adathordozót a számítógépébe, és indítsa újra a számítógépet, és meg kell nyomnia bármelyik billentyűt, mielőtt megjelenik a Windows logó.
- Kattintson a Tovább > Számítógép javítása > Hibaelhárítás , majd a Parancssor elemre .
![[Megoldva] Hogyan lehet javítani a 0xc000014C hibát Windows 7/8 és 10 rendszeren? [Megoldva] Hogyan lehet javítani a 0xc000014C hibát Windows 7/8 és 10 rendszeren?](https://img2.luckytemplates.com/resources1/images2/image-8143-0408150621754.png)
- A parancssor megnyitása után futtassa az alábbi parancsokat. Mindegyik parancs után nyomja meg az Enter billentyűt .
bootrec /fixmbr
bootrec /fixboot
bcdedit /export C:\bcdbackup
attrib c:\boot\bcd -h -r –s
ren c:\boot\bcd bcd.old
bootrec /rebuildbcd
Végül indítsa újra a számítógépet a szokásos módon.
6. megoldás: Javítsa meg az alapértelmezett és nem sérült rendszerleíró adatbázis-értékeket
Nos, ha a fenti megoldások egyike sem működik az Ön számára, akkor kövesse ezt a megoldást.
Ez a megoldás azonban egy kicsit kockázatos, ezért ügyeljen arra, hogy gondosan kövesse, különben a merevlemez megsérülhet.
Ehhez kövesse az alábbi lépéseket:
- Először vegye ki a számítógép merevlemezét , amely nem tud elindulni
- Most használjon egy megfelelően működő második számítógépet, csatlakoztassa a számítógép régi merevlemezét a második számítógéphez, és kövesse a lépéseket.
- Indítsa el a 2. számítógépet a merevlemezéről, és a számítógép régi merevlemeze 1 fog működni második tárolóegységként.
- Ezután a merevlemez 2 rendszerpartíciójában> menjen a helyre, és másolja a teljes fájlokat a régi merevlemez ugyanarra a helyére
- C:\Windows\System32\config\RegBack
- Most kapcsolja ki a 2. számítógépet > húzza ki a régi merevlemezt.
- És helyezze vissza a régi merevlemezt a számítógépbe, amely nem indul el.
- Ezután indítsa el a számítógépet a szokásos módon, és a becslések szerint a 0xc000014c hibakód már kijavítva.
a becslések szerint a 0xc000014c Windows rendszerindítási hiba megoldódott.
A 0xc000014c hibakód kijavításának legjobb és egyszerű módja
Ha a megadott kézi megoldások követése után továbbra is 0xc000014c hibával találkozik , akkor itt javasolt a PC javítóeszköz futtatása .
Ez egy fejlett javítóeszköz, amely pusztán egyszeri beolvasással észleli és kijavítja a különféle számítógépes problémákat és hibákat. Ezzel olyan hibákat is kijavíthat, mint a BSOD hibák, DLL hibák, javíthatja a rendszerleíró bejegyzéseket, megelőzheti a vírusok vagy rosszindulatú programok fertőzését és még sok mást.
Ez nemcsak a hibákat javítja ki, hanem optimalizálja a Windows PC teljesítményét is a sérült Windows rendszerfájlok javításával.
Szerezze be a PC Repair Tool eszközt a 0xc000014c hiba kijavításához Windows rendszerben
Következtetés
A 0xc000014c hibakódról ennyi , remélhetőleg a fenti megoldások alkalmazása után a rendszerindítási hiba megoldódik, és könnyedén elindíthatja a számítógépet.
Igyekeztem mindent megtenni, hogy összerakjam a lehetséges működő megoldásokat, és kijavítsam a 0xc000014c hibát a Windows 10/8/7 rendszerben.
A megadott megoldások kissé trükkösek, ezért gondosan kövesse azokat.
Remélem, a cikk működik az Ön számára.
Sok szerencsét..!
Hogyan lehet visszaállítani a nem mentett adatokat a 0xc000014c hibakód miatt?
Ha a 0xc000014c hibakód miatt elvesztek a nem mentett adatok , a Recoverit segít ebben. A felépülés célja, hogy véget vessen aggodalmainak. Több mint ezer típusú fájlt képes visszaállítani, beleértve a FAT-ot, APFS-t, NTFS-t és így tovább. Ezenkívül semmit sem változtat az elveszett adatokon. Ez egy csúcstechnológiás adat-helyreállítási eszköz, amellyel bármilyen tárolóeszközről visszaállíthatja adatait. Emellett mindössze néhány lépést vesz igénybe az elveszett adatok beszerzése.
1. lépés: Válasszon helyet:
Indítsa el a Recoverit eszközt a számítógépén, és ki kell választania egy helyet, ahonnan úgy gondolja, hogy elvesztette az adatokat. Választhat merevlemez-meghajtót vagy „Asztali”-t. Ezután kattintson a "Start" lehetőségre a vizsgálat futtatásához.
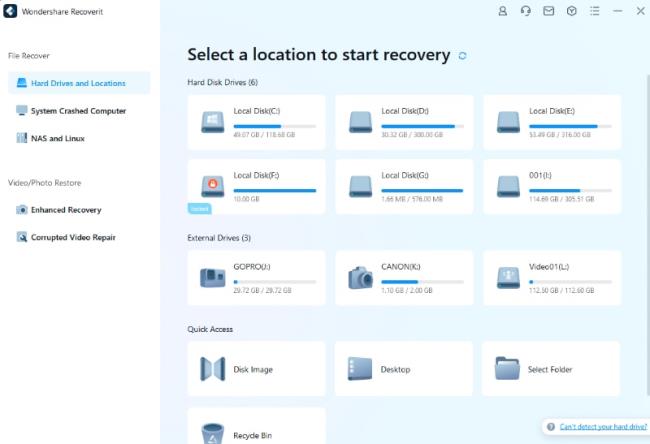
2. lépés: Szkennelje be a helyet
A program elindítja a kiválasztott hely beolvasását. Szkennelés közben kiválaszthatja és bejelölheti a kívánt fájlokat.
- Ehhez válassza ki a "Fájl elérési útját", majd a "Fájltípust". Ha szüksége van rá, használja a jobb sarokban található "Keresési szűrőt".
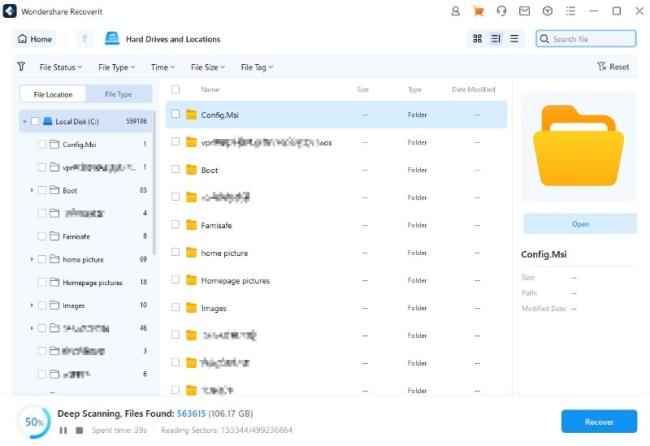
- Ha a szkennelés közben megtalálta a fájlt, szüneteltetheti és leállíthatja a keresést. Ebben az esetben a "Szünet" és a "Stop" gombra kell kattintania.
3. lépés: Fájlok előnézete és mentése
- Az adatok előnézetéhez kattintson a fájlra. A jobb oldalon egy miniatűr jelenik meg. Az "Előnézet" lehetőségre kattintva megtekintheti magát a fájlt.
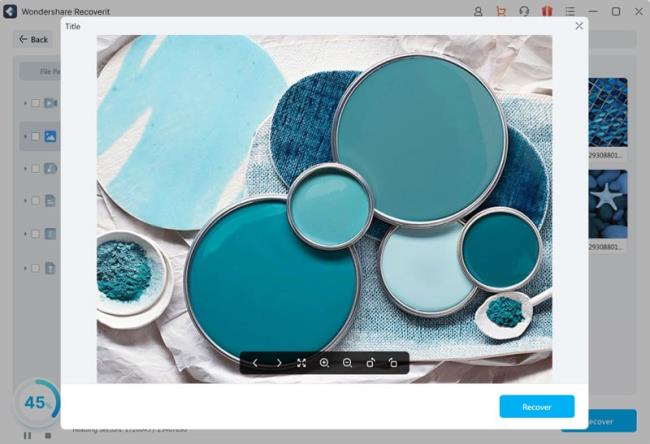
- Megtekinthet fényképeket, videókat, hangfájlokat, PowerPoint fájlokat, Word fájlokat, Excel fájlokat, PDF fájlokat stb.
- A visszaállításhoz meg kell erősítenie a fájlokat. Most rákattinthat a "Visszaállítás" gombra. Válassza ki az elérési utat (kivéve azt az elérési utat, ahonnan az adatokat elvesztette) a fájlok mentéséhez.
![Hogyan lehet élő közvetítést menteni a Twitch-en? [KIFEJEZETT] Hogyan lehet élő közvetítést menteni a Twitch-en? [KIFEJEZETT]](https://img2.luckytemplates.com/resources1/c42/image-1230-1001202641171.png)
![[Megoldva] Hogyan lehet javítani a 0xc000014C hibát Windows 7/8 és 10 rendszeren? [Megoldva] Hogyan lehet javítani a 0xc000014C hibát Windows 7/8 és 10 rendszeren?](https://img2.luckytemplates.com/resources1/images2/image-6793-0408150618891.jpg)
![[Megoldva] Hogyan lehet javítani a 0xc000014C hibát Windows 7/8 és 10 rendszeren? [Megoldva] Hogyan lehet javítani a 0xc000014C hibát Windows 7/8 és 10 rendszeren?](https://img2.luckytemplates.com/resources1/images2/image-1482-0408150619318.png)
![[Megoldva] Hogyan lehet javítani a 0xc000014C hibát Windows 7/8 és 10 rendszeren? [Megoldva] Hogyan lehet javítani a 0xc000014C hibát Windows 7/8 és 10 rendszeren?](https://img2.luckytemplates.com/resources1/images2/image-9622-0408150619758.png)
![[Megoldva] Hogyan lehet javítani a 0xc000014C hibát Windows 7/8 és 10 rendszeren? [Megoldva] Hogyan lehet javítani a 0xc000014C hibát Windows 7/8 és 10 rendszeren?](https://img2.luckytemplates.com/resources1/images2/image-2173-0408150619995.jpg)
![[Megoldva] Hogyan lehet javítani a 0xc000014C hibát Windows 7/8 és 10 rendszeren? [Megoldva] Hogyan lehet javítani a 0xc000014C hibát Windows 7/8 és 10 rendszeren?](https://img2.luckytemplates.com/resources1/images2/image-5141-0408150620422.png)
![[Megoldva] Hogyan lehet javítani a 0xc000014C hibát Windows 7/8 és 10 rendszeren? [Megoldva] Hogyan lehet javítani a 0xc000014C hibát Windows 7/8 és 10 rendszeren?](https://img2.luckytemplates.com/resources1/images2/image-2864-0408150620657.png)
![[Megoldva] Hogyan lehet javítani a 0xc000014C hibát Windows 7/8 és 10 rendszeren? [Megoldva] Hogyan lehet javítani a 0xc000014C hibát Windows 7/8 és 10 rendszeren?](https://img2.luckytemplates.com/resources1/images2/image-5832-0408150621091.png)
![[Megoldva] Hogyan lehet javítani a 0xc000014C hibát Windows 7/8 és 10 rendszeren? [Megoldva] Hogyan lehet javítani a 0xc000014C hibát Windows 7/8 és 10 rendszeren?](https://img2.luckytemplates.com/resources1/images2/image-9902-0408150621322.png)
![[Megoldva] Hogyan lehet javítani a 0xc000014C hibát Windows 7/8 és 10 rendszeren? [Megoldva] Hogyan lehet javítani a 0xc000014C hibát Windows 7/8 és 10 rendszeren?](https://img2.luckytemplates.com/resources1/images2/image-8143-0408150621754.png)
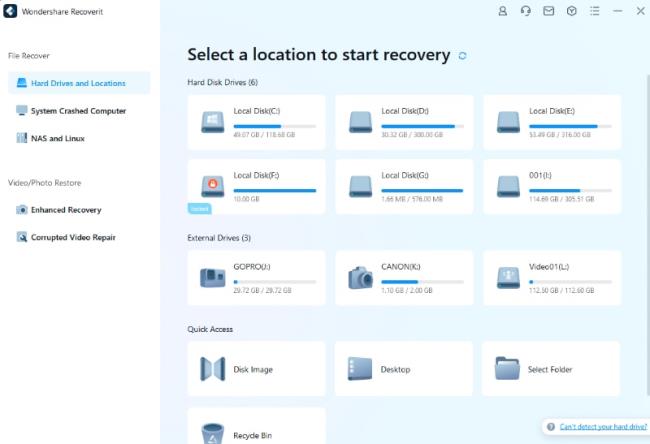
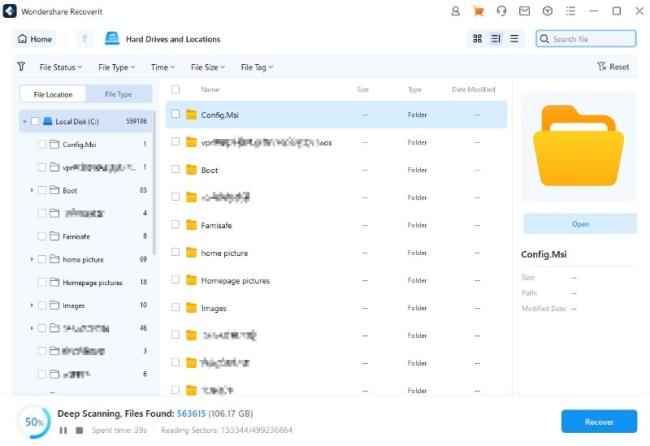
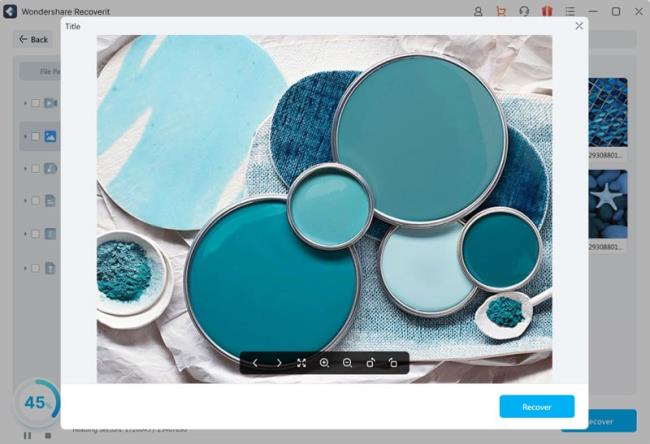


![[JAVÍTOTT] „A Windows előkészítése, ne kapcsolja ki a számítógépet” a Windows 10 rendszerben [JAVÍTOTT] „A Windows előkészítése, ne kapcsolja ki a számítógépet” a Windows 10 rendszerben](https://img2.luckytemplates.com/resources1/images2/image-6081-0408150858027.png)

![Rocket League Runtime Error javítása [lépésről lépésre] Rocket League Runtime Error javítása [lépésről lépésre]](https://img2.luckytemplates.com/resources1/images2/image-1783-0408150614929.png)



