![[Megoldva] Hogyan javítható ki a PFN_LIST_CORRUPT Blue Screen Error (0x0000004E)? [Megoldva] Hogyan javítható ki a PFN_LIST_CORRUPT Blue Screen Error (0x0000004E)?](https://img2.luckytemplates.com/resources1/images2/image-2111-0408150405208.png)
A PFN_LIST_CORRUPT BSOD Error egyike azoknak a zavaró hibaüzeneteknek, amelyek a 0x0000004E hibakóddal jelennek meg .
Általában, ha a Windows 10 rendszer hardverhibát vagy jelentős szoftverproblémát észlel, akkor előfordulhat, hogy a Blue screen of Death hibaüzenet jelenik meg a pfn list corrupt error vagy 0x0000004e hibaüzenettel.
Ez a BSOD hibaüzenet a Windows rendszer teljesítményét is befolyásolja, és megbízhatatlanná teszi azokat, ezért a rendszer normál és hibamentessé tétele érdekében először ezt a hibát kell kijavítania.
Mielőtt azonban megpróbálná kijavítani a BSOD pfn-list-corrupt 0x0000004e hibát , javasoljuk, hogy tájékozódjon erről a hibaüzenetről.
A PFN-t a merevlemez használja a fizikai lemezen lévő összes fájl elérési útjának lekérésére. Ez a hibaüzenet általában akkor jelenik meg, ha egy rövid PFN-listában az oldalkeret száma bármilyen belső vagy külső hiba miatt megsérül.
A Windows PFN_LIST_CORRUPT kék képernyős halál hibaüzenet több okból is előidézhető, ezek közül néhány gyakori ok:
- Nem megfelelően konfigurált vagy sérült rendszer-illesztőprogramok.
- Sérült vagy vírussal fertőzött Windows rendszerleíró adatbázis.
- A rendszer-illesztőprogramok ütközése új hardver telepítése után.
- Sérült rendszerfájlok.
- Error 0x4E kékképernyős hibaüzenetet a merevlemez sérülése okozhatja.
- PFN_LIST_CORRUPT STOP hibát a rendszermemória (RAM) sérülése is okozhat.
Ha a rendszer ilyen típusú pfn listás korrupt BSOD hibaüzenetet kap, akkor ne aggódjon, mivel könnyen kezelheti ezt a rendszerhibát. Nagyon óvatosan kövesse az alábbi megoldásokat:
A PFN LIST CORRUPT BSOD hiba javítása Windows 10 rendszeren
Tartalomjegyzék
1. megoldás: Ellenőrizze a RAM-ot
Mindenekelőtt ajánlott ellenőrizni, hogy a rendszer RAM-ja működőképes és hibamentes-e. Ehhez használja a Windows memóriadiagnosztikai eszközt a RAM ellenőrzéséhez .
1: Nyomja meg a Windows+R billentyűkombinációt a Futtatás párbeszédpanel megnyitásához .
A futtatási párbeszédpanelen írja be az mdsched.exe mezőt, és kattintson az IGEN gombra .
![[Megoldva] Hogyan javítható ki a PFN_LIST_CORRUPT Blue Screen Error (0x0000004E)? [Megoldva] Hogyan javítható ki a PFN_LIST_CORRUPT Blue Screen Error (0x0000004E)?](https://img2.luckytemplates.com/resources1/images2/image-7562-0408150405574.jpg)
2: Kattintson az Újraindítás most gombra, és ellenőrizze a problémákat .
![[Megoldva] Hogyan javítható ki a PFN_LIST_CORRUPT Blue Screen Error (0x0000004E)? [Megoldva] Hogyan javítható ki a PFN_LIST_CORRUPT Blue Screen Error (0x0000004E)?](https://img2.luckytemplates.com/resources1/images2/image-7217-0408150405839.jpg)
3: Ezt követően a Windows memóriadiagnosztikai eszköz képernyője jelenik meg a Windowson. Engedje meg a RAM ellenőrzését, a RAM-ellenőrzési folyamat befejezése után néhány perc múlva láthatja az eredményeket.
![[Megoldva] Hogyan javítható ki a PFN_LIST_CORRUPT Blue Screen Error (0x0000004E)? [Megoldva] Hogyan javítható ki a PFN_LIST_CORRUPT Blue Screen Error (0x0000004E)?](https://img2.luckytemplates.com/resources1/images2/image-9667-0408150406071.jpg)
Végül ellenőrizze, hogy a pfn-lista korrupt hibája javítva van-e vagy sem.
2. megoldás: Ellenőrizze a merevlemez-meghajtó sérülését
1: Ehhez először meg kell nyitnia a Parancssort rendszergazdai jogosultságokkal. Ehhez keresse meg a parancssort a keresőmező segítségével, kattintson a jobb gombbal a Parancssorra , majd válassza a Futtatás rendszergazdaként lehetőséget . Kattintson az IGEN gombra , amikor a rendszer megjeleníti a Felhasználói fiókok felügyelete üzenetet.
![[Megoldva] Hogyan javítható ki a PFN_LIST_CORRUPT Blue Screen Error (0x0000004E)? [Megoldva] Hogyan javítható ki a PFN_LIST_CORRUPT Blue Screen Error (0x0000004E)?](https://img2.luckytemplates.com/resources1/images2/image-5219-0408150406431.jpg)
2: A parancssor megnyitása után be kell írnia a chkdsk /f parancsot, és meg kell nyomnia az Enter billentyűt .
![[Megoldva] Hogyan javítható ki a PFN_LIST_CORRUPT Blue Screen Error (0x0000004E)? [Megoldva] Hogyan javítható ki a PFN_LIST_CORRUPT Blue Screen Error (0x0000004E)?](https://img2.luckytemplates.com/resources1/images2/image-4874-0408150406693.jpg)
Ez a parancs megkeresi a merevlemezt , és kijavítja az összes típusú sérülést, és automatikusan kijavítja a hibát.
3. megoldás: Kapcsolja ki a Microsoft OneDrive-ot
A OneDrive PFN_LIST_CORRUPT BSOD hibát is generálhat . Ezért azt is javasoljuk, hogy kapcsolja ki a OneDrive-ot, és nézze meg, mi történik a Microsoft OneDrive letiltása után.
Nyissa meg a csoportházirendet a Windows Key + S billentyűkombináció megnyomásával . Válassza a Csoportházirend szerkesztése lehetőséget .
![[Megoldva] Hogyan javítható ki a PFN_LIST_CORRUPT Blue Screen Error (0x0000004E)? [Megoldva] Hogyan javítható ki a PFN_LIST_CORRUPT Blue Screen Error (0x0000004E)?](https://img2.luckytemplates.com/resources1/images2/image-3978-0408150407067.jpg)
A Helyi csoportházirend-szerkesztő megnyitása után a bal oldali ablaktáblában lépjen a Helyi számítógépházirend > Számítógép konfigurációja > Felügyeleti sablonok > Windows-összetevők > OneDrive elemre .
![[Megoldva] Hogyan javítható ki a PFN_LIST_CORRUPT Blue Screen Error (0x0000004E)? [Megoldva] Hogyan javítható ki a PFN_LIST_CORRUPT Blue Screen Error (0x0000004E)?](https://img2.luckytemplates.com/resources1/images2/image-3633-0408150407334.jpg)
A jobb oldali ablaktáblában keresse meg a OneDrive használatának megakadályozása fájltároláshoz lehetőséget , és kattintson rá duplán.
Válassza az Engedélyezett lehetőséget , majd kattintson az Alkalmaz és az OK gombra a OneDrive letiltásához.
![[Megoldva] Hogyan javítható ki a PFN_LIST_CORRUPT Blue Screen Error (0x0000004E)? [Megoldva] Hogyan javítható ki a PFN_LIST_CORRUPT Blue Screen Error (0x0000004E)?](https://img2.luckytemplates.com/resources1/images2/image-2737-0408150407709.jpg)
Remélhetőleg ez működik a 0x0000004e Blue Screen of Death hiba kijavításában a Windows rendszerben.
4. megoldás: Ellenőrizze a rendszer-illesztőprogramokat
A rendszer-illesztőprogramok bármilyen jellegű problémájának ellenőrzéséhez a Microsoft által kifejlesztett eszközt kell használnia.
Ez kijavítja a rendszer-illesztőprogramok helytelen konfigurációját, de bármilyen megoldás alkalmazása előtt ajánlatos biztonsági másolatot készíteni a rendszeradatokról, mivel a rendszer összeomolhat.
1. Nyomja meg egyszerre a Windows + S billentyűket -> írja be a „ parancssor ” parancsot, kattintson a jobb gombbal az alkalmazásra, és válassza a „ Futtatás rendszergazdaként ” lehetőséget.
2. A parancssor megnyitása után futtassa a következő parancsot:
hitelesítő
![[Megoldva] Hogyan javítható ki a PFN_LIST_CORRUPT Blue Screen Error (0x0000004E)? [Megoldva] Hogyan javítható ki a PFN_LIST_CORRUPT Blue Screen Error (0x0000004E)?](https://img2.luckytemplates.com/resources1/images2/image-8739-0408150407956.jpg)
3. Válassza a „ Szabványos beállítások létrehozása ” lehetőséget, és nyomja meg a „ Tovább ” gombot a folytatáshoz.
![[Megoldva] Hogyan javítható ki a PFN_LIST_CORRUPT Blue Screen Error (0x0000004E)? [Megoldva] Hogyan javítható ki a PFN_LIST_CORRUPT Blue Screen Error (0x0000004E)?](https://img2.luckytemplates.com/resources1/images2/image-1949-0408150409172.jpg)
4. Válassza az „Összes, erre a számítógépre telepített illesztőprogram automatikus kiválasztása ” lehetőséget, majd kattintson a „ Befejezés ” gombra.
![[Megoldva] Hogyan javítható ki a PFN_LIST_CORRUPT Blue Screen Error (0x0000004E)? [Megoldva] Hogyan javítható ki a PFN_LIST_CORRUPT Blue Screen Error (0x0000004E)?](https://img2.luckytemplates.com/resources1/images2/image-1744-0408150410219.jpg)
Megjelenik egy felszólítás, hogy indítsa újra a számítógépet. Indítsa újra a rendszert.
5. Az újraindítás után a Windows átvizsgálja az összes illesztőprogramot.
A folyamat befejezése után a számítógép automatikusan újraindul. Ha a vizsgálat hibát okozó illesztőprogramot talál, megjelenik, és kezelheti.
Futtassa a könnyen frissíthető illesztőprogramot, és javítsa ki az illesztőprogramokkal kapcsolatos hibákat
5. megoldás: Távolítsa el a külső hardvert
Néha a rendszer külső eszköze kék képernyő hibát okozhat. Ennek elkerülése érdekében először húzza ki a külső tárolóeszközöket , meghajtókat és a rendszerhez csatlakoztatott egyéb hardvereket, amelyekre akkor nincs szükség, majd indítsa újra a számítógépet.
A rendszer újraindítása után, ha a hiba megoldódott, akkor a probléma a külső eszközben van. Forduljon a gyártóhoz az eszköz támogatásáért.
6. megoldás: Vizsgálja meg a rendszert vírusok szempontjából
Egyes vírusok közvetlenül vagy közvetve BSOD-t okozhatnak. A vírusok az ablakok „ műszaki támogatási ” csapataként képviselik magukat , és letilthatják a feladatkezelőket és elrejthetik az egérmutatót, megjelenítve a BSOD képét a képernyőn. Amikor a rendszert vírusok fertőzik meg, egy figyelmeztető üzenet jelenik meg a Windows Defenderben. Ebben az esetben ellenőrizze a számítógépét/laptopját.
A számítógép átvizsgálásához kövesse az alábbi lépéseket:
- Lépjen a Start menü > Beállítások > Frissítés és biztonság > Windows Defense menüpontra
- A „Vírus- és fenyegetésvédelem” részben kattintson a „Speciális vizsgálat” lehetőségre.
![[Megoldva] Hogyan javítható ki a PFN_LIST_CORRUPT Blue Screen Error (0x0000004E)? [Megoldva] Hogyan javítható ki a PFN_LIST_CORRUPT Blue Screen Error (0x0000004E)?](https://img2.luckytemplates.com/resources1/images2/image-7952-0408150410627.png)
- Válassza a „Windows Defender offline vizsgálat” lehetőséget
![[Megoldva] Hogyan javítható ki a PFN_LIST_CORRUPT Blue Screen Error (0x0000004E)? [Megoldva] Hogyan javítható ki a PFN_LIST_CORRUPT Blue Screen Error (0x0000004E)?](https://img2.luckytemplates.com/resources1/images2/image-4046-0408173038739.png)
- Kattintson a „Szkennelés most” gombra
A szkennelés befejezése után ellenőrizze, hogy a hiba javítva van-e vagy sem.
Szerezze be a SpyHuntert a rosszindulatú programok, vírusok és egyéb rosszindulatú fenyegetések egyszerű eltávolításához
7. megoldás: Futtassa a Rendszer-visszaállítást
Ha a fent megadott megoldások egyike sem működik az Ön számára, akkor a rendszer-visszaállítás futtatásával megakadályozhatja, hogy a pfn lista megsérüljön a Windows 7 0x0000004e hibájában.
A visszaállítási pont segítségével visszavonhat néhány hibát okozó változtatást, ha a rendszer-visszaállítás konfigurálva és engedélyezett.
Ehhez kövesse az alábbi lépéseket:
- Indítsa el a Vezérlőpultot , majd keresse meg a helyreállítást .
![[Megoldva] Hogyan javítható ki a PFN_LIST_CORRUPT Blue Screen Error (0x0000004E)? [Megoldva] Hogyan javítható ki a PFN_LIST_CORRUPT Blue Screen Error (0x0000004E)?](https://img2.luckytemplates.com/resources1/images2/image-3677-0408150411455.png)
- Most nyissa meg a Rendszer-visszaállítás > Következő lehetőséget .
![[Megoldva] Hogyan javítható ki a PFN_LIST_CORRUPT Blue Screen Error (0x0000004E)? [Megoldva] Hogyan javítható ki a PFN_LIST_CORRUPT Blue Screen Error (0x0000004E)?](https://img2.luckytemplates.com/resources1/images2/image-4713-0408150411865.jpg)
- Válasszon ki egy korábbi visszaállítási pontot, majd kattintson a Tovább gombra .
- Végül kattintson a Befejezés gombra .
Becslések szerint a megadott trükkök működnek a pfn_list_corrupt 0x0000004e BSOD hiba kijavításában a Windows rendszerben. De ha nem, akkor futtassa a professzionális megoldást.
A legjobb és legegyszerűbb módja a pfn lista korrupt hibáinak javításának
Ha a fent megadott manuális megoldás alkalmazása után nem tudja kijavítani a BSOD pfn-list- corrupt hibát , vagy tudás hiánya miatt nem tudja alkalmazni a fent tárgyalt manuális módszereket, akkor ne aggódjon, mert van egy automatikus megoldás a megoldásra. BSOD hiba.
Futtassa a PC-javító eszközt a BSOD hibaüzenet kijavításához. Ezt az eszközt kifejezetten arra tervezték, hogy mindenféle Windows-hibaüzenetet kezeljen anélkül, hogy bármit is kézzel kellene tennie.
Ez egy teljesen automatikus eszköz, így nem kell semmilyen parancsot manuálisan alkalmazni vagy futtatni. A rendszer átvizsgálása után ez a szoftver megjeleníti az összes elérhető hibát a számítógépén.
Ezzel más számítógépes hibákat is kijavíthat, például megvédheti a rendszert a fájlvesztéstől, a DLL-hibáktól, a rendszerleíró adatbázis-hibáktól, az EXE-hibáktól, valamint optimalizálhatja a Windows PC teljesítményét.
Szerezze be a PC Repair Tool eszközt a pfn lista korrupt hibájának javításához
Következtetés:
Tehát ez a pfn-list-corrupt BSOD 0x0000004e Windows 10/8/7 hibáról szól.
Kövesse egyenként a megadott javításokat, hogy megszabaduljon a pfn-list-corrupt BSOD hibától, és ügyeljen arra is, hogy gondosan kövesse azokat, hogy elkerülje a további hibákat.
Vagy futtassa az automatikus PC-javító eszközt , hogy rendszere hibamentes legyen, és optimalizálja a Windows PC/laptop teljesítményét
Bónusz: Javítsa ki a sérült rendszerfájlokat és a meghajtóhibákat
Ha a fenti javítások egyike sem segített, a Rendszerfájl-ellenőrző (SFC) segítségével meg kell keresnie és ki kell javítania a sérült rendszerfájlok példányait. Ezt követően ki kell javítania a meghajtóhibákat a Lemezellenőrzés segédprogram (CHKDSK) segítségével.
Futtassa a Rendszerfájl-ellenőrzőt
Nyomja meg a Windows + X billentyűket , és válassza a Windows PowerShell (Rendszergazda) lehetőséget egy emelt szintű Windows PowerShell-konzol megnyitásához. Ezután írja be az sfc /scannow parancsot , és nyomja meg az Enter billentyűt .
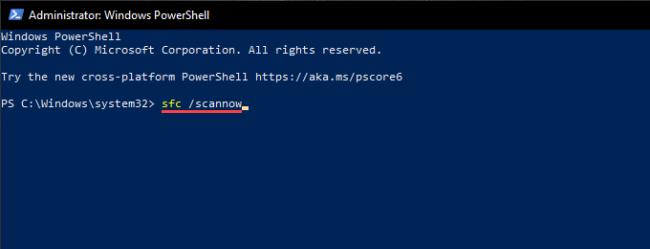
Futtassa a Lemezellenőrzés segédprogramot
Írja be a chkdsk C: /r parancsot egy emelt szintű PowerShell- vagy Parancssor-konzolba, és nyomja meg az Enter billentyűt . Ezután nyomja meg az Y gombot a Lemezellenőrzés segédprogram automatikus futtatásának ütemezéséhez a számítógép következő újraindításakor.
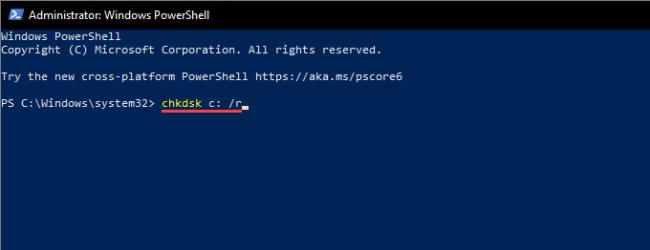
A Lemezellenőrzés segédprogram köztudottan hosszú időt vehet igénybe, ezért legyen türelmes, ha úgy tűnik, hogy elakad.
![Hogyan lehet élő közvetítést menteni a Twitch-en? [KIFEJEZETT] Hogyan lehet élő közvetítést menteni a Twitch-en? [KIFEJEZETT]](https://img2.luckytemplates.com/resources1/c42/image-1230-1001202641171.png)
![[Megoldva] Hogyan javítható ki a PFN_LIST_CORRUPT Blue Screen Error (0x0000004E)? [Megoldva] Hogyan javítható ki a PFN_LIST_CORRUPT Blue Screen Error (0x0000004E)?](https://img2.luckytemplates.com/resources1/images2/image-2111-0408150405208.png)
![[Megoldva] Hogyan javítható ki a PFN_LIST_CORRUPT Blue Screen Error (0x0000004E)? [Megoldva] Hogyan javítható ki a PFN_LIST_CORRUPT Blue Screen Error (0x0000004E)?](https://img2.luckytemplates.com/resources1/images2/image-7562-0408150405574.jpg)
![[Megoldva] Hogyan javítható ki a PFN_LIST_CORRUPT Blue Screen Error (0x0000004E)? [Megoldva] Hogyan javítható ki a PFN_LIST_CORRUPT Blue Screen Error (0x0000004E)?](https://img2.luckytemplates.com/resources1/images2/image-7217-0408150405839.jpg)
![[Megoldva] Hogyan javítható ki a PFN_LIST_CORRUPT Blue Screen Error (0x0000004E)? [Megoldva] Hogyan javítható ki a PFN_LIST_CORRUPT Blue Screen Error (0x0000004E)?](https://img2.luckytemplates.com/resources1/images2/image-9667-0408150406071.jpg)
![[Megoldva] Hogyan javítható ki a PFN_LIST_CORRUPT Blue Screen Error (0x0000004E)? [Megoldva] Hogyan javítható ki a PFN_LIST_CORRUPT Blue Screen Error (0x0000004E)?](https://img2.luckytemplates.com/resources1/images2/image-5219-0408150406431.jpg)
![[Megoldva] Hogyan javítható ki a PFN_LIST_CORRUPT Blue Screen Error (0x0000004E)? [Megoldva] Hogyan javítható ki a PFN_LIST_CORRUPT Blue Screen Error (0x0000004E)?](https://img2.luckytemplates.com/resources1/images2/image-4874-0408150406693.jpg)
![[Megoldva] Hogyan javítható ki a PFN_LIST_CORRUPT Blue Screen Error (0x0000004E)? [Megoldva] Hogyan javítható ki a PFN_LIST_CORRUPT Blue Screen Error (0x0000004E)?](https://img2.luckytemplates.com/resources1/images2/image-3978-0408150407067.jpg)
![[Megoldva] Hogyan javítható ki a PFN_LIST_CORRUPT Blue Screen Error (0x0000004E)? [Megoldva] Hogyan javítható ki a PFN_LIST_CORRUPT Blue Screen Error (0x0000004E)?](https://img2.luckytemplates.com/resources1/images2/image-3633-0408150407334.jpg)
![[Megoldva] Hogyan javítható ki a PFN_LIST_CORRUPT Blue Screen Error (0x0000004E)? [Megoldva] Hogyan javítható ki a PFN_LIST_CORRUPT Blue Screen Error (0x0000004E)?](https://img2.luckytemplates.com/resources1/images2/image-2737-0408150407709.jpg)
![[Megoldva] Hogyan javítható ki a PFN_LIST_CORRUPT Blue Screen Error (0x0000004E)? [Megoldva] Hogyan javítható ki a PFN_LIST_CORRUPT Blue Screen Error (0x0000004E)?](https://img2.luckytemplates.com/resources1/images2/image-8739-0408150407956.jpg)
![[Megoldva] Hogyan javítható ki a PFN_LIST_CORRUPT Blue Screen Error (0x0000004E)? [Megoldva] Hogyan javítható ki a PFN_LIST_CORRUPT Blue Screen Error (0x0000004E)?](https://img2.luckytemplates.com/resources1/images2/image-1949-0408150409172.jpg)
![[Megoldva] Hogyan javítható ki a PFN_LIST_CORRUPT Blue Screen Error (0x0000004E)? [Megoldva] Hogyan javítható ki a PFN_LIST_CORRUPT Blue Screen Error (0x0000004E)?](https://img2.luckytemplates.com/resources1/images2/image-1744-0408150410219.jpg)
![[Megoldva] Hogyan javítható ki a PFN_LIST_CORRUPT Blue Screen Error (0x0000004E)? [Megoldva] Hogyan javítható ki a PFN_LIST_CORRUPT Blue Screen Error (0x0000004E)?](https://img2.luckytemplates.com/resources1/images2/image-7952-0408150410627.png)
![[Megoldva] Hogyan javítható ki a PFN_LIST_CORRUPT Blue Screen Error (0x0000004E)? [Megoldva] Hogyan javítható ki a PFN_LIST_CORRUPT Blue Screen Error (0x0000004E)?](https://img2.luckytemplates.com/resources1/images2/image-4046-0408173038739.png)
![[Megoldva] Hogyan javítható ki a PFN_LIST_CORRUPT Blue Screen Error (0x0000004E)? [Megoldva] Hogyan javítható ki a PFN_LIST_CORRUPT Blue Screen Error (0x0000004E)?](https://img2.luckytemplates.com/resources1/images2/image-3677-0408150411455.png)
![[Megoldva] Hogyan javítható ki a PFN_LIST_CORRUPT Blue Screen Error (0x0000004E)? [Megoldva] Hogyan javítható ki a PFN_LIST_CORRUPT Blue Screen Error (0x0000004E)?](https://img2.luckytemplates.com/resources1/images2/image-4713-0408150411865.jpg)
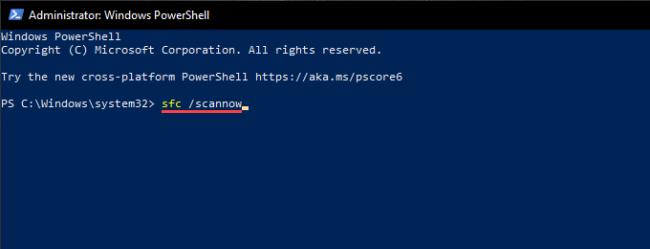
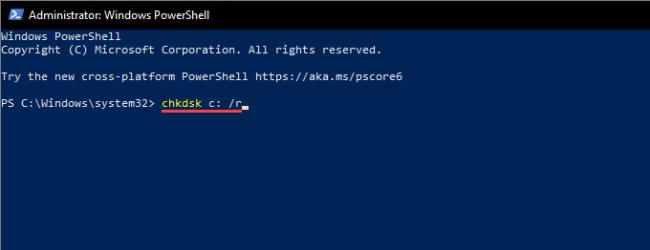


![[JAVÍTOTT] „A Windows előkészítése, ne kapcsolja ki a számítógépet” a Windows 10 rendszerben [JAVÍTOTT] „A Windows előkészítése, ne kapcsolja ki a számítógépet” a Windows 10 rendszerben](https://img2.luckytemplates.com/resources1/images2/image-6081-0408150858027.png)

![Rocket League Runtime Error javítása [lépésről lépésre] Rocket League Runtime Error javítása [lépésről lépésre]](https://img2.luckytemplates.com/resources1/images2/image-1783-0408150614929.png)



