![[Megoldva] Hogyan javítható ki a 0xc0000142 és 0xc0000005 számú alkalmazáshiba? [Megoldva] Hogyan javítható ki a 0xc0000142 és 0xc0000005 számú alkalmazáshiba?](https://img2.luckytemplates.com/resources1/images2/image-4457-0408150709051.png)
Nem tudja futtatni valamelyik telepített alkalmazást a Windows 10 rendszeren? A telepített alkalmazások nem töltődnek be a 0xc0000142 vagy 0xc0000005 hibakóddal ?
Ha a válaszod IGEN, akkor jó helyen jársz, ebben a blogban a 0xc0000142 és 0xc0000005 alkalmazási hibáról fogunk beszélni a lehetséges megoldásokkal együtt,
Nos, számos ok okozhatja, hogy „Az alkalmazás nem tudott megfelelően elindulni (0xc0000142) Kattintson az OK gombra az alkalmazás bezárásához.” hiba üzenet.
Ha a rendszer hibát jelez, nem tudja futtatni a telepített alkalmazásokat vagy játékokat, például az Apex Legends-t , a GTA 5-öt stb., és a Windows rendszer azt mutatja, hogy az alkalmazás nem tudott elindulni .
Nem számít, hányszor zárja be és futtatja az alkalmazást vagy játékot, a 0xc0000142 hiba nem oldódik meg magától varázsütésre, mert nem véletlen.
Tehát először ismerje meg, mi okozza a 0xc0000142 számú alkalmazáshibát , majd kövesse egyesével az alábbi megoldásokat.
Miért jelenik meg folyamatosan a 0xc0000142 és 0xc0000005 számú alkalmazáshiba?
Nos, a tulajdonképpeni ok a DDL , amely aláíratlan vagy digitálisan már érvénytelenként indítja el az alkalmazást . Ennek ellenére vannak más okok is, ezek közül néhány:
- Korrupció a megnyitni próbált programokban
- Sérült vagy sérült Windows rendszerfájlok
- Helytelenül módosított reg kulcs
- Elavult grafikus kártya illesztőprogramok
- Vírus vagy rosszindulatú programok fertőzése miatt
- Ha bármely program frissítése vagy telepítése helytelenül történik, az alkalmazáshibához is vezethet
Most gondosan kövesse az alábbi megoldást.
Hogyan javíthatom ki a 0xc0000142 és 0xc0000005 alkalmazáshibákat?
Tartalomjegyzék
1. javítás – Próbálja meg kijavítani a sérült alkalmazást
Mivel már megtudtuk, hogy az „ alkalmazás nem tudott megfelelően elindulni (0xc0000142 )” hiba oka a telepített programok meghibásodása vagy meghibásodása , ezért először megpróbáljuk eltávolítani vagy megjavítani a sérült vagy hibát mutató alkalmazást és ellenőrizni. ismét a kérdéshez.
Ehhez egyenként kövesse az alábbi lépéseket:
- Nyissa meg a Futtatás mezőt a Win + R billentyűk egyidejű lenyomásával , majd írja be a Vezérlőpult parancsot , és nyomja meg az OK gombot .
![[Megoldva] Hogyan javítható ki a 0xc0000142 és 0xc0000005 számú alkalmazáshiba? [Megoldva] Hogyan javítható ki a 0xc0000142 és 0xc0000005 számú alkalmazáshiba?](https://img2.luckytemplates.com/resources1/images2/image-3561-0408150709431.png)
- Ezután válassza a Program és szolgáltatások lehetőséget .
![[Megoldva] Hogyan javítható ki a 0xc0000142 és 0xc0000005 számú alkalmazáshiba? [Megoldva] Hogyan javítható ki a 0xc0000142 és 0xc0000005 számú alkalmazáshiba?](https://img2.luckytemplates.com/resources1/images2/image-7631-0408150709648.png)
- Ezután kattintson a jobb gombbal az eltávolítani kívánt programot megjelenítő hibára, és válassza az „ Eltávolítás ” lehetőséget.
Az eltávolítás után töltse le az eltávolított alkalmazás új példányát, majd próbálja meg újra telepíteni.
2. javítás – Futtassa az alkalmazást kompatibilitási módban
Több felhasználó szerint úgy javítják ki a 0xc0000142 számú hibát, hogy a bűnös programot kompatibilitási módban futtatják .
Tehát mielőtt bármilyen bonyolult megoldást alkalmazna, végezze el ezt a javítást. Gondosan kövesse az alábbi lépéseket:
- Kattintson a jobb gombbal a bűnös alkalmazásra , és válassza a Tulajdonságok lehetőséget .
![[Megoldva] Hogyan javítható ki a 0xc0000142 és 0xc0000005 számú alkalmazáshiba? [Megoldva] Hogyan javítható ki a 0xc0000142 és 0xc0000005 számú alkalmazáshiba?](https://img2.luckytemplates.com/resources1/images2/image-1802-0408150709871.png)
- Ezután lépjen a Kompatibilitás fülre.
- Kattintson a Kompatibilitási hibaelhárító futtatása elemre .
![[Megoldva] Hogyan javítható ki a 0xc0000142 és 0xc0000005 számú alkalmazáshiba? [Megoldva] Hogyan javítható ki a 0xc0000142 és 0xc0000005 számú alkalmazáshiba?](https://img2.luckytemplates.com/resources1/images2/image-2838-0408150710265.png)
Próbálja újra futtatni az alkalmazást. Ha minden rendben ment, mentse a beállítást. Ha azonban továbbra is ugyanazzal a 0xc0000005 vagy 0xc0000142 alkalmazáshibával néz szembe , hajtsa végre a következő lépéseket:
- Kattintson a Program futtatása kompatibilitási módban jelölőnégyzetre .
![[Megoldva] Hogyan javítható ki a 0xc0000142 és 0xc0000005 számú alkalmazáshiba? [Megoldva] Hogyan javítható ki a 0xc0000142 és 0xc0000005 számú alkalmazáshiba?](https://img2.luckytemplates.com/resources1/images2/image-561-0408150710510.png)
- Ezután válassza ki a használt illesztőprogram operációs rendszerét.
- Most ismét jelölje be a Program futtatása rendszergazdaként jelölőnégyzetet .
![[Megoldva] Hogyan javítható ki a 0xc0000142 és 0xc0000005 számú alkalmazáshiba? [Megoldva] Hogyan javítható ki a 0xc0000142 és 0xc0000005 számú alkalmazáshiba?](https://img2.luckytemplates.com/resources1/images2/image-7944-0408150710888.png)
- Végül alkalmazza ezeket a módosításokat, és lépjen ki. Próbálja meg újra futtatni az alkalmazást a probléma ellenőrzéséhez.
3. javítás – Frissített C++, DirectX és .Net Framework letöltése
A 0xc0000142 hibaüzenet oka lehet a rendszer C++ , .Net Framework és DirectX moduljában található hibák vagy adware.
Javasoljuk tehát, hogy töltse le vagy frissítse a számítógépén elérhető C++, .Net Framework és DirectX modult.
Töltse le a C++ legújabb verzióját a Microsoft hivatalos URL-jéről: https://support.microsoft.com/en-us/help/2977003/the-latest-supported-visual-c-downloads
Töltse le a DirectX legújabb verzióját a Microsoft hivatalos URL-jéről : https://www.microsoft.com/en-in/download/details.aspx?id=17431
Töltse le a .Net Framework legújabb verzióját a Microsoft hivatalos URL-jéről: https://www.microsoft.com/en-in/download/details.aspx?id=30653
Most ellenőrizze, hogy a 0xc0000142 hiba javítva van-e a Windows 10 rendszerben.
4. javítás – Sérült rendszerfájlok javítása
Mint fentebb említettük, a sérült vagy sérült Windows rendszerfájlok a 0xc0000142 és 0xc0000005 alkalmazáshibákat is okozhatják . Tehát itt azt javasoljuk, hogy futtassa a beépített SFC (Rendszerfájl-ellenőrző) eszközt, de ha ez nem sikerül, futtasson egy másik beépített DISM eszközt.
Kövesse a lépéseket az SFC-keresés futtatásához
- Az SFC parancs futtatásához először meg kell nyitnia a parancssort rendszergazdai jogosultsággal. Ehhez kattintson a jobb gombbal a Start menü gombra, és válassza ki a Parancssort (Adminisztrátor) .
![[Megoldva] Hogyan javítható ki a 0xc0000142 és 0xc0000005 számú alkalmazáshiba? [Megoldva] Hogyan javítható ki a 0xc0000142 és 0xc0000005 számú alkalmazáshiba?](https://img2.luckytemplates.com/resources1/images2/image-7535-0408150712991.png)
Most futtassa a megadott parancsot, és nyomja meg az Enter billentyűt:
sfc/scannow
Ennek a parancsnak a befejezése időbe telik. Indítsa újra a számítógépet, és ellenőrizze a problémát.
![[Megoldva] Hogyan javítható ki a 0xc0000142 és 0xc0000005 számú alkalmazáshiba? [Megoldva] Hogyan javítható ki a 0xc0000142 és 0xc0000005 számú alkalmazáshiba?](https://img2.luckytemplates.com/resources1/images2/image-6608-0408173058508.png)
Most ellenőrizze, hogy a hiba megoldódott-e vagy sem, vagy futtassa a DISM parancsot.
A DISM parancs ugyanaz, mint az SFC, de hatékonyabb. A DISM a Deployment Image & Service Management eszköz rövidítése , akkor használatos, ha az SFC Scanner nem tudja kijavítani a sérült rendszerfájlokat és nem találja meg a fontos DLL-fájlt.
A DISM futtatásához kövesse az alábbi lépéseket:
- Nyissa meg a parancssort adminisztrátori jogosultsággal, ahogy az SFC folyamatban látható.
![[Megoldva] Hogyan javítható ki a 0xc0000142 és 0xc0000005 számú alkalmazáshiba? [Megoldva] Hogyan javítható ki a 0xc0000142 és 0xc0000005 számú alkalmazáshiba?](https://img2.luckytemplates.com/resources1/images2/image-7535-0408150712991.png)
- Ezután futtassa a következő parancsot a Parancssor segítségével . Írja be a parancsot, és nyomja meg az Enter billentyűt :
DISM /Online /Cleanup-Image /RestoreHealth
![[Megoldva] Hogyan javítható ki a 0xc0000142 és 0xc0000005 számú alkalmazáshiba? [Megoldva] Hogyan javítható ki a 0xc0000142 és 0xc0000005 számú alkalmazáshiba?](https://img2.luckytemplates.com/resources1/images2/image-1295-0408150714105.jpg)
- Ennek a parancsnak a végrehajtása is eltart néhányszor.
- Indítsa újra a számítógépet, és ellenőrizze a problémát.
5. javítás – Frissítse a grafikus kártya illesztőprogramjait
Sokszor az elavult grafikus kártya-illesztőprogramok miatt az alkalmazás nem tud megfelelően elindulni 0xc0000142 vagy 0xc0000005 hiba.
Tehát itt azt javasoljuk, hogy frissítse a grafikus kártyát, és ehhez egyszerűen keresse fel a gyártó webhelyét, és keresse meg a legújabb illesztőprogram-frissítést.
Ha Nvidia illesztőprogramokat használ, egyszerűen keresse fel a hivatalos webhelyet a grafikus illesztőprogramok frissítéséhez.
6. javítás – Módosítsa a rendszerleíró adatbázist
Néha nem tudja teljesen eltávolítani a programot a Windows rendszerből. Ha ez a helyzet, akkor előfordulhat, hogy a 0xc0000142 alkalmazáshibát váltja ki, és a cmd.exe nem tud megfelelően elindulni. A probléma megoldása érdekében egyesével kövesse az alábbi lépéseket:
- Először is meg kell nyitnia a rendszerleíróadatbázis-szerkesztő ablakot. Ehhez nyomja meg a Win + R billentyűkombinációt , és írja be a „ regedit ” parancsot a párbeszédablakban.
![[Megoldva] Hogyan javítható ki a 0xc0000142 és 0xc0000005 számú alkalmazáshiba? [Megoldva] Hogyan javítható ki a 0xc0000142 és 0xc0000005 számú alkalmazáshiba?](https://img2.luckytemplates.com/resources1/images2/image-5883-0408150714527.jpg)
- A rendszerleíróadatbázis-szerkesztő ablakának megnyitása után navigáljon a következő helyre:
HKEY_CURRENT_USER\SOFTWARE\MICROSOFT\WINDOWS\CURRENTVERSIONRUN
- Menjen a jobb oldali oszlopba, és törölje a program szegmenseit .
![[Megoldva] Hogyan javítható ki a 0xc0000142 és 0xc0000005 számú alkalmazáshiba? [Megoldva] Hogyan javítható ki a 0xc0000142 és 0xc0000005 számú alkalmazáshiba?](https://img2.luckytemplates.com/resources1/images2/image-4124-0408150714958.png)
- A szükséges módosítások módosítása után lépjen ki az ablakból, és indítsa újra a számítógépet .
Becslések szerint a fent megadott javítások követése után képes lesz kijavítani a 0xc0000142 vagy 0xc0000005 hibát , és könnyedén futtatni tudja az alkalmazást.
7. javítás – A problémás alkalmazás eltávolítása és újratelepítése
Ha a fent felsorolt kézi megoldások egyike sem oldja meg az alkalmazáshibákat, akkor itt azt javasoljuk, hogy egyszerűen távolítsa el és telepítse újra a problémás alkalmazást vagy játékokat .
Nos, a program kézi eltávolítása nem távolítja el teljesen a rendszerleíró adatbázis bejegyzéseiből vagy a visszamaradt kéretlen fájlokból, és a következő alkalommal, amikor telepíti az adott programot, ez megszakítást okoz.
Tehát itt javasolt a harmadik féltől származó eltávolító használata, nos, sok eszköz elérhető az interneten, de én személy szerint szeretem a Revo Uninstaller-t, ez egy rendkívül fejlett és legjobb eszköz, amely teljesen eltávolítja a programot.
Szerezze be a Revo Uninstaller programot az alkalmazás teljes eltávolításához
Most az eltávolítási folyamat befejezése után javasoljuk, hogy indítsa újra és töltse le az adott programot vagy játékot a hivatalos webhelyéről vagy megbízható forrásokból.
Becslések szerint a 0xc0000142 vagy 0xc0000005 számú alkalmazáshiba megoldódott.
Gyakran Ismételt Kérdések:
1 - Mi az az alkalmazás, amely nem tudott megfelelően elindulni hiba?
Az alkalmazás nem tudott megfelelően elindulni, hiba a Windows és az alkalmazások 32 bites és 64 bites verzióinak keveredése . A hiba akkor jelenik meg, ha a Windows rendszerére telepített programot vagy játékot próbál futtatni.
2 - Hogyan lehet megoldani az alkalmazási hibát?
Nos, nincs semmilyen konkrét ok, ami az alkalmazáshibákat okozza, ezért itt meg kell próbálnia különböző számú javítást, például
- Futtassa az SFC vizsgálatot
- Vizsgálja meg rendszerét vírusok vagy rosszindulatú programok miatt
- Telepítse újra a problémás alkalmazást
- Frissítse az elavult illesztőprogramokat
- A harmadik féltől származó víruskereső program letiltása
- Módosítsa a rendszerleíró adatbázist
3 - Hogyan javíthatom ki, hogy a GTA 5 alkalmazás nem tudott megfelelően elindulni?
Kövesse egyenként a javításokat a GTA V javításához, az alkalmazás nem tudott megfelelően elindulni hiba :
- Telepítse újra a játékot
- Frissített C++, DirectX és .Net Framework letöltése
- Futtassa a játékot kompatibilitási módban rendszergazdai jogosultságokkal
- Futtassa az SFC vizsgálatot
- A harmadik féltől származó víruskereső letiltása
- Törölje a teljes d3d nevű fájlt a 32-es rendszerből és a syswow64 mappából
A legjobb és egyszerű megoldás a 0xc0000142 és 0xc0000005 számú hiba javítására
Ha a megadott kézi megoldások nem segítik a 0xc0000142 és 0xc0000005 javítását , akkor egyszerűen szkennelje át rendszerét a professzionális PC Repair Tool segítségével .
Tehát töltse le ezt az eszközt, és futtassa a rejtett hibák kijavításához anélkül, hogy bármilyen szakmai ismeretekre lenne szüksége. Ez egy többfunkciós eszköz, amely pusztán egyszeri szkenneléssel észlel és javít különféle Windows-hibákat, például BSOD-hibákat, DLL-hibákat, alkalmazáshibákat, megvédi rendszerét a vírusoktól és a rosszindulatú programoktól, és még sok más.
Nemcsak a hibákat javítja ki, hanem optimalizálja a Windows PC teljesítményét is a sérült rendszerfájlok javításával.
Szerezze be a PC javítóeszközt a 0xc0000142 vagy 0xc0000005 alkalmazáshiba javításához
Következtetés
Itt megadtam az információkat és a javításokat a 0x0000142 és 0xc0000005 alkalmazáshiba megoldásához .
Várhatóan a fenti megoldások alkalmazása után a Windows rendszere hibamentes lesz, és könnyedén futtathatja az alkalmazásokat és játszhat.
Remélem, hogy ez a cikk segített a probléma megoldásában és a Windows teljesítményének zökkenőmentessé tételében.
Sok szerencsét..!
8. javítás: Futtassa az alkalmazást rendszergazdai jogokkal
Egyes alkalmazások adminisztrátori jogosultságokat igényelnek a teljes működéshez, és lehet, hogy az Ön alkalmazása is ezek közé tartozik. Ebben az esetben egy Windows-beállítással futtassa az alkalmazást adminisztrátorként, és ellenőrizze, hogy ez javítja-e a 0xc0000142 hibakódot. Ha igen, állítsa be, hogy a Windows mindig rendszergazdai jogokkal indítsa el az alkalmazást.
- Kattintson jobb gombbal az alkalmazás parancsikonjára, és válassza a Futtatás rendszergazdaként lehetőséget.
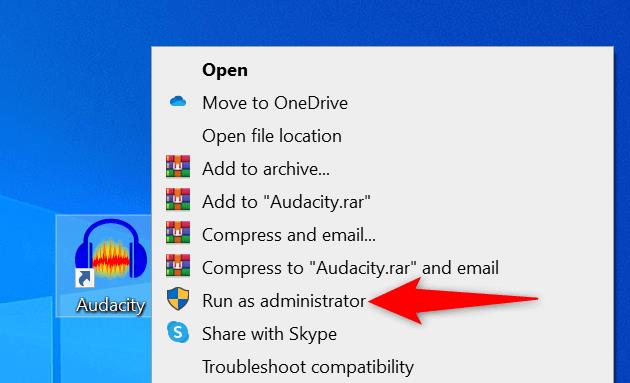
- Válassza az Igen lehetőséget a Felhasználói fiókok felügyelete ablakban.
Ha az alkalmazást adminisztrátori módban tudja elindítani, kérje meg a Windowst, hogy mindig indítsa el ezt a parancsikont rendszergazdai jogosultságokkal:
- Kattintson jobb gombbal az alkalmazás parancsikonjára, és válassza a Tulajdonságok lehetőséget.
- Válassza a Parancsikon fület, majd válassza a Speciális lehetőséget.
- Aktiválja a Futtatás rendszergazdaként opciót, és kattintson az OK gombra.
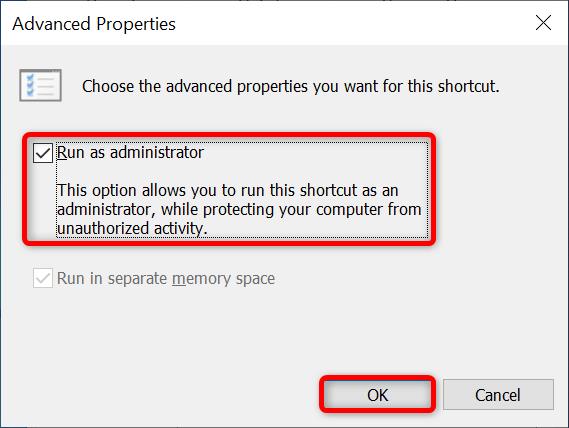
- A Tulajdonságok ablakban válassza az Alkalmaz, majd az OK gombot.
![Hogyan lehet élő közvetítést menteni a Twitch-en? [KIFEJEZETT] Hogyan lehet élő közvetítést menteni a Twitch-en? [KIFEJEZETT]](https://img2.luckytemplates.com/resources1/c42/image-1230-1001202641171.png)
![[Megoldva] Hogyan javítható ki a 0xc0000142 és 0xc0000005 számú alkalmazáshiba? [Megoldva] Hogyan javítható ki a 0xc0000142 és 0xc0000005 számú alkalmazáshiba?](https://img2.luckytemplates.com/resources1/images2/image-4457-0408150709051.png)
![[Megoldva] Hogyan javítható ki a 0xc0000142 és 0xc0000005 számú alkalmazáshiba? [Megoldva] Hogyan javítható ki a 0xc0000142 és 0xc0000005 számú alkalmazáshiba?](https://img2.luckytemplates.com/resources1/images2/image-3561-0408150709431.png)
![[Megoldva] Hogyan javítható ki a 0xc0000142 és 0xc0000005 számú alkalmazáshiba? [Megoldva] Hogyan javítható ki a 0xc0000142 és 0xc0000005 számú alkalmazáshiba?](https://img2.luckytemplates.com/resources1/images2/image-7631-0408150709648.png)
![[Megoldva] Hogyan javítható ki a 0xc0000142 és 0xc0000005 számú alkalmazáshiba? [Megoldva] Hogyan javítható ki a 0xc0000142 és 0xc0000005 számú alkalmazáshiba?](https://img2.luckytemplates.com/resources1/images2/image-1802-0408150709871.png)
![[Megoldva] Hogyan javítható ki a 0xc0000142 és 0xc0000005 számú alkalmazáshiba? [Megoldva] Hogyan javítható ki a 0xc0000142 és 0xc0000005 számú alkalmazáshiba?](https://img2.luckytemplates.com/resources1/images2/image-2838-0408150710265.png)
![[Megoldva] Hogyan javítható ki a 0xc0000142 és 0xc0000005 számú alkalmazáshiba? [Megoldva] Hogyan javítható ki a 0xc0000142 és 0xc0000005 számú alkalmazáshiba?](https://img2.luckytemplates.com/resources1/images2/image-561-0408150710510.png)
![[Megoldva] Hogyan javítható ki a 0xc0000142 és 0xc0000005 számú alkalmazáshiba? [Megoldva] Hogyan javítható ki a 0xc0000142 és 0xc0000005 számú alkalmazáshiba?](https://img2.luckytemplates.com/resources1/images2/image-7944-0408150710888.png)
![[Megoldva] Hogyan javítható ki a 0xc0000142 és 0xc0000005 számú alkalmazáshiba? [Megoldva] Hogyan javítható ki a 0xc0000142 és 0xc0000005 számú alkalmazáshiba?](https://img2.luckytemplates.com/resources1/images2/image-7535-0408150712991.png)
![[Megoldva] Hogyan javítható ki a 0xc0000142 és 0xc0000005 számú alkalmazáshiba? [Megoldva] Hogyan javítható ki a 0xc0000142 és 0xc0000005 számú alkalmazáshiba?](https://img2.luckytemplates.com/resources1/images2/image-6608-0408173058508.png)
![[Megoldva] Hogyan javítható ki a 0xc0000142 és 0xc0000005 számú alkalmazáshiba? [Megoldva] Hogyan javítható ki a 0xc0000142 és 0xc0000005 számú alkalmazáshiba?](https://img2.luckytemplates.com/resources1/images2/image-1295-0408150714105.jpg)
![[Megoldva] Hogyan javítható ki a 0xc0000142 és 0xc0000005 számú alkalmazáshiba? [Megoldva] Hogyan javítható ki a 0xc0000142 és 0xc0000005 számú alkalmazáshiba?](https://img2.luckytemplates.com/resources1/images2/image-5883-0408150714527.jpg)
![[Megoldva] Hogyan javítható ki a 0xc0000142 és 0xc0000005 számú alkalmazáshiba? [Megoldva] Hogyan javítható ki a 0xc0000142 és 0xc0000005 számú alkalmazáshiba?](https://img2.luckytemplates.com/resources1/images2/image-4124-0408150714958.png)
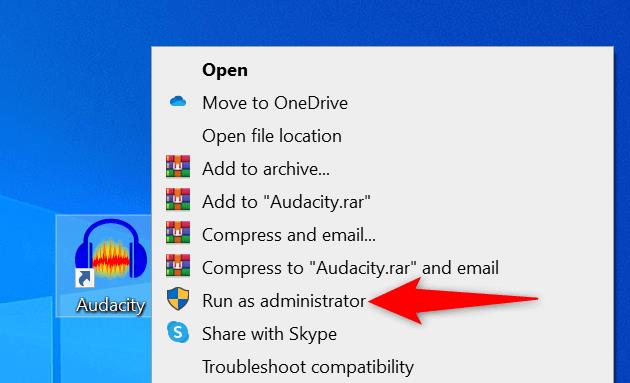
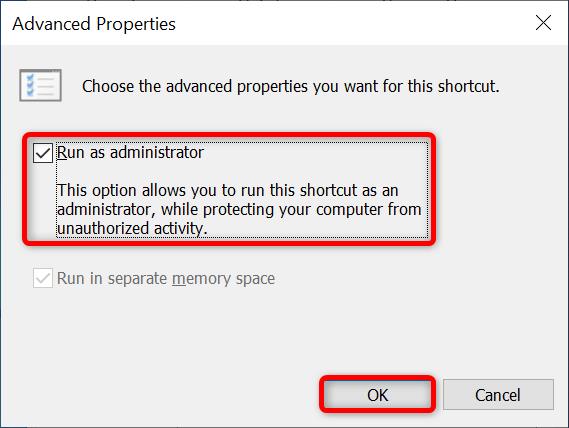


![[JAVÍTOTT] „A Windows előkészítése, ne kapcsolja ki a számítógépet” a Windows 10 rendszerben [JAVÍTOTT] „A Windows előkészítése, ne kapcsolja ki a számítógépet” a Windows 10 rendszerben](https://img2.luckytemplates.com/resources1/images2/image-6081-0408150858027.png)

![Rocket League Runtime Error javítása [lépésről lépésre] Rocket League Runtime Error javítása [lépésről lépésre]](https://img2.luckytemplates.com/resources1/images2/image-1783-0408150614929.png)



