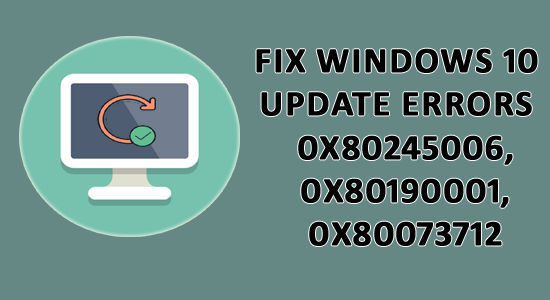
Ön az, akinek nehézségei vannak a Windows 10 frissítése vagy a Windows 10 legújabb frissítésének telepítése során?
Ezután ez a cikk segíthet a Windows 10 frissítésének telepítésében és a 0x80245006 vagy 0x80190001 vagy 0x80073712 számú Windows frissítési hibák kijavításában.
A Windows 10 frissítése nagyon fontos, mivel ez stabilabbá és biztonságosabbá teszi a Windows rendszert . A frissítések telepítése azonban legtöbbször tovább tart, vagy blokkol, vagy akár elakad a frissítési folyamat során.
Tehát, ha a Windows 10 frissítését sem tudja letölteni, kövesse az alábbi megoldásokat egyenként. Ebben az útmutatóban a Windows 10 leggyakoribb frissítési hibáival foglalkoztam: 0x80245006/0x80190001/0x80073712.
A 0x80190001, 0x80073712 vagy 0x80245006 hibakódok azt jelzik, hogy a frissítési fájlok egy része sérült, sérült vagy hiányzik. Néha az illesztőprogram-probléma frissítési hibákat is okoz a Windows 10 rendszerben.
Próbálja ki az itt felsorolt megoldásokat, nem számít, ha a felsorolt hibák valamelyikét kapja.
A megoldások tökéletesek, és biztosan működni fognak a hiba megelőzése és a Windows 10 frissítés hibamentes telepítése érdekében.
A Windows 10 frissítési hibáinak javítása – 0x80190001, 0x80073712, 0x80245006
A megadott kézi javítások követése előtt javasolt a PC Repair Tool futtatása, amely segít a Windows frissítési hibáinak és egyéb Windows-problémáknak a javításában is. Ezzel kijavíthatja a leggyakoribb számítógépes problémákat, a sérült fájlokat, a rendszerleíró adatbázis sérüléseit, valamint megvédheti Önt a vírusfertőzések és egyebek ellen. Segít a Windows PC teljesítményének optimalizálásában is.
Érdemes tehát kipróbálni az automatikus javító eszközt a Windows hibák egyszerű kijavításához, mert néha a kézi megoldást követve nem sikerül kijavítani a Windows frissítési hibákat.
Szerezze be a PC-javító eszközt a Windows 10 frissítési hibáinak kijavításához
Sőt, ha ki akarja próbálni az alternatív kézi megoldásokat, akkor az alábbiakban nézze meg őket, és próbálja ki őket egyenként óvatosan.
Tartalomjegyzék
1. javítás – Futtassa a Windows Update hibaelhárítót
A Windows frissítési hibaelhárító célja a Windows frissítéssel kapcsolatos különféle hibák és problémák kijavítása. Tehát a Windows 10 0x80245006 frissítési hibájának kijavításához javasolt a frissítési hibaelhárító futtatása.
Kövesse a lépéseket a futtatáshoz:
- Nyomja meg a Windows + I billentyűt > a Beállítások alkalmazás megnyitásához .
- Ezután lépjen a Frissítés és biztonság elemre
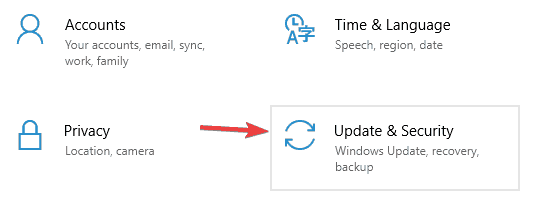
- Most a menüből válassza a Hibaelhárítás lehetőséget , majd a jobb oldali ablaktáblában a Windows Update > A hibaelhárító futtatása elemre .
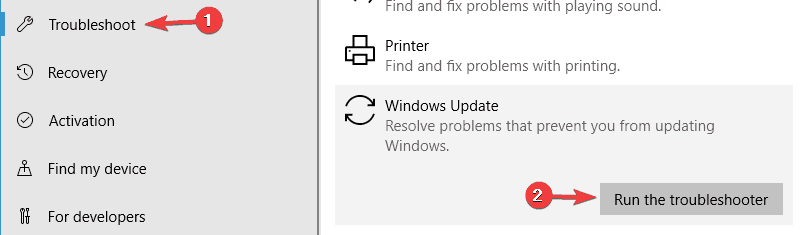
- És kövesse a képernyőn megjelenő utasításokat a teljes folyamat befejezéséhez.
És amint az egész feladat befejeződött, próbálja meg telepíteni a Windows 10 frissítését, és ellenőrizze, hogy a 0x80190001, 0x80073712 vagy 0x80245006 hibakód javítva van-e.
2. javítás – Sérült rendszerfájlok javítása
A 0x80190001 számú Windows frissítési hiba másik gyakori oka a rendszerfájl sérülése vagy sérülése. Tehát futtassa az SFC vizsgálatot a rendszerfájlok javításához.
Kövesse az utasításokat a futtatáshoz:
- Nyomja meg a Win + X billentyűt , majd válassza a Parancssor (Rendszergazda) lehetőséget
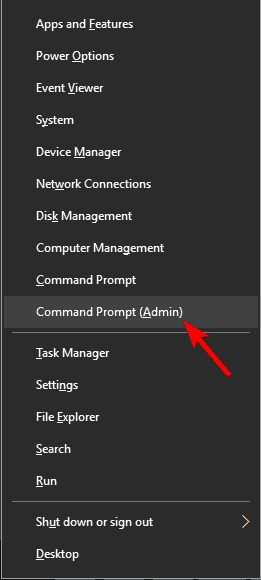
- És amint a parancssor elindul, futtassa az sfc/scannow parancsot

- Várjon, amíg az SFC szkennelés befejezi a teljes szkennelési folyamatot (kb. 15 perc)
A teljes szkennelési folyamat befejeztével ellenőrizze, hogy a Windows 10 0x80073712 vagy 0x80245006 számú hibája javítva van-e.
3. javítás – Futtassa a DISM parancsot
Ha az SFC-keresés nem működik, futtassa a DISM parancsot. A Deployment Image Service and Management (DISM) parancs segítségével kijavíthatja a sérült Windows 10 rendszerfájlokat, és megkerülheti a Windows 10 frissítési hibáit.
- Először nyissa meg a parancssori rendszergazdát (a fent leírtak szerint), és írja be a parancsot:
- Dism /Online /Cleanup-Image /RestoreHealth és kattintson az Enter gombra
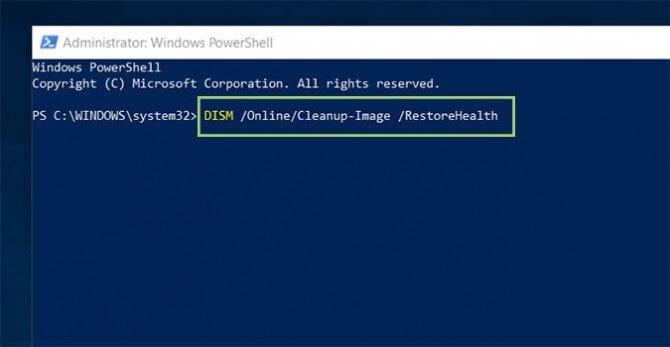
A folyamat befejezése után indítsa újra a számítógépet, és ellenőrizze, hogy a Windows 10 2019. májusi frissítési hibái javítva vannak-e vagy sem.
4. javítás – Tisztítsa meg a hőmérsékleti és levélszemétfájlokat
A Windows 10 rendelkezik a Storage Sense funkcióval , amely vagy automatikusan megtisztítja az ideiglenes fájlokat a PC-ről/laptopról, vagy manuálisan is elvégezhető.
Futtassa manuálisan, vizsgálja meg a tárhelyet, és adja meg a kívánt fájlok listáját, amelyeket törölhet.
Kövesse a lépéseket a Windows 10 letöltött ideiglenes fájlok tisztításához :
- Először nyissa meg a Beállítások.
- És kattintson a Rendszer > Tárhely elemre
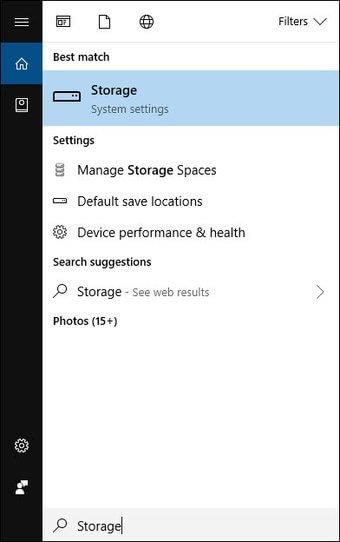
- Most a „ Tárhelyérzékelés ” részben kattintson a Hely felszabadítása most lehetőségre .
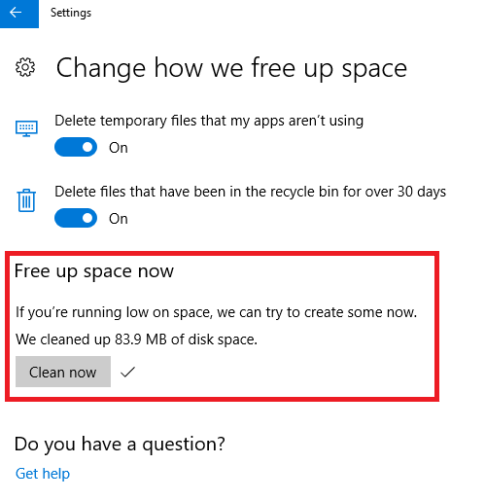
- Törölje az alapértelmezett beállításokat
- Ellenőrizze az ideiglenes Windows telepítési fájlokat vagy a Windows telepítő ideiglenes fájljait.
- És kattintson a Fájlok eltávolítása gombra .
Ezután a befejezést követően kattintson a Frissítések keresése gombra a 2019. májusi frissítésre való frissítés folytatásához .
Ha ez megoldja a Windows 10 0x80190001 frissítési hibáját, akkor jó, de ha nem, kövesse a következő megoldást.
5. javítás – Ellenőrizze, hogy a dátum és az idő helyes-e
Sok felhasználó arról számolt be, hogy a Windows 10 0x80190001, 0x80073712 vagy 0x80245006 frissítési hibái a számítógép helytelen időpontja és dátuma miatt fordulnak elő.
Ha ugyanezzel a problémával küzd, akkor ne aggódjon, egyszerűen ki kell javítania a számítógép dátumát és idejét. Tehát kövesse az alábbi lépéseket a dátum és az idő javításához a számítógépen:
- Először kattintson a jobb gombbal az órára, melynek jobb alsó sarkában megnyílik egy menüsor, amelyen a Dátum/idő beállítása menüpontot kell kiválasztani.
- A jobb oldalon törölje az Idő automatikus beállítása jelölőnégyzetet
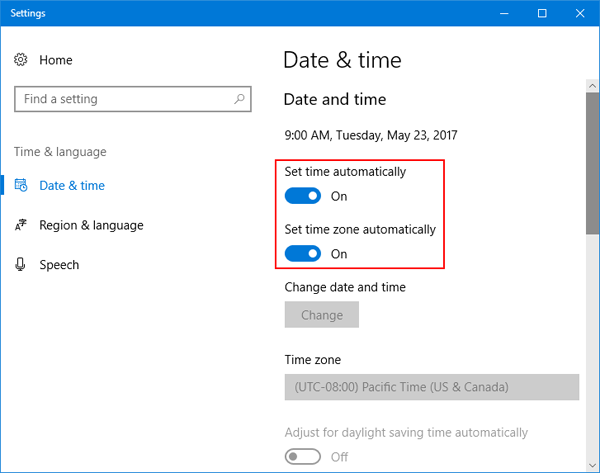
- Kattintson a Módosítás gombra a Dátum és idő manuális beállítása alatt
- Most állítsa be a dátumot és az időt, majd kattintson a Módosítás gombra a módosítások mentéséhez.
- Az idő módosítása után indítsa újra a számítógépet.
Miután a rendszer újraindul, frissíti a Windows 10-et, és ellenőrzi, hogy továbbra is megjelenik-e a 0x80190001 frissítési hiba
6. javítás – Válassza le az összes külső perifériát
Néha a bonyolult hibák egyszerű trükkökkel javíthatók. Itt le kell választani az összes külső perifériát, azaz a nyomtatót, az USB-meghajtókat, a külső merevlemezt stb . számítógépéről, hogy kijavítsa a különféle frissítési hibakódokat a Windows 10 2019. májusi frissítésének telepítésekor.
Az összes külső csatlakozás leválasztása közben azonban ne feledje, hogy nem kell leválasztania a billentyűzetet és az egeret a számítógépről.
Miután leválasztotta az összes külső kapcsolatot, próbálja meg telepíteni a frissítést, és ellenőrizze, hogy ez a megoldás működik-e az Ön számára.
7. javítás – Tiltsa le az internetkapcsolatot
Sok felhasználó, aki 0x80190001, 0x80073712 vagy 0x80245006 frissítési hibával szembesül a Windows 10 rendszerben, azt állítja, hogy a hiba kijavításához tiltsa le az internetkapcsolatot a frissítés telepítése előtt. De mindenképpen töltse le a frissítést.
Ezért a telepítés során az internetkapcsolatot is letilthatja.
Ez nem a legjobb megoldás, de sok felhasználó az internetkapcsolat letiltásával javítja a Windows 10 0x80190001 frissítési hibáját .
8. javítás – Frissítse az illesztőprogramokat
Egyes esetekben az elavult vagy nem kompatibilis illesztőprogramok frissítési hibákat is okoznak a Windows 10 rendszerben. Tehát a Windows 10 2019. május 0x80190001, 0x80073712 vagy 0x80245006 frissítési hibájának kijavításához ellenőrizze az elavult illesztőprogramokat, és frissítse azokat.
A legújabb illesztőprogram-frissítések telepítéséhez látogasson el a gyártó webhelyére vagy a Microsoft hivatalos webhelyére , és ellenőrizze a készülékével kompatibilis legújabb frissítéseket, majd telepítse azt.
Ennek ellenére az egész folyamatot megkönnyítheti az automatikus Driver Easy használatával , amely átvizsgálja és automatikusan frissíti az illesztőprogramokat, és kijavítja a Windows PC/laptop elavult illesztőprogramjaival kapcsolatos problémákat.
Szerezze be a Driver Easy programot, hogy automatikusan frissítse az eszközillesztőket
9. javítás – Tiltsa le a Windows tűzfalat és víruskereső programot
Általában a víruskereső programot le kell tiltani, mivel ez megvédi a rendszert a vírusok/rosszindulatú programok fertőzésétől. Bizonyos esetekben azonban a telepített víruskereső program interferenciát okozhat.
Tehát itt javasolt ideiglenesen letiltani őket, majd a Windows 10 2019. májusi frissítés teljes telepítése után engedélyezni.
Kövesse a lépéseket a letiltásához
- A jobb alsó sarokban lépjen a tálcára, kattintson a jobb gombbal a víruskereső program ikonjára, majd tiltsa le.
- Most nyomja meg a Windows + R billentyűt, írja be a vezérlőpultot> kattintson a rendszer és biztonság elemre
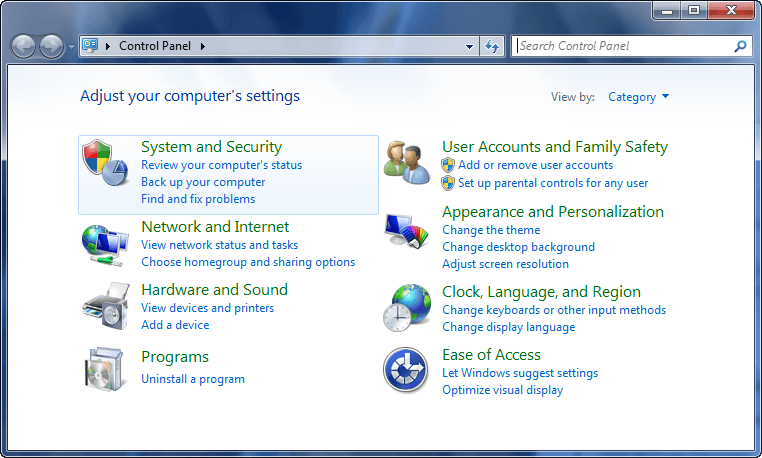
- Kattintson a Windows tűzfal elemre
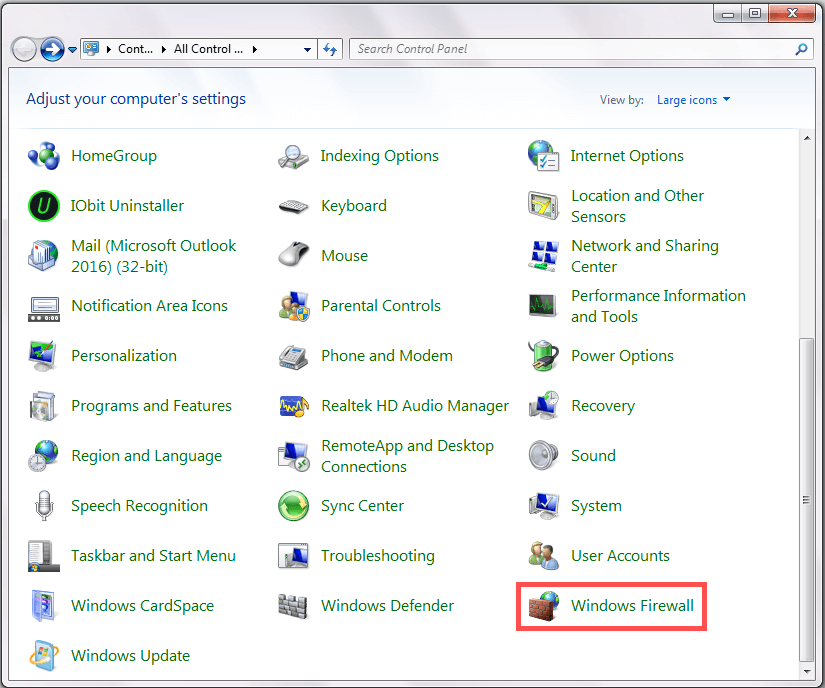
- Most a bal oldali ablak panelen kattintson a Windows tűzfal bekapcsolása elemre
- Következő Kapcsolja ki a Windows tűzfalat , majd indítsa újra a számítógépet
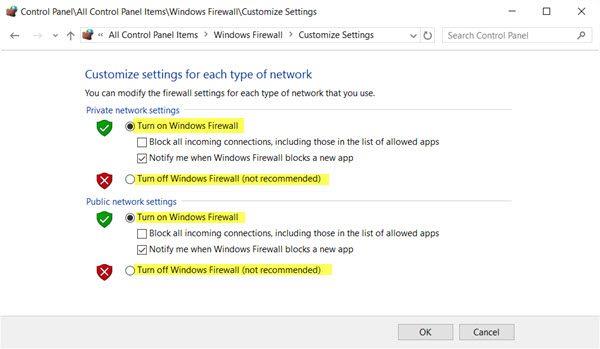
Reméljük, hogy ezzel sikerül kijavítania a 0x80190001 számú Windows frissítési hibát és a 0x80073712 vagy 0x80245006 számú hibát is.
10. javítás – A Pending.xml fájl kizárása
A beragadt vagy pending.xml fájl az egyik fő oka annak, hogy a Windows Update 0x80190001, 0x80073712 vagy 0x80245006 hibakódja megjelenhet .
Tehát indítsa el a számítógépet csökkentett módba a pending.xml fájl eltávolításához, majd indítsa el a számítógépet a szokásos módon, és próbálja meg telepíteni a függőben lévő Windows 10 frissítést.
11. javítás – Hajtsa végre a Lemezkarbantartást
A 0x80190001, 0x80073712 vagy 0x80245006 Windows Update hibakódok kijavításához hajtsa végre a Lemeztisztítást . A böngésző gyorsítótárának és ideiglenes fájlok gyűjteménye a meghajtóban káros a számítógépre.
Így futtathatja a Lemezkarbantartó eszközt , amely eltávolítja a Windows összes telepítőfájlját, és kijavítja a Windows Update hibákat. Az alábbiakban található a lemeztisztítási utasítás:
- Kattintson a Windows Start gombra
- Most írja be a cleanmgr
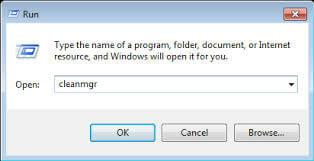
- Most válassza a Lemezkarbantartás lehetőséget a listából
- Megjelenik egy kis Lemezkarbantartó ablak > válassza ki a (C:) meghajtót vagy a tisztítani kívánt meghajtót > kattintson az OK gombra
- Ezután kattintson a Rendszerfájlok tisztítása elemre
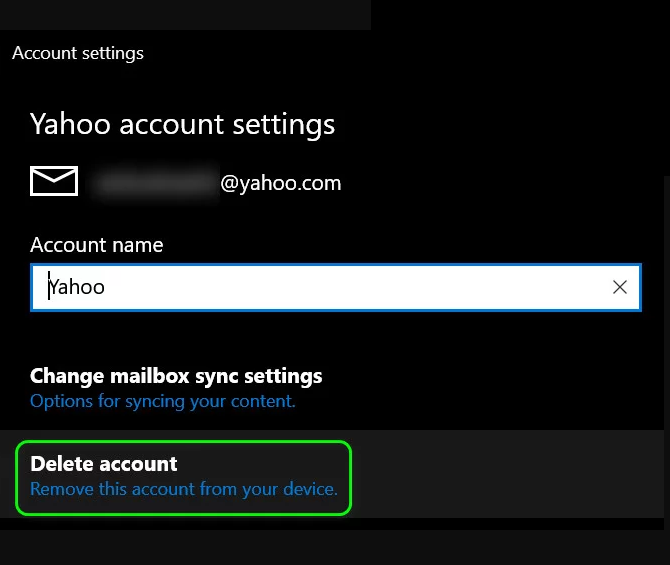
- Még egyszer válassza ki a meghajtót (c: )
- Kattintson az összes mezőre, de ne válassza ki a Letöltés mezőt
- Most kattintson az OK gombra
- A Lemezkarbantartó eszköz megkezdi a fájlok letöltését.
- Ezután indítsa újra a számítógépet
Az összes lépés végrehajtása után lépjen a Beállítások lehetőségre > Most kattintson a Frissítés és biztonság > Ezután kattintson a Windows Update elemre .
Most kattintson a Frissítések keresése elemre , és nézze meg, hogy a Windows Update hibák megoldódtak-e vagy sem.
12. javítás – Az inkompatibilis alkalmazások eltávolítása
Úgy találtuk, hogy egyes nem kompatibilis alkalmazások miatt nem tudja telepíteni a frissítést, vagy a frissítés elakad a telepítés során.
A 0x80073712, 0x80190001, 0x80245006 hibakódok kijavításához Windows 10 rendszerben el kell távolítania néhány olyan alkalmazást, amelyek megsérültek vagy megszakíthatják a számítógép telepítését.
Miután eltávolította a problémát okozó alkalmazást a számítógépről, most már probléma nélkül telepítheti a frissítést.
De néha a program kézi eltávolítása után is marad néhány nem kívánt kéretlen fájl, és ez hibához vezethet. Így a harmadik féltől származó eltávolító segítségével teljesen eltávolíthatja az alkalmazást vagy a fájlt a számítógépről.
Szerezze be a Revo Uninstaller programot bármely alkalmazás teljes eltávolításához
13. javítás – Szoftverterjesztési mappa törlése
Ez sok felhasználónak segített a Windows 10 May 2019 frissítési hibáinak kijavításában. tehát érdemes megpróbálni törölni a Software Distribution mappát a Windows 10 rendszerben.
Kövesse a megadott utasításokat:
- Nyomja meg a Win + X billentyűt, majd nyissa meg a Parancssort (Rendszergazda)
- Írja be a megadott parancsokat, és mindegyik után nyomja meg az Enter billentyűt
- net stop wuauserv
- net stop bitek
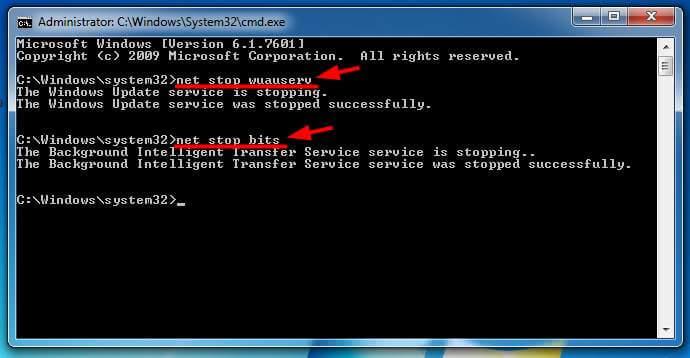
Ez most leállítja a Windows Update szolgáltatást és a BITS-t (Background Intelligent Transfer Service)
- Ezután böngésszen a C:\Windows\SoftwareDistribution mappában, majd törölje az ott megjelenő teljes fájlokat és mappákat.
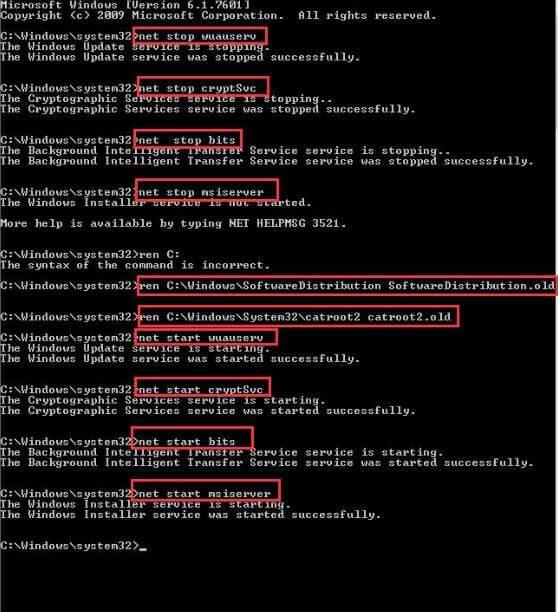
Ha azonban néhány fájl használatban van, akkor nem tudja törölni néhány fájlt > indítsa újra az eszközt. Újraindítás után futtassa újra a fent megadott parancsokat.
És törölheti a fájlokat, és ezután újraindítja a rendszert, vagy írja be a megadott parancsokat > egyszerre a CMD- be > nyomja meg az Enter billentyűt mindegyik után a Windows Update-hez kapcsolódó szolgáltatások újraindításához.
- net start wuauserv
- net kezdő bitek
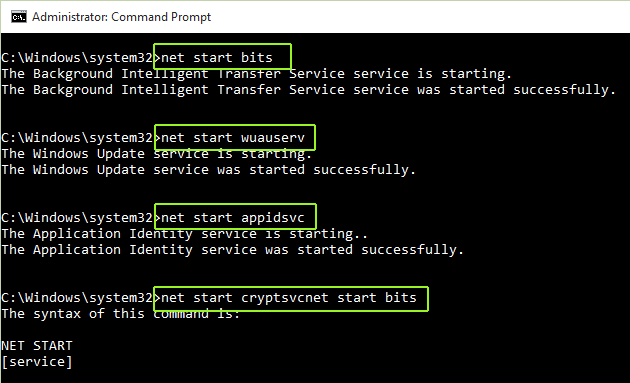
Most a mappa törlődik, és a 0x80190001, 0x80073712 vagy 0x80245006 hiba is ki lett javítva a Windows 10 rendszerben.
14. javítás – Töltse le a frissítést manuálisan
Ez az utolsó megoldás itt, ahol meg kell próbálnia manuálisan telepíteni a frissítést a 2019. májusi frissítés telepítési hibáinak kijavításához.
Kövesse a lépéseket a frissítés kézi telepítéséhez:
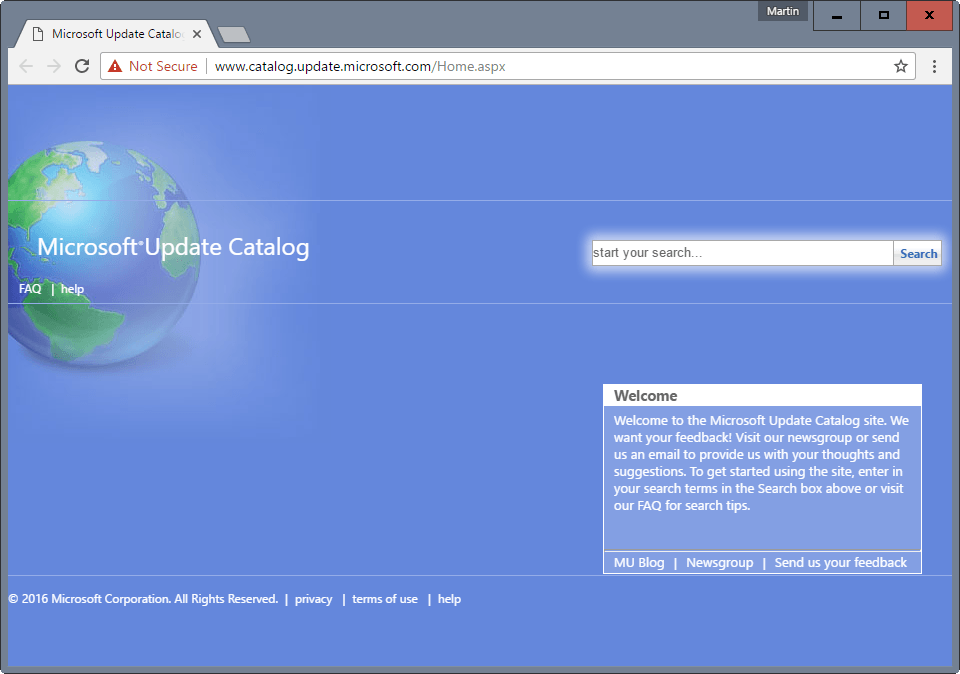
- És a webhely keresőmezőjébe írja be a hibaüzenetben megjelenő KB frissítési kódot
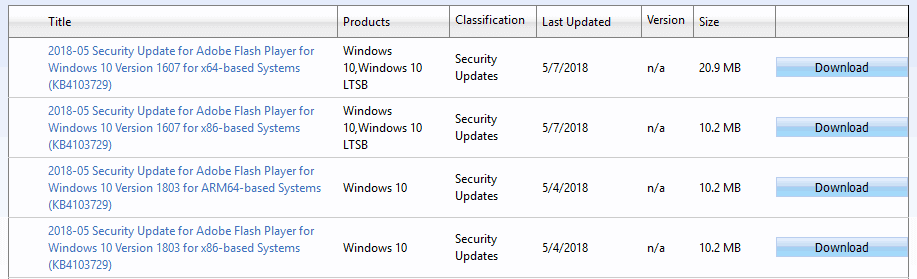
- Nyomja meg a Keresés gombot > a keresési eredmények megnyitásához
- És válassza a frissítés letöltését.
Megjegyzés – ha azonban nem biztos abban, hogy melyik frissítést kell letöltenie, írja be a „rendszer” szót a Cortana keresőmezőjébe, és kattintson a képernyőképet tartalmazó ablak megnyitásához, amely tartalmazza a szükséges Windows 10 verziót és a rendszertípus adatait.
- Most a frissítés letöltése után mentse el a rendszer kiválasztott helyére
- Nyissa meg a letöltött javítást, és telepítse.
És most a Windows 10 2019. májusi frissítése hiba nélkül telepítve van.
15. javítás – Állítsa vissza, állítsa vissza vagy telepítse újra a számítógépet a Windows Update hibák kijavításához
Ha a fenti megoldások mindegyike nem működik az Ön számára, ebben az utolsó megoldásban visszaállíthatja, alaphelyzetbe állíthatja vagy újratelepítheti számítógépét, hogy kijavítsa a Windows 10 2019. májusi frissítési hibáit: 0x80190001, 0x80073712, 0x80245006.
1: Rendszer-visszaállítás végrehajtása : A rendszer-visszaállítások kijavítják a rendszervédelem által létrehozott visszaállítási pontokat. Visszaállítja a számítógépet a rendszer-visszaállítási pontra. A rendszer-visszaállítás nem érinti a fájlokat, de eltávolítja az összes alkalmazást, illesztőprogramot és frissítést.
2: Állítsa vissza a számítógépet : Ebben a megoldásban visszaállítja a Windows alapértelmezett beállításait. Itt kap egy lehetőséget, amelyben mindent eltávolíthat, vagy csak az alkalmazásokat és azok beállításait távolíthatja el. Ha csak az alkalmazások eltávolítását választja, akkor a visszaállítás után a Fájlok változatlanok maradnak, de az összes alkalmazás eltávolítódik a számítógépről.
3: Újratelepítés : Ebben a megoldásban újratelepít egy új Windows rendszert a számítógépére. A rendszer-visszaállításhoz be kell lépnie a WinRE-be. Kövesse az alábbi utasításokat:
- Először kattintson a Start gombra
- Most válassza a Beállítások lehetőséget.
- Megjelenik egy felugró felület, ezért görgessen le a Frissítés és biztonság lehetőséghez.
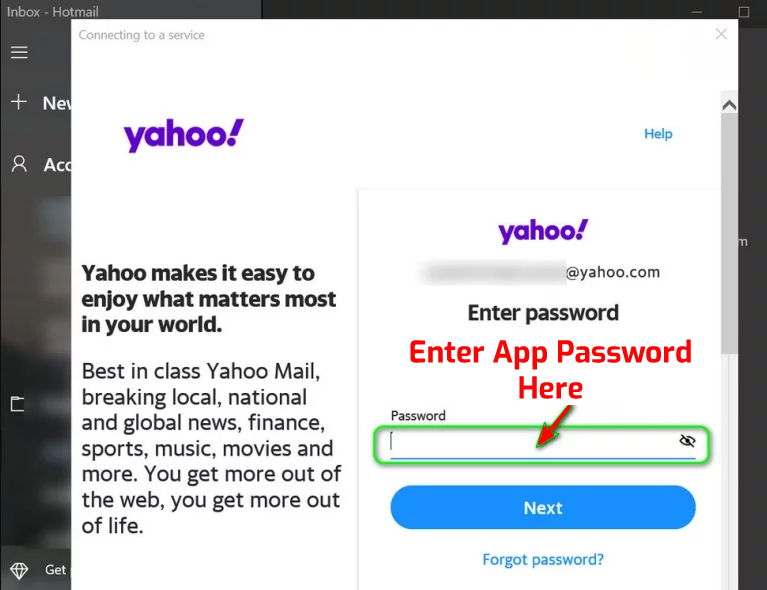
- Most kattintson a Helyreállítás fülre
- Ott kattintson az Újraindítás most gombra
- Ezután az újratelepítés befejezése után belép a WinRE-be.
Ezért ezt a 3 megoldást használhatja a Windows PC-vel kapcsolatos bármilyen típusú hiba kijavításához. A 3 megoldás a Windows 10 2019. májusi frissítési hibáit is kijavítja – 0x80190001, 0x80073712, 0x80245006.
Következtetés:
Tehát mindez a 0x80190001, 0x80073712 vagy 0x80245006 2019. májusi frissítési hibák javításáról szól a Windows 10 rendszerben.
Egyenként próbálja ki a megadott javításokat, és ellenőrizze, hogy melyik működik az Ön számára a hibák kijavításához és a Windows 10 2019. májusi frissítésének problémamentes telepítéséhez.
Nos, a megadott javítások arra szolgálnak, hogy a legfrissebb Windows 10 frissítés telepítése során különféle frissítési hibakódokat javítsanak ki, ezért próbálja ki ebben az esetben is a megadott megoldásokat.
Ennek ellenére, ha Ön nem műszaki szakember, vagy problémákkal szembesül a kézi megoldások használata során, használja a megbízható, professzionális PC-javító eszközt a különféle problémák és hibák egyszerű kijavításához.
Sok szerencsét!!!
![Hogyan lehet élő közvetítést menteni a Twitch-en? [KIFEJEZETT] Hogyan lehet élő közvetítést menteni a Twitch-en? [KIFEJEZETT]](https://img2.luckytemplates.com/resources1/c42/image-1230-1001202641171.png)
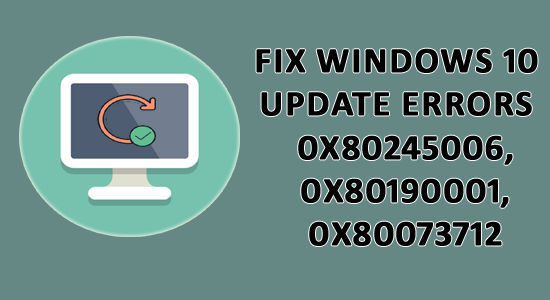
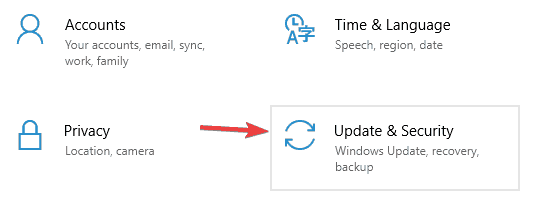
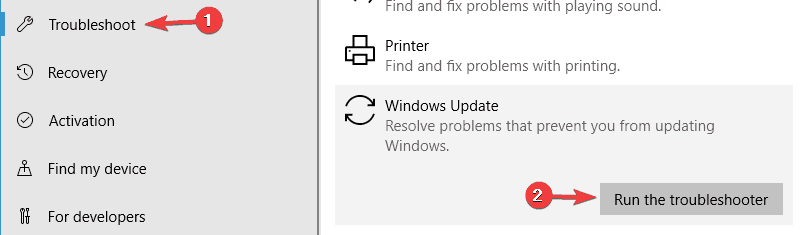
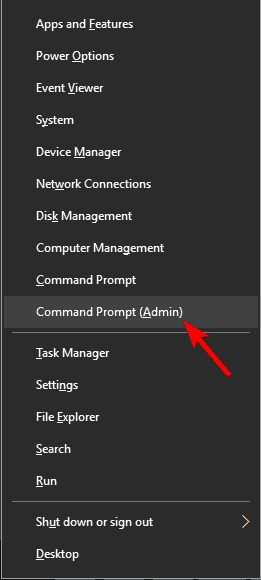

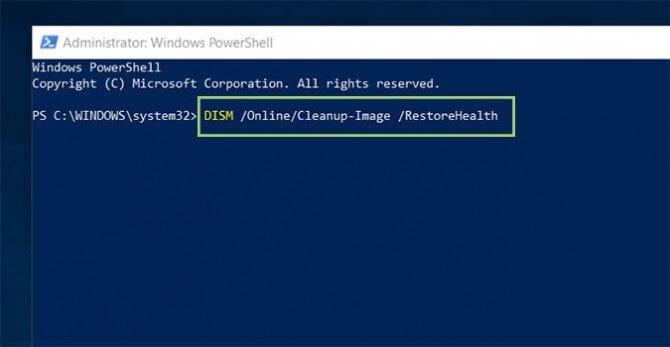
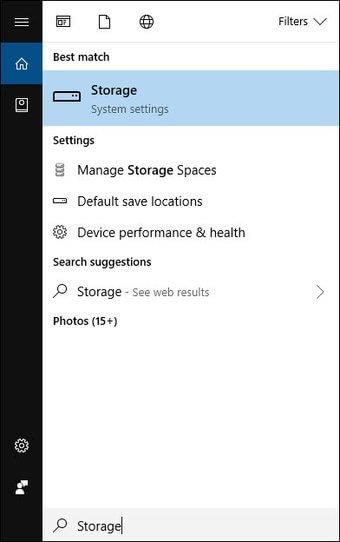
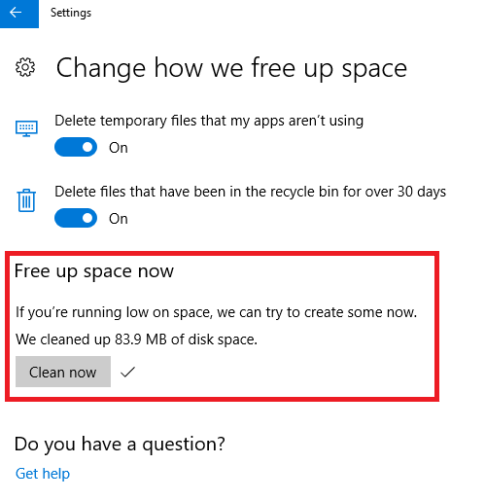
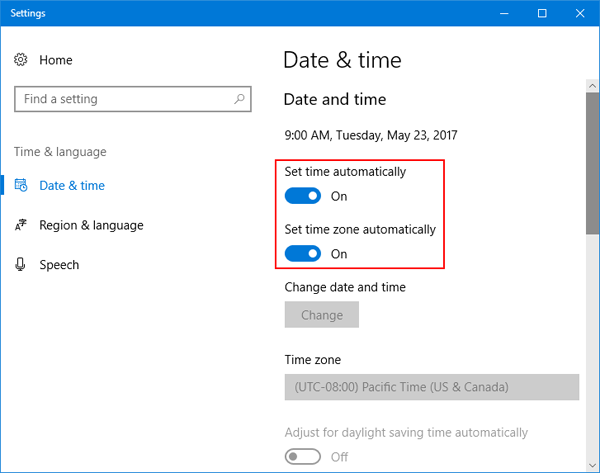
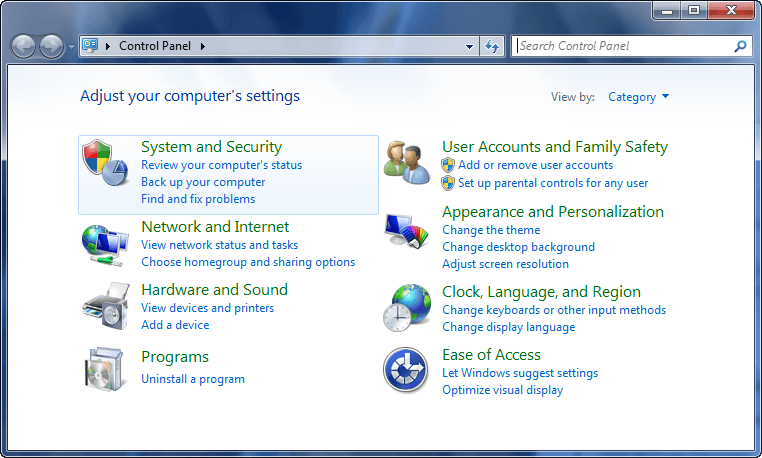
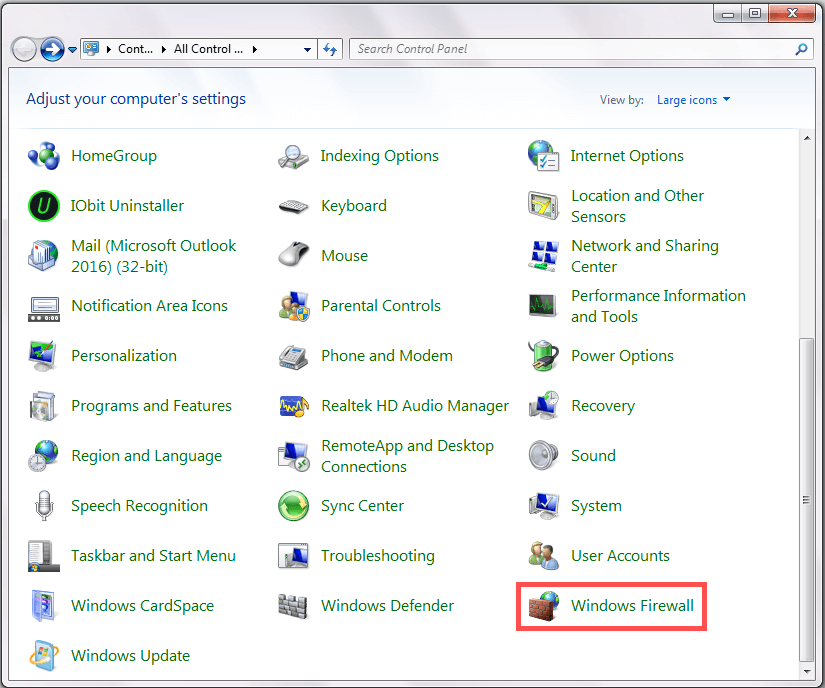
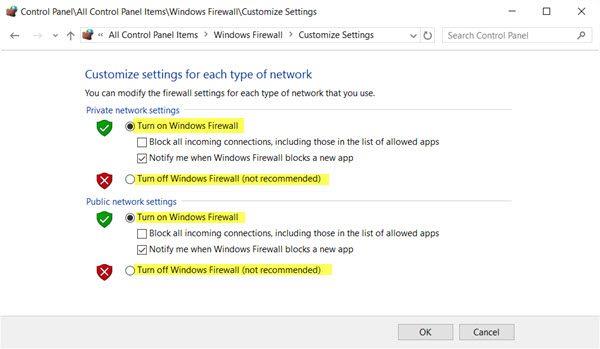
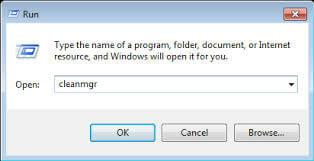
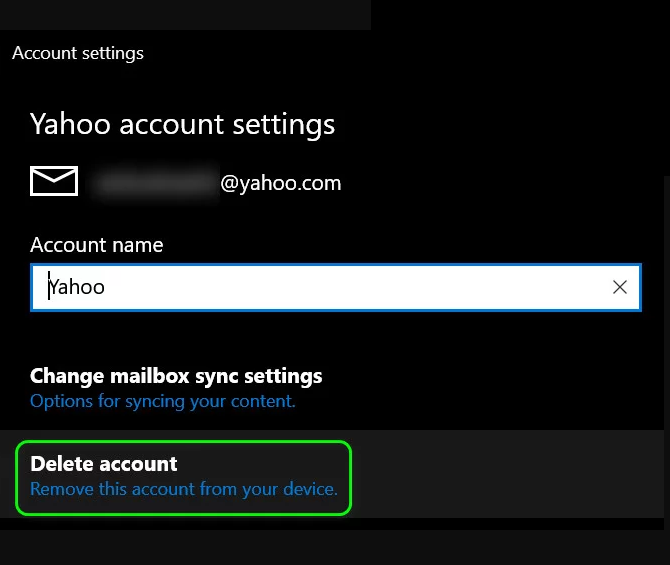
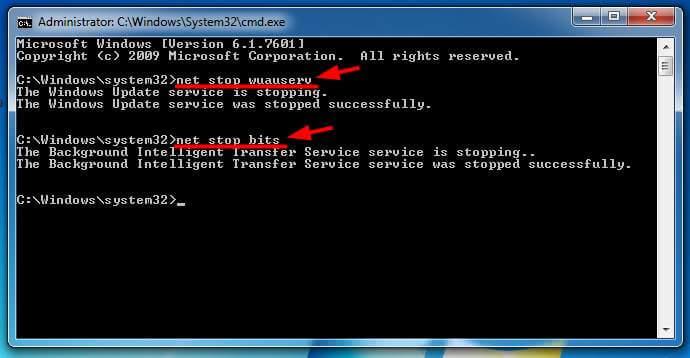
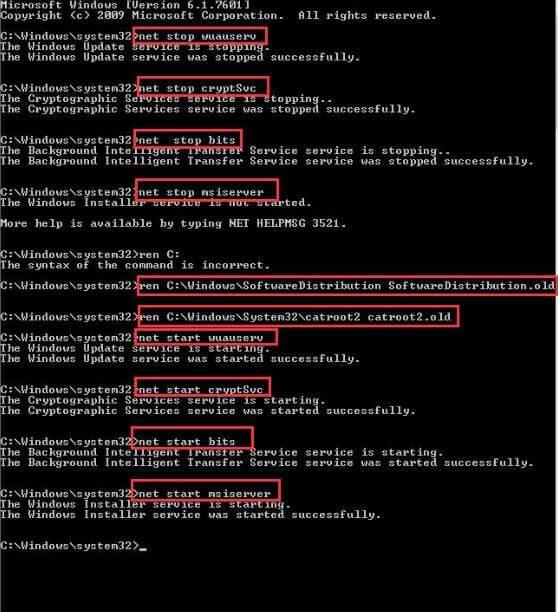
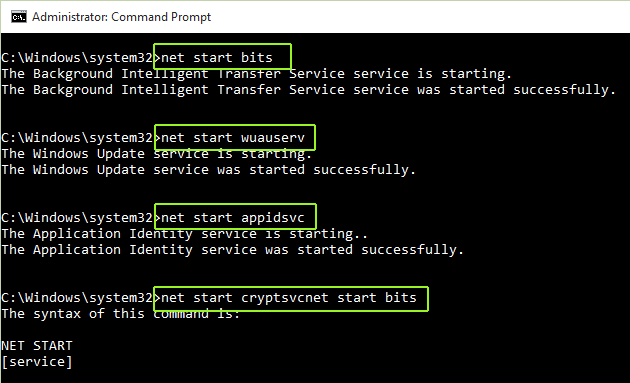
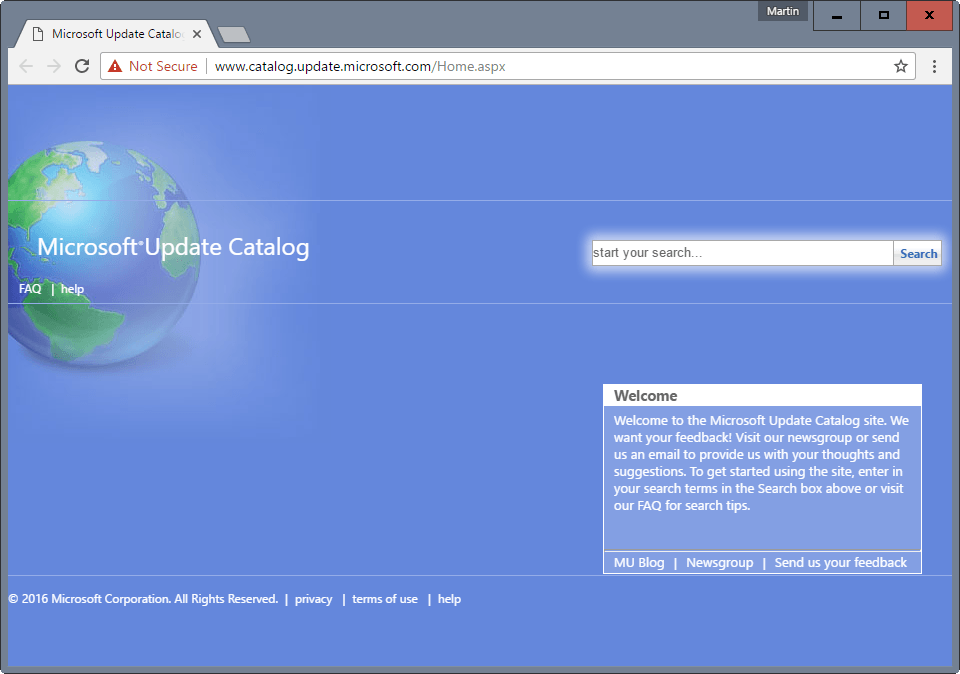
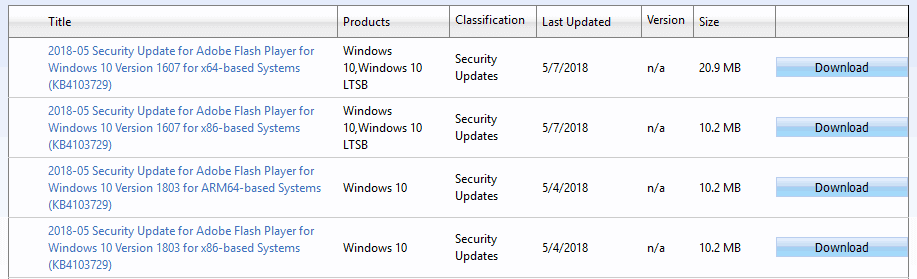
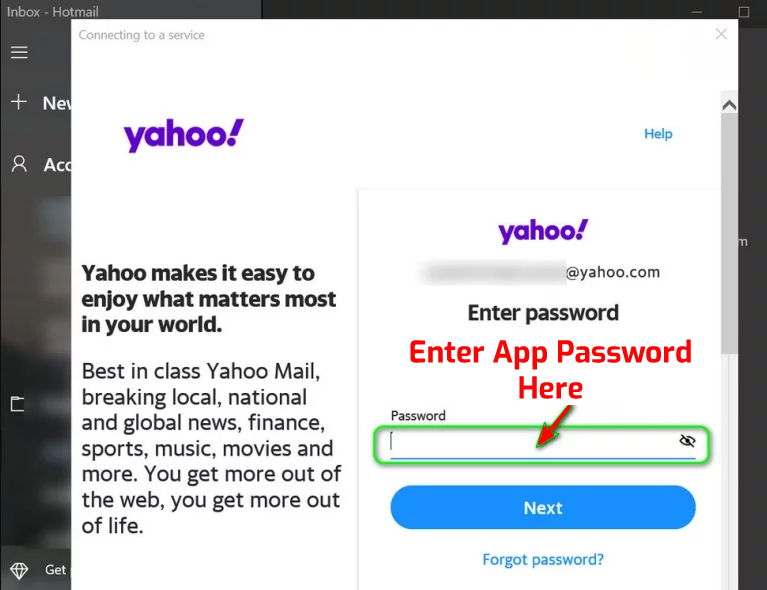


![[JAVÍTOTT] „A Windows előkészítése, ne kapcsolja ki a számítógépet” a Windows 10 rendszerben [JAVÍTOTT] „A Windows előkészítése, ne kapcsolja ki a számítógépet” a Windows 10 rendszerben](https://img2.luckytemplates.com/resources1/images2/image-6081-0408150858027.png)

![Rocket League Runtime Error javítása [lépésről lépésre] Rocket League Runtime Error javítása [lépésről lépésre]](https://img2.luckytemplates.com/resources1/images2/image-1783-0408150614929.png)



