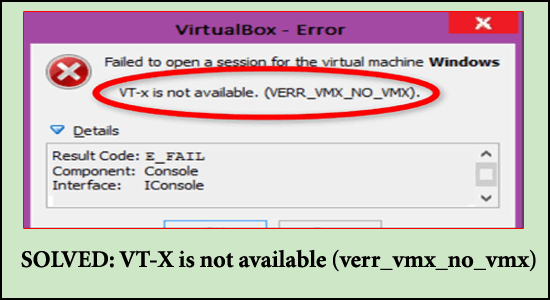
Összegzés – A VT-x kezelése nem érhető el (verr_vmx_no_vmx) hibaüzenet a VirtualBoxot vagy más hasonló szoftvert használó virtuális gépek indításakor. Ezután próbálja ki a legjobb 5 bevált megoldást, hogy teljesen túllépjen a hibán.
Az Oracle VM vagy a VirtualBox egy olyan program, amellyel a programozók több virtuális gépet hozhatnak létre és kezelhetnek egyetlen nagy teljesítményű számítógépen. Azonban a közelmúltban több fejlesztő arról számolt be , hogy virtuális munkamenet létrehozásakor összeomlást tapasztaltak, amelyet a „ VT-X nem érhető el (verr_vmx_no_vmx) ” hibaüzenet követett.
Mi okozza a VirtualBox hibát, hogy a VT-X nem érhető el?
- A VT-X nincs aktiválva a BIOS-beállításokban – a VT-X manuálisan vagy távolról letiltható a BIOS-beállításokban egyes harmadik féltől származó alkalmazások által.
- A számítógép CPU-ja nem támogatja a VT-X-et – Bár ritka, előfordulhat, hogy a VT-X hiba nem érhető el a VirtualBox Windows 10 rendszerben azért fordul elő, mert a kérdéses számítógépből hiányzik a VT-X technológia megvalósításához szükséges hardver.
- A Windows Hyper-V virtualizáció engedélyezve van – valószínűleg ez a probléma leggyakoribb forrása. Mivel a Microsoft Hyper-V technológiája köztudottan zavarja a VT-X-et, ha a Hyper-V virtualizáció engedélyezve van, az operációs rendszer automatikusan letiltja a VT-X-et.
- A víruskereső letiltotta a VT-X-et – Lehet, hogy a vírusirtó éppen most tett közzé egy frissítést, amely gyakorlatilag letiltja a VT-X-et, miközben a valós idejű védelem aktív, kivéve, ha a felhasználó a beágyazott virtualizáció aktiválását választja a beállítások menüben.
- A Core Isolation be van kapcsolva – A Core Isolation egy Windows Defender biztonsági szolgáltatás, amelyről ismert, hogy zavarja a VT-X működését, amikor be van kapcsolva.
Amint most már tisztában van a hibát kiváltó gyakori bűnösökkel, kövesse a lehetséges megoldásokat a hiba megoldására a Windows 10 rendszerben.
Hogyan lehet javítani a VT-X nem elérhető hibáját a VirtualBoxban (verr_vmx_no_vmx)?
1. megoldás: Kapcsolja ki a Hyper-V virtualizációt
Dönthet úgy, hogy letiltja a Hyper-V virtualizációt, hogy kijavítsa azt a hibát, hogy a VT-X nem érhető el (verr_vmx_no_vmx). A lépések a következők:
- A Windows keresőmezőjébe írja be a Command Prompt parancsot, és válassza ki a legmegfelelőbbet.
- Ezután válassza a Futtatás rendszergazdaként lehetőséget a helyi menüből.
- A parancssorba írja be az alábbi parancsokat, és nyomja meg az Enter billentyűt.
bcdedit /set hypervisorlaunchtype Ki bcdedit /set vm Nincs dism.exe /Online /Disable-Feature:Microsoft-Hyper-V
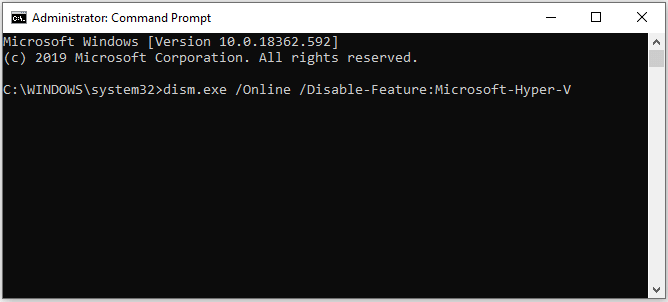
Zárja be a parancssori ablakot, és a művelet befejezése után indítsa újra a számítógépet. Ezután nyissa meg újra a virtuális gépet, és ellenőrizze, hogy a VT-X nem érhető el (verr_vmx_no_vmx) a probléma megoldódott-e.
2. megoldás: A Windows Defender segítségével tiltsa le a magleválasztást.
Kiválaszthatja azt is, hogy letiltja a magleválasztást a Windows Defenderből, hogy kijavíthassa azt a problémát, hogy a VirtualBox Error VT-X nem érhető el . Ez sok felhasználó számára bevált, hogy túllépjen a VirtualBox hibáján a Windows 10 rendszerben. A lépések a következők:
- A Beállítások elindításához nyomja meg egyszerre a Windows és az I billentyűt .
- Válassza a Frissítés és biztonság lehetőséget az előugró ablakban.
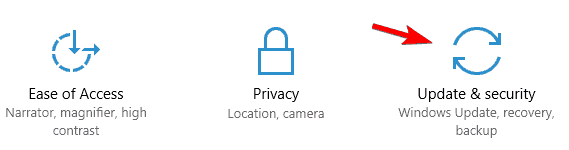
- Ezután válassza a Windows Security megnyitása lehetőséget.
- A jobb oldali panelen válassza az Eszközbiztonság lehetőséget .
- Az előugró ablakban kattintson a Core izolation details elemre.
- Ezután állítsa a Memória integritás kapcsolót Ki állásba.
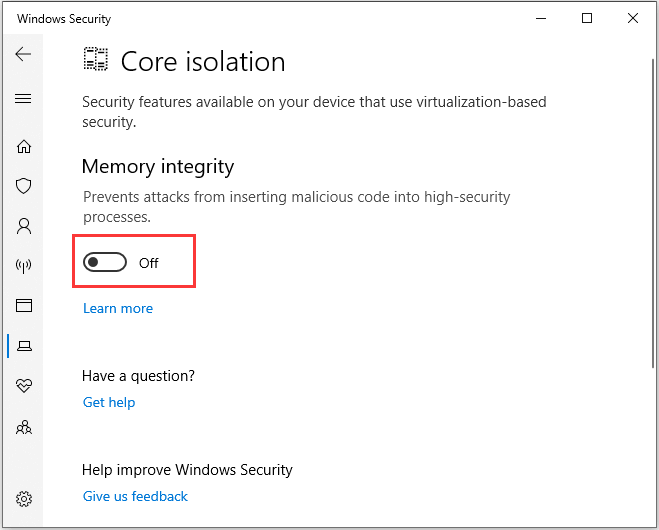
Ezt követően indítsa újra a számítógépet, és ellenőrizze, hogy a VT-X nem érhető el (verr_vmx_no_vmx) hiba megoldódott-e.
3. megoldás: Engedélyezze a VT-X-et a BIOS-ban
A VT-X hiba nem érhető el a VirtualBox Windows 10 rendszerben akkor is előfordulhat, ha a virtualizációs technológia le van tiltva a BIOS-beállításokban. Ennek eredményeként engedélyezheti a VT-X-et a BIOS-beállításokból. A lépések a következők:
- Indítsa el a számítógépet. Amikor megjelenik a Windows logó, tartsa lenyomva a setup gombot a BIOS-ba való belépéshez .
- Lépjen a Biztonság fülre , és görgessen le a Rendszerbiztonság elemhez a BIOS-ba való belépés után.
- Ezután nézze meg, hogy a virtualizációs technológia , más néven VTx/VTd említve van-e és aktiválva van-e.
- Ha még nincs engedélyezve, állítsa be az engedélyezettre.
Miután elvégezte az összes eljárást, indítsa újra a számítógépet, és ellenőrizze, hogy a VT-X nem érhető el (verr_vmx_no_vmx) megoldódott-e.
4. megoldás: Bónuszmegoldás
Ha a VirtualBox virtuális gépei a Windows frissítése után leálltak ugyanazzal a hibaüzenettel, engedélyeznie kell az összes Hyper-V szolgáltatást a Vezérlőpult „A Windows-szolgáltatások be- és kikapcsolása” alatt, majd indítsa újra.
Újraindítás után térjen vissza ugyanoda, és kapcsolja ki az összes Hyper-V funkciót az újraindítás előtt. Ez a funkció engedélyezésére és letiltására szolgál bizonyos VT-X nem elérhető hibák javítására a VirtualBoxban , amelyet a Windows frissítései okoznak.
Becslések szerint az Ön esetében a hibát ki kell javítani.
A VT-X javításának legjobb és egyszerű megoldása nem érhető el (verr_vmx_no_vmx)
Időnként a Windows rendszerhibái vagy hibái miatt különféle hibák jelennek meg. Ebben az esetben futtassa a professzionális PC-javító eszközt .
Ez egy fejlett eszköz a különféle végzetes Windows-hibák, például a BSOD-hibák, a DLL-hibák, a programokkal/alkalmazásokkal kapcsolatos problémák, a rendszerfájlok vagy a beállításjegyzék-problémák és más problémák megoldására néhány kattintással a számítógépén.
Ezen kívül az eszköz megvédi számítógépét a különböző típusú rosszindulatú programoktól/vírusoktól, és felgyorsítja számítógépét a jobb teljesítmény érdekében.
Szerezze be a PC-javító eszközt, a VT-X javításához nem érhető el a Windows 10 rendszerben
Következtetés:
Ez minden arról szól, hogy a VT-x nem érhető el a Windows 10 hibájában.
Itt igyekeztem a lehető legjobb megoldásokat felsorolni a hiba teljes megoldására.
Ezért gondosan kövesse a felsorolt megoldásokat, amíg meg nem találja az Ön számára megfelelőt.
Ne felejtsd el lájkolni és megosztani cikkünket.
Sok szerencsét..!
![Hogyan lehet élő közvetítést menteni a Twitch-en? [KIFEJEZETT] Hogyan lehet élő közvetítést menteni a Twitch-en? [KIFEJEZETT]](https://img2.luckytemplates.com/resources1/c42/image-1230-1001202641171.png)
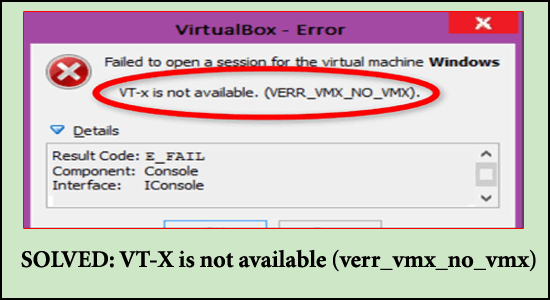
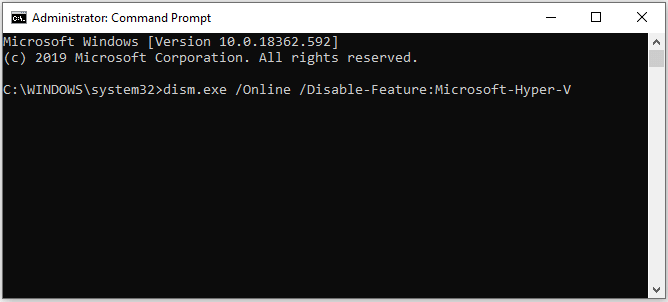
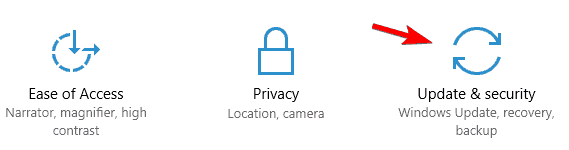
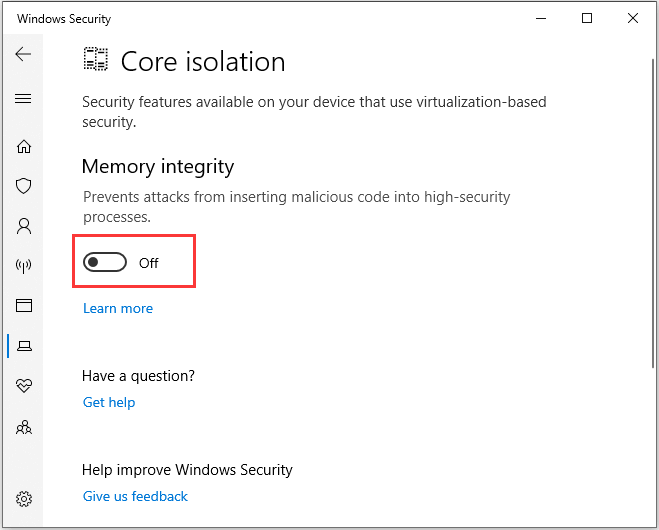


![[JAVÍTOTT] „A Windows előkészítése, ne kapcsolja ki a számítógépet” a Windows 10 rendszerben [JAVÍTOTT] „A Windows előkészítése, ne kapcsolja ki a számítógépet” a Windows 10 rendszerben](https://img2.luckytemplates.com/resources1/images2/image-6081-0408150858027.png)

![Rocket League Runtime Error javítása [lépésről lépésre] Rocket League Runtime Error javítása [lépésről lépésre]](https://img2.luckytemplates.com/resources1/images2/image-1783-0408150614929.png)



