![[MEGOLDVA] A Runtime Broker (RuntimeBroker.exe) hibáinak kijavítása [MEGOLDVA] A Runtime Broker (RuntimeBroker.exe) hibáinak kijavítása](https://img2.luckytemplates.com/resources1/images2/image-6738-0408150610335.png)
Ha látta a Runtime Broker folyamatot a Feladatkezelő ablakban, vagy a Runtime Broker hibáival találkozott a Windows 10 rendszerben, akkor Ön a megfelelő helyen. Ez a cikk teljes körű információt tartalmaz, például mi az a Runtime Broker, miért fut, és hogyan lehet kijavítani a RuntimeBroker.exe hibákat a Windows 10 rendszerben.
Tehát időveszteség nélkül ássuk ki a Runtime Broker vagy RuntimeBroker.exe információkat.
Mi az a Runtime Broker?
A Runtime Broker egy Windows-folyamat, amely kezeli az alkalmazásengedélyeket a rendszeren. Ez a Microsoft alapfolyamat a Windows 8-ban debütált, és a Windows 10-ben is elérhető. Arra használják, hogy megállapítsák, hogy a Windows Store-alkalmazások megfelelően kezelik-e a teljes engedélyeiket, például képesek-e hozzáférni a helyhez vagy a mikrofonhoz.
Ez az oka annak, hogy mindig a háttérben fut, és általában nagyon kevés memóriát használ, és nagyon alacsony a CPU-használata. Nos, egyszerű szavakkal azt mondhatjuk, hogy egy közvetítő, amely az univerzális alkalmazásokat megbízható és az Ön által szervezett adatvédelmi beállításokkal köti össze.
Miért okoz magas CPU-használatot?
Nos, amint fentebb említettük, amikor a Runtime Broker nincs használatban, nagyon alacsony memóriát használ, körülbelül 20-40 MB, és a CPU 0%-át. De az alkalmazás elindítása után láthatja, hogy 500-700 MB memóriát vesz igénybe, és szokatlan CPU-használatot okoz.
A további univerzális alkalmazások elindítása nem okoz többletmemória-fogyasztást, és mindegyik bezárása nem csökkenti a memóriahasználatot 20-40 MB-ra.
Egyes esetekben azonban a Runtime Broker folyamat több mint 30% CPU-használatot és 1 GB RAM-ot fogyaszt, vagy megnöveli a CPU-használatot még akkor is, ha az univerzális alkalmazások nem futnak. Ezzel a problémával a közelmúltban szembesültek azok a felhasználók, akik nemrég frissítettek Windows 10-re.
Ennek ellenére lehetőség van arra is, hogy a hibás alkalmazás miatt a Runtime Broker több erőforrást használ fel. És ebben az esetben korlátoznia kell a problémát okozó alkalmazás használatát.
Letilthatom a Runtime Broker szolgáltatást?
Nos, NEM, nem lehet letiltani. A Runtime Broker szükséges a biztonság és a magánélet védelme érdekében univerzális alkalmazások futtatása közben. És ezért nem sok oka van a letiltásának.
A folyamatot azonban leállíthatja a feladatkezelőből, ha az hibásan működik. És egy idő után automatikusan újraindul, de addig előfordulhat, hogy az univerzális alkalmazások problémákba ütköznek a megbízhatósági beállítások elérésével, és előfordulhat, hogy egyáltalán nem futnak.
A Runtime Broker egy vírus?
Nem, a Runtime Broker nem vírus, hanem egy hivatalos Windows komponens. De fennáll annak a lehetősége, hogy a vírus a folyamatot a végrehajtható fájlra cserélte.
Nos, ez nagyon ritka, és eddig nem érkezett jelentés. Sőt, ha biztosra akar menni, egyszerűen ellenőrizze a folyamatfájl helyét. Ehhez nyissa meg a Feladatkezelőt , kattintson a jobb gombbal a Runtime Broker elemre , majd válassza a Fájlhely megnyitása lehetőséget.
Ha a fájl a Windows\System32 mappában van , akkor egyértelmű, hogy nem találkozik vírusfertőzéssel.
Tehát ez az általános információ a Runtime Broker folyamatról, amelyet sokan szeretnénk tudni. Ennek ellenére sok felhasználó a Runtime Broker különféle hibáiról és problémáiról számol be a Windows 10 rendszerben.
Szerezze be a SpyHuntert, hogy PC-je/laptopja vírusmentes legyen
Runtime Broker hibák listája a Windows 10 rendszerben:
Általában a Runtime Broker okozza a magas CPU-használatot, és ennek eredményeként a Runtime Broker hátrányosan befolyásolhatja a rendszer teljesítményét, és a felhasználók különféle problémákat jelentenek.
Itt tekintheti meg a gyakori hibákat és azok kijavítását:
- Runtime Broker magas CPU-használat Windows 10 rendszeren
- Runtime Broker Több példány
- Runtime Broker folyamatosan fut
- Futásidejű közvetítő hiba, a csoport vagy az erőforrás nem megfelelő állapotban van
- Runtimebroker.exe leállító rendszer
- Futásidejű bróker alkalmazáshiba
A Runtime Broker hibák kijavítása a Windows 10 rendszerben
Kövesse a különböző Windows 10 Runtimebroker.exe hibák kijavításának különböző módjait.
1. probléma: Runtime Broker magas CPU, lemez, memória, RAM használat Windows 10 rendszeren
Ha a Runtime Broker magas CPU-használattal vagy a Runtime Broker magas memóriahasználattal találkozik , kövesse az alábbi javításokat. Az ilyen furcsa CPU-használat befolyásolhatja a processzor teljesítményét és lerövidítheti az élettartamot is.
1. javítás: Ellenőrizze a víruskeresőt
A víruskereső szoftver a Runtime Broker magas CPU-használatot és egyéb problémákat okozhat. Tehát a probléma megoldásához javasoljuk, hogy tiltsa le a víruskereső bizonyos funkcióit, és ellenőrizze, hogy működik-e az Ön számára.
De ha ez nem működik az Ön számára, akkor javasoljuk, hogy tiltsa le a víruskereső problémát, vagy távolítsa el. Ha pedig a víruskereső program letiltása vagy eltávolítása bevált, akkor érdemes más vírusirtó programra váltani.
2. javítás: A Runtime Broker folyamat leállítása
Nos, néha egyszerűen ki kell iktatni a Runtime Broker folyamatot a Feladatkezelőből, hogy megoldja a Runtime Broker magas memóriahasználati problémáját.
Egyszerűen a Feladatkezelőből tudod letiltani, erről már fentebb beszéltem, onnan tudod ellenőrizni a lépéseket.
Nos, ez nem végleges megoldás, de érdemes kipróbálni, ha magas CPU-terheléssel, túl sok RAM-mal, nagy memóriahasználattal szembesülünk a RuntimeBroker.exe-vel.
3. javítás: Módosítsa a rendszerleíró adatbázist
Ha a fent megadott javítások nem segítenek a Runtime Broker magas lemezhasználattal kapcsolatos problémájának megoldásában, akkor a beállításjegyzékben végrehajtott néhány módosítás az Ön számára megfelelő.
Ezt könnyű megtenni, de ügyeljen arra, hogy óvatosan tegye:
- Nyomja meg a Windows billentyű + R billentyűt , írja be a regedit > Enter parancsot
![[MEGOLDVA] A Runtime Broker (RuntimeBroker.exe) hibáinak kijavítása [MEGOLDVA] A Runtime Broker (RuntimeBroker.exe) hibáinak kijavítása](https://img2.luckytemplates.com/resources1/images2/image-8637-0408150610669.png)
- Ezután lépjen a HKEY_LOCAL_MACHINESYSTEMCurrentControlSetServicesTimeBroker oldalra.
- És változtassa meg a Start=dword:00000003 értéket dword:00000004-re .
![[MEGOLDVA] A Runtime Broker (RuntimeBroker.exe) hibáinak kijavítása [MEGOLDVA] A Runtime Broker (RuntimeBroker.exe) hibáinak kijavítása](https://img2.luckytemplates.com/resources1/images2/image-1945-0408150610954.jpg)
- Ez érinti a Cortana emlékeztető egyes részeit, de megoldhatja a magas CPU-használat problémáját.
4. javítás: Tiltsa le a „Tippek, trükkök és javaslatok a Windows használata során” lehetőséget
Úgy találtuk, hogy a Windows tippek letiltása azonnal megoldja a Runtime Broker problémákat, például a magas CPU- és RAM-használatot vagy a magas lemezhasználatot.
Ehhez kövesse az alábbi lépéseket:
- Nyomja meg a Windows Key + I gombot a Beállítások alkalmazás megnyitásához .
- Amikor megnyílik a Beállítások alkalmazás , lépjen a Rendszer szakaszba.
![[MEGOLDVA] A Runtime Broker (RuntimeBroker.exe) hibáinak kijavítása [MEGOLDVA] A Runtime Broker (RuntimeBroker.exe) hibáinak kijavítása](https://img2.luckytemplates.com/resources1/images2/image-3845-0408150611295.jpg)
- Válassza az Értesítések és műveletek lehetőséget , majd a jobb oldali panelen > keresse meg és tiltsa le a Tippek, trükkök és javaslatok kérése a Windows használata során
![[MEGOLDVA] A Runtime Broker (RuntimeBroker.exe) hibáinak kijavítása [MEGOLDVA] A Runtime Broker (RuntimeBroker.exe) hibáinak kijavítása](https://img2.luckytemplates.com/resources1/images2/image-7051-0408150611575.png)
Remélem, ez működik az Ön számára, hogy kijavítsa a futásidejű közvetítőt annyi CPU-problémával.
5. javítás: Módosítsa a lezárási képernyő hátterét a Windows diavetítésében
Egyes felhasználók szerint a Runtime Broker magas memóriahasználattal kapcsolatos problémája a lezárási képernyő diavetítés hátterének megváltoztatásával megoldható.
Tehát ha ezt használja, akkor kapcsolja ki, és váltson egyetlen képre.
Ehhez kövesse az alábbi lépéseket:
- Nyissa meg a Beállítások alkalmazást , majd lépjen a Testreszabás szakaszra .
![[MEGOLDVA] A Runtime Broker (RuntimeBroker.exe) hibáinak kijavítása [MEGOLDVA] A Runtime Broker (RuntimeBroker.exe) hibáinak kijavítása](https://img2.luckytemplates.com/resources1/images2/image-671-0408150611917.jpg)
- A bal oldali ablaktáblában lépjen a Képernyő lezárása szakaszra, majd állítsa be a hátteret Képre
![[MEGOLDVA] A Runtime Broker (RuntimeBroker.exe) hibáinak kijavítása [MEGOLDVA] A Runtime Broker (RuntimeBroker.exe) hibáinak kijavítása](https://img2.luckytemplates.com/resources1/images2/image-639-0408150612220.png)
Most ellenőrizze, hogy a Runtime Broker problémák megoldódtak-e vagy sem.
6. javítás: A háttéralkalmazások letiltása
A felhasználók szerint a háttérben futó alkalmazások okozzák a Runtime Broker magas CPU- vagy memóriahasználatát . Tehát ebben az esetben a háttéralkalmazások letiltása megfelelő lehet.
Ehhez kövesse az alábbi lépéseket:
- Nyissa meg a Beállítások alkalmazást , majd lépjen az Adatvédelem részre
![[MEGOLDVA] A Runtime Broker (RuntimeBroker.exe) hibáinak kijavítása [MEGOLDVA] A Runtime Broker (RuntimeBroker.exe) hibáinak kijavítása](https://img2.luckytemplates.com/resources1/images2/image-4158-0408150612550.jpg)
- Következő lépésként lépjen a Háttéralkalmazások elemre , mint a jobb oldali ablaktáblában > tiltsa le az Alkalmazások futtatása a háttérben lehetőséget.
![[MEGOLDVA] A Runtime Broker (RuntimeBroker.exe) hibáinak kijavítása [MEGOLDVA] A Runtime Broker (RuntimeBroker.exe) hibáinak kijavítása](https://img2.luckytemplates.com/resources1/images2/image-7364-0408150612835.png)
- Remélem, a funkció letiltása megoldja a Runtime broker problémáit.
Megjegyzés: Előfordulhat, hogy letiltja a háttérben futó alkalmazásokat, és lemarad néhány értesítés az univerzális alkalmazásoktól.
7. javítás: Módosítsa a speciális frissítési beállításokat
Nos, előfordulhat, hogy a frissítési beállítás a Runtime Broker magas hálózathasználati problémáját okozhatja. Tehát itt azt javasoljuk, hogy tiltsa le a peer-to-peer frissítéseket.
Ez a megoldás néhány felhasználónknál működött, mivel lehetővé teszi a frissítések letöltését más számítógépekről az interneten és a helyi hálózaton.
Ennek ellenére, ha bármi más okozza a magas CPU-használatot, meg tudja oldani a problémát, kövesse az alábbi utasításokat:
- Először nyissa meg a Beállítások alkalmazást , majd lépjen a Frissítés és biztonság szakaszra.
![[MEGOLDVA] A Runtime Broker (RuntimeBroker.exe) hibáinak kijavítása [MEGOLDVA] A Runtime Broker (RuntimeBroker.exe) hibáinak kijavítása](https://img2.luckytemplates.com/resources1/images2/image-9264-0408150613170.png)
- Ezután kattintson a Speciális beállítások elemre
![[MEGOLDVA] A Runtime Broker (RuntimeBroker.exe) hibáinak kijavítása [MEGOLDVA] A Runtime Broker (RuntimeBroker.exe) hibáinak kijavítása](https://img2.luckytemplates.com/resources1/images2/image-2572-0408150613458.png)
- És görgessen le, majd kattintson a Delivery Optimization elemre .
- Keresse meg a Letöltések engedélyezése más számítógépekről lehetőséget , és tiltsa le.
![[MEGOLDVA] A Runtime Broker (RuntimeBroker.exe) hibáinak kijavítása [MEGOLDVA] A Runtime Broker (RuntimeBroker.exe) hibáinak kijavítása](https://img2.luckytemplates.com/resources1/images2/image-6091-0408150613792.png)
A funkció kikapcsolásával nem tölti le a frissítéseket más számítógépekről, sőt, közvetlenül a Microsofttól tölti le azokat.
És remélem, most az egész probléma a Runtime Broker magas CPU-használattal, magas memóriahasználattal és RAM-mal megoldódik.
2. probléma: Runtime Broker több példány
Sok felhasználó kíváncsi, miért jelenik meg annyi Runtime Broker a számítógépemen. Nos, nincs online elérhető pontos megoldás a Runtime Broker több példányban történő megoldására. De vannak olyan finomságok, amelyek beváltak az Ön számára. Itt tanulja meg, próbálja ki őket, és nézze meg, hogy ez működik-e az Ön számára.
#1: Először győződjön meg arról, hogy a Microsoft Store-ból letöltött alkalmazások deklarálják az összes engedélyt, például hozzáférést a helyhez vagy a mikrofonhoz.
#2: Ennek ellenére a másik egyetlen lehetőség az, hogy megöli az összes szolgáltatást a Feladatkezelőből. Kövesse a fenti lépéseket.
3. probléma: A Runtime Broker folyamatosan fut
Sok felhasználó arról számolt be, hogy a Runtime Broker továbbra is fut Windows PC-jén/laptopján. Nos, már említettem, hogy a Random Broker egy Microsoft Core folyamat, és annak ellenőrzésére szolgál, hogy az alkalmazások kezelik-e a teljes engedélyt vagy sem.
Ez az oka annak, hogy folyamatosan fut a háttérben. Ez a folyamat is nagyon kevesebb memóriát és 0% CPU-t használ, így ez nem okoz problémát.
Ha azonban a Runtime Broker magas CPU- és memóriahasználatot okoz, akkor javasolt a fent megadott javítások követése.
Azt is megállapították, hogy a rendszerleíró adatbázis módosítása egyes felhasználóknál működik, ehhez kövesse a 3. javítás lépéseit.
4. probléma: A futásidejű közvetítő a csoport vagy az erőforrás nem a megfelelő állapotban van
Ez egy másik gyakori hiba a Random Brokerrel kapcsolatban, mivel a felhasználók nem tudják ellenőrizni a Windows 10 frissítéseit a RuntimeBroker.exe hiba miatt.
A frissítési folyamat elakad a részletek keresése közben, és megjelenik a hibaüzenet:
- RuntimeBroker.exe. A csoport vagy az erőforrás nem megfelelő állapotban van a kért művelet végrehajtásához
Ezenkívül vannak olyan javítások, amelyek segítenek kijavítani a futásidejű közvetítőt, ha a csoport vagy az erőforrás nem a megfelelő állapotban van.
Kövesse az alábbi megoldásokat a RuntimeBroker.exe hibák elhárításához a Windows frissítések telepítésekor:
1. javítás – Futtassa a Windows Update hibaelhárítót
A Runtime Broker csoport vagy erőforrás a Windows frissítéssel kapcsolatos hiba, ezért itt javasolt a beépített Windows Update hibaelhárító futtatása .
![[MEGOLDVA] A Runtime Broker (RuntimeBroker.exe) hibáinak kijavítása [MEGOLDVA] A Runtime Broker (RuntimeBroker.exe) hibáinak kijavítása](https://img2.luckytemplates.com/resources1/images2/image-780-0408150614214.png)
Futtassa a hibaelhárítót egyszerűen a Vezérlőpultról , és várja meg, amíg a teljes vizsgálati folyamat befejeződik, majd indítsa újra a számítógépet.
Remélem, ez működik az Ön számára a probléma megoldásában, de ha nem, kövesse a fészek megoldását.
2. javítás – Futtassa a WU visszaállítási parancsfájlt
Megpróbálhatja a Windows Update Reset Script futtatását a frissítési hiba megoldásához a Windows 10 rendszerben, vagy elmondhatja, hogy a Runtime Broker hiba miatt a csoport vagy az erőforrás nem megfelelő állapotban van.
Ehhez kövesse az alábbi lépéseket:
- Először nyissa meg a Jegyzettömböt
- És illessze be a megadott szöveget a Jegyzettömbbe:
@ECHO OFF
echo Egyszerű szkript a visszaállításhoz / Windows Update
visszhang törléséhez.
SZÜNET
visszhang.
attrib -h -r -s %windir%system32catroot2
attrib -h -r -s %windir%system32catroot2*.*
net stop wuauserv
net stop CryptSvc
net stop BITS
ren %windir%system32catroot2 catroot2.old
ren %windir%SoftwareDistribution eladva.
ren „%ALLUSERSPROFILE%applicationdataMicrosoftNetworkdownloader” downloader.old
net Start BITS
net start CryptSvc
net start wuauserv
echo.
echo A feladat sikeresen befejeződött…
visszhang.
SZÜNET
- Ezután mentse el „WUReset.bat” néven (idézőjelekkel együtt)
- És kattintson rá jobb gombbal > válassza a Futtatás rendszergazdaként > parancsot a szkript futtatásához
Most ellenőrizze, hogy a hiba javítva van-e vagy sem.
3. javítás – A Windows Update összetevőinek manuális visszaállítása
Ha a fenti lépések egyike sem működik a runtimebroker exe hiba kijavításához, a csoport vagy az erőforrás nincs megfelelő állapotban, akkor próbálja meg végrehajtani a visszaállítást a sérült WU-összetevők kijavításához.
Kövesse a lépéseket a Windows Update összetevők kézi visszaállításához:
- Kattintson a jobb gombbal a Start gombra , majd válassza a Parancssor (Rendszergazda) lehetőséget
![[MEGOLDVA] A Runtime Broker (RuntimeBroker.exe) hibáinak kijavítása [MEGOLDVA] A Runtime Broker (RuntimeBroker.exe) hibáinak kijavítása](https://img2.luckytemplates.com/resources1/images2/image-8714-0408150614491.png)
- Most írja be az alábbi parancsokat a BITS, a Cryptographic, az MSI Installer és a Windows Update Service leállításához, majd nyomja meg az Enter billentyűt mindegyik után:
- net stop wuauserv
- net stop cryptSvc
- net stop bitek
- net stop msiserver
![[MEGOLDVA] A Runtime Broker (RuntimeBroker.exe) hibáinak kijavítása [MEGOLDVA] A Runtime Broker (RuntimeBroker.exe) hibáinak kijavítása](https://img2.luckytemplates.com/resources1/images2/image-2885-0408150614709.png)
- Ezután nevezze át a SoftwareDistribution és a Catroot2 mappát, írja be a megadott parancsokat, és mindegyik után
nyomja meg az Enter billentyűt.
- ren C:WindowsSoftwareDistribution SoftwareDistribution.old
- ren C:WindowsSystem32catroot2 Catroot2.old
![[MEGOLDVA] A Runtime Broker (RuntimeBroker.exe) hibáinak kijavítása [MEGOLDVA] A Runtime Broker (RuntimeBroker.exe) hibáinak kijavítása](https://img2.luckytemplates.com/resources1/images2/image-4375-0408150617139.png)
- Írja be a megadott parancsokat a BITS, Cryptographic, MSI Installer és a Windows Update Service újraindításához , majd nyomja meg az Enter billentyűt minden egyes parancs után:
- net start wuauserv
- net start cryptSvc
- net kezdő bitek
- net start msiserver
- Végül zárja be a Parancssort > indítsa újra a rendszert
Ennyi, remélem most már megoldódott a runtimebroker.exe hiba.
5. probléma – Runtimebroker.exe leállító rendszer
Ez egy másik Runtime Broker hiba, nos, ez egy kevésbé ismert hiba, kevés felhasználó jelenti a runtimebroker.exe leállítási kiszolgáló 2016 problémáját.
Nos, nincs jelentős oka az ilyen típusú újraindításnak, amely a RuntimeBroker.exe fájl által generált automatikus Windows Update által okozott.
Tehát konfigurálnia kell az automatikus újraindítás opciót. És ehhez olvassa el a cikket .
Becslések szerint ez működik a Runtimebroker.exe leállítási rendszer problémájának megoldásában .
6. probléma – Runtime Broker alkalmazáshiba
A Runtime Broker alkalmazás hibájával szembesülnek a felhasználók a beállítások és a hibaüzenet előugró ablakainak megnyitásakor.
Nos, a hiba becslések szerint a Windows 10 áruház meghibásodása miatt jelenik meg, mivel a Runtime Broker kezeli a Microsoft Store-ból származó alkalmazások engedélyeit.
Tehát az alkalmazás Runtime Broker hibájának kijavításához próbálja meg alaphelyzetbe állítani a Windows Store alkalmazást és a kapcsolódó egyéb megoldásokat:
Kövesse a lépéseket a Runtime Broker alkalmazáshiba javításához:
1. javítás: Állítsa vissza a Windows Store alkalmazást
- Nyomja meg a Windows + R billentyűt , írja be a wsreset.exe > OK parancsot
![[MEGOLDVA] A Runtime Broker (RuntimeBroker.exe) hibáinak kijavítása [MEGOLDVA] A Runtime Broker (RuntimeBroker.exe) hibáinak kijavítása](https://img2.luckytemplates.com/resources1/images2/image-2615-0408150617589.jpg)
- Most megnyílik egy üres Parancssor ablak
- És 10 másodperc múlva az ablak bezárása > és a Windows Store automatikusan megnyílik.
Ellenőrizze, hogy a Runtime Broker alkalmazás hibája megoldódott-e vagy sem. Ha nem, akkor futtassa a javításokat, például a Windows frissítési hibaelhárító futtatását, a Windows frissítés visszaállítását, amelyet a 4. feladatban tárgyaltunk .
Vagy ha többet szeretne megtudni, látogasson el ide .
Tehát ez a Runtime Broker folyamathibáiról szól a Windows 10 rendszerben.
Tegye hibamentessé Windows számítógépét/laptopját
A különféle számítógépes problémák és hibák kijavításához javasoljuk, hogy ellenőrizze a rendszert a PC Repair Tool eszközzel , ez egy fejlett javítóeszköz, amely egyszeri vizsgálattal észleli és pótolja a sérült hiányzó fájlokat .
Ezenkívül képes kijavítani más számítógéppel kapcsolatos hibákat, például DLL-hibákat, alkalmazáshibákat, BSOD-hibákat, makacs számítógépes hibákat, megvédi Önt a fájlvesztéstől, a rosszindulatú programoktól és a vírusfertőzésektől stb . Ez nem csak a hibákat javítja, hanem javítja a Windows PC teljesítményét is.
Szerezze be a PC Repair Tool eszközt, amellyel javíthatja számítógépe/laptopja teljesítményét
Következtetés:
Nos, elvégeztem a dolgomat, igyekeztem a legjobb tudásom szerint felsorolni a teljes információt a Runtime Brokertől a Runtimebroker.exe hibákig.
Olvassa el figyelmesen a cikket, hogy választ kapjon a Runtime Brokerrel kapcsolatos különféle kérdésekre, és javítsa ki a folyamat által okozott különféle problémákat.
Kövesse gondosan a megadott javításokat, hogy megszabaduljon a Runtime Broker hibától, amellyel küzd.
Remélem, hogy a cikk hasznos az Ön számára, és a megadott megoldások működnek az Ön számára. Ha bármilyen javaslata, megjegyzése van, ossza meg velünk.
Sok szerencsét..!
Bónusz: Optimalizálja számítógépét
Míg a felhasználók odafigyelnek arra, hogy milyen vírusirtót használjanak, melyik folyamatot állítsák le és melyiket futtassák, gyakran elkerülik a számítógépük optimalizálását.
A rendelkezésre álló korlátozott erőforrások maximális kihasználásának egyik legfontosabb szempontja a számítógép tisztítása és felügyelete.
A Runtime-bróker magas CPU-használati problémáját az is okozza, ha egy nem optimalizált alkalmazást próbál meg használni a számítógépén. Arról nem is beszélve, hogy ha egy nehéz alkalmazást az aktuális erőforrások optimalizálása nélkül használnak, az közvetlenül olyan hibákhoz vezet, mint például a számítógép magas CPU-használata.
A számítógép-optimalizálás nem egyetlen folyamat, hanem több feladat elvégzését igényli, mint pl.
Kezelje indítási alkalmazásait, hogy felgyorsítsa az indítási folyamatot a számítógépen.
Kezelje a lemezsebességet és kezelje a lemezhasználatot a gyors feldolgozás támogatása érdekében.
Az egészséges munkakörnyezet fenntartása érdekében a rendszerleíró adatbázisokat a számítógépre optimalizálva tartsa.
A gondoskodnivalók listája még hosszan folytatható. Az egyetlen hátránya itt az, hogy ezekkel a problémákkal csak néhányan vannak tisztában, és a műszaki ismeretekkel nem rendelkezők ezek közül csak néhányat tudnak karbantartani, mivel ez sok időt vesz igénybe.
A számítógép optimalizálásának legjobb módja egy dedikált optimalizáló használata. Az Advanced System Optimizer könnyen használható, és mindent egyetlen vizsgálattal végez el. Íme, hogyan működik.
Töltse le az alkalmazást az alábbi link segítségével.
Futtassa az alkalmazást, és kattintson a Smart PC Care indítása gombra, hogy megvizsgálja számítógépe optimalizált állapotát.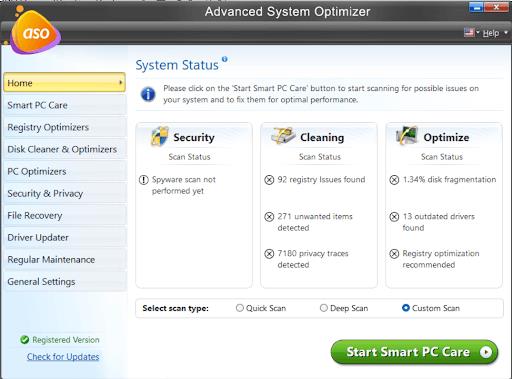
Ez lehetőséget ad a szkennelés elindítására. Kattintson rá, és a szoftver elkezdi keresni a számítógépe stabilitásával kapcsolatos problémákat.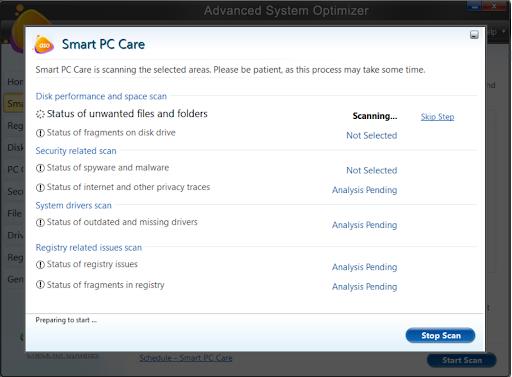
A szkenner négy szkenneléssel méri a számítógépét. Alaposan átnézi a számítógép minden szektorát, hogy elemezze a magas CPU-használatot és a futásidejű közvetítői hibákat okozó összes lehetséges problémát.
A szkennelés befejeztével a szoftver lehetővé teszi a problémák optimalizálását. Egyszerűen kattintson az optimalizálásra, és megteszi a szükséges lépéseket.
Az optimalizálás eltarthat egy ideig; ez azonban egy háttérfolyamat. Az optimalizálás befejezése után indítsa újra a számítógépet, és minden probléma, beleértve a Runtime Broker magas CPU-használatát is, megoldódik!
![Hogyan lehet élő közvetítést menteni a Twitch-en? [KIFEJEZETT] Hogyan lehet élő közvetítést menteni a Twitch-en? [KIFEJEZETT]](https://img2.luckytemplates.com/resources1/c42/image-1230-1001202641171.png)
![[MEGOLDVA] A Runtime Broker (RuntimeBroker.exe) hibáinak kijavítása [MEGOLDVA] A Runtime Broker (RuntimeBroker.exe) hibáinak kijavítása](https://img2.luckytemplates.com/resources1/images2/image-6738-0408150610335.png)
![[MEGOLDVA] A Runtime Broker (RuntimeBroker.exe) hibáinak kijavítása [MEGOLDVA] A Runtime Broker (RuntimeBroker.exe) hibáinak kijavítása](https://img2.luckytemplates.com/resources1/images2/image-8637-0408150610669.png)
![[MEGOLDVA] A Runtime Broker (RuntimeBroker.exe) hibáinak kijavítása [MEGOLDVA] A Runtime Broker (RuntimeBroker.exe) hibáinak kijavítása](https://img2.luckytemplates.com/resources1/images2/image-1945-0408150610954.jpg)
![[MEGOLDVA] A Runtime Broker (RuntimeBroker.exe) hibáinak kijavítása [MEGOLDVA] A Runtime Broker (RuntimeBroker.exe) hibáinak kijavítása](https://img2.luckytemplates.com/resources1/images2/image-3845-0408150611295.jpg)
![[MEGOLDVA] A Runtime Broker (RuntimeBroker.exe) hibáinak kijavítása [MEGOLDVA] A Runtime Broker (RuntimeBroker.exe) hibáinak kijavítása](https://img2.luckytemplates.com/resources1/images2/image-7051-0408150611575.png)
![[MEGOLDVA] A Runtime Broker (RuntimeBroker.exe) hibáinak kijavítása [MEGOLDVA] A Runtime Broker (RuntimeBroker.exe) hibáinak kijavítása](https://img2.luckytemplates.com/resources1/images2/image-671-0408150611917.jpg)
![[MEGOLDVA] A Runtime Broker (RuntimeBroker.exe) hibáinak kijavítása [MEGOLDVA] A Runtime Broker (RuntimeBroker.exe) hibáinak kijavítása](https://img2.luckytemplates.com/resources1/images2/image-639-0408150612220.png)
![[MEGOLDVA] A Runtime Broker (RuntimeBroker.exe) hibáinak kijavítása [MEGOLDVA] A Runtime Broker (RuntimeBroker.exe) hibáinak kijavítása](https://img2.luckytemplates.com/resources1/images2/image-4158-0408150612550.jpg)
![[MEGOLDVA] A Runtime Broker (RuntimeBroker.exe) hibáinak kijavítása [MEGOLDVA] A Runtime Broker (RuntimeBroker.exe) hibáinak kijavítása](https://img2.luckytemplates.com/resources1/images2/image-7364-0408150612835.png)
![[MEGOLDVA] A Runtime Broker (RuntimeBroker.exe) hibáinak kijavítása [MEGOLDVA] A Runtime Broker (RuntimeBroker.exe) hibáinak kijavítása](https://img2.luckytemplates.com/resources1/images2/image-9264-0408150613170.png)
![[MEGOLDVA] A Runtime Broker (RuntimeBroker.exe) hibáinak kijavítása [MEGOLDVA] A Runtime Broker (RuntimeBroker.exe) hibáinak kijavítása](https://img2.luckytemplates.com/resources1/images2/image-2572-0408150613458.png)
![[MEGOLDVA] A Runtime Broker (RuntimeBroker.exe) hibáinak kijavítása [MEGOLDVA] A Runtime Broker (RuntimeBroker.exe) hibáinak kijavítása](https://img2.luckytemplates.com/resources1/images2/image-6091-0408150613792.png)
![[MEGOLDVA] A Runtime Broker (RuntimeBroker.exe) hibáinak kijavítása [MEGOLDVA] A Runtime Broker (RuntimeBroker.exe) hibáinak kijavítása](https://img2.luckytemplates.com/resources1/images2/image-780-0408150614214.png)
![[MEGOLDVA] A Runtime Broker (RuntimeBroker.exe) hibáinak kijavítása [MEGOLDVA] A Runtime Broker (RuntimeBroker.exe) hibáinak kijavítása](https://img2.luckytemplates.com/resources1/images2/image-8714-0408150614491.png)
![[MEGOLDVA] A Runtime Broker (RuntimeBroker.exe) hibáinak kijavítása [MEGOLDVA] A Runtime Broker (RuntimeBroker.exe) hibáinak kijavítása](https://img2.luckytemplates.com/resources1/images2/image-2885-0408150614709.png)
![[MEGOLDVA] A Runtime Broker (RuntimeBroker.exe) hibáinak kijavítása [MEGOLDVA] A Runtime Broker (RuntimeBroker.exe) hibáinak kijavítása](https://img2.luckytemplates.com/resources1/images2/image-4375-0408150617139.png)
![[MEGOLDVA] A Runtime Broker (RuntimeBroker.exe) hibáinak kijavítása [MEGOLDVA] A Runtime Broker (RuntimeBroker.exe) hibáinak kijavítása](https://img2.luckytemplates.com/resources1/images2/image-2615-0408150617589.jpg)
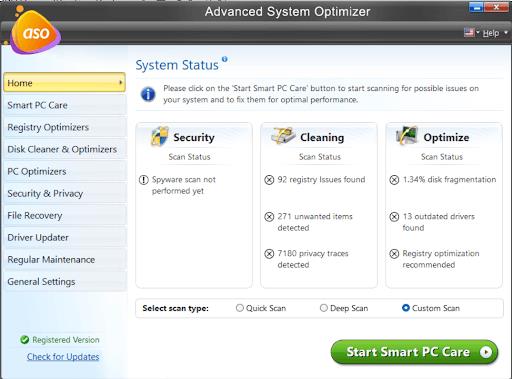
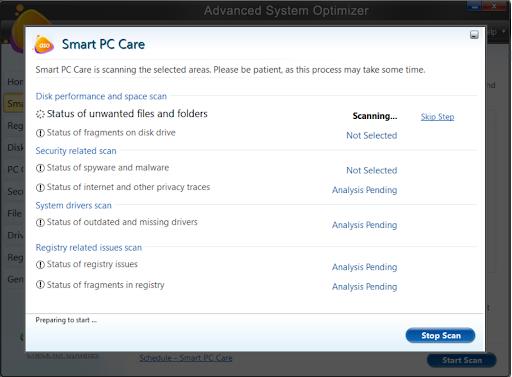


![[JAVÍTOTT] „A Windows előkészítése, ne kapcsolja ki a számítógépet” a Windows 10 rendszerben [JAVÍTOTT] „A Windows előkészítése, ne kapcsolja ki a számítógépet” a Windows 10 rendszerben](https://img2.luckytemplates.com/resources1/images2/image-6081-0408150858027.png)

![Rocket League Runtime Error javítása [lépésről lépésre] Rocket League Runtime Error javítása [lépésről lépésre]](https://img2.luckytemplates.com/resources1/images2/image-1783-0408150614929.png)



