![[Megoldva] A 0x80070522 számú Windows frissítési hiba javítása [Megoldva] A 0x80070522 számú Windows frissítési hiba javítása](https://img2.luckytemplates.com/resources1/images2/image-130-0408150601627.png)
Ha nem tudja frissíteni a Windows rendszert a 0x80070522 számú frissítés „A privilege Not Held” hiba miatt, akkor jó helyen jár. Ebből az oktatóanyagból megtudhatja, hogyan távolíthatja el a Windows 10 0x80070522 számú frissítését, a „Privilege Not Held” hibát , és hogyan frissítheti könnyedén a rendszert.
Mielőtt azonban bármilyen javítást alkalmazna a Windows frissítési hibáinak kiküszöbölésére , javasoljuk, hogy tájékozódjon a 0x80070522 „Privilege Not Held” hibáról.
Ez a furcsa hiba nagyon bosszantó, minden alkalommal blokkolja a Windows frissítési folyamatát. Véleményem szerint ez a hiba a Fájlkezelőhöz kapcsolódik . Amint a File Explorer megsérül, megszakítja a fájlok létrehozását/másolását/áthelyezését/módosítását a rendszermeghajtón (általában C: ). Ezért, amikor a felhasználó megpróbál bármilyen típusú fájllal kapcsolatos műveletet végrehajtani, a következő hibaüzenettel kell szembenéznie:
Váratlan hiba miatt nem tudja létrehozni a fájlt. Ha továbbra is ez a hibaüzenet jelenik meg, a hibakód segítségével segítséget kereshet a problémával kapcsolatban.
0x80070522 számú hiba: Az ügyfél nem rendelkezik a szükséges jogosultsággal.
Most a lényegre térve egyenként kell követnie az alábbi megoldást a Windows 10 Update e Error 0x80070522 hiba kijavításához .
A 0x80070522 számú Windows 10 frissítési hiba kijavítása
1. megoldás: Kapcsolja ki a rendszergazdai jóváhagyási módot
- Először nyissa meg a futtatás párbeszédpanelt. Nyomja meg a Windows és az R gombot .
- A futtatás mezőbe írja be a secpol.ms c parancsot, és nyomja meg az Enter billentyűt. Ha megjelenik egy megerősítő ablak, kattintson az OK gombra .
![[Megoldva] A 0x80070522 számú Windows frissítési hiba javítása [Megoldva] A 0x80070522 számú Windows frissítési hiba javítása](https://img2.luckytemplates.com/resources1/images2/image-9446-0408150602044.png)
- Ezzel megnyílik a Helyi biztonsági házirend . Most meg kell keresnie a bal oldali ablaktáblában található Helyi házirendeket , és kattintson a Biztonsági beállítások elemre .
![[Megoldva] A 0x80070522 számú Windows frissítési hiba javítása [Megoldva] A 0x80070522 számú Windows frissítési hiba javítása](https://img2.luckytemplates.com/resources1/images2/image-5755-0408150602457.jpg)
- Utána görgessen le, és keresse meg a Felhasználói fiókok felügyelete: Futtassa az összes rendszergazdát rendszergazdai jóváhagyási módban.
- Alapértelmezés szerint Engedélyezve van beállítva . Az összes módosítás mentéséhez válassza a Letiltás lehetőséget, majd kattintson az Alkalmaz , majd az OK gombra. Most lépjen ki a Helyi biztonsági szabályzat ablakból, és indítsa újra az eszközt.
![[Megoldva] A 0x80070522 számú Windows frissítési hiba javítása [Megoldva] A 0x80070522 számú Windows frissítési hiba javítása](https://img2.luckytemplates.com/resources1/images2/image-444-0408150602873.png)
Az adminisztrátori jóváhagyási mód letiltása után próbálja meg frissíteni számítógépét vagy laptopját.
2. megoldás: A File Explorer használata
- Ehhez először kattintson a jobb gombbal a rendszermeghajtóra (általában c-illesztőprogramra) a Fájlkezelőben, és válassza a Tulajdonságok parancsot .
![[Megoldva] A 0x80070522 számú Windows frissítési hiba javítása [Megoldva] A 0x80070522 számú Windows frissítési hiba javítása](https://img2.luckytemplates.com/resources1/images2/image-9241-0408150603104.png)
- Lépjen a Megosztás fülre, és kattintson a Speciális megosztás gombra.
![[Megoldva] A 0x80070522 számú Windows frissítési hiba javítása [Megoldva] A 0x80070522 számú Windows frissítési hiba javítása](https://img2.luckytemplates.com/resources1/images2/image-6964-0408150603340.png)
- A Speciális megosztás ablak megnyitása után jelölje be a Mappa megosztása jelölőnégyzetet , és kattintson az Engedélyek elemre .
![[Megoldva] A 0x80070522 számú Windows frissítési hiba javítása [Megoldva] A 0x80070522 számú Windows frissítési hiba javítása](https://img2.luckytemplates.com/resources1/images2/image-9414-0408150603559.png)
- Az engedélyek ablakában ellenőrizze, hogy a Mindenki szerepel-e a Csoport- vagy felhasználónevek részben. Ha nem, kattintson a Hozzáadás gombra , és írja be a Mindenki , válassza ki az ellenőrzési neveket, majd kattintson az OK gombra . Ezt követően jelölje be a Teljes vezérlés , a Módosítás és az Olvasás opciókat, hogy teljes irányítást biztosítson a „ Mindenki” számára .
![[Megoldva] A 0x80070522 számú Windows frissítési hiba javítása [Megoldva] A 0x80070522 számú Windows frissítési hiba javítása](https://img2.luckytemplates.com/resources1/images2/image-9932-0408150603774.png)
Végül kattintson az OK gombra , majd az Alkalmaz gombra , és lépjen ki a Fájlkezelőből . Indítsa újra a Fájlkezelőt a Feladatkezelő segítségével , és ellenőrizze a probléma állapotát.
3. megoldás: Használja a Rendszerleíróadatbázis-szerkesztőt
Megjegyzés: A rendszerleíró adatbázis kézi manipulálása nagyon kockázatos és nehéz is. Egy kis hiba károsíthatja az egész rendszert, ezért ha nem halad előre, ne kövesse a kézi lépéseket.
A beállításjegyzék-problémák és hibák kijavításához futtathatja a Registry Repair Tool eszközt . Ennek ellenére mindenképpen hozzon létre egy rendszer-visszaállítási pontot, mielőtt bármilyen módosítást végezne a beállításjegyzékben.
- Nyomja meg a Window + R billentyűkombinációt a futtatás párbeszédpanel megnyitásához, írja be a Regedit parancsot a Futtatás mezőbe, és nyomja meg az Enter billentyűt a Rendszerleíróadatbázis-szerkesztő ablak megnyitásához . Ha megjelenik egy megerősítő ablak, kattintson az OK gombra.
![[Megoldva] A 0x80070522 számú Windows frissítési hiba javítása [Megoldva] A 0x80070522 számú Windows frissítési hiba javítása](https://img2.luckytemplates.com/resources1/images2/image-4103-0408150603988.png)
- Most a következő beállításkulcshoz kell navigálnia:
HKEY_LOCAL_MACHINE\SOFTWARE\Microsoft\Windows\CurrentVersion\Policies\System
![[Megoldva] A 0x80070522 számú Windows frissítési hiba javítása [Megoldva] A 0x80070522 számú Windows frissítési hiba javítása](https://img2.luckytemplates.com/resources1/images2/image-5139-0408150604389.png)
- A Rendszerkulcs jobb oldali ablaktáblájában keresse meg az EnableLUA nevű regisztrációs duplaszót ( REG_DWORD ) , amelynek adatként egyenértékűnek kell lennie az 1- es értékkel . Kattintson duplán a DWORD- ra az értékének módosításához:
- Most módosítania kell az értéket, lépjen a Duplaszó-érték szerkesztése mezőbe , állítsa az Érték adatot 0- ra , majd kattintson az OK gombra . Lépjen ki a Rendszerleíróadatbázis-szerkesztő ablakból, és indítsa újra a számítógépet.
A fenti lépések végrehajtása után a problémát meg kell oldani.
4. megoldás: Használja a Official Update Assistant alkalmazást
Először is győződjön meg arról, hogy rendszergazdaként van bejelentkezve, ha vendégként vagy felhasználóként van bejelentkezve, majd jelentkezzen ki, majd jelentkezzen be újra rendszergazdaként. Ezt követően meg kell látogatnia a Microsoft webhelyét ( https://support.microsoft.com/en-us/help/12387/windows-10-update-history ), és le kell töltenie a hivatalos Frissítési Asszisztenst. A letöltéshez kattintson a „ Az évfordulós frissítés most ” gombra.
Az Update Assistant letöltése után futtassa a letöltött fájlt. Kattintson a „ Frissítés most ” gombra.
Ebben az ablakban a három kategória – CPU , memória és lemezterület – jelölje be az összeset -> kattintson a „Tovább” gombra, és elindul a frissítés letöltése.
A letöltés után megjelenik egy ablak egy értesítéssel és egy visszaszámlálóval az automatikus újraindításhoz. Lépjen ki az összes többi programból, és kattintson az „ Újraindítás most ” gombra.
Számítógépe vagy laptopja többször újraindul, és végül megjelenik egy képernyő a felhasználói bejelentkezési képernyővel. Az adminisztrátori fiók kiválasztása után egy másik képernyő jelenik meg számos új adatvédelmi funkcióval. Ezeket igény szerint módosíthatja, kattintson a „Testreszabás” gombra. Vagy kattintson az „ Express beállítások használata ” elemre.
Lépjen az Adatvédelem részre, görgessen le, és kapcsolja ki a beállításokat. Ezt követően kattintson a „ Tovább ” gombra.
Végül ellenőriznie kell a böngésző három biztonsági beállítását, hagyja őket aktívan. Kattintson a „ Következő ” gombra, ezt a három lehetőséget később módosíthatja a Windows 10 Beállítások alkalmazásában.
Néhány másodperc múlva a Windows 10 frissített operációs rendszerrel indul el. Remélem, a 0x80240034 számú hiba javítva van a Windows 10 rendszerben.
A legjobb és egyszerű megoldás a 0x80240034 számú hiba javítására
Nos, ha a fenti megoldások egyike sem működik az Ön számára, javítsa ki a Windows 10 0x80240034 frissítési hibáját, ellenőrizze a rendszert a PC javítóeszközzel.
Ez egy rendkívül fejlett javító segédprogram, amely pusztán egyszeri vizsgálattal észleli és kijavítja a Windows frissítéssel kapcsolatos különféle hibákat. Ezzel más hibákat is kijavíthat, például a rendszerleíró adatbázissal kapcsolatos problémákat, a DLL-problémákat, a BSOD-hibákat és még sok mást.
Átvizsgálja az egész számítógépet/laptopot, és megszabadul a számítógépében előforduló mindenféle problémától, és növeli a rendszer teljesítményét.
Szerezze be a PC-javító eszközt a különféle frissítési hibák egyszerű kijavításához
Következtetés
A Windows 10 0x80070522 frissítési hibája gyakori hiba, amellyel több felhasználó is szembesül.
Ebben a blogban különféle hatékony javításokat tárgyaltam a 0x80070522 számú hiba javítására. Egyenként kell kipróbálnia őket, hogy megtudja, melyik működik az Ön esetében.
Ha azonban a kézi javítások nem működnek az Ön számára, vagy nem tudja követni a kézi megoldásokat, futtassa a javító segédprogramot, hogy megszabaduljon a 0x80070522 számú hibától a Windows rendszerben, és növelje a Windows PC teljesítményét.
Remélem, ez a cikk működik az Ön számára.
Sok szerencsét!!!
Másolja a fájlt a Windows terminállal
Ha a „0x800700522 hiba: az ügyfél nem rendelkezik a szükséges jogosultságokkal” üzenetet tapasztalta, miközben megpróbált másolni egy fájlt az operációs rendszer gyökérmappájába, próbáljon meg egy magasabb szintű parancssort. Csak a kijelölt fájl pontos helyét és rendeltetési helyét kell tudnia.
Kattintson a jobb gombbal a Start menüre, és nyissa meg a „Windows Terminal (Admin)” elemet.
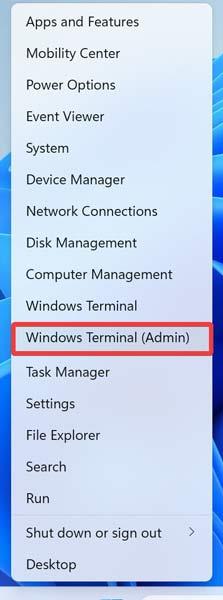
Erősítse meg az UAC promptot az „Igen” gombra kattintva.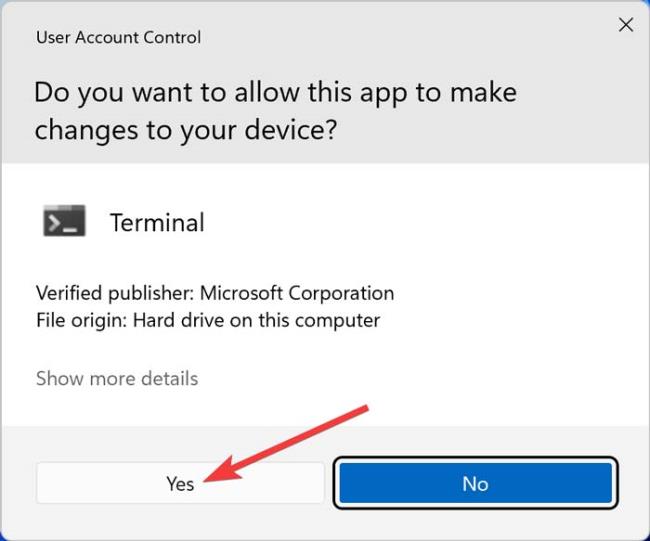
Cserélje ki az alábbi parancssorban lévő betűket a számítógépén lévő tényleges fájlnevekre és címekre, illessze be a PowerShellbe, és nyomja meg a gombot. Az alábbi sor a „B” mappában és az „A” partíción található „C” fájlt másolja. A dokumentum a „D” partícióra kerül, és az „E” gyökérmappába kerül. Írja be az A:\B\CD:\E\
Az utolsó sornak valahogy így kell kinéznie: d:\job\text.txt c:\windows\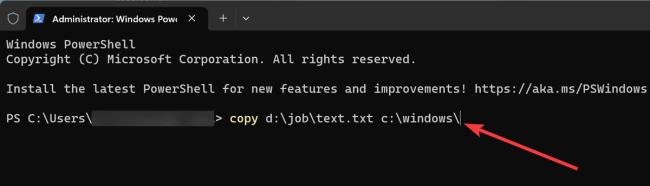
![Hogyan lehet élő közvetítést menteni a Twitch-en? [KIFEJEZETT] Hogyan lehet élő közvetítést menteni a Twitch-en? [KIFEJEZETT]](https://img2.luckytemplates.com/resources1/c42/image-1230-1001202641171.png)
![[Megoldva] A 0x80070522 számú Windows frissítési hiba javítása [Megoldva] A 0x80070522 számú Windows frissítési hiba javítása](https://img2.luckytemplates.com/resources1/images2/image-130-0408150601627.png)
![[Megoldva] A 0x80070522 számú Windows frissítési hiba javítása [Megoldva] A 0x80070522 számú Windows frissítési hiba javítása](https://img2.luckytemplates.com/resources1/images2/image-9446-0408150602044.png)
![[Megoldva] A 0x80070522 számú Windows frissítési hiba javítása [Megoldva] A 0x80070522 számú Windows frissítési hiba javítása](https://img2.luckytemplates.com/resources1/images2/image-5755-0408150602457.jpg)
![[Megoldva] A 0x80070522 számú Windows frissítési hiba javítása [Megoldva] A 0x80070522 számú Windows frissítési hiba javítása](https://img2.luckytemplates.com/resources1/images2/image-444-0408150602873.png)
![[Megoldva] A 0x80070522 számú Windows frissítési hiba javítása [Megoldva] A 0x80070522 számú Windows frissítési hiba javítása](https://img2.luckytemplates.com/resources1/images2/image-9241-0408150603104.png)
![[Megoldva] A 0x80070522 számú Windows frissítési hiba javítása [Megoldva] A 0x80070522 számú Windows frissítési hiba javítása](https://img2.luckytemplates.com/resources1/images2/image-6964-0408150603340.png)
![[Megoldva] A 0x80070522 számú Windows frissítési hiba javítása [Megoldva] A 0x80070522 számú Windows frissítési hiba javítása](https://img2.luckytemplates.com/resources1/images2/image-9414-0408150603559.png)
![[Megoldva] A 0x80070522 számú Windows frissítési hiba javítása [Megoldva] A 0x80070522 számú Windows frissítési hiba javítása](https://img2.luckytemplates.com/resources1/images2/image-9932-0408150603774.png)
![[Megoldva] A 0x80070522 számú Windows frissítési hiba javítása [Megoldva] A 0x80070522 számú Windows frissítési hiba javítása](https://img2.luckytemplates.com/resources1/images2/image-4103-0408150603988.png)
![[Megoldva] A 0x80070522 számú Windows frissítési hiba javítása [Megoldva] A 0x80070522 számú Windows frissítési hiba javítása](https://img2.luckytemplates.com/resources1/images2/image-5139-0408150604389.png)
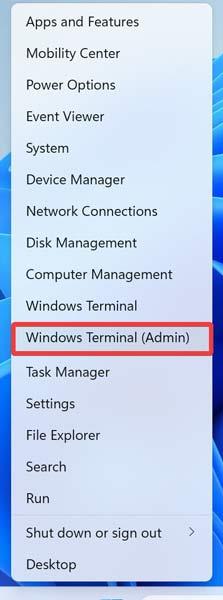
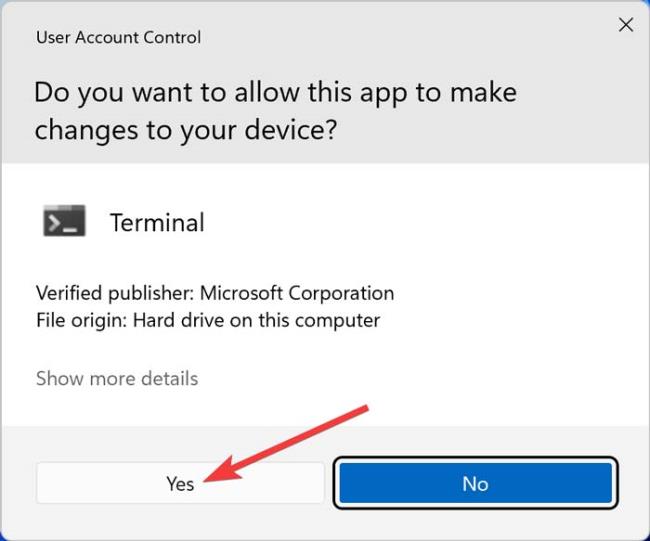
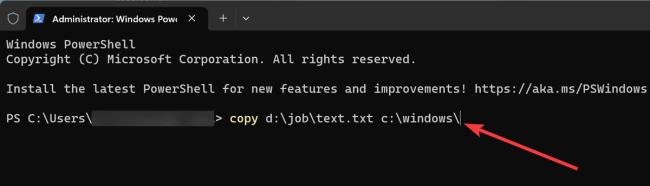


![[JAVÍTOTT] „A Windows előkészítése, ne kapcsolja ki a számítógépet” a Windows 10 rendszerben [JAVÍTOTT] „A Windows előkészítése, ne kapcsolja ki a számítógépet” a Windows 10 rendszerben](https://img2.luckytemplates.com/resources1/images2/image-6081-0408150858027.png)

![Rocket League Runtime Error javítása [lépésről lépésre] Rocket League Runtime Error javítása [lépésről lépésre]](https://img2.luckytemplates.com/resources1/images2/image-1783-0408150614929.png)



