![[MEGOLDVA] A 0x80070005 számú Windows Update hibakód javítása [MEGOLDVA] A 0x80070005 számú Windows Update hibakód javítása](https://img2.luckytemplates.com/resources1/images2/image-6318-0408150505895.jpg)
Összegzés: A 0x80070005 hibakódot kapja a Windows operációs rendszer frissítése közben? Ha a 0x80070005 számú Windows-frissítési hiba megoldását keresi, akkor ez a cikk Önnek szól. Kövesse a cikkben található javításokat, hogy megszabaduljon a 0x80070005 számú Windows frissítési hibakódtól .
A 0x80070005 hibakód „ Hozzáférés megtagadva ” hibaként is ismert , és akkor jelenik meg, ha a felhasználó vagy a rendszer nem rendelkezik a Windows frissítése során szükséges beállítások módosításához szükséges fájlokkal vagy engedélyekkel.
Emiatt a Windows frissítés telepítési folyamata közben leáll. Nos, ez nagyon bosszantó, mivel a hiba megjelenésekor a felhasználók olyan problémákkal kezdenek szembesülni, mint például a számítógépek véletlenszerűen lelassulnak, váratlanul leállnak, összeomlanak, és még a halál kék képernyője is megjelenik.
A képernyőn megjelenik a hibaüzenet:
A Windows nem tudott új frissítéseket keresni. Hiba történt a számítógépéhez tartozó új frissítések keresése közben. Kód: 80070005
Nos, a Windows 0x80070005 frissítési hibája is adatvesztést okozhat.
A hiba azt is jelzi, hogy a rendszer nem rendelkezik a szükséges engedéllyel, vagy hiányzik a rendszerfrissítés, mert hiányzik néhány, a frissítés telepítéséhez szükséges kritikus fájl.
Tehát időveszteség nélkül kövesse az alábbi javításokat, de először nézzen meg néhány gyakori okot, amelyek a 0x80070005 hibakódért felelősek .
Mi okozza a 0x80070005 számú Windows Update hibakódot?
- Probléma a rendszergazdai jogokkal
- A Windows Update beállításainak hibás konfigurálása
- Hibák a felhasználói fiók beállításaiban
- Nem kaphat frissítést a Windows áruházból
- Helytelen internetbeállítások
- Lehet, hogy a tűzfal megakadályozza a Windows frissítéseket
Kérjük, vegye figyelembe: Az alább felsorolt javítások működhetnek a 0x80070005 számú hiba kijavításában, amely egy másik állapot, például:
- A Windows nem tudta elindítani a 0x80070005 számú szolgáltatási hibát.
- Windows 10 aktiválási hiba 0x80070005
- Hiba 0x80070005 Windows 10 frissítés 1903
- Windows Store hibakód: 0x80070005
- Rendszer-visszaállítási hiba 0x80070005
Hogyan javíthatom ki a 0x80070005 számú Windows frissítési hibát?
Az alábbi lépések végrehajtása előtt készítsen biztonsági másolatot a fontos fájlokról, majd kövesse a javításokat a 0x80070005 Windows-frissítési hiba elhárításához.
Tartalomjegyzék
1. megoldás: Ellenőrizze a lemezterületet
A Windows frissítés telepítéséhez győződjön meg arról, hogy elegendő tárhely áll rendelkezésére. Tehát először ellenőrizze a lemeztárat a frissítések telepítéséhez.
Győződjön meg arról, hogy van legalább 7 GB szabad hely a telepítéshez
2. megoldás: Futtassa a Windows Update hibaelhárítót
Itt futtassa a beépített Windows Update hibaelhárítót a 0x80070005 számú Windows hiba kijavításához.
Ehhez kövesse az alábbi lépéseket:
- Nyomja meg a Windows + X gombot , majd kattintson a Beállítások lehetőségre.
- Most lépjen a Frissítés és biztonság lehetőségre , majd kattintson a Hibaelhárítás lehetőségre
![[MEGOLDVA] A 0x80070005 számú Windows Update hibakód javítása [MEGOLDVA] A 0x80070005 számú Windows Update hibakód javítása](https://img2.luckytemplates.com/resources1/images2/image-7355-0408150506307.png)
- Kattintson a Windows frissítés > elemre, majd kattintson a Hibaelhárító futtatása lehetőségre.
![[MEGOLDVA] A 0x80070005 számú Windows Update hibakód javítása [MEGOLDVA] A 0x80070005 számú Windows Update hibakód javítása](https://img2.luckytemplates.com/resources1/images2/image-5077-0408150506534.png)
- És kövesse a képernyőn megjelenő utasításokat
Most ellenőrizze, hogy a 0x80070005 hibakód javítva van-e vagy sem, ha nem, kövesse a következő megoldást.
3. megoldás: Futtassa az SFC Scan-t
Néha a Windows rendszerfájljainak sérülése miatt a felhasználó hibát észlel a frissítés telepítésekor.
Ezért feltétlenül futtassa a Rendszerfájl-ellenőrző parancsot, mivel ez segít a sérült és sérült rendszerfájlok vizsgálatában és kijavításában.
Kövesse a lépéseket az SFC vizsgálat futtatásához,
- Kattintson a Start gombra, majd írja be a CMD-t a keresőmezőbe
- És nyissa meg a parancssort rendszergazdaként
![[MEGOLDVA] A 0x80070005 számú Windows Update hibakód javítása [MEGOLDVA] A 0x80070005 számú Windows Update hibakód javítása](https://img2.luckytemplates.com/resources1/images2/image-4181-0408150506918.png)
- Most írja be a parancssorba a parancsot, és nyomja meg az Enter billentyűt
![[MEGOLDVA] A 0x80070005 számú Windows Update hibakód javítása [MEGOLDVA] A 0x80070005 számú Windows Update hibakód javítása](https://img2.luckytemplates.com/resources1/images2/image-6632-0408150507146.png)
- Várja meg, amíg a beolvasási folyamat befejeződik (kb. 15 perc)
- Indítsa újra a számítógépet
Ellenőrizze, hogy a 0x80070005 hibakód a Windows 10 rendszerben javítva van-e.
4. megoldás: Vegye át a felhasználói alkalmazásadatok teljes irányítását
Ha a fájlok elérési engedélye rosszul van konfigurálva, akkor ez blokkolja a frissítés letöltési folyamatát.
Mivel ez nem rendelkezik a megfelelő engedéllyel, ezért ebben az esetben teljes mértékben át kell vennie az irányítást a C:\Users\USERNAME\AppData címen található felhasználói alkalmazásadatok felett .
Kövesse a lépéseket a fájlok és mappák tulajdonjogának átvételéhez a Windows 10 rendszerben:
- Először nyissa meg a File Explorert
![[MEGOLDVA] A 0x80070005 számú Windows Update hibakód javítása [MEGOLDVA] A 0x80070005 számú Windows Update hibakód javítása](https://img2.luckytemplates.com/resources1/images2/image-7609-0408173043187.png)
- Ezután keresse meg azt a fájlt vagy mappát, ahol át szeretné venni a tulajdonjogot
- Ezután kattintson a jobb gombbal a célfájlra vagy mappára , majd válassza a Tulajdonságok parancsot
![[MEGOLDVA] A 0x80070005 számú Windows Update hibakód javítása [MEGOLDVA] A 0x80070005 számú Windows Update hibakód javítása](https://img2.luckytemplates.com/resources1/images2/image-5390-0408150507786.png)
- Válassza a Biztonság lapot , majd kattintson a Speciális gombra.
- És válassza ki a Tulajdonos lapot.
![[MEGOLDVA] A 0x80070005 számú Windows Update hibakód javítása [MEGOLDVA] A 0x80070005 számú Windows Update hibakód javítása](https://img2.luckytemplates.com/resources1/images2/image-4495-0408150508159.png)
- Itt kattintson a Szerkesztés gombra , írja be az objektum nevét ( rendszergazdáknak vagy a Windows-felhasználónevének kell lennie ), vagy válassza ki a listából a felhasználónevét , majd kattintson az OK gombra a módosításokhoz.
![[MEGOLDVA] A 0x80070005 számú Windows Update hibakód javítása [MEGOLDVA] A 0x80070005 számú Windows Update hibakód javítása](https://img2.luckytemplates.com/resources1/images2/image-598-0408150508405.jpg)
Megjegyzés : A Windows 10 rendszerben a Microsoft eltávolította a tulajdonos lapot, és a tetejére helyezte ( amint a képernyőképen látható ).
![[MEGOLDVA] A 0x80070005 számú Windows Update hibakód javítása [MEGOLDVA] A 0x80070005 számú Windows Update hibakód javítása](https://img2.luckytemplates.com/resources1/images2/image-4667-0408150508634.png)
- Ezután az Engedélyek lapon, amikor új objektumot ad hozzá, két különböző nézetet kap: az alapvető engedélyeket és a Speciális engedélyeket .
![[MEGOLDVA] A 0x80070005 számú Windows Update hibakód javítása [MEGOLDVA] A 0x80070005 számú Windows Update hibakód javítása](https://img2.luckytemplates.com/resources1/images2/image-220-0408150508992.png)
Most ellenőrizze, hogy a Windows 10 0x80070005 számú hibája javítva van-e vagy sem.
5. megoldás: Javítsa ki a hibát a Trusted Installer segítségével
Ha továbbra is a 0x80070005 hibakódot kapja a Windows 10 frissítése közben, akkor itt a SubInACL eszköz használata javasolt.
Sok felhasználó megerősítette, hogy ez működik a 0x80070005 számú hiba kijavításában. A SubInACL egy parancssori eszköz, amely lehetővé teszi az adminisztrátorok számára, hogy biztonsági információkat kapjanak a fájlokról, beállításkulcsokról és szolgáltatásokról.
Ez arra is használható, hogy az információkat felhasználóról felhasználóra, tartományról tartományra, helyi vagy globális csoportról csoportra továbbítsa.
Először létre kell hoznia egy rendszer-visszaállítási pontot, majd kövesse az alábbi lépéseket:
- Nyissa meg a Jegyzettömböt , majd másolja be a megadott szöveget a Jegyzettömbbe.
OSBIT=32 beállítása
, HA létezik „%ProgramFiles(x86)%” beállítása OSBIT=64
beállítása RUNNINGDIR=%ProgramFiles%
IF %OSBIT% == 64 beállítása RUNNINGDIR=%ProgramFiles(x86)%
subinacl /subkeyreg „HKEY_LOCAL\SOFTWARECHINE Windows\CurrentVersion\C
- Most mentse a Jegyzettömböt „CMD” kiterjesztéssel, például TakeOwnership.cmd.
- Végül kattintson a jobb gombbal a fájlra, majd válassza a „ Futtatás rendszergazdaként ” lehetőséget.
Ezzel kijavítja a TrustedInstallerrel kapcsolatos engedélyt és a 0x80070005 számú Windows frissítési hibát is.
6. megoldás: Használja a SubInAcl eszközt
A Windows Update 0x80070005 Access is Denied hibát a SubInAcl eszközzel is kijavíthatja . És ellenőrizze, hogy a Valami történt ez az alkalmazás nem telepíthető-e. Kérlek próbáld újra. Hibakód: 0x80070005 a Windows Store alkalmazások frissítése közben, a hiba kijavítva
Ehhez kövesse az alábbi lépéseket:
- Nyissa meg a Jegyzettömböt , és másolja be a parancsot.
@echo off
subinacl /subkeyreg HKEY_LOCAL_MACHINE /grant=administrators=f /grant=system=f subinacl
/subkeyreg HKEY_CURRENT_USER /grant=administrators=f /grant=system=f
subinacl /subkeyreg HKEY_CLASSES_ROOT /grant=grant=system=system=f /grant=administrators f
subinacl /alkönyvtárak %windir% /grant=administrators=f /grant=system=f
@Echo =========================
@Echo kész.
@Echo ==========================
@szünet
- Mentse el cmd formátumban , kattintson a jobb gombbal erre a Reset.cmd fájlra , majd válassza a Futtatás rendszergazdaként lehetőséget.
- Most várja meg, amíg a fájl visszaállítja a fájl- és beállításjegyzék-engedélyeket.
- És amint a folyamat befejeződött , indítsa újra a számítógépet.
Most próbálja meg telepíteni a frissítést, és ellenőrizze, hogy a 0x80070005 Hozzáférés megtagadva hiba javítva van-e vagy sem.
7. megoldás: Frissítse manuálisan a Windows rendszert
Ha mindent nem sikerül kijavítani a 0x80070005 számú Windows frissítési hibakódot . A Windows Update katalógus egy olyan adattár, ahonnan letöltheti a Windows összesített vagy fontos frissítéseit , majd manuálisan telepítheti azokat.
Ehhez kövesse a lépéseket
- Először lépjen a Beállítások> Frissítés és biztonság> Windows Update menüpontra
![[MEGOLDVA] A 0x80070005 számú Windows Update hibakód javítása [MEGOLDVA] A 0x80070005 számú Windows Update hibakód javítása](https://img2.luckytemplates.com/resources1/images2/image-7355-0408150506307.png)
- Ezután kattintson a „ Frissítési előzmények megtekintése ” elemre, majd jegyezze fel a Windows Update verziókódját
![[MEGOLDVA] A 0x80070005 számú Windows Update hibakód javítása [MEGOLDVA] A 0x80070005 számú Windows Update hibakód javítása](https://img2.luckytemplates.com/resources1/images2/image-2670-0408150509225.jpg)
- Most látogasson el a Windows frissítések katalógusába
- A keresősávba írja be a frissítési verzió kódját , majd nyomja meg az Enter billentyűt , vagy kattintson a Keresés gombra
![[MEGOLDVA] A 0x80070005 számú Windows Update hibakód javítása [MEGOLDVA] A 0x80070005 számú Windows Update hibakód javítása](https://img2.luckytemplates.com/resources1/images2/image-6740-0408150509444.jpg)
- Kattintson a Letöltés gombra, kattintson a frissítés letöltési hivatkozására , majd telepítse a letöltött frissítést Windows számítógépére
![[MEGOLDVA] A 0x80070005 számú Windows Update hibakód javítása [MEGOLDVA] A 0x80070005 számú Windows Update hibakód javítása](https://img2.luckytemplates.com/resources1/images2/image-2298-0408173043618.jpg)
- Végül indítsa újra a rendszert
Most ellenőrizze, hogy a Windows frissítés 0x80070005 hibakódja javítva van-e. Ha nem, indítsa újra a számítógépet.
8. megoldás: Állítsa vissza a Windows telepítését
Ha a fenti megoldások egyike sem működik az Ön számára, akkor az egyetlen lehetőség a számítógép pihentetése marad.
Megjegyzés : A számítógép alaphelyzetbe állításával törölheti a fájlokat a C: meghajtón . Ezért mindenképpen készítsen biztonsági másolatot az adatokról.
Ez olyan, mint egy friss Windows-telepítés, így ez biztosan kijavítja a 0x80070005 hibakódot.
Ehhez kövesse az alábbi lépéseket:
- Nyomja meg a Windows + X gombot , kattintson a Beállítások elemre , majd kattintson a Frissítés és biztonság elemre.
![[MEGOLDVA] A 0x80070005 számú Windows Update hibakód javítása [MEGOLDVA] A 0x80070005 számú Windows Update hibakód javítása](https://img2.luckytemplates.com/resources1/images2/image-7355-0408150506307.png)
- Ezután a Számítógép alaphelyzetbe állítása > Kattintson az Első lépések gombra
![[MEGOLDVA] A 0x80070005 számú Windows Update hibakód javítása [MEGOLDVA] A 0x80070005 számú Windows Update hibakód javítása](https://img2.luckytemplates.com/resources1/images2/image-1947-0408150510060.jpg)
- Kövesse a képernyőn megjelenő utasításokat a Windows PC alaphelyzetbe állításához
A becslések szerint a hiba már kijavított, de ha továbbra is problémát tapasztal, telepítse újra a Windows-t a Windows telepítőlemezével.
A legjobb és egyszerű megoldás a 0x80070005 hibakód javítására
Ha a fent felsorolt megoldások követése után továbbra is a 0x80070005 hibaüzenet jelenik meg a Windows rendszerben , vagy egyszerű megoldást keres a hiba javítására, próbálja meg futtatni a PC Repair Tool eszközt .
Ez egy fejlett segédprogram, amely különféle makacs számítógépes problémák és hibák kijavítására képes. Ezzel olyan hibákat is kijavíthat, mint a BSOD hiba, a DLL hiba, a rendszerleíró adatbázissal kapcsolatos problémák, megelőzheti a vírusok vagy rosszindulatú programok fertőzését és sok mást.
A Windows PC teljesítményét is optimalizálja, mint egy új. Csak le kell töltenie és elindítania az eszközt.
Szerezze be a PC Repair Tool eszközt a 0x80070005 számú Windows frissítési hibához
Következtetés:
Nos, a Windows frissítés frissítése fontos feladat a Windows rendszer egészségének és biztonságának megőrzése érdekében. De legtöbbször meghiúsul, és problémákat és hibákat okoz.
Tehát ebben a cikkben igyekeztem a legjobb tudásom szerint felsorolni a Windows frissítés 0x80070005 hibakódjának javítására szolgáló teljes megoldást.
Itt a munkám befejeződött, most Önön a sor, hogy kövesse a javításokat és megoldja a 0x80070005 hibakódot.
Ügyeljen arra, hogy gondosan és megfelelően kövesse a megoldásokat.
Remélem, a cikk működik az Ön számára.
Sok szerencsét…!
Bónusz: Rosszindulatú programok és vírusok keresése
A rosszindulatú programok és vírusok gyakran törlik az egyes programok futtatásához és a Windows-frissítések telepítéséhez szükséges alapvető rendszerfájlokat és rendszerleíró kulcsokat. Használjon harmadik féltől származó szoftvereket a számítógépe rosszindulatú programok és vírusok keresésére, vagy kapcsolja be a valós idejű védelmet a Windows Security alkalmazásban.
Lépjen a Beállítások > Adatvédelem és biztonság > Windows biztonság > Nyissa meg a Windows biztonságot > Vírus- és fenyegetésvédelem > Beállítások kezelése menüpontot , és kapcsolja be a Valós idejű védelem beállítást .
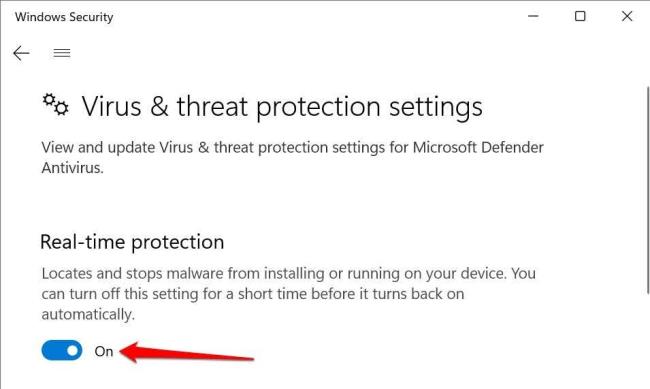
Windows 10 rendszerben lépjen a Beállítások > Frissítés és biztonság > Windows biztonság > Vírus- és fenyegetésvédelem > Beállítások kezelése menüpontra , és kapcsolja be a Valós idejű védelmet .
![Hogyan lehet élő közvetítést menteni a Twitch-en? [KIFEJEZETT] Hogyan lehet élő közvetítést menteni a Twitch-en? [KIFEJEZETT]](https://img2.luckytemplates.com/resources1/c42/image-1230-1001202641171.png)
![[MEGOLDVA] A 0x80070005 számú Windows Update hibakód javítása [MEGOLDVA] A 0x80070005 számú Windows Update hibakód javítása](https://img2.luckytemplates.com/resources1/images2/image-6318-0408150505895.jpg)
![[MEGOLDVA] A 0x80070005 számú Windows Update hibakód javítása [MEGOLDVA] A 0x80070005 számú Windows Update hibakód javítása](https://img2.luckytemplates.com/resources1/images2/image-7355-0408150506307.png)
![[MEGOLDVA] A 0x80070005 számú Windows Update hibakód javítása [MEGOLDVA] A 0x80070005 számú Windows Update hibakód javítása](https://img2.luckytemplates.com/resources1/images2/image-5077-0408150506534.png)
![[MEGOLDVA] A 0x80070005 számú Windows Update hibakód javítása [MEGOLDVA] A 0x80070005 számú Windows Update hibakód javítása](https://img2.luckytemplates.com/resources1/images2/image-4181-0408150506918.png)
![[MEGOLDVA] A 0x80070005 számú Windows Update hibakód javítása [MEGOLDVA] A 0x80070005 számú Windows Update hibakód javítása](https://img2.luckytemplates.com/resources1/images2/image-6632-0408150507146.png)
![[MEGOLDVA] A 0x80070005 számú Windows Update hibakód javítása [MEGOLDVA] A 0x80070005 számú Windows Update hibakód javítása](https://img2.luckytemplates.com/resources1/images2/image-7609-0408173043187.png)
![[MEGOLDVA] A 0x80070005 számú Windows Update hibakód javítása [MEGOLDVA] A 0x80070005 számú Windows Update hibakód javítása](https://img2.luckytemplates.com/resources1/images2/image-5390-0408150507786.png)
![[MEGOLDVA] A 0x80070005 számú Windows Update hibakód javítása [MEGOLDVA] A 0x80070005 számú Windows Update hibakód javítása](https://img2.luckytemplates.com/resources1/images2/image-4495-0408150508159.png)
![[MEGOLDVA] A 0x80070005 számú Windows Update hibakód javítása [MEGOLDVA] A 0x80070005 számú Windows Update hibakód javítása](https://img2.luckytemplates.com/resources1/images2/image-598-0408150508405.jpg)
![[MEGOLDVA] A 0x80070005 számú Windows Update hibakód javítása [MEGOLDVA] A 0x80070005 számú Windows Update hibakód javítása](https://img2.luckytemplates.com/resources1/images2/image-4667-0408150508634.png)
![[MEGOLDVA] A 0x80070005 számú Windows Update hibakód javítása [MEGOLDVA] A 0x80070005 számú Windows Update hibakód javítása](https://img2.luckytemplates.com/resources1/images2/image-220-0408150508992.png)
![[MEGOLDVA] A 0x80070005 számú Windows Update hibakód javítása [MEGOLDVA] A 0x80070005 számú Windows Update hibakód javítása](https://img2.luckytemplates.com/resources1/images2/image-2670-0408150509225.jpg)
![[MEGOLDVA] A 0x80070005 számú Windows Update hibakód javítása [MEGOLDVA] A 0x80070005 számú Windows Update hibakód javítása](https://img2.luckytemplates.com/resources1/images2/image-6740-0408150509444.jpg)
![[MEGOLDVA] A 0x80070005 számú Windows Update hibakód javítása [MEGOLDVA] A 0x80070005 számú Windows Update hibakód javítása](https://img2.luckytemplates.com/resources1/images2/image-2298-0408173043618.jpg)
![[MEGOLDVA] A 0x80070005 számú Windows Update hibakód javítása [MEGOLDVA] A 0x80070005 számú Windows Update hibakód javítása](https://img2.luckytemplates.com/resources1/images2/image-1947-0408150510060.jpg)
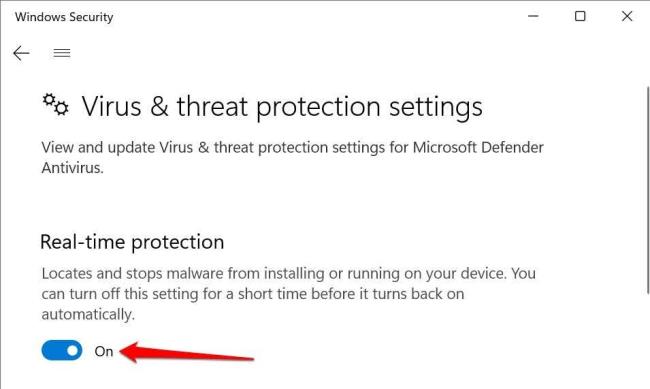


![[JAVÍTOTT] „A Windows előkészítése, ne kapcsolja ki a számítógépet” a Windows 10 rendszerben [JAVÍTOTT] „A Windows előkészítése, ne kapcsolja ki a számítógépet” a Windows 10 rendszerben](https://img2.luckytemplates.com/resources1/images2/image-6081-0408150858027.png)

![Rocket League Runtime Error javítása [lépésről lépésre] Rocket League Runtime Error javítása [lépésről lépésre]](https://img2.luckytemplates.com/resources1/images2/image-1783-0408150614929.png)



