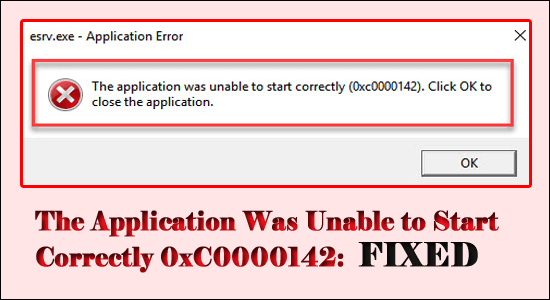
Az „ Az alkalmazás nem tudott megfelelően elindulni 0xC0000142 ” egy gyakori hiba, amelyet sok Windows 11, 10, 8 és Windows felhasználó jelentett. A hiba általában akkor jelenik meg, amikor megpróbálja elindítani a sérült, elavult vagy sérült alkalmazást, például az Autodesk, AutoCAD vagy olyan játékokat, mint a GTA V és mások.
Ezután hibaüzenet jelenik meg egy rövid hibaüzenettel Az alkalmazás nem indult el megfelelően (0xC0000142). Kattintson az OK gombra az alkalmazás bezárásához, de az OK gombra kattintva semmi sem történt.
Ha az alkalmazás nem tudott megfelelően elindulni 0xC0000142, javasoljuk az Advanced System Repair eszközt:
Ez a szoftver az Ön egyablakos megoldása a Windows hibák kijavítására, a rosszindulatú programok elleni védelemre, a hulladékok tisztítására és a számítógép maximális teljesítményének optimalizálására 3 egyszerű lépésben:
- Töltse le a kiváló minősítésű speciális rendszerjavító eszközt a TrustPilot rendszeren .
- Kattintson a Telepítés és keresés most lehetőségre a számítógépes problémákat okozó telepítési és vizsgálati problémákhoz.
- Ezután kattintson a Kattintson ide az összes probléma azonnali megoldásához lehetőségre a számítógép hatékony javításához, tisztításához, védelméhez és optimalizálásához.
Tehát itt elvégeztük mélyreható kutatásunkat, hogy felsoroljuk a többi érintett felhasználó által megerősített lehetséges javításokat a 0xc0000142 számú hiba kijavításához. Mielőtt azonban elkezdené a megoldásokat, vessünk egy pillantást a hibát okozó gyakori okokra.
Mi okozza az „Az alkalmazás nem tudott megfelelően elindulni 0xC0000142” hibát?
A 0xc0000142 számú alkalmazáshiba fő oka a DLL-betöltési hiba. Ez általában azt jelenti, hogy a játék elindításához szükséges DLL-fájl vagy bármely alkalmazás eltűnik, vagy nem érvényes vagy aláírt.
Ennek ellenére néha az ütköző programok, például a víruskereső miatt leállíthatják az alkalmazás vagy a játékok futását, ami a hibát eredményezi.
Néha az elavult grafikus illesztőprogramok, a vírusfertőzés és a Windows elavult verzióinak futtatása a hiba megjelenítéséhez vezethet.
Mindenesetre a jó hír az, hogy vannak olyan megoldások, amelyek segítenek túllépni a hibán, és elkezdeni használni a hibát okozó alkalmazást vagy programot.
Hogyan javíthatom ki a következőt: „Az alkalmazás nem indult el megfelelően (0xc0000142)”?
Tartalomjegyzék
1. javítás: Javítsa ki a sérült Windows-fájlokat
A sérült Windows rendszerfájlok ütközést okozhatnak az alkalmazással és a játékokkal. Tehát próbálja meg futtatni a beépített Rendszerfájl-ellenőrző eszközt , és javítani a sérült rendszerfájlokat.
Ehhez kövesse az alábbi lépéseket:
- Nyomja meg a Windows + R billentyűt , és a Futtatás mezőbe írja be a cmd-t , és nyomja meg az Enter billentyűt
- Most írja be a parancssorba az SFC/SCANNOW parancsot , és nyomja meg az Enter billentyűt
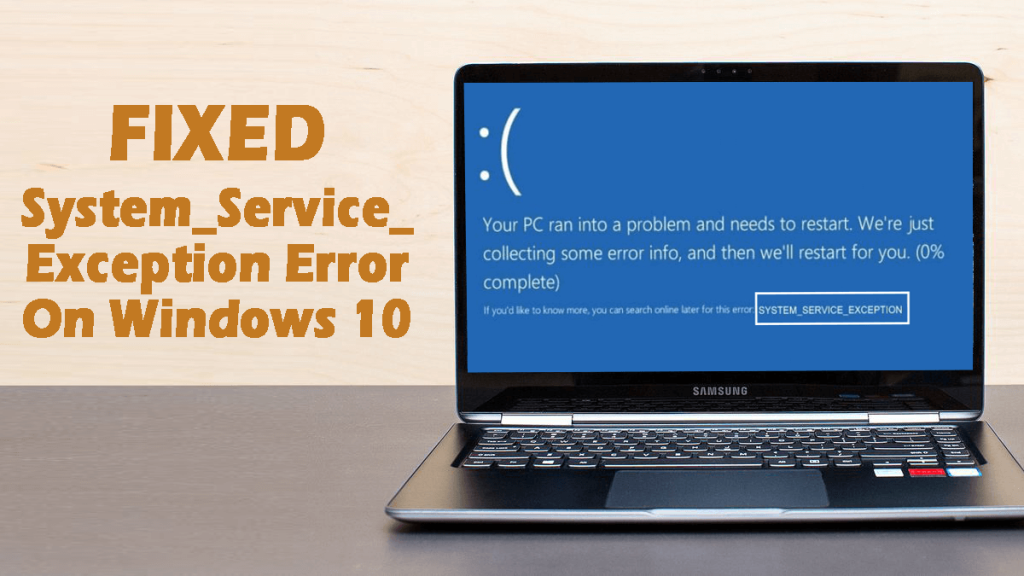
- Várja meg, amíg a beolvasási folyamat befejeződik (kb. 15 perc)
- És amint a folyamat befejeződött, indítsa újra a rendszert.
Most ellenőrizze, hogy az alkalmazás nem indult-e el megfelelően. A 0xC0000142 hiba megoldódott.
2. javítás: Próbálja meg futtatni a Hiba megjelenítése alkalmazást kompatibilitási módban
Az alkalmazás kompatibilitási módban történő futtatásával bármilyen alkalmazással vagy játékkal kapcsolatos hibát kijavíthat, ehhez kövesse az alábbi lépéseket:
- Keresse meg a hibát mutató alkalmazás ikonját, majd kattintson rá jobb gombbal.
- Lépjen a Tulajdonságokra , kattintson a Kompatibilitás fülre, majd válassza a Kompatibilitási hibaelhárító futtatása lehetőséget .
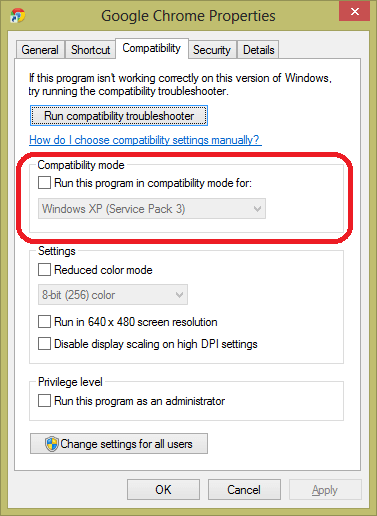
- Válassza a Próbálja ki az ajánlott beállításokat
- Ezután kattintson a Teszt programra .
- Ha az alkalmazás probléma nélkül fut, zárja be a programot, és kattintson a Tovább gombra
- Ezután kattintson az Igen gombra , mentse el ezeket a beállításokat ehhez a programhoz, ha a program sikeresen futott . Kattintson ismét a Mégse gombra , ha az alkalmazás nem tud végrehajtani.
- Most be kell jelölnie a Program futtatása kompatibilitási módban opciót:
- Válassza ki a Windows 7 rendszert a Program futtatása kompatibilitási módban alatti legördülő listából :
- Ismét jelölje be a Program futtatása rendszergazdaként lehetőséget
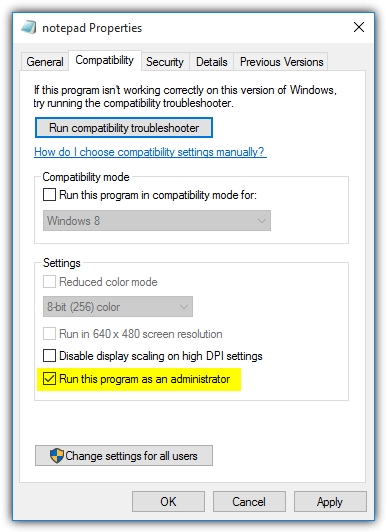
- Végül kattintson az Alkalmaz, majd az OK gombra
3. javítás: Ellenőrizze a rendszerleíró kulcsokat
Mivel tudjuk, hogy a problémát a sérült DLL fájl váltja ki, ezért a hiba megszüntetéséhez módosítania kell a rendszerleíró bejegyzéseket, és vissza kell állítania a LoadAppinit_dlls kulcs értékadatait 0-ra, és ez segíthet a hiba kijavításában .
De mielőtt elkezdené, azt javasoljuk, hogy nagyon körültekintően kövesse a lépéseket, és készítsen biztonsági másolatot a rendszerleíró adatbázis bejegyzéseiről, hogy elkerülje a további problémákat.
- Nyomja meg a Windows + R billentyűt a futtatás párbeszédpanel megnyitásához.
- A futtatás mezőbe írja be a regedit.exe fájlt , és nyomja meg az Enter billentyűt.
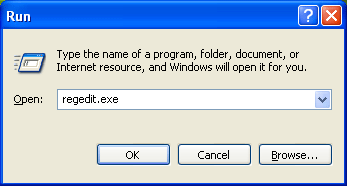
- Ezután navigáljon a következőhöz:
HKEY_LOCAL_MACHINE\SOFTWARE\Microsoft\Windows NT\CurrentVersion\Windows .
- Ezután kattintson duplán a LoadAppInit_Dll fájlra , és módosítsa az értékadatait 0-ra, majd kattintson az OK gombra
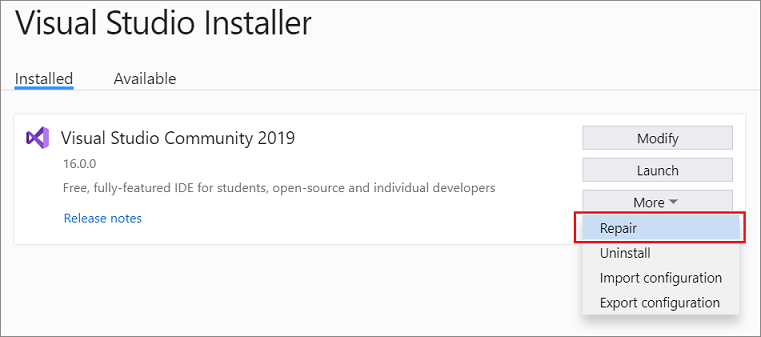
- Most indítsa újra a számítógépet
Ezután ellenőrizze a hibaüzenetet a hibás alkalmazás futtatásával.
4. javítás: Távolítsa el a „Search Protect” vagy az „SW Booster” vagy a „Performance Optimizer” alkalmazást
- Ellenőrizze az ablak vezérlőpultját
- Válassza ki a telepített programok listáját
- Válassza ki és az „ Eltávolítás ”
lehetőséget
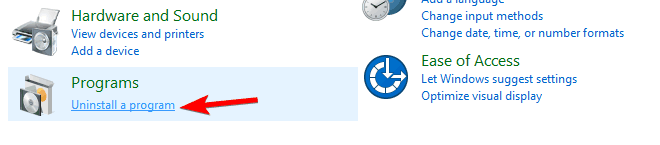
- És kattintson a „Search Protect” eltávolítása gombra.
- Indítsa el az AutoCAD programot
5. javítás: Távolítsa el a Beyond Trust szoftvert
A „ Beyond Trust ” néven ismert szoftver megakadályozhatja az AutoCAD szoftvert. Felismerhet egy hivatkozást a btpload.dll-re
A teszteléshez módosíthatja a btpload.dll nevét, vagy eltávolíthatja a programot. A rendszerleíró kulcs kezelése (fent) szintén segít ebben a problémában.
6. javítás: Adobe Acrobat
Adobe Acrobat 9 esetén módosítja a következő DLL-fájlok nevét:
C:\Windows\System32\acapture64.dll
C:\Windows\SysWOW64\acapture32.dll
Ellenkező esetben, ha szeretné, eltávolíthatja az Adobe Acrobat 9 Pro kiterjesztett 64 bites bővítményt is. ” 32 bites rendszereken próbálja meg úgy beállítani az Adobe Acrobat 9 programot, hogy ne legyen telepítve a „Capture CAD Modules”.
7. javítás: Próbálja meg frissíteni a grafikus illesztőprogramot
Ha továbbra is megjelenik a hiba, akkor itt javasoljuk az illesztőprogram frissítését. Előfordulhat, hogy a sérült GPU-illesztőprogram ütközik a legújabb alkalmazás- és játékfájlokkal, és megakadályozza annak megfelelő működését.
Tehát ellenőrizze az elavult illesztőprogramot, és frissítse azokat.
- Nyomja meg a Win+R billentyűt a Futtatás mező megnyitásához, írja be a devmgmt.msc parancsot , és nyomja meg az OK gombot
- Most az Eszközkezelőben kattintson a Display adapterek elemre a kibontásához.
- Kattintson a jobb gombbal a dedikált grafikus kártya illesztőprogramjára, és válassza az Illesztőprogram frissítése lehetőséget
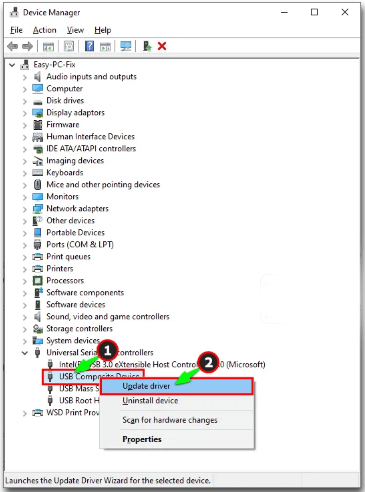
- Válassza a Frissített illesztőprogramok automatikus keresése lehetőséget.
Várja meg, amíg a Windows megtalálja és frissíti az illesztőprogramot; a Windows azonban sokszor nem tudja frissíteni a grafikus illesztőprogramot. Tehát itt azt javasoljuk, hogy töltse le a Driver Updater eszközt. Ez egy fejlett eszköz, amely egyszeri beolvasással frissíti a teljes rendszer illesztőprogramját.
Szerezze be az Illesztőprogram-frissítő eszközt a grafikus illesztőprogram automatikus frissítéséhez
8. javítás: Sérült C++-telepítések javítása
Ha ez C++ telepítési hiba , távolítsa el a C++ modulokat a rendszerről, és telepítse újra. Az Autodesk telepítő az alapokat a kicsomagolt telepítési mappákban tartalmazza, nem pedig a telepített programfájlok mappáit. A legtöbb gépen itt manuálisan érheti el a telepítőket:
C:\Autodesk\PROGRAMMAPPA NEVE\3rdParty\x64\VCRedist
C:\Autodesk\PROGRAMMAPPA NEVE\3rdParty\x86\VCRedist
Távolítsa el az újraterjeszthető elemeket, és telepítse újra őket erről a helyről.
9. javítás: próbálja meg a hibaelhárítást az „Autoruns” segítségével
A hibaelhárításhoz és az AutoCAD-del inkompatibilis dolgok kiderítéséhez próbálja ki a Microsoft Autoruns segédprogramját .
- Töltse le és telepítse az Autoruns programot .
- Indítsa el az Autoruns-t.
- És indítsa el az AutoCAD-et.
- Ellenőrizze az AppInit lapot az Autoruns ablakban.
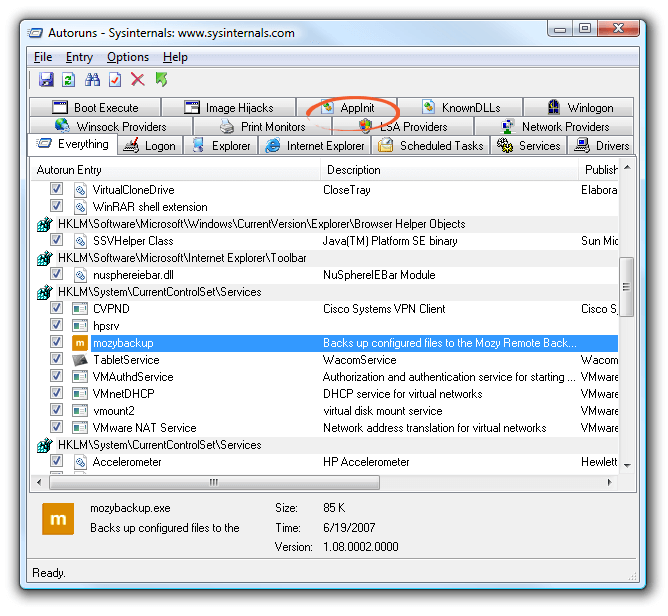
- Tekintse át a felsorolt DLL-fájlokat , és keresse meg őket a felsorolt útvonalak alapján.
- Távolítsa el a kapcsolódó programot, vagy nevezze át a fájlokat egyenként, és minden változtatás után tesztelje a program indítását, hogy megpróbálja elkülöníteni a problémás DLL-t.
10. javítás: Futtasson víruskeresőt
Ha továbbra is látja, hogy az Alkalmazás nem tudott megfelelően elindulni 0xC0000142 hiba, akkor fennáll annak a lehetősége, hogy a rendszer vírussal vagy rosszindulatú programmal fertőzött.
Itt azt javasoljuk, hogy ellenőrizze a rendszerét egy jó víruskereső programmal, és távolítsa el teljesen a vírust vagy a rosszindulatú programot.
Kérje meg a SpyHuntert a vírusfertőzés vizsgálatához és eltávolításához
11. javítás: Hajtsa végre a tiszta rendszerindítást
Sok felhasználó arról számolt be, hogy a Windows tiszta rendszerindítása javította a 0xC0000142 számú alkalmazáshibát. A háttérben futó program ütközik a legutóbbi alkalmazással vagy játékkal , és 0xC0000142 hibát okoz.
Kövesse a lépéseket a tiszta rendszerindítás futtatásához:
- Futtassa a Windows + R billentyűt , és a Futtatás mezőbe írja be az msconfig parancsot , majd kattintson az OK gombra
- Most a Rendszerkonfigurációs segédprogramban kattintson a Szolgáltatások fülre
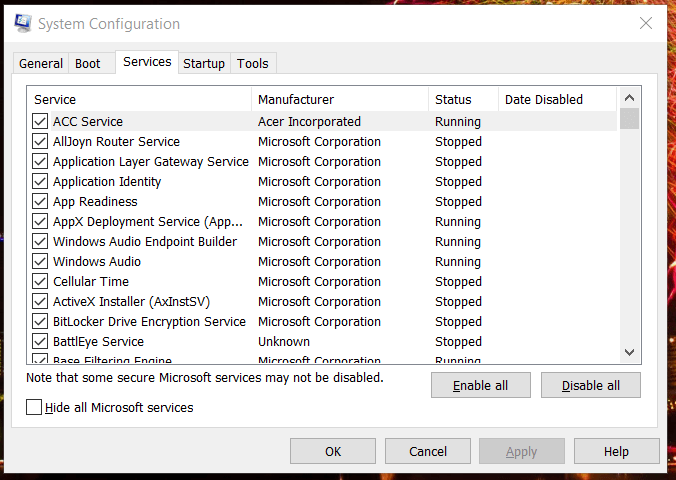
- Ezután kattintson az Összes Microsoft-szolgáltatás elrejtése jelölőnégyzetre , majd kattintson az Összes letiltása lehetőségre.
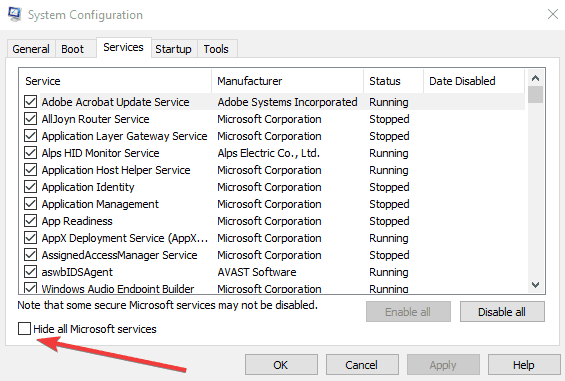
- Ezután válassza az Indítás lapot, majd tiltsa le a háttérben futó indítóprogramot.
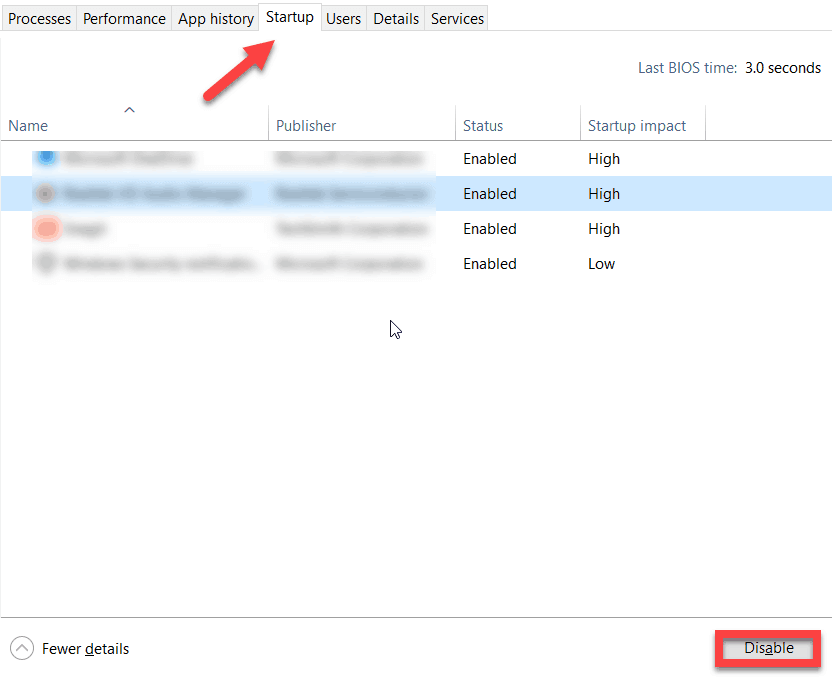
- Most kattintson az OK gombra , majd indítsa újra a rendszert
Megjegyzés – Windows 11, 10 és 8 esetén letilthatja az indítási programokat a Feladatkezelőből.
A teljes indítóprogram letiltása után próbálja meg elindítani az adott alkalmazást és játékokat, és ellenőrizze, hogy a hiba továbbra is megjelenik-e vagy sem.
Most, ha a hiba javítva van. Ezután próbálja meg elindítani a Rendszerkonfigurációs segédprogramot , majd egyesével engedélyezze a teljes letiltott elemeket, majd indítsa újra a rendszert, amíg meg nem találja a tettest.
A tiszta rendszerindítási állapotból való kilépéshez próbálja meg elindítani a System Configuration segédprogramot, majd az Általános lapon válassza a Normál indítás lehetőséget.
A legjobb és egyszerű megoldás a 0xc0000142 számú alkalmazáshiba javítására
A fent megadott megoldások mindegyike nagyon hatékony, és segít megszabadulni a „Az alkalmazás nem tudott megfelelően elindulni 0xc0000142”
Ha azonban nehézséget okoz a kézi megoldások végrehajtása és a hiba egyszerű megoldásának keresése, próbálja meg futtatni a speciális PC-javító eszközt .
Ez az eszköz átvizsgálja a teljes rendszert, észleli a problémát, és automatikusan kijavítja a PC-n/laptopon előforduló összes problémát, például DLL-hibát, beállításjegyzék-hibát, alkalmazáshibát, játékhibát, BSOD-hibát és másokat.
Ezenkívül kijavítja a sérült, sérült vagy elérhetetlen Windows fájlokat , és megnöveli a rendszer sebességét, így a Windows teljesen új lesz a teljesítményének optimalizálásával.
Szerezze be a PC javítóeszközt a 0xc0000142 számú alkalmazáshiba javításához
Következtetés
Itt megadtam azokat az információkat, amelyek segítenek megoldani az alkalmazás nem tudott megfelelően elindulni 0xc0000142 hiba. Alkalmazza egyenként a fent említett módszereket a hiba gondos kiküszöbölésére.
Ha nem tudja végrehajtani a kézikönyveket, próbálja meg az egyszerű megoldásokat néhány kattintással megoldani a problémát. Remélem, tetszett ez a cikk, és hasznosnak bizonyul a 0xc0000142 hiba megoldásában .
Sok szerencsét..!
Bónusz: Futtassa alkalmazását rendszergazdai jogokkal
Egyes alkalmazások adminisztrátori jogosultságokat igényelnek a teljes működéshez, és lehet, hogy az Ön alkalmazása is ezek közé tartozik. Ebben az esetben egy Windows-beállítással futtassa az alkalmazást adminisztrátorként, és ellenőrizze, hogy ez javítja-e a 0xc0000142 hibakódot. Ha igen, állítsa be, hogy a Windows mindig rendszergazdai jogokkal indítsa el az alkalmazást.
Kattintson jobb gombbal az alkalmazás parancsikonjára, és válassza a Futtatás rendszergazdaként lehetőséget.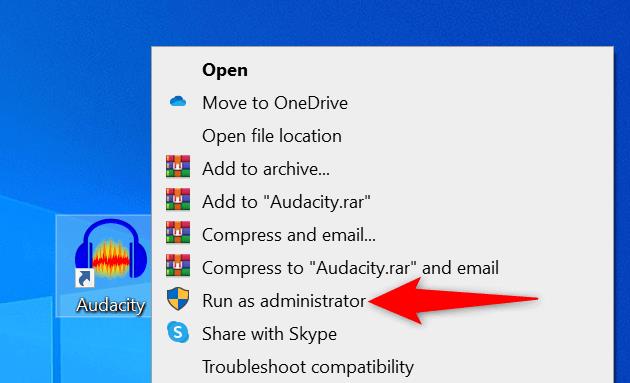
Válassza az Igen lehetőséget a Felhasználói fiókok felügyelete ablakban.
Ha az alkalmazást adminisztrátori módban tudja elindítani, kérje meg a Windowst, hogy mindig indítsa el ezt a parancsikont rendszergazdai jogosultságokkal:
Kattintson jobb gombbal az alkalmazás parancsikonjára, és válassza a Tulajdonságok lehetőséget.
Válassza a Parancsikon fület, majd válassza a Speciális lehetőséget.
Aktiválja a Futtatás rendszergazdaként opciót, és kattintson az OK gombra.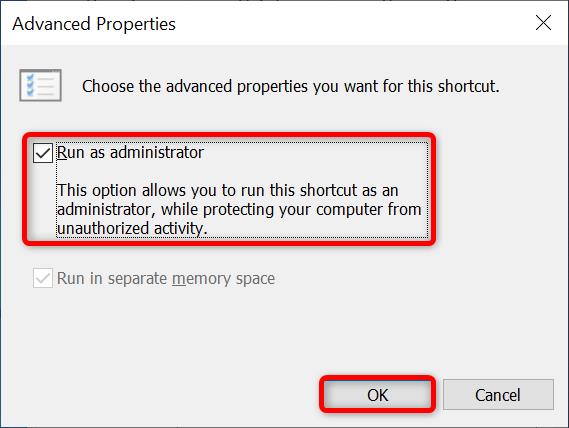
A Tulajdonságok ablakban válassza az Alkalmaz, majd az OK gombot.
![Hogyan lehet élő közvetítést menteni a Twitch-en? [KIFEJEZETT] Hogyan lehet élő közvetítést menteni a Twitch-en? [KIFEJEZETT]](https://img2.luckytemplates.com/resources1/c42/image-1230-1001202641171.png)
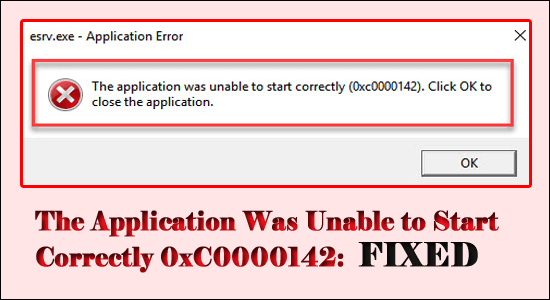
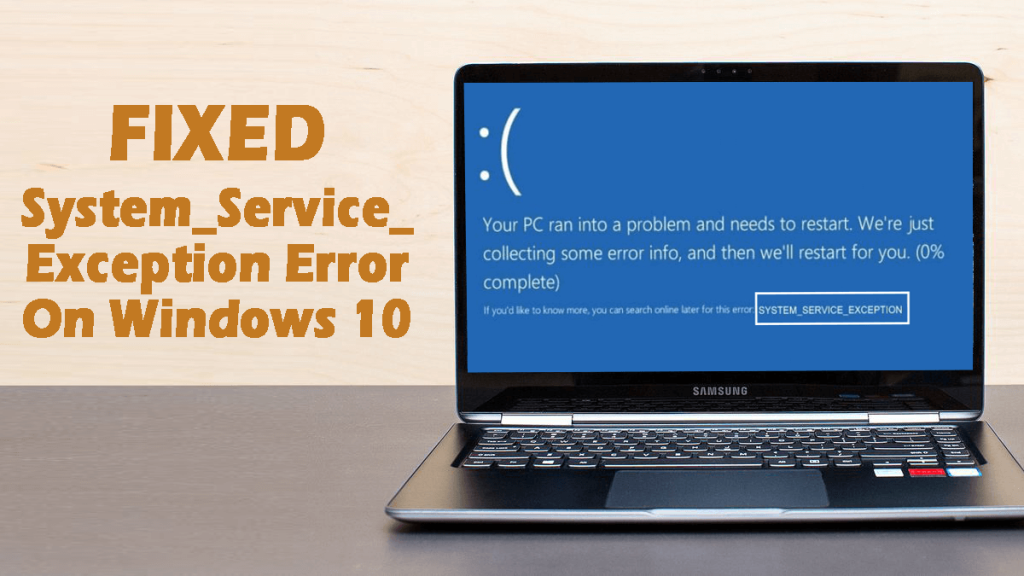
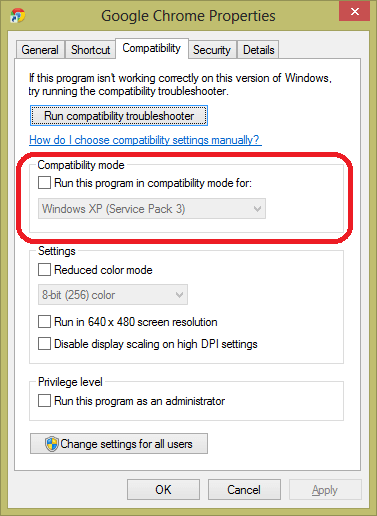
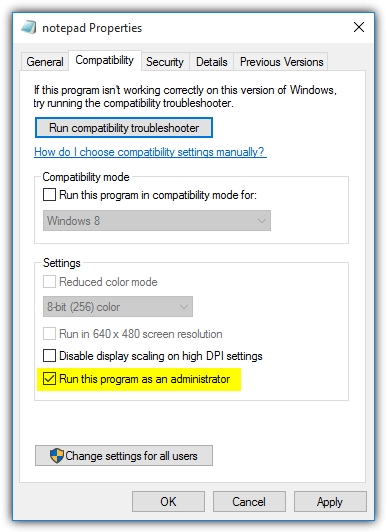
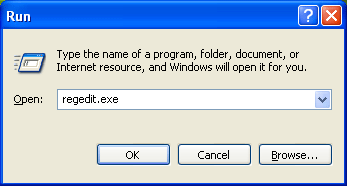
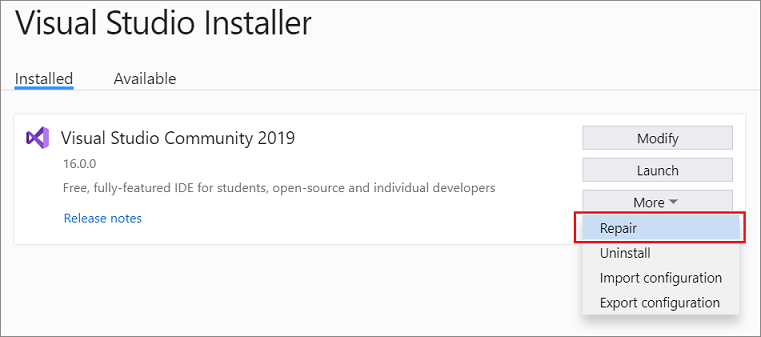
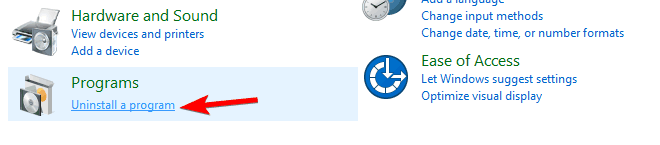
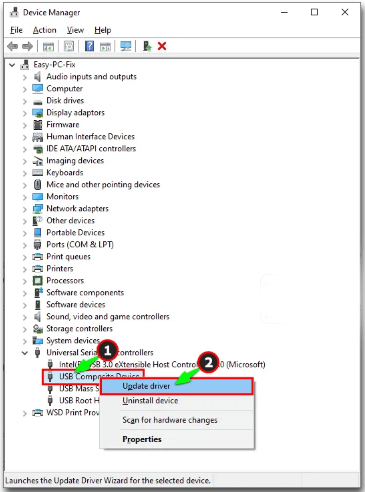
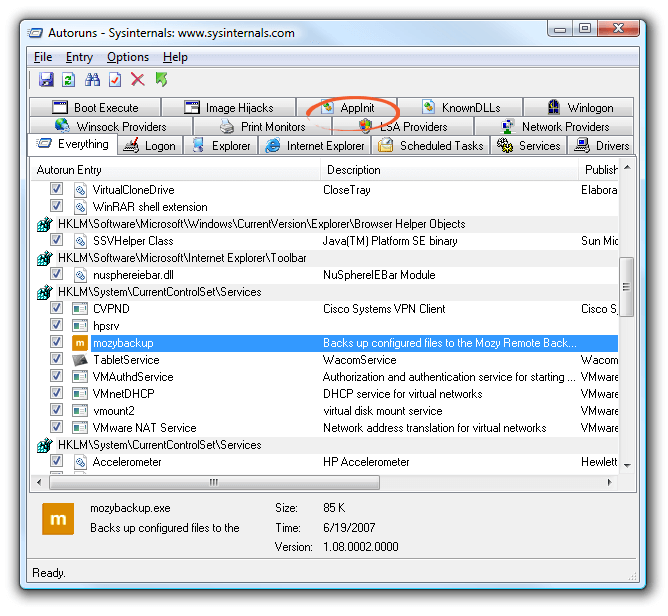
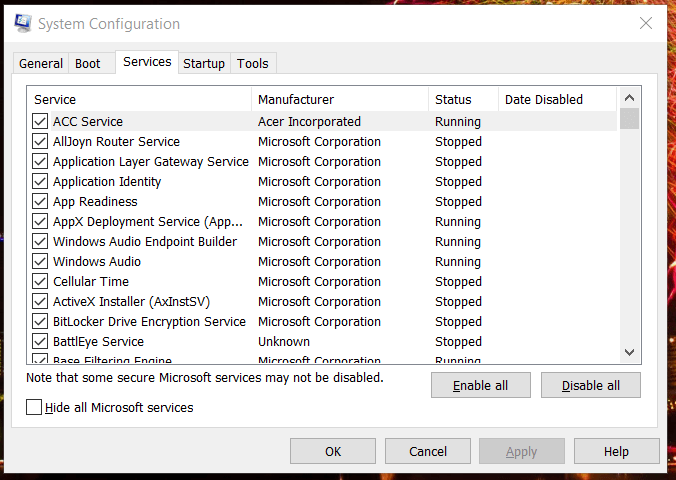
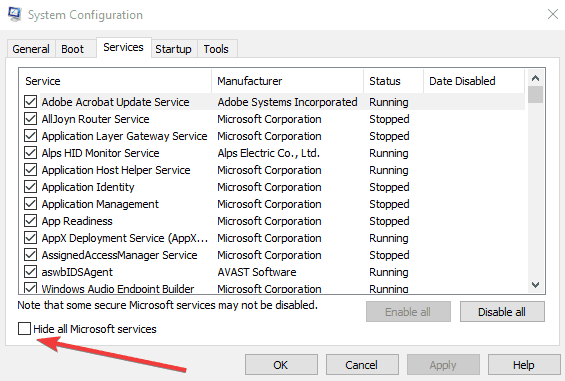
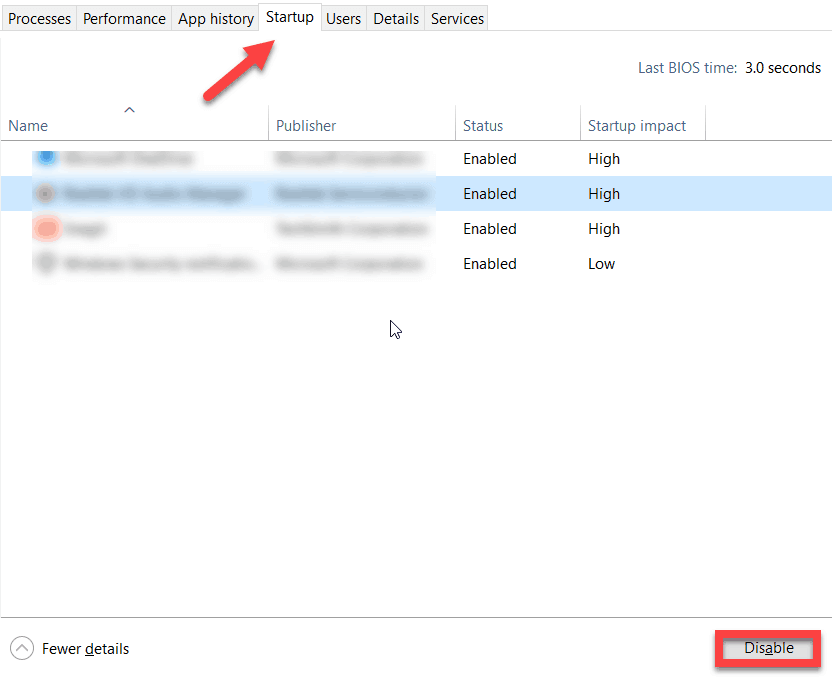
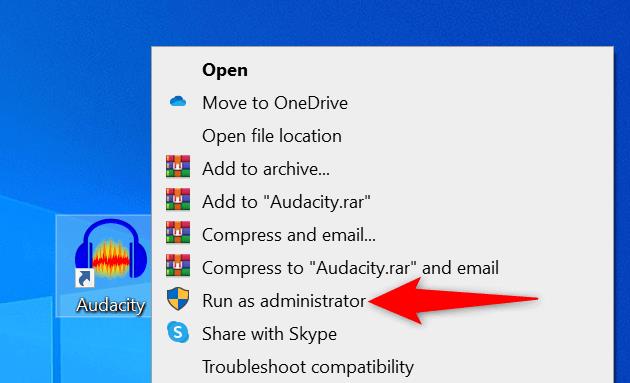
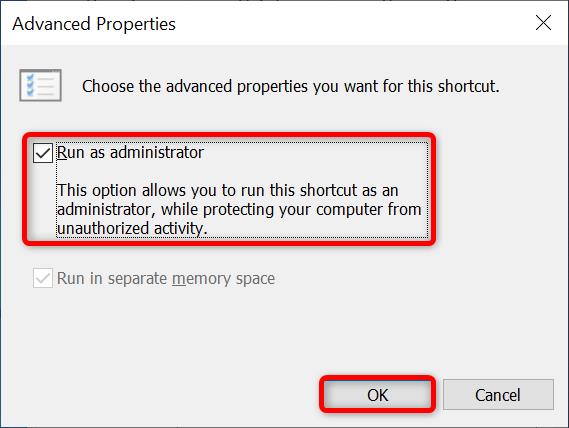


![[JAVÍTOTT] „A Windows előkészítése, ne kapcsolja ki a számítógépet” a Windows 10 rendszerben [JAVÍTOTT] „A Windows előkészítése, ne kapcsolja ki a számítógépet” a Windows 10 rendszerben](https://img2.luckytemplates.com/resources1/images2/image-6081-0408150858027.png)

![Rocket League Runtime Error javítása [lépésről lépésre] Rocket League Runtime Error javítása [lépésről lépésre]](https://img2.luckytemplates.com/resources1/images2/image-1783-0408150614929.png)



