Amikor formáz egy meghajtót a Windows 11 rendszerben, az törli a meghajtó meglévő adatait, és felkészíti más feladatokra. Ha belső vagy külső meghajtót csatlakoztat, fontos a formázás. Ez lehetővé teszi, hogy megtisztítsa a merevlemezt a felesleges fájloktól és a potenciális rosszindulatú programoktól. A meghajtó formázása szintén kiváló módja annak, hogy gyorsan ellenőrizzük, hogy a meghajtó megfelelően működik-e vagy sem.
A formázási folyamat segít abban is, hogy a kompatibilitási problémák elkerülése érdekében a meghajtó a számítógépének megfelelő beállításokat használja. Amikor formáz egy meghajtót, legyen az szilárdtestalapú vagy klasszikus merevlemez, választhat kompatibilis fájlrendszert, például NTFS , FAT32 vagy exFAT .
A következőképpen formázhat meghajtót a File Explorer segítségével a Windows 11 rendszerben.
Meghajtó formázása Windows 11 rendszerben
Megjegyzés: A meghajtó formázásakor az összes adatot megsemmisíti. A formázási folyamat megkezdése előtt mindenképpen készítsen biztonsági másolatot minden kritikus fájlról és mappáról.
A kezdéshez győződjön meg arról, hogy a formázni kívánt lemez csatlakoztatva van, és a Windows 11 felismeri. Ezután kattintson a jobb gombbal a Start elemre, majd a megjelenő menüben kattintson a Fájlkezelő parancsra .
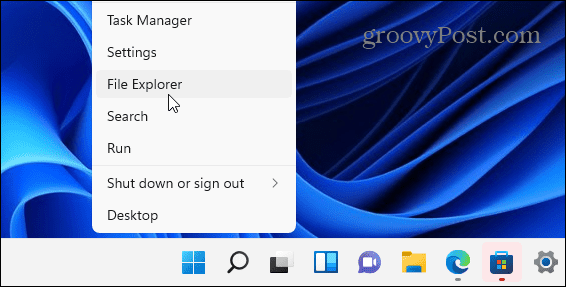
Azt is érdemes megjegyezni, hogy a Fájlkezelőt a tálcán lévő mappa ikonra kattintva nyithatja meg.
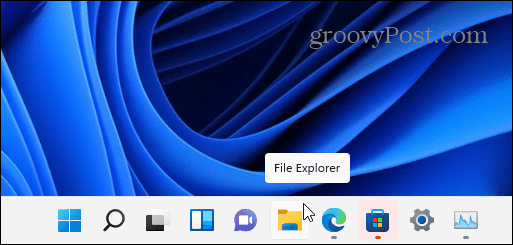
A File Explorer megnyitása után kattintson a Ez a számítógép elemre a bal oldali oszlopban. Kattintson a jobb gombbal a formázni kívánt meghajtóra az Eszközök és meghajtók részben, majd kattintson a Formázás lehetőségre a megjelenő helyi menüben.
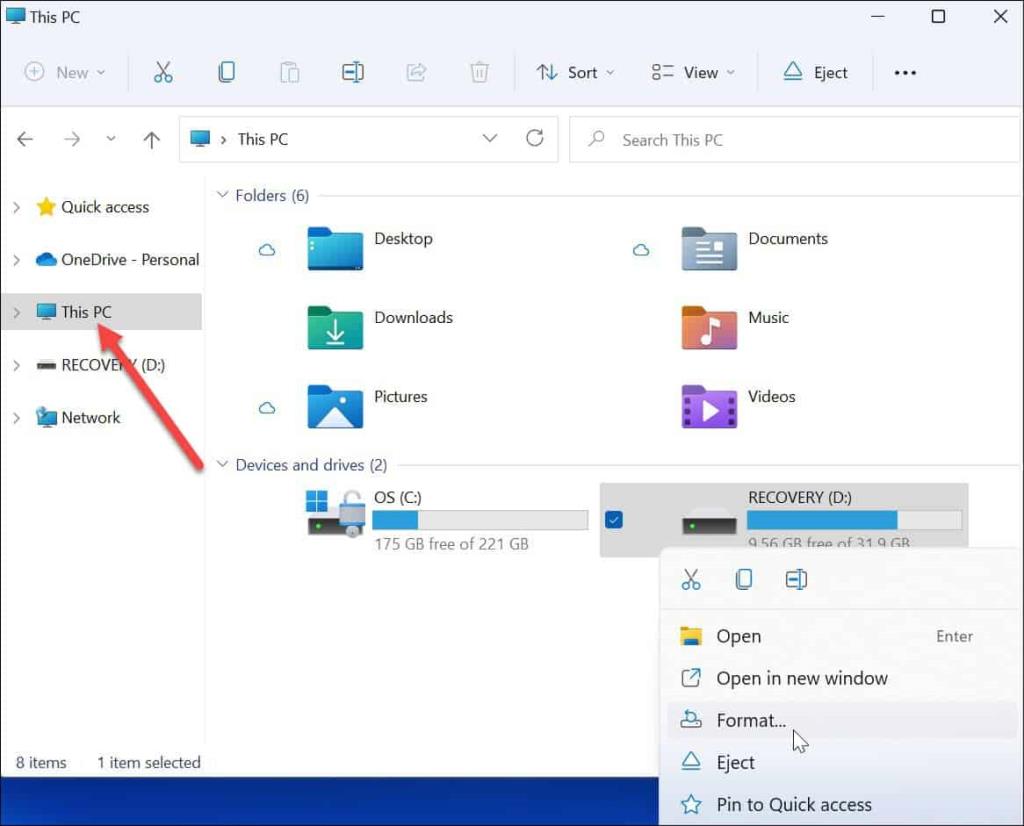
Formázási beállítások
Ezután válasszon a következő lehetőségek közül a Formázás menüben a meghajtó formázásához:
- Kapacitás: A merevlemez maximális adatkapacitása a formázás után. Vegye figyelembe, hogy a formázási folyamat némi helyet foglal a meghajtón.
- Fájlrendszer: Ez azt az adatstruktúrát jelöli, amely meghatározza az adatok meghajtón való tárolását. Három fájlrendszer közül választhat – FAT32, NTFS és exFAT . Használja az utóbbit, ha a meghajtót macOS és Windows rendszeren kívánja használni . Windows 10/11 esetén használja az NTFS rendszert. A FAT32 4 GB-os korláttal rendelkezik, és nem optimális a modern számítástechnikai környezetben. A Mac-felhasználóknak inkább az exFAT-ot kell választaniuk .
- Kiosztási egység mérete: Az egységméret, más néven „ fürtméret ” alapértelmezés szerint 4 kilobájtra van állítva NTFS- hez , ami egy kis blokk. Ezt a beállítást a felhasználók akkor is megtették, amikor csak ügyetlen és lassú merevlemez-meghajtóink voltak. Ma már gond nélkül megtarthatja az alapértelmezett értéket.
- Kötetcímke: A kötetcímke egyszerűen a meghajtóhoz rendelni kívánt név. A formázás után látni fogja a meghajtó nevét a File Explorerben.
- Formázási beállítások: A gyors formázás magas szintű formázást hajt végre, de csak a fájlrendszer tábláját és a gyökérmappát törli. Ez azt jelenti, hogy az adatok még mindig a meghajtón vannak, és visszaállíthatók. A meghajtó használata során azonban a megmaradt adatok felülíródnak. Ha teljes formázást végez (ami hosszabb ideig tart), a Windows megkeresi a hibás szektorokat, és minden szektorba nullákat ír, így törli az összes adatot, és visszaállíthatatlanná teszi azokat. A lehetőség az Öné, de valószínűleg teljes formázást szeretne végezni egy olyan meghajtón, amely sok érzékeny és személyes adatot tartalmaz.
Folytassa a meghajtó formázását
A formázási beállítások elvégzése után nyomja meg a Start gombot a Formázás ablakban.
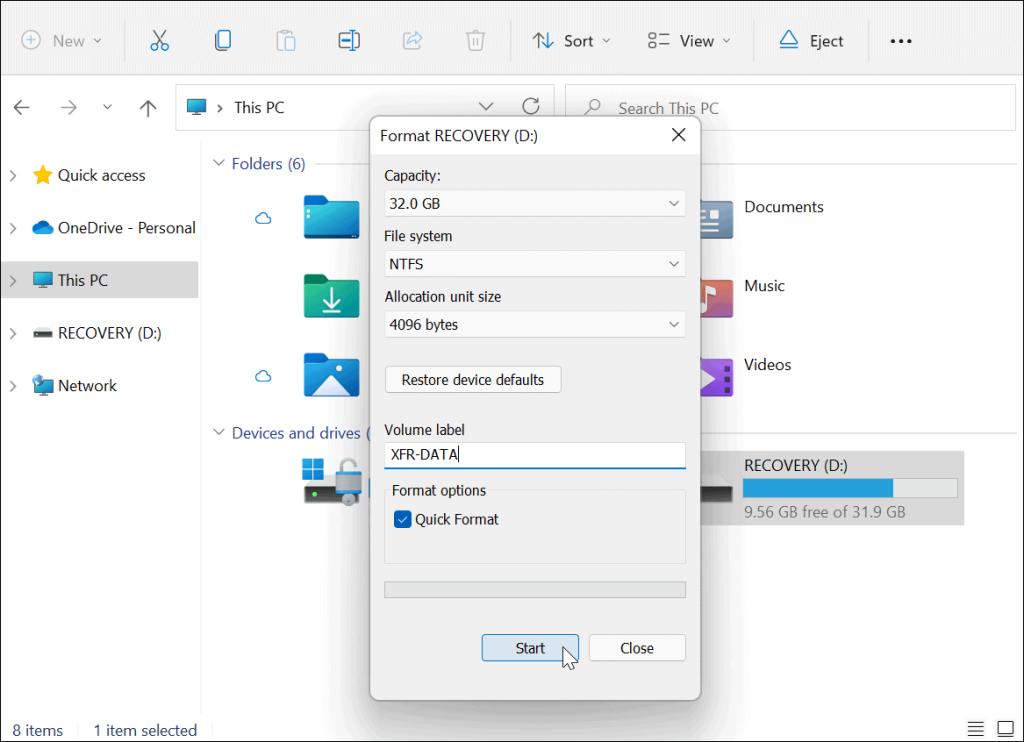
Ezután megjelenik egy figyelmeztető üzenet, amely tájékoztatja Önt, hogy minden adat törlődik. Ismét győződjön meg arról, hogy a meghajtón lévő összes szükséges adatról biztonsági másolat készül.
Ha készen áll, kattintson az OK gombra a folyamat elindításához.
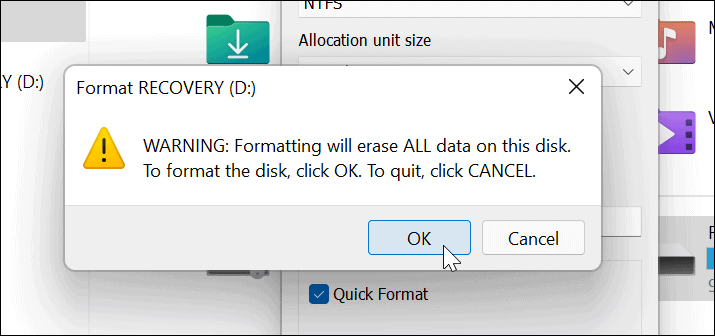
A formázási folyamat során megjelenik egy folyamatjelző sáv. Az ehhez szükséges idő a meghajtó méretétől, a rajta lévő adatok mennyiségétől és attól függően változik, hogy a meghajtó „gyors formázását” választja-e vagy sem.
Amikor a formázási folyamat befejeződött, megjelenik egy üzenet – a megerősítéshez kattintson az OK gombra.
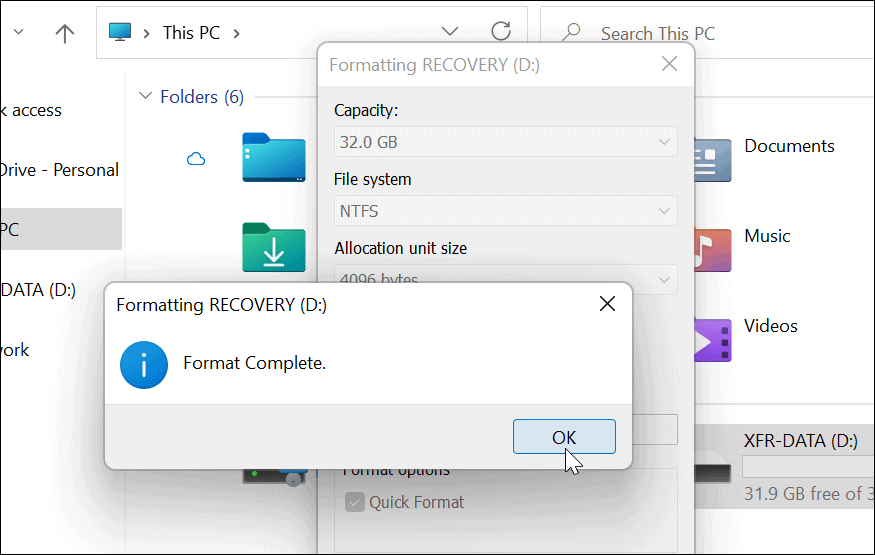
A formázott meghajtó használata Windows 11 rendszerben
A fenti lépéseknek segíteniük kellett volna a meghajtó sikeres formázásában a Windows 11 rendszerben.
Ezen a ponton a meghajtó használatra kész – minden meglévő adat törlődik, és elkezdheti újra felhasználni. Nyissa meg a File Explorer > This PC menüpontot , és tekintse meg az új meghajtót az Eszközök és meghajtók részben.
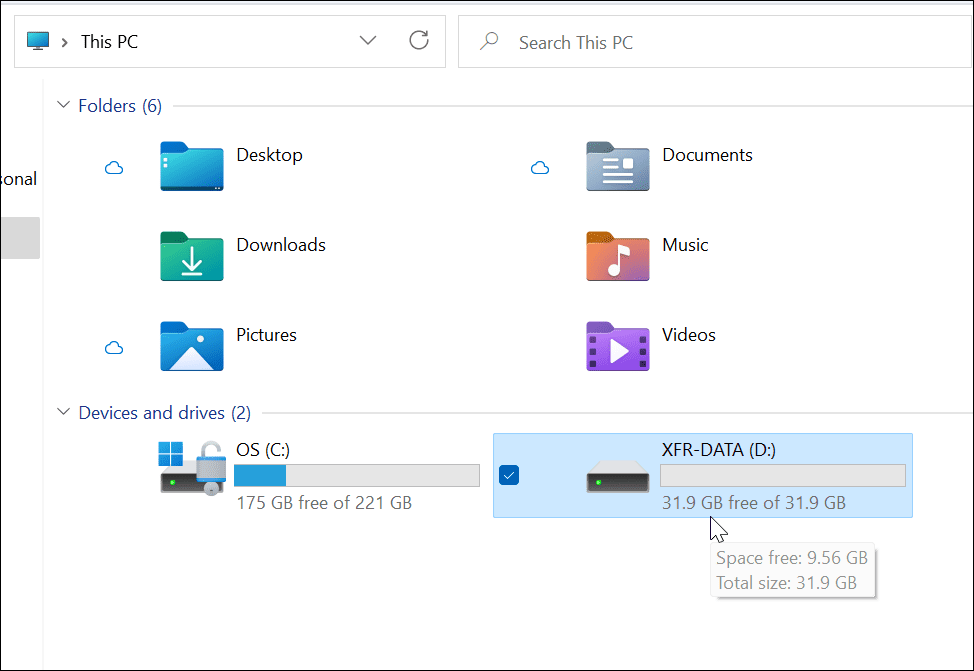
Ha problémái vannak a Windows 11 rendszerrel, dönthet úgy, hogy létrehoz egy Windows 11 rendszerindító USB-meghajtót a probléma megoldásához. A rendszerindító meghajtó létrehozása után végrehajthatja a Windows 11 tiszta telepítését a számítógép visszaállításához.
![Hogyan lehet élő közvetítést menteni a Twitch-en? [KIFEJEZETT] Hogyan lehet élő közvetítést menteni a Twitch-en? [KIFEJEZETT]](https://img2.luckytemplates.com/resources1/c42/image-1230-1001202641171.png)
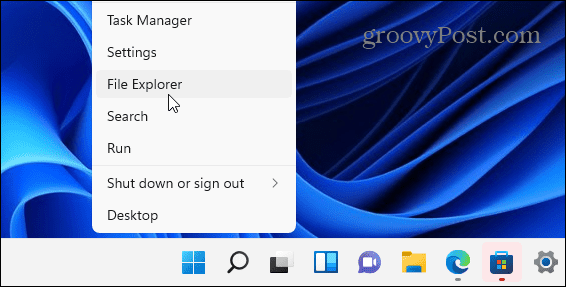
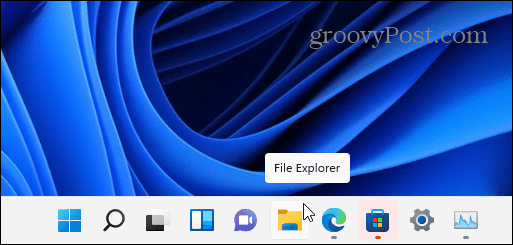
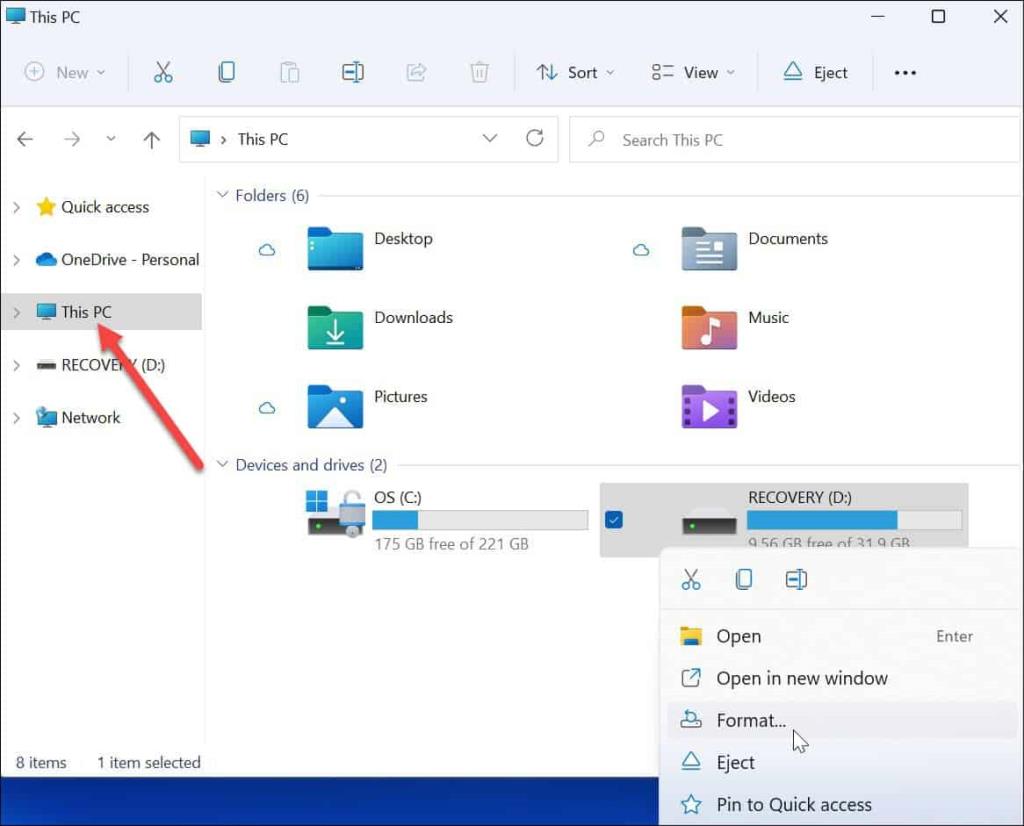
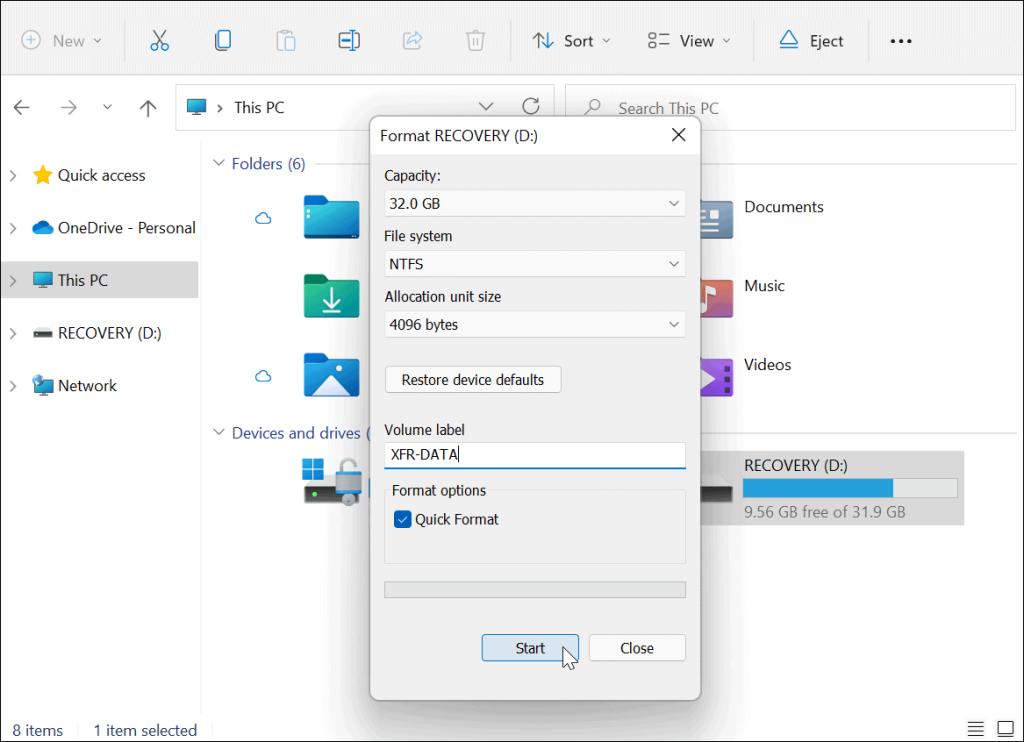
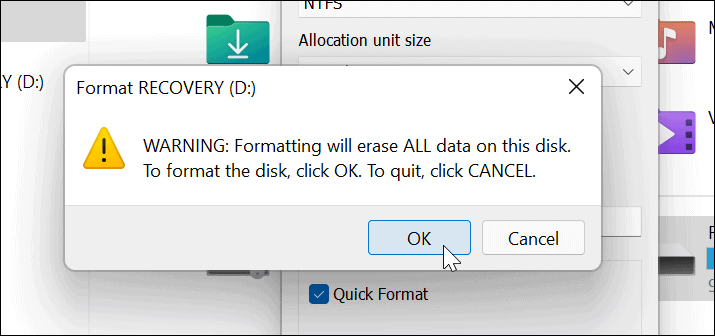
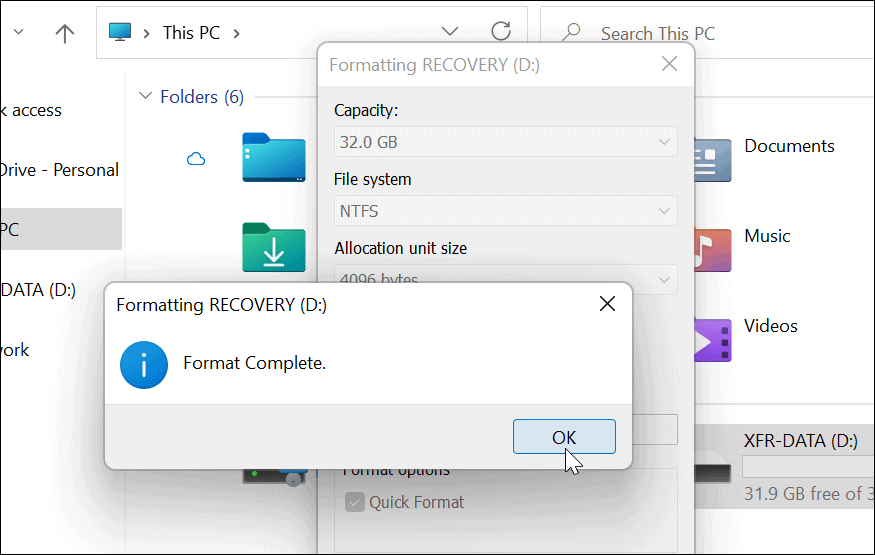
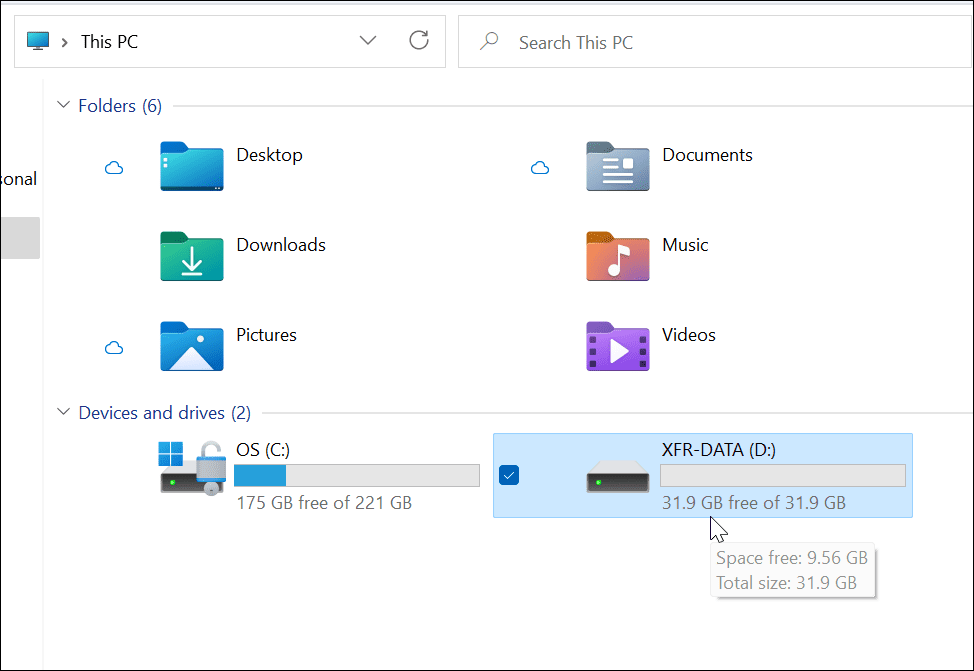


![[JAVÍTOTT] „A Windows előkészítése, ne kapcsolja ki a számítógépet” a Windows 10 rendszerben [JAVÍTOTT] „A Windows előkészítése, ne kapcsolja ki a számítógépet” a Windows 10 rendszerben](https://img2.luckytemplates.com/resources1/images2/image-6081-0408150858027.png)

![Rocket League Runtime Error javítása [lépésről lépésre] Rocket League Runtime Error javítása [lépésről lépésre]](https://img2.luckytemplates.com/resources1/images2/image-1783-0408150614929.png)



