A Google Meet rögzítése nagyon egyszerű. Ez a cikk lépésről lépésre bemutatja, hogyan rögzítheti a Google Meet képernyőjét .
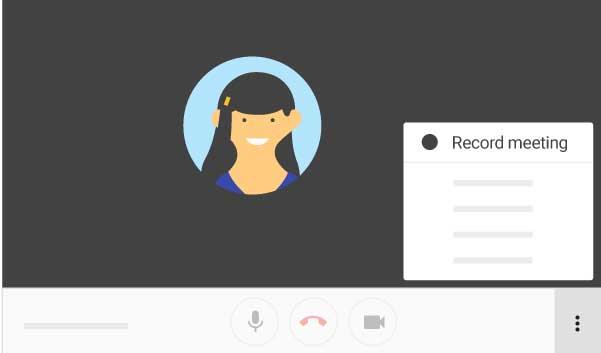
- Google Meet
- Google Meet Androidra
- Google Meet iOS-hez
Ha online tanulási szoftverekről és online találkozókról van szó, a Google Meet olyan lehetőség, amelyet nem hagyhat figyelmen kívül. A Google Meet előnye, hogy nem igényel telepítést. Használhatja közvetlenül a webböngészőjében vagy egy platformspecifikus alkalmazáson keresztül.

Megbeszélésvideó rögzítése a Google Meetben
Mielőtt elkezdené a képernyőrögzítést a Google Meetben
A Google Meet-képernyő rögzítéséhez először emlékeznie kell néhány dologra:
- Bár ingyenes, a Google Meet rögzítési funkciója csak a személyes és üzleti Google Workspace-felhasználók, valamint néhány más fizetős csomag számára érhető el. Ez azt jelenti, hogy ha ingyenes Google-fiókot használ, nem rögzítheti a Google Meetet.
- A rögzítési funkció nem tartalmaz más lapokat vagy asztali értesítési ablakokat. Alapvetően csak a fájlmegosztást, a hangszórókat és a csevegést támogató eszközöket tartalmazza.
Ellenőrizze a mikrofont és a kamerát
Unalmas egy új online értekezleten vagy órán részt venni, vagy egy felvételt visszanézni, és nem hallani semmit, nem igaz? Ahelyett, hogy azon töprengene, hogy elromlott-e a mikrofon vagy a kamera konfigurációs ütközése, a Google Meet lehetővé teszi, hogy ellenőrizze mindkettőt, mielőtt belép egy megbeszélésre, és elkezdi a felvételt.
Így ellenőrizheti a kamerát és a mikrofont:
- Nyissa meg a Google Meetet a számítógépén.
- Ezután kattintson a Megbeszélés létrehozása későbbre lehetőségre . Ha azonnal indít egy megbeszélést, nem végezhet tesztet. Ha másik lehetőségre kattint, a Meet linket ad az értekezletre.
- A kameranézőben megjelenik a Hang- és videóellenőrzés opció . Ezzel a művelettel megtekintheti, hogyan jelennek meg a képek és a hangok a Google Meetben.
- Ezután tesztelheti a mikrofont és a kamerát, majd kipróbálhat néhány effektust vagy háttérelmosást, mielőtt belép a munkamenetbe.
Abban az esetben, ha a fényképezőgépnek olyan problémája van, amely megakadályozza a GG Meet felvételét, először meg kell határoznia az okot. A leggyakoribb okok a következők:
- A Google Meet még nem fér hozzá kamerákhoz vagy audioeszközökhöz.
- A böngésző átmenetileg ütközik a Google Meet szolgáltatással.
- A webkamera meghajtó sérült vagy nem frissítették.
- A webkamerát egy másik alkalmazás használja.
- A videobeállítások konfigurációja nem megfelelő
Alapvetően megoldhatja ezt a problémát, ha módosít néhány beállítást a Google Meet webböngészőjében és rendszerében, beleértve a következőket:
- Győződjön meg arról, hogy a kamera működik, és megfelelően csatlakozik a rendszerhez.
- Ha több kamera is csatlakozik a számítógéphez, győződjön meg arról, hogy a fő kamerát használja.
- Ha a Google Meet alkalmazást használja telefonján, győződjön meg arról, hogy a legújabb alkalmazás telepítve van.
Kezdjen el videót rögzíteni a Google Meetben
A felvétel indítása a Google Meetben meglehetősen egyszerű, csak a következőket kell tennie:

1. lépés: Csatlakozzon egy online értekezlethez/tanulmányhoz/szemináriumhoz a Google Meet szolgáltatásban meghívólinken, naptáreseményen vagy kapcsolódó kódon keresztül. Ezután kattintson a hárompontos menü ikonra a képernyő jobb alsó sarkában, és válassza a Találkozó rögzítése lehetőséget .


2. lépés: Erősítse meg választását az Elfogadás lehetőségre kattintva a beleegyezés kérése részben . Ezt követően értesítést küldünk minden tagnak, hogy megkezdi az online megbeszélés videófelvételét.

Bármikor visszatérhet az online megbeszélésen történt összes eseményhez, és bármikor áttekintheti.
A felvétel leállítása a Google Meetben
1. lépés : Kattintson a képernyő jobb alsó sarkában található hárompontos menüre, és válassza a Felvétel leállítása lehetőséget .

2. lépés: Erősítse meg választását a Felvétel leállítása lehetőségre kattintva a megjelenő megerősítési párbeszédpanelen.

A felvétel leáll, és a mentett fájlra mutató hivatkozást tartalmazó e-mailt küldünk az értekezlet szervezőjének és Önnek. Ha a naptárban megjelölt eseményről van szó, akkor ott is látni fogja ezt a linket.
A rekordok mentésének helye
A megbeszélésekről/szemináriumokról/online tanulásról készült videófelvételeket a Google Meetben a rendszer a szervező Google Drive-jának Meet Recordings mappájába menti.
A tartalom rögzíthető a Google Meetben
Csak a főelőadó és az előadás kerül rögzítésre. Az összes többi tag kívül esik a felvételi tartományon, még akkor is, ha felül vannak rögzítve. Ezenkívül az értekezlet során kapott vagy megnyitott ablakok és értesítések nem kerülnek rögzítésre. A Google Meet jelenleg nem támogatja a videórögzítést mobilon.
Az ingyenes felhasználók rögzíthetik a Google Meet képernyőit?
Ez az ingyenes felhasználói verzió típusától függ:
- Ha ingyenes Google-fiókot használ, akkor nem áll rendelkezésre a rögzítési funkció.
- Ha G-Suite-fiókot használ, rögzítheti a Google Meet képernyőjét.
A teljes felvételt a Google Drive-ba mentjük, és e-mailben kap egy linket. Ha az értekezletet egy Google Naptár-esemény indította el, akkor az a link is csatolva lesz a naptárához. Ennek köszönhetően az értekezlet minden tagja könnyen hozzáférhet a felvételi fájlhoz.
Titkosítva vannak a képernyőrögzítési fájlok a Google Meetben?
A Google Meet ma az egyik leghasznosabb távoli munkavégző szoftverként tartják számon. A Google azt állítja, hogy biztonságosabb, mint a Zoom. Valójában ez igaz.
A vállalat azonban jelenleg nem biztosít végponttól végpontig terjedő titkosítási szabványokat az értekezletekhez vagy a Meet tevékenységi felvételeihez. A videót TLS vagy Transport Layer Security védi. Ez a titkosítási szint biztosítja, hogy senki ne férhessen hozzá a nem védett adatokhoz. Ily módon a Meet-felvételek titkosított formává alakulnak, amelyet csak a megfelelő kulcs használata esetén lehet visszafejteni.

Felvételek megtekintése, megosztása és letöltése a Google Meetben
Először is hozzá kell férnie az értekezlet-felvételi fájlhoz a Meet Recordings alkalmazásban, majd nyissa meg vagy töltse le eszközére.
- A felvétel lejátszásához kattintson rá, majd nyomja meg a Lejátszás gombot felül. Ha a videó mérete túl nagy, a letöltési idő hosszabb lesz.
- A fájlok kollégákkal való megosztásához ki kell választania a fájlt, majd meg kell nyomnia a Megosztás gombot, és fel kell vennie a megosztani kívánt személyt, vagy a Hivatkozás gombra kattintva megosztási hivatkozást kell létrehoznia .
- Végül, ha le szeretné tölteni a videofájlt, lépjen a Továbbiak elemre , és kattintson a Letöltés gombra .
Ellenőrizze a mikrofont és a kamerát
Nem kiábrándító, amikor beírja vagy megnézi a megbeszélés felvételét, és nem hall hangot? Ennek oka lehet a mikrofon törése vagy a fényképezőgép beállításaival való ütközés. Ahelyett, hogy csodálkozna, ellenőrizheti a mikrofon- és kamerabeállításokat a Google Meetben, mielőtt csatlakozna a Google Meethez, vagy rögzíteni kezdené azt.
Az alábbiakban részletes, lépésenkénti utasításokat talál a kamera és a mikrofon ellenőrzéséhez:
- Nyissa meg a Google Meetet a számítógépén.
- Ezután kattintson a Megbeszélés létrehozása későbbre lehetőségre . Ha azonnal megkezdi az értekezletet, nem végezhet ellenőrzést. Ha egy másik lehetőségre kattint, a Meet linket ad az értekezletre.
- Közvetlenül a kamera ablakában látni fogja a Hang és videó ellenőrzése lehetőséget . Lehetővé teszi képek és hangok előnézetének megtekintését a Google Meetben.
- Ezután tesztelheti a mikrofont és a kamerát, kipróbálhat néhány vizuális effektust, vagy elhomályosíthatja a hátteret, mielőtt belépne egy megbeszélésre vagy rögzítheti a Google Meetet.
Amint látja, nem túl nehéz, igaz? Csak néhány egyszerű lépést kell megtennie, de jobb minőségű felvételt kell készítenie. Miért nem próbálja ki?
![Hogyan lehet élő közvetítést menteni a Twitch-en? [KIFEJEZETT] Hogyan lehet élő közvetítést menteni a Twitch-en? [KIFEJEZETT]](https://img2.luckytemplates.com/resources1/c42/image-1230-1001202641171.png)
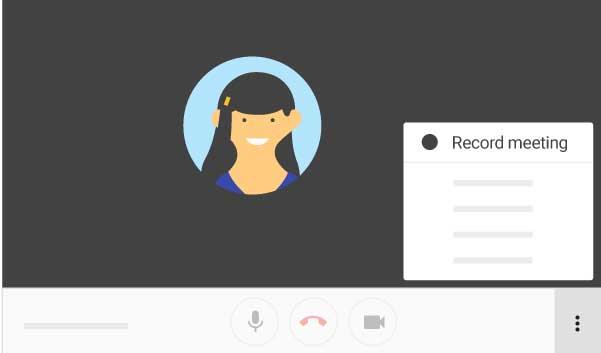










![[JAVÍTOTT] „A Windows előkészítése, ne kapcsolja ki a számítógépet” a Windows 10 rendszerben [JAVÍTOTT] „A Windows előkészítése, ne kapcsolja ki a számítógépet” a Windows 10 rendszerben](https://img2.luckytemplates.com/resources1/images2/image-6081-0408150858027.png)

![Rocket League Runtime Error javítása [lépésről lépésre] Rocket League Runtime Error javítása [lépésről lépésre]](https://img2.luckytemplates.com/resources1/images2/image-1783-0408150614929.png)



