
Ha állandóan egy lassú számítógéppel néz szembe , és a Feladatkezelő ellenőrzésekor észreveszi, hogy az egyik folyamat felemészti a teljes CPU erőforrásait.
Ebben a cikkben megtudhatja, hogyan javíthatja ki a magas CPU-használatot.
Nos, a magas CPU-használat gyakori probléma, de különféle problémákat kezd okozni, mint például a számítógépek összeomlása, az alkalmazások lefagyása, a számítógép váratlan lefagyása és még sok más.
Ha aggódik amiatt, hogy miért olyan magas a CPU-használatom, akkor ebben az útmutatóban tanulja meg, hogyan csökkentheti a CPU-használatot.
A Windows PC teljesítményének optimalizálásához a Speciális rendszerjavítást javasoljuk:
Ez a szoftver az Ön egyablakos megoldása a Windows hibák kijavítására, a rosszindulatú programok elleni védelemre, a hulladékok tisztítására és a számítógép maximális teljesítményének optimalizálására 3 egyszerű lépésben:
- Kiváló értékelést kapott a Trustpiloton .
- Kattintson a Telepítés és keresés most lehetőségre a számítógépes problémákat okozó telepítési és vizsgálati problémákhoz.
- Ezután kattintson a Kattintson ide az összes probléma azonnali megoldásához lehetőségre a számítógép hatékony javításához, tisztításához, védelméhez és optimalizálásához.
Mi okozza a magas CPU-használatot?
Íme egy lista a magas CPU-használat néhány gyakori okáról.
- A számítógép illesztőprogramjai elavultak
- Számítógépének nincs elegendő tárhelye, és nincs elegendő fizikai vagy virtuális memóriája.
- A számítógép energiagazdálkodási beállításai maximálisak, így több rendszererőforrást fogyasztanak.
- Túl sok háttérprogram vagy aktív program fut folyamatosan.
- Erőforrásigényes PC-játékot/alkalmazást használ.
- A túlmelegedési problémák CPU-használati problémákat okozhatnak 100 Windows 10 esetén.
- Van néhány probléma és hiba a Windows rendszerleíró adatbázisában.
Gyors megoldás: Az Eseménynapló segítségével azonosítsa a problémákat
A magas CPU-használat megoldható az Eseménynéző használatával a problémák észlelésére. Ez lehetővé teszi a rendszer eseményeinek, hibáinak és figyelmeztetéseinak mélyebb megértését, amelyek különféle problémákat okozhatnak. Az eseménynaplók vizsgálata révén a felhasználók azonosíthatják azokat a szolgáltatásokat vagy folyamatokat, amelyek a magas CPU-használatot okozzák, és megtehetik a szükséges lépéseket a probléma elhárításához.
- Lépjen a keresés menübe, és írja be az Eseménynézőt . Indítsa el.
- Most lépjen a következő fájl elérési útjára, és nyomja meg a lefelé mutató nyilat az egyes fájlok mellett
- Alkalmazások és szolgáltatásnaplók > Microsoft > Windows > WMI-tevékenység > Működési
- Az Eseménynapló középső ablaktáblájában keresse meg a hibákat, ha vannak.
- Ha bármilyen hibát talál, jegyezze fel a ClientProcessId azonosítót , ahogy az alább látható.
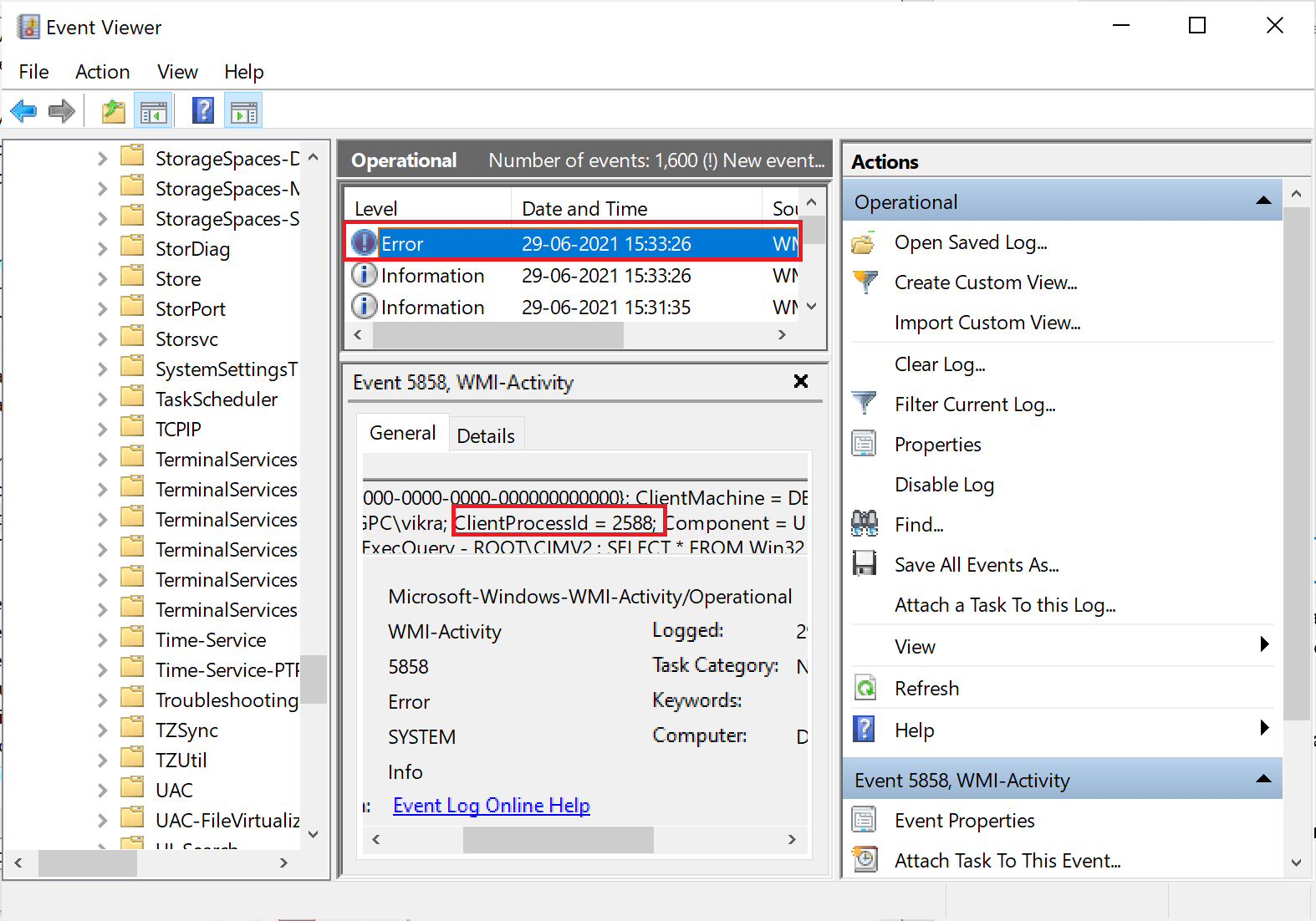
- Ezután lépjen a Feladatkezelőbe a Ctrl+Shift+Esc billentyűk lenyomásával
- Váltson a Részletek lapra , és nyomja meg a PID lapot a lista rendezéséhez a ClientProcessId növekvő sorrendje alapján .
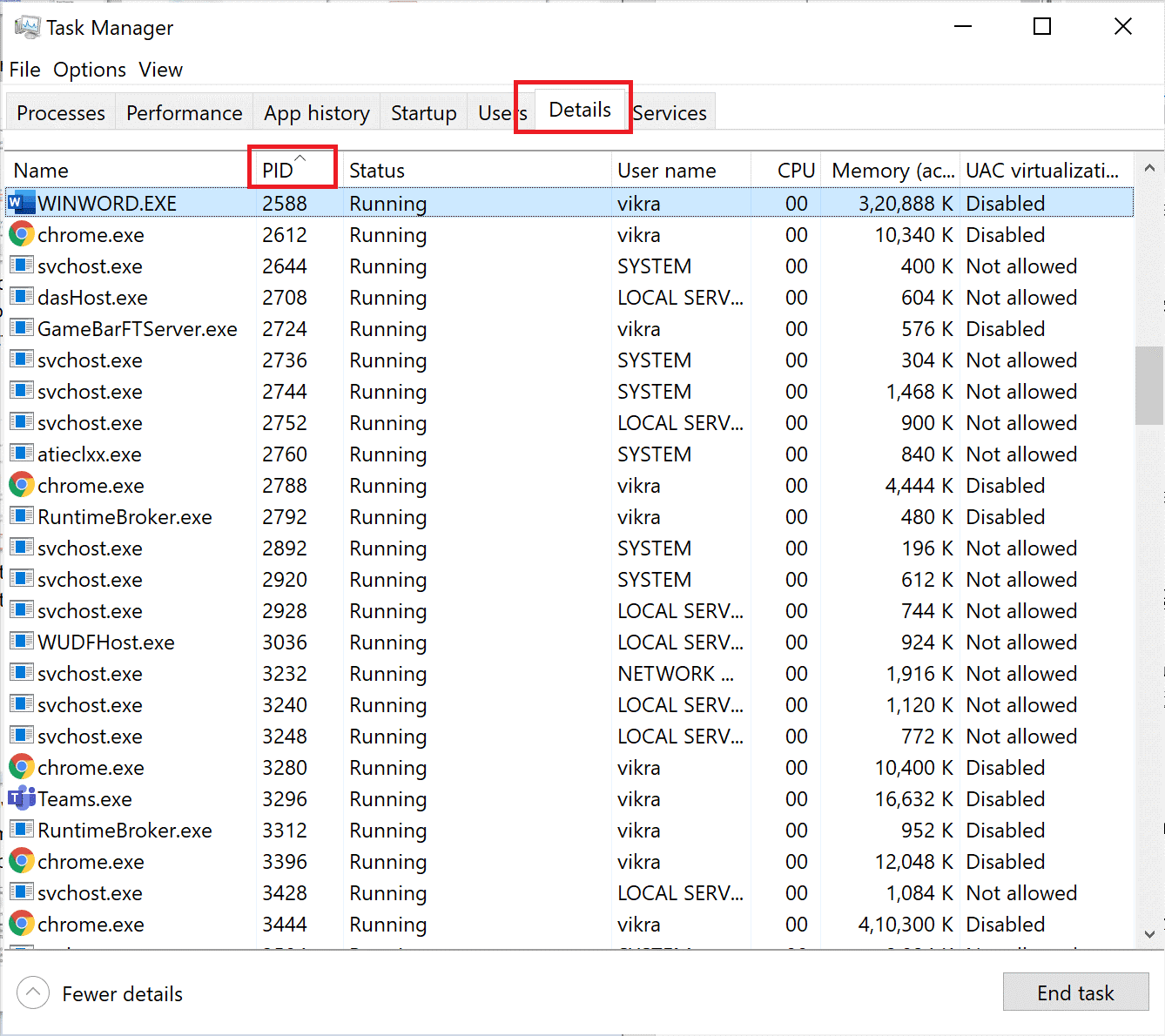
- A fenti lépésben megjegyzett ClientProcessId-vel , és keresse meg a hozzá tartozó feladatokat.
- Ezután kattintson rá a jobb gombbal, és nyomja meg a Feladat befejezése gombot.
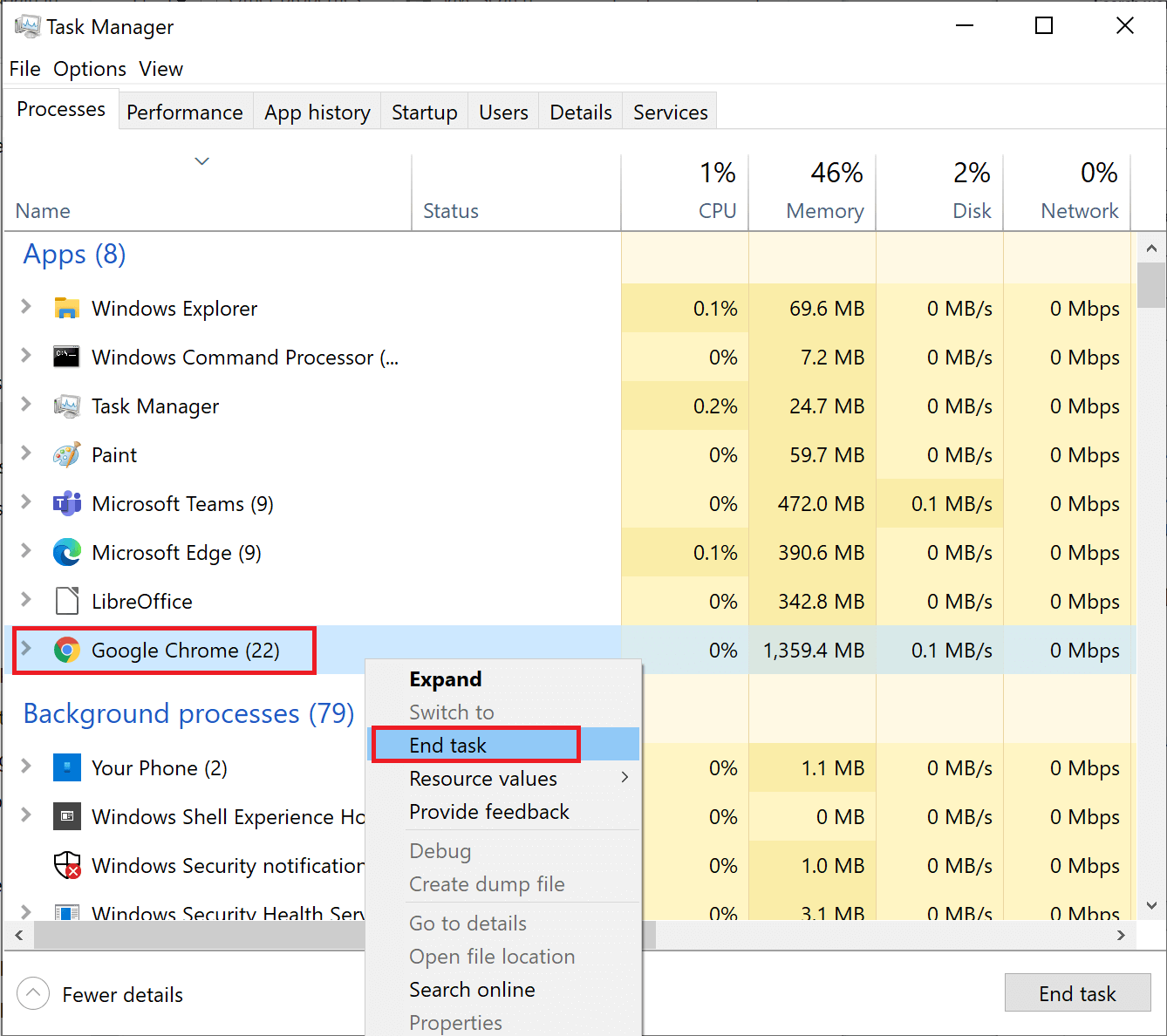
Frissítse a képernyőt, és ellenőrizze, hogy a CPU-használat normális-e. Ha továbbra is szembesül a problémával, kövesse az alábbi javításokat.
Hogyan javítható a magas CPU-használat?
Tartalomjegyzék
Váltás
1. megoldás: Indítsa újra a WMI Provider Host szolgáltatást
A WMI (Windows Management Instrumentation) vagy a WmiPrvSE.exe a magas CPU-használat javítására szolgál, ellenőrizheti, hogy magas-e vagy kevesebb a CPU-használat, és azt is, hogy valamelyik program nem fut-e megfelelően.
- Nyomja meg a CTRL + SHIFT + ESC billentyűkombinációt a Feladatkezelő megnyitásához
- WmiPrvSE keresése . exe fájlt , és nézd meg, magas-e a CPU-használat.
Ha akkor is kevesebb százalékot mutat, ha nem futtat semmilyen programot, akkor újra kell indítania a WMI szolgáltatást. Ehhez kövesse az alábbi lépéseket:
- Mivel a feladatkezelő nyitva van
- Kattintson a Szolgáltatások fülre
- Keresse meg a Windows Management Instrumentation elemet
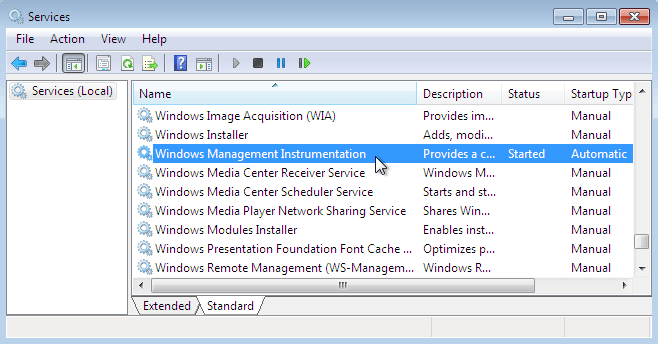
- Kattintson rá jobb gombbal, és válassza az Újraindítás lehetőséget
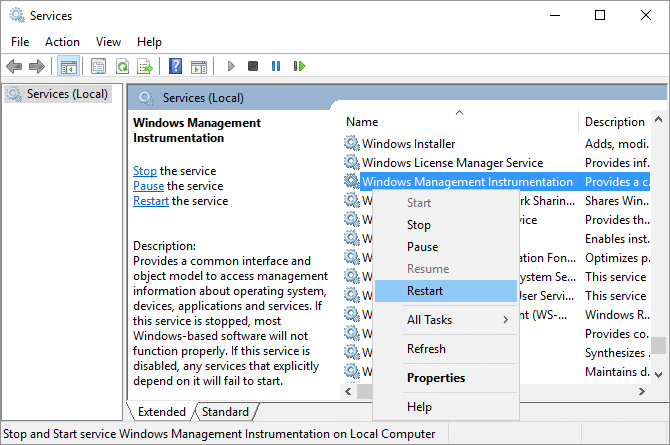
Ez újraindítja a WMI-szolgáltató gazdagépét, és javítja a magas CPU-használatot.
2. megoldás: Módosítsa az energiagazdálkodási terv beállításait alapértelmezettre
A rendszer visszaállítása az eredeti energiagazdálkodási beállításokra az energiagazdálkodási séma alapértelmezett beállításainak visszaállításával végezhető el. Ez a művelet lehetővé teszi a CPU számára, hogy hatékonyabban kezelje a feladatokat, lehetővé téve, hogy optimális körülmények között működjön túlzott teljesítménykorlátozások és a rendszer erőforrásainak túlterhelése nélkül.
- Nyissa meg a Vezérlőpultot a rendszeren.
- Ezután válassza a Megtekintés szerint lehetőséget a kis ikonokhoz . Ezután lépjen az Energiagazdálkodási lehetőségek oldalra , ahogy az alább látható.
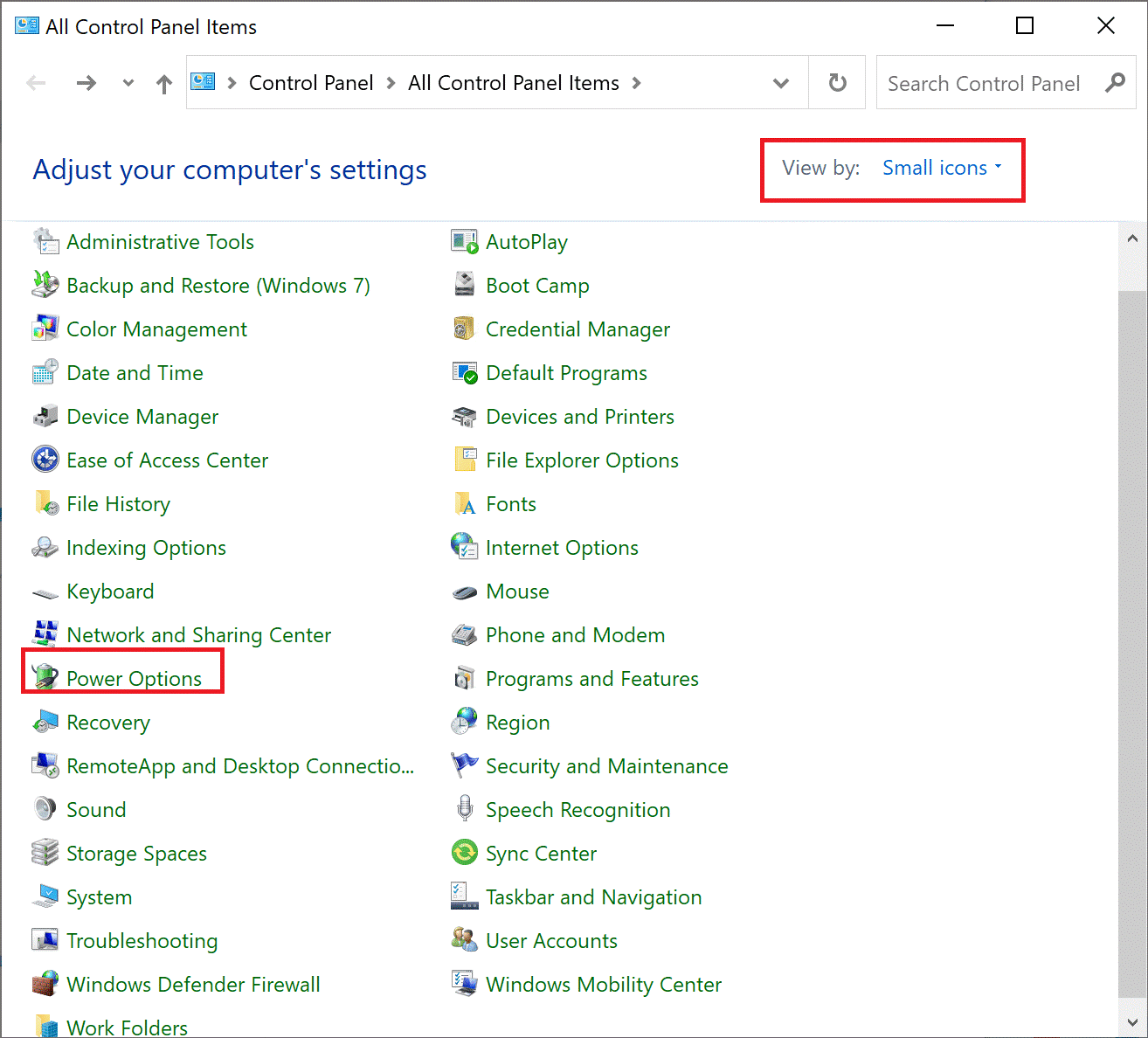
- Ezután kattintson a Kiegyensúlyozott lehetőségre, ha a rendszer energiatakarékos üzemmódban van
- Ezután válassza a Tervbeállítások módosítása lehetőséget.
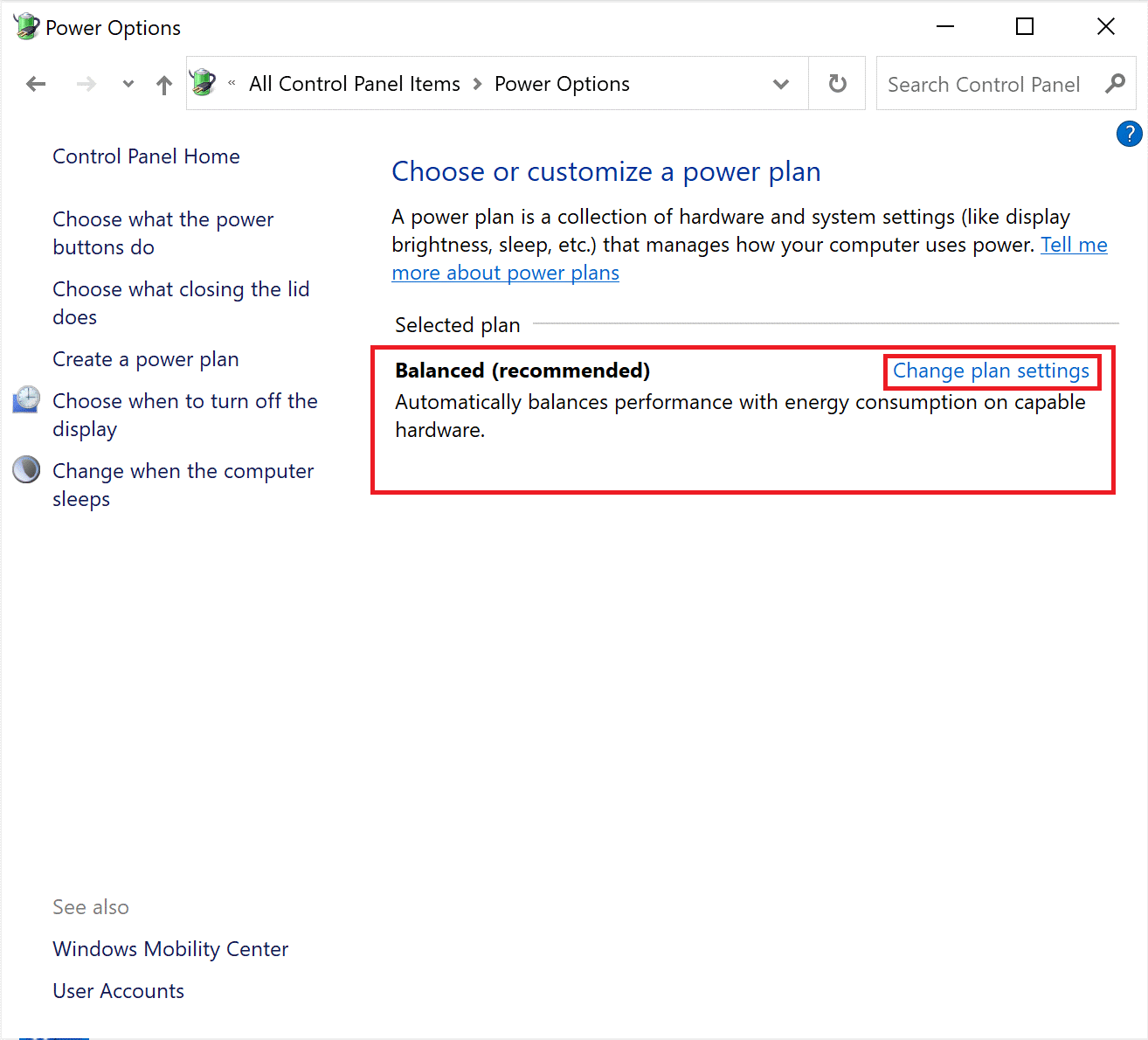
- Ezután nyomja meg az Alapértelmezett beállítások visszaállítása ehhez a tervhez lehetőséget.
- Végül nyomja meg az Igen opciót a módosítások megerősítéséhez és mentéséhez.
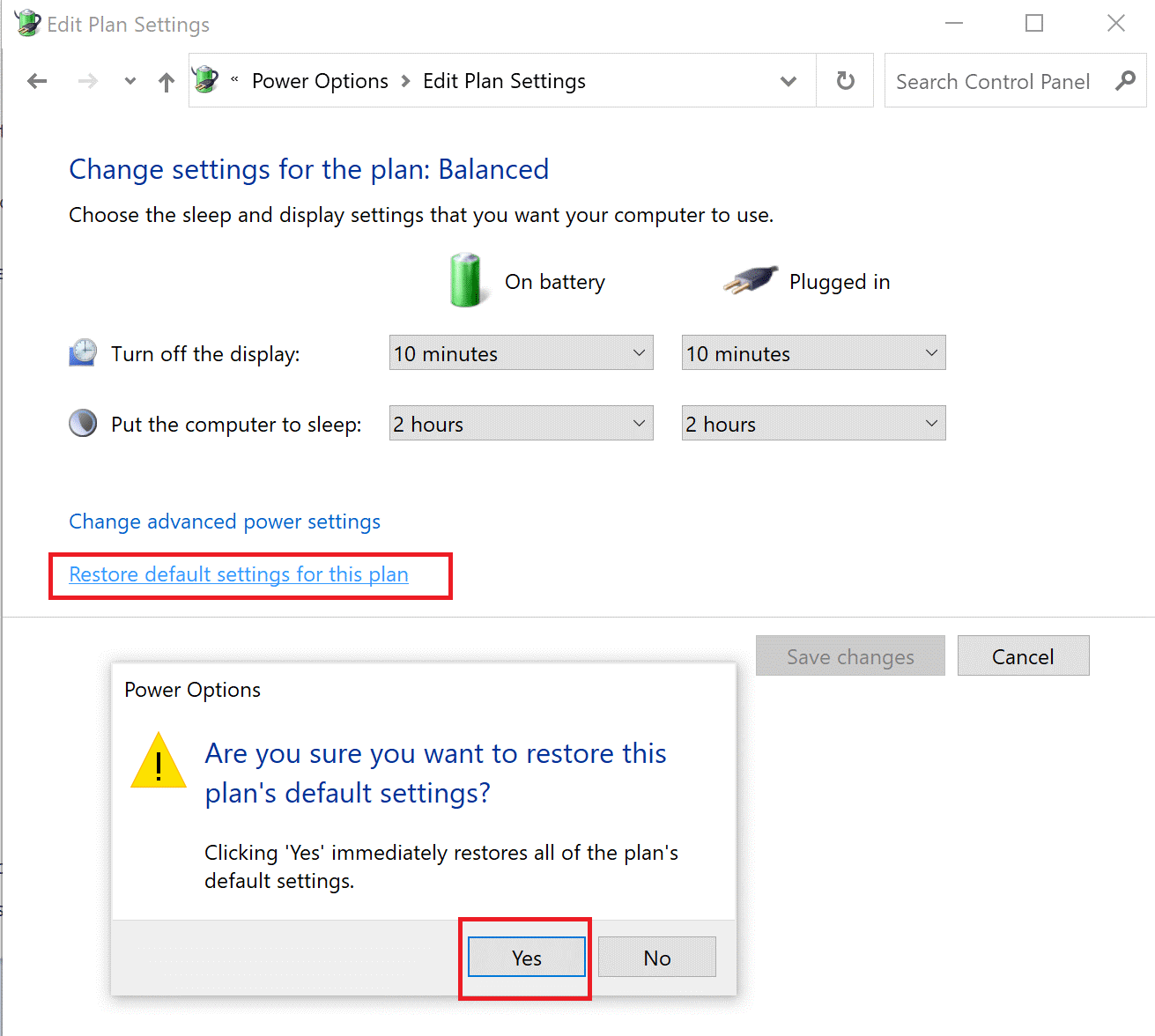
Ha végzett, ellenőrizze, hogy a CPU-használat normális-e.
3. megoldás: tiltsa le a Superfetch funkciót
A szuperfetch egy nagy erőforrás-szolgáltatás, és túlterhelt CPU-problémát okozhat, ezért itt javasolt a szuperlehívás letiltása. Kövesse az alábbi lépéseket:
- Nyomja meg a Windows ikont, és írja be a szolgáltatásokat a keresőmezőbe, majd kattintson rá
- Most kattintson a szolgáltatásokra és az alkalmazásokra , vagy keressen közvetlenül a superfetch kifejezésre
- Kattintson duplán rá, és megnyílik egy Superfetch tulajdonságok ablaka
- Kattintson az indítási típus mellett a Letiltás gombra
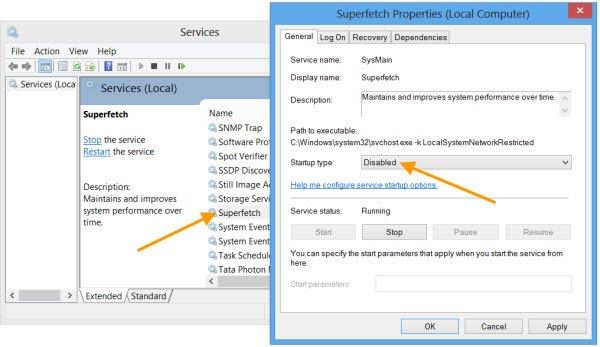
Indítsa újra a számítógépet a módosítások életbe lépéséhez, és ellenőrizze, hogy a probléma megoldódott-e.
4. megoldás: Optimalizálja a merevlemezt a jobb teljesítmény érdekében
A merevlemez optimalizálása segít a magas CPU-használattal kapcsolatos Windows 10 problémák megoldásában. Ez felgyorsítja a lassú Windows teljesítményt . Ehhez kövesse az alábbi lépéseket:
- Nyomja meg a Windows ikont
- Írja be a Töredezettségmentesítés és a meghajtók optimalizálása a keresőmezőbe, és kattintson rá
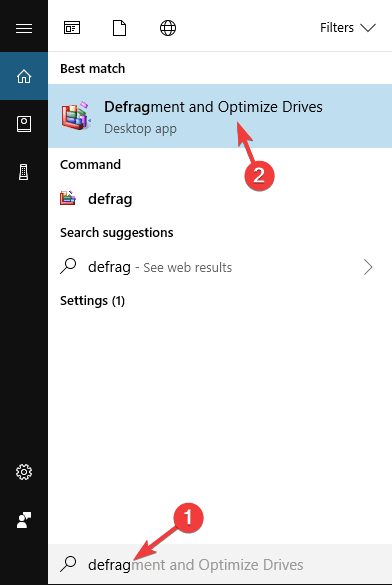
- Kattintson a töredezettségmentesítést igénylő lemezre, majd kattintson a Lemez elemzése elemre
- Ez optimalizálja, és megnézi, hogy a lemez töredezettségmentesítést igényel-e vagy sem. Ha igen, kattintson a Lemez töredezettségmentesítése gombra
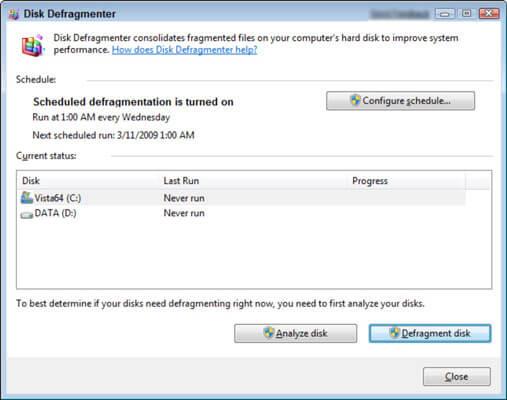
Megkezdődik a töredezettségmentesítés folyamata. Befejezése után a merevlemez jobb teljesítményt fog nyújtani, mint a töredezettségmentesítés előtt, megoldva a CPU-használati problémát.
5. megoldás: Módosítsa a rendszerleíró adatbázis beállításait
A rendszerleíró adatbázis beállításainak módosítása segít csökkenteni a magas CPU-használatot a Windows 10/11 rendszeren. Tehát ehhez kövesse a lépéseket:
- Nyomja meg a Windows + R billentyűket
- Írja be a regedit parancsot a Futtatás mezőbe, és kattintson az OK gombra
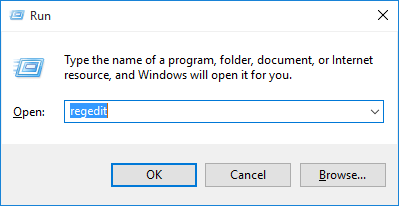
- Nyissa meg az alábbi szerkesztőt
HKEY_LOCAL_MACHINE\SYSTEM\CurrentControlSet\Control\Session Manager\Memory
- Keresse meg a ClearPageFileAtShutDown fájlt , és módosítsa az értéket 1-re
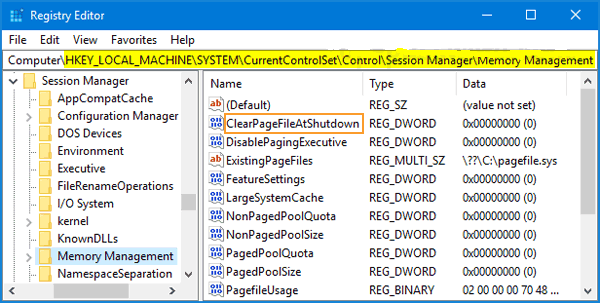
Indítsa újra a számítógépet, és ne hajtson végre semmilyen feladatot, a CPU-használati probléma megoldódott.
A rendszerleíró adatbázis kézi frissítése meglehetősen kockázatos, mivel egy kis hiba az egész rendszert károsíthatja, ezért javasoljuk, hogy futtassa a Rendszerleíróadatbázis-javító eszközt a beállításjegyzék-hibák automatikus kijavításához.
6. megoldás: Távolítsa el a harmadik féltől származó programokat
A CPU-használat csökkenthető az erőforrás-igényes vagy rosszul optimalizált harmadik féltől származó alkalmazások kiiktatásával. Ez megtehető azok eltávolításával. A CPU terhelésének csökkentésével javítható a rendszer teljesítménye és csökkenthető a CPU kihasználtsága.
- Kattintson egyszerre a Windows + I billentyűkre a Windows beállítások megnyitásához .
- Ezután kattintson az Alkalmazások beállításaira.
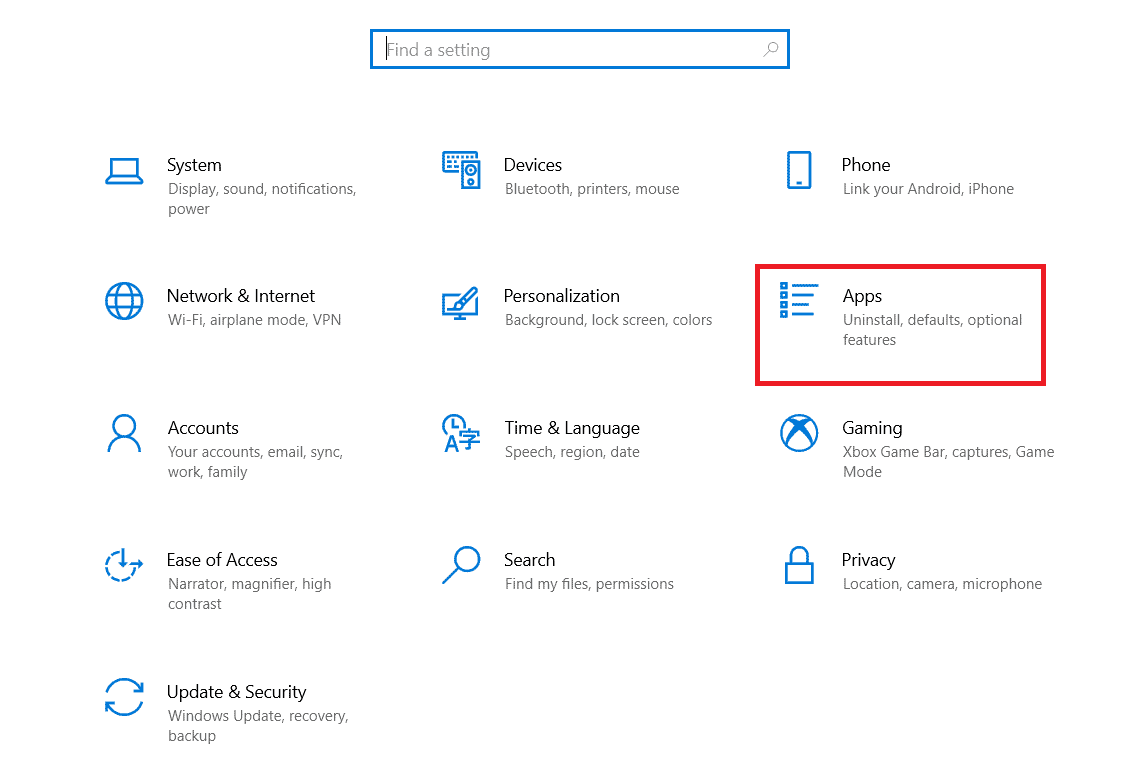
- Most keresse meg a legújabb telepített vagy ütköző alkalmazást, és kattintson rá.
- Ezután kattintson az Eltávolítás gombra . Folytassa az utasításokkal, és fejezze be az eltávolítási folyamatot.
- Ezután nyomja meg a Windows + R billentyűket , és írja be a %appdata% kifejezést a keresőmezőbe. Most kattintson a Megnyitás gombra .
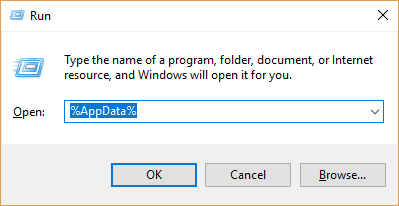
- Keresse meg és kattintson a jobb gombbal a telepített alkalmazás mappájára, majd nyomja meg a Törlés opciót a törléshez.
- Ezután nyomja meg a Windows + R billentyűt , és írja be a %localappdata% kifejezést a Futtatás mezőbe .
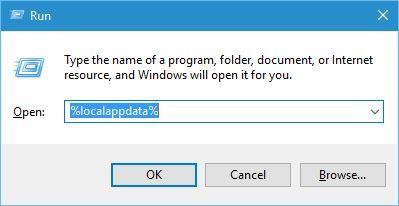
- Most nyomja meg a megnyitás opciót az elindításához.
Keresse meg az alkalmazás mappáját, és távolítsa el a rendszerből. Ha végzett, indítsa újra a számítógépet.
7. megoldás: Frissítse az illesztőprogramokat
Néha az elavult illesztőprogram futtatása leállítja az alkalmazás megfelelő működését, és olyan problémákat okoz, mint a magas CPU-használati problémák . ezért itt azt javasoljuk, hogy ellenőrizze az elavult illesztőprogramot és frissítse azokat.
Ehhez kövesse az alábbi lépéseket:
- Nyomja meg a Windows + X billentyűket , és nyissa meg az Eszközkezelőt a menüből.
- Kattintson duplán a frissíteni kívánt eszközre.
- Kattintson a jobb gombbal az eszközre, és válassza az Illesztőprogram frissítése lehetőséget
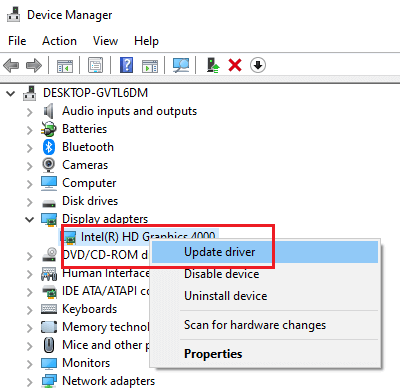
- Most kattintson a Frissített illesztőprogram automatikus keresése lehetőségre
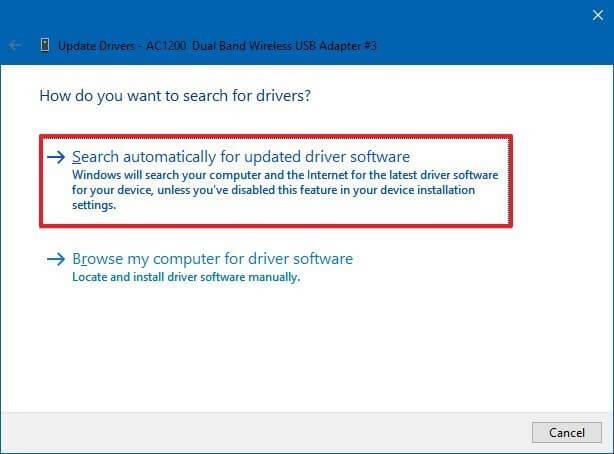
A fenti lépések elvégzése után az új illesztőprogramok frissítésre kerülnek. Ha egyszerűbb módot szeretne az illesztőprogramok frissítésére, akkor próbálja ki az Illesztőprogram-frissítőt , amely szakmai ismeretek nélkül frissíti az elavult illesztőprogramokat.
8. megoldás: Futtassa a Windows Defender vizsgálatot
Ha a Windows rendszert vírus vagy rosszindulatú programfertőzés fertőzte meg, akkor itt azt javasoljuk, hogy azonosítson és távolítson el minden olyan rejtőzködő rosszindulatú vagy bosszantó programot, amely a háttérben fut, és túl sok rendszer erőforrást használ, ami magas CPU-használatot okoz.
- Nyomja meg a Windows ikont, és a keresőmezőbe írja be a vezérlőpultot , majd nyomja meg az Enter billentyűt
- Most indítsa el a Vezérlőpultot , és válassza a Rendszer és biztonság opciót.
- Ezután kattintson a Windows Defender tűzfal elemre .
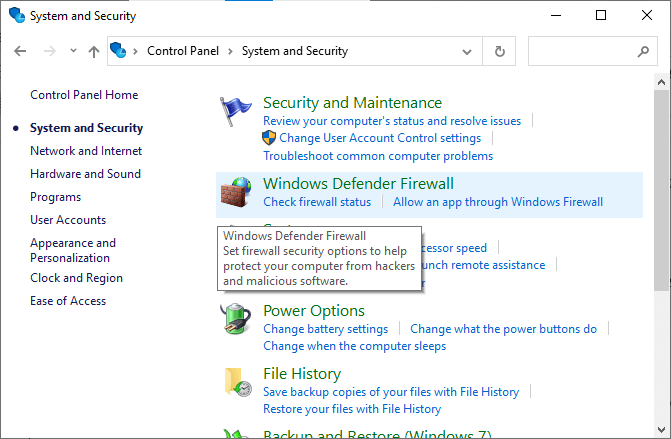
- Ezután kattintson a Windows Defender tűzfal be- vagy kikapcsolása lehetőségre az ábrán látható módon.
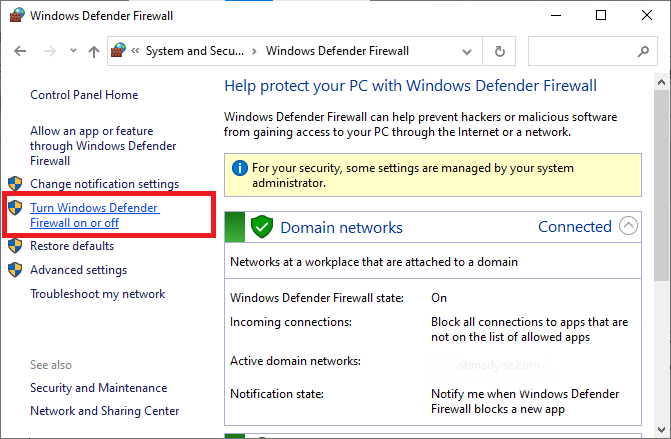
- Jelölje be a Windows Defender tűzfal kikapcsolása (nem ajánlott) jelölőnégyzeteket az összes menüben.
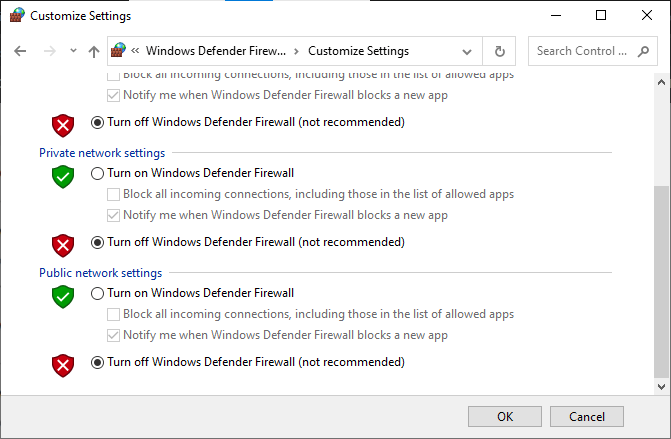
- Indítsa újra a számítógépet.
Hasonlóképpen tiltsa le a számítógépére telepített víruskereső programot az alábbi lépések végrehajtásával: Lépjen a víruskereső alkalmazás vagy program Beállítások vagy Beállítások menüjébe , és válasszon egy beállítást, amely néhány beállítást jelenít meg, például a Védelem engedélyezése/letiltása vagy a Védelem be/kikapcsolása . Kapcsolja ki a védelmet a felszólítással.
Ezenkívül a SpyHunter eszközzel is átvizsgálhatja rendszerét . Ez egy fejlett víruskereső program, amely átvizsgálja a rendszert, és pillanatok alatt eltávolítja a káros vírusokat vagy rosszindulatú programokat.
Javasolt megoldás a Windows PC teljesítményének optimalizálására
Itt javasolt a. Ez az eszköz felhasználóbarát, és néhány kattintással eltávolítja az összes makacs és bosszantó hibát a Windows PC-ről.
Mindössze annyit kell tennie, hogy letölti ezt az eszközt, és futtassa a számítógépén. Az egész operációs rendszert átvizsgálja, felismeri a hibákat, és automatikusan kijavítja azokat. Minden típusú belső probléma, például DLL-hibák, rendszerhiba-problémák, beállításjegyzék-hibák és egyebek könnyen megoldható ezzel az eszközzel.
Ezenkívül kijavítja a sérült, sérült Windows rendszerfájlokat , és segít kezelni a számítógép lassú teljesítményét, és hibamentessé és gyorssá teszi számítógépét.
Következtetés
Nos, ez minden arról szól, hogyan lehet javítani a magas CPU-használattal kapcsolatos problémákat a Windows rendszerben .
Kövesse a fent felsorolt megoldásokat, hogy csökkentse a magas CPU-használati problémát, és könnyedén elkezdje használni a Windows 10/11 rendszert.
Sok szerencsét..!
![Hogyan lehet élő közvetítést menteni a Twitch-en? [KIFEJEZETT] Hogyan lehet élő közvetítést menteni a Twitch-en? [KIFEJEZETT]](https://img2.luckytemplates.com/resources1/c42/image-1230-1001202641171.png)

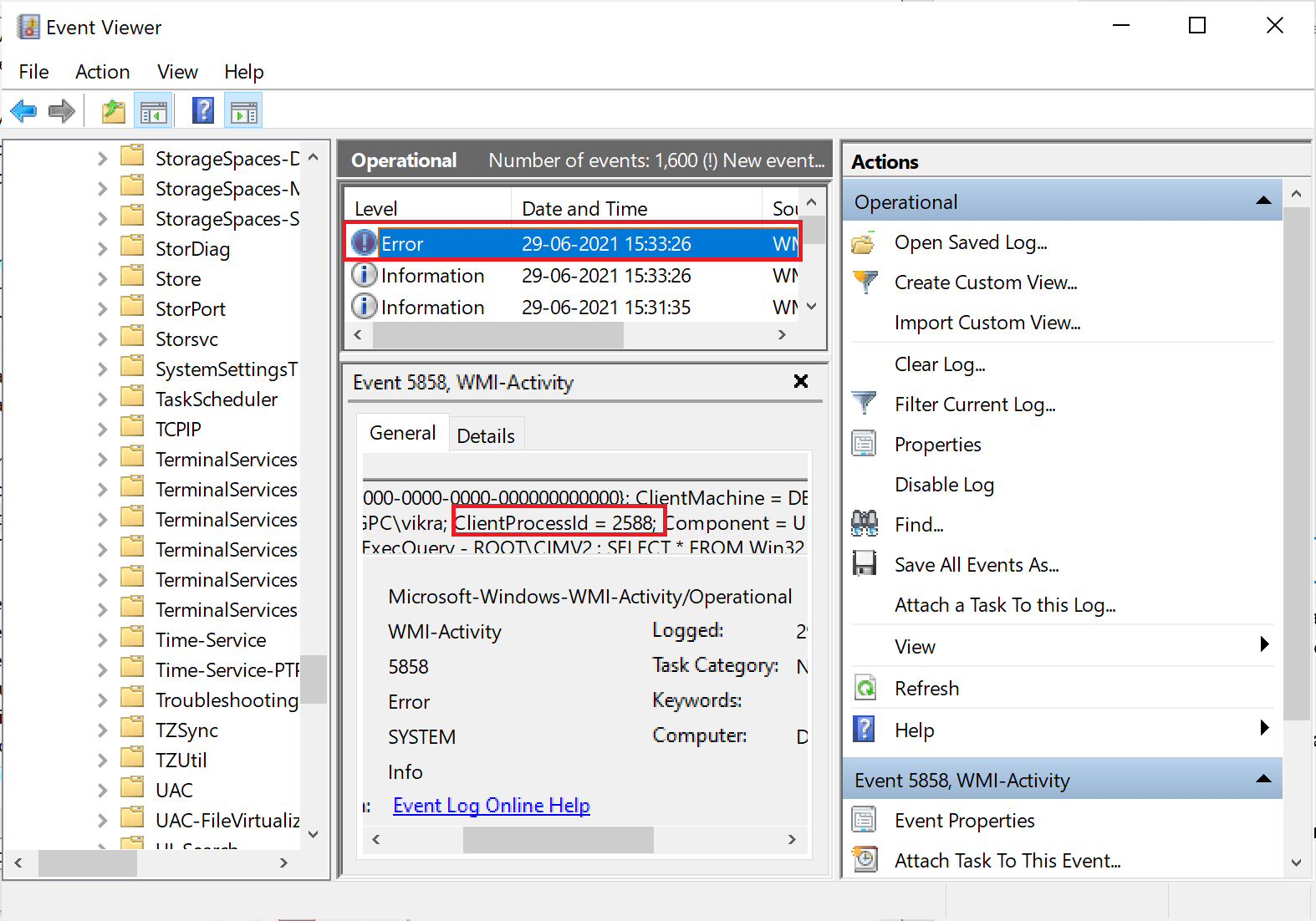
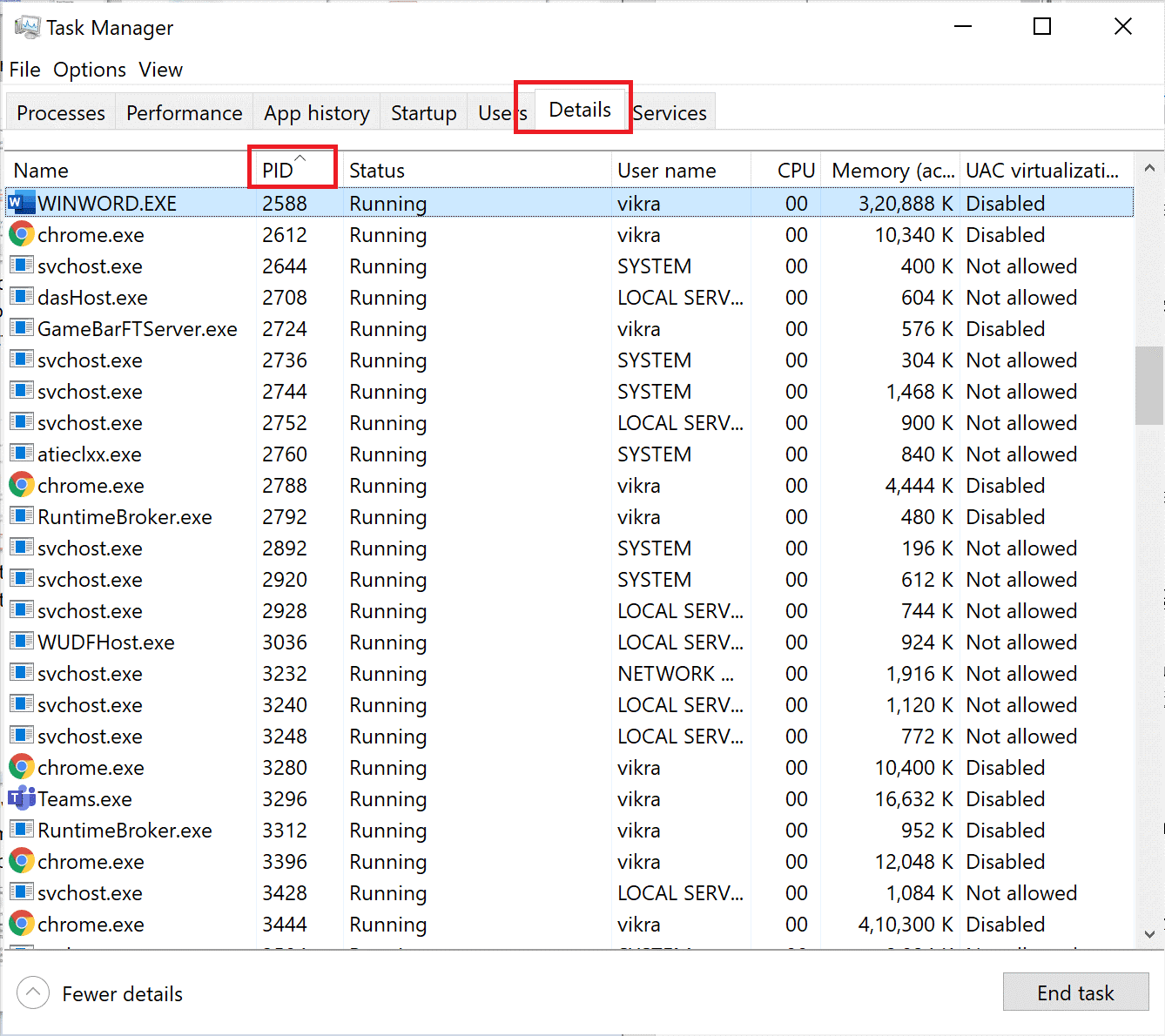
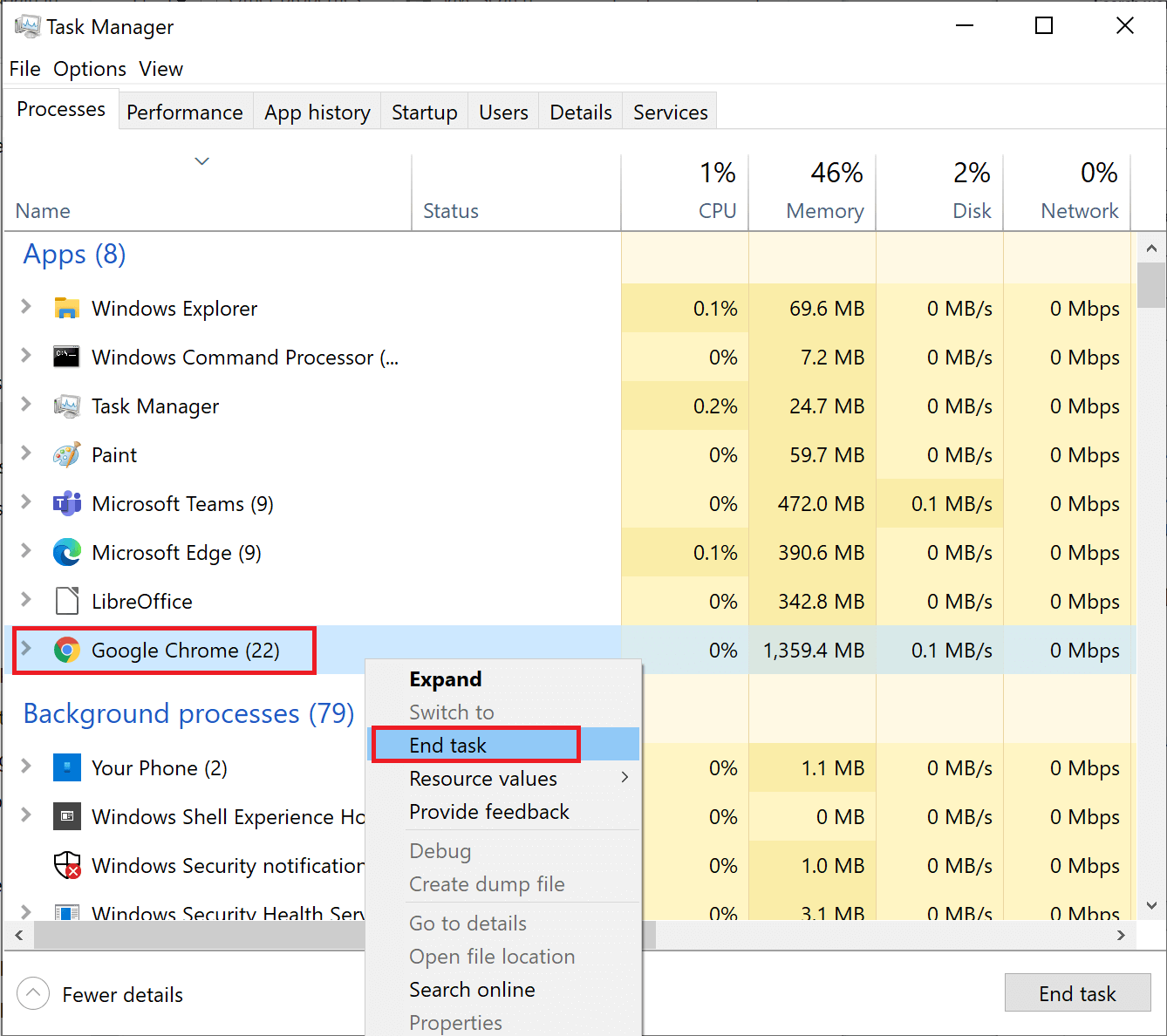
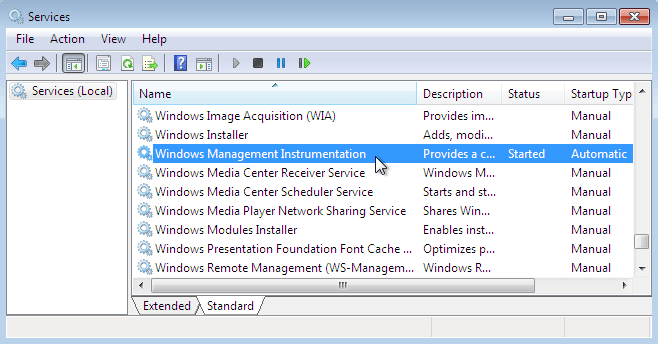
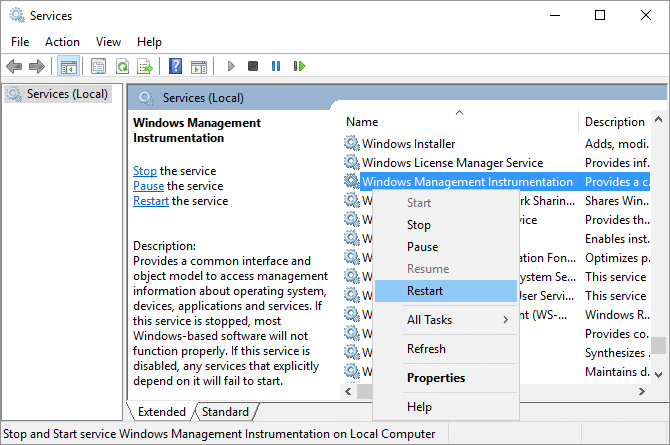
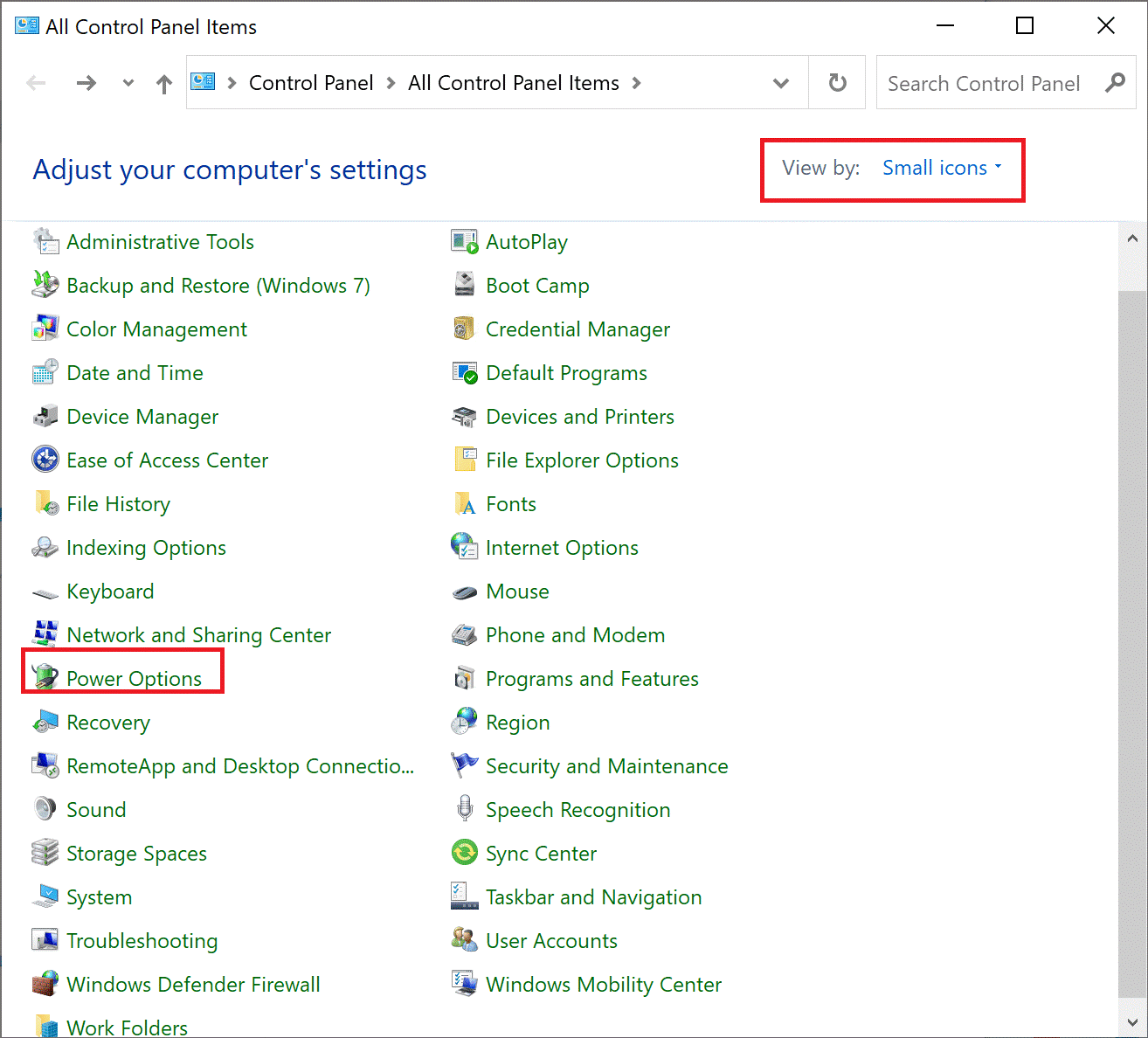
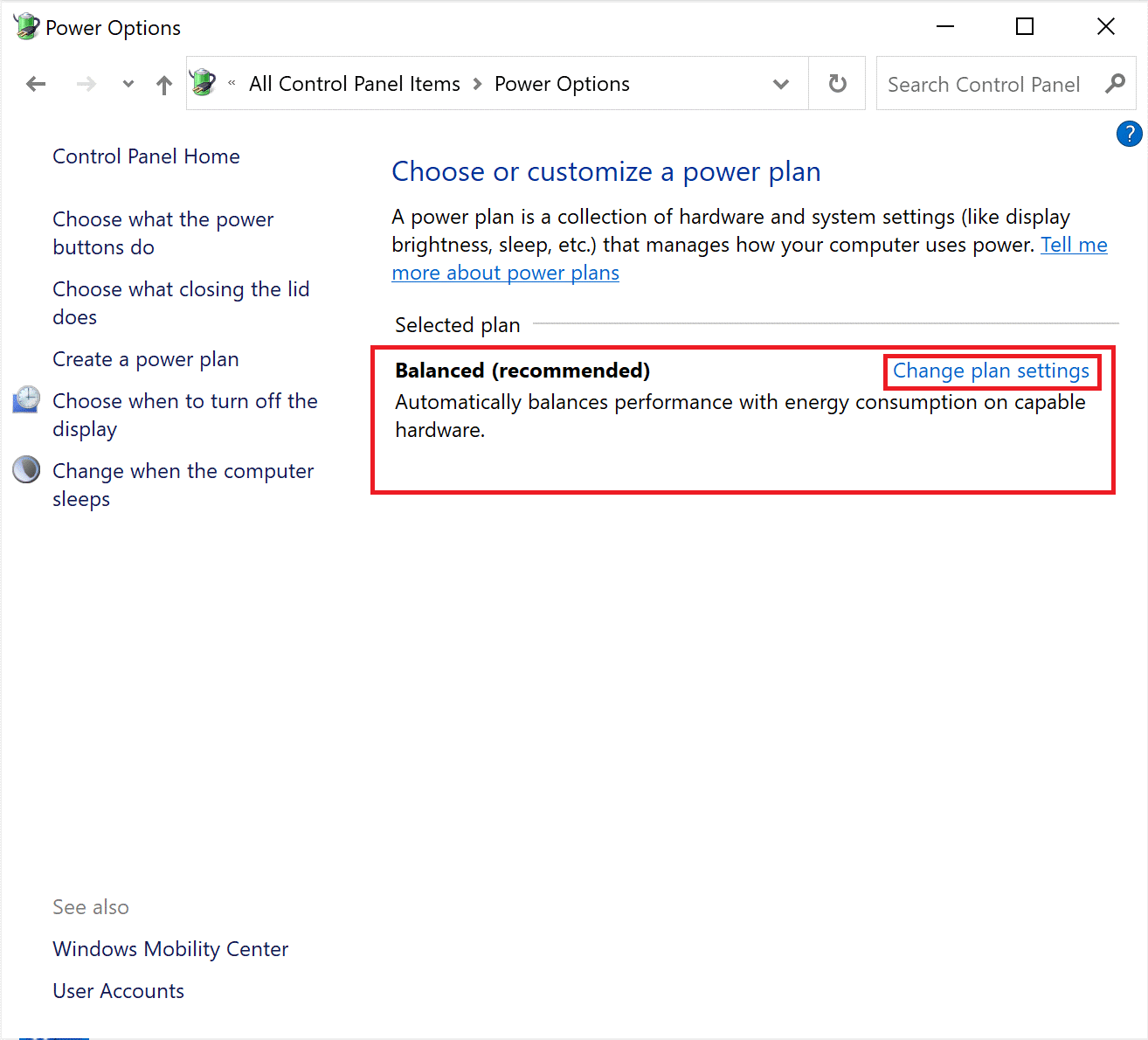
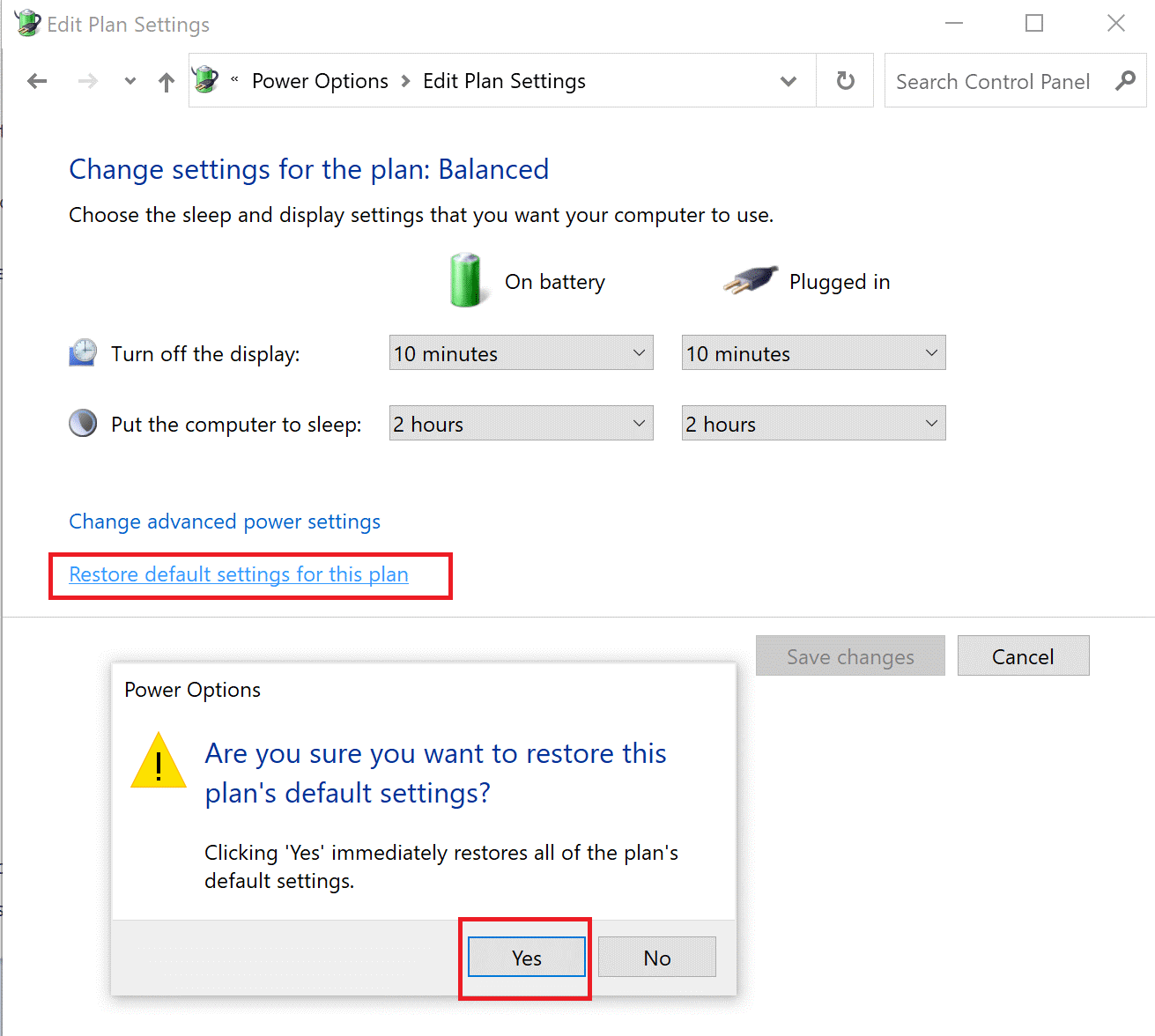
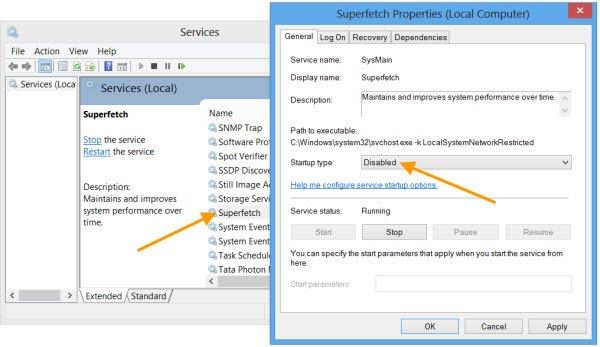
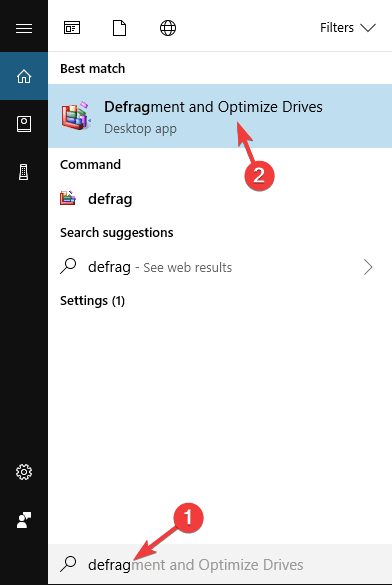
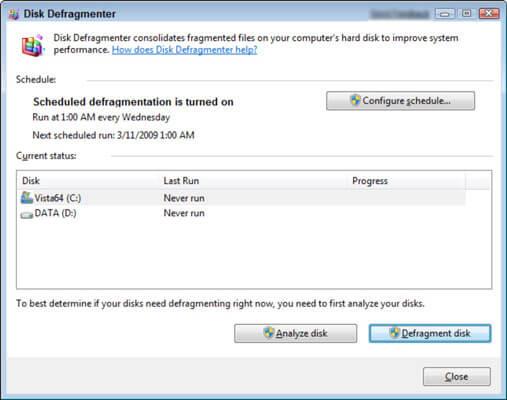
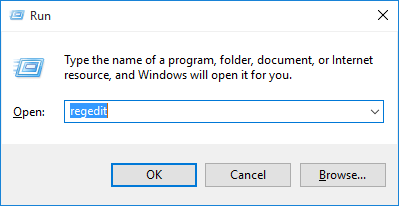
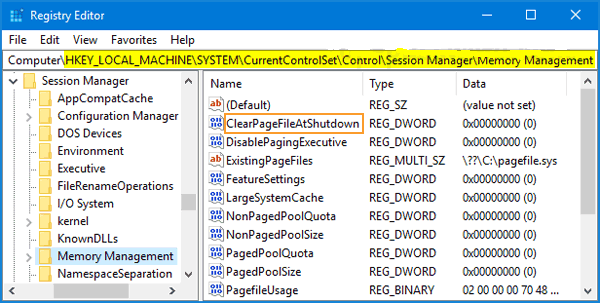
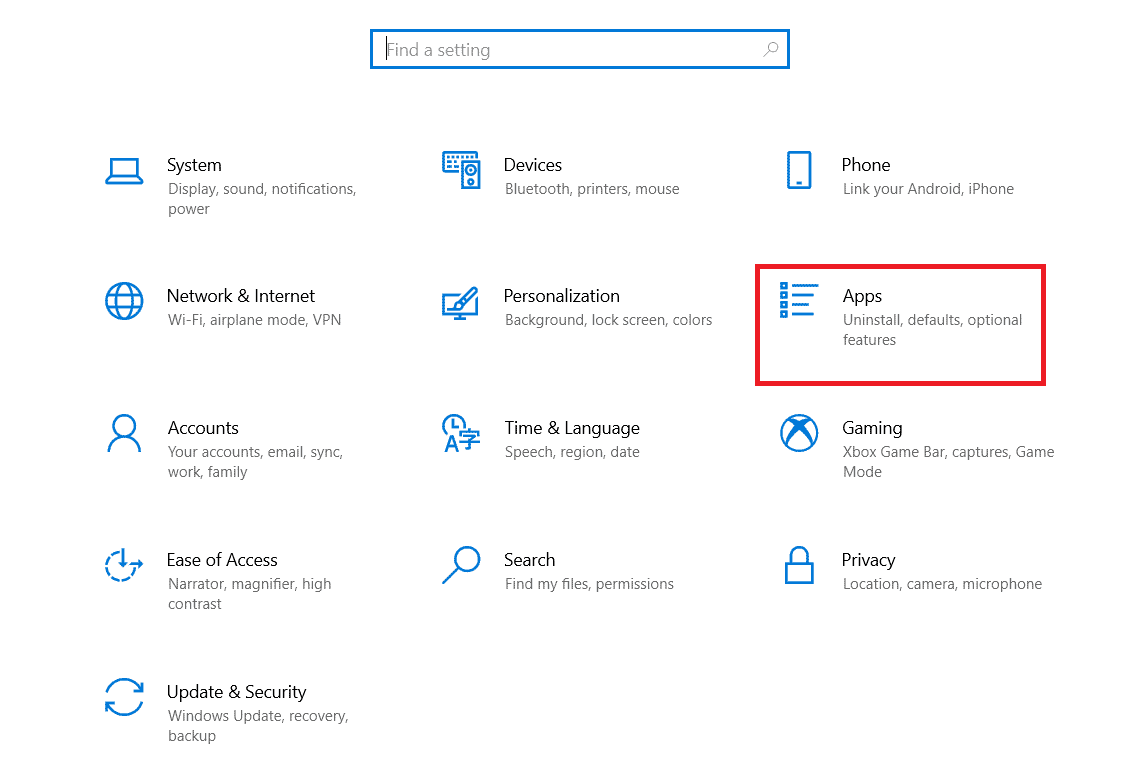
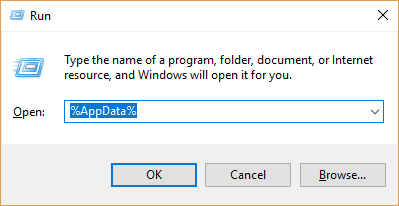
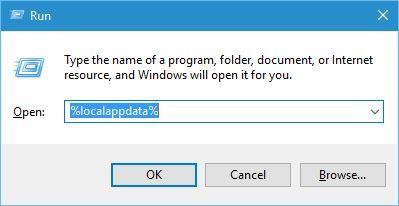
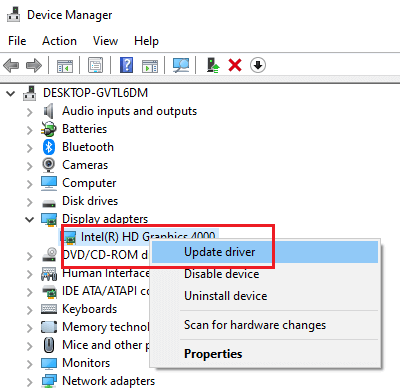
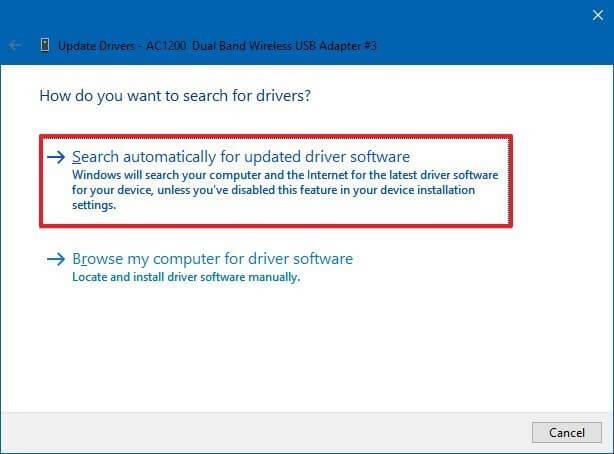
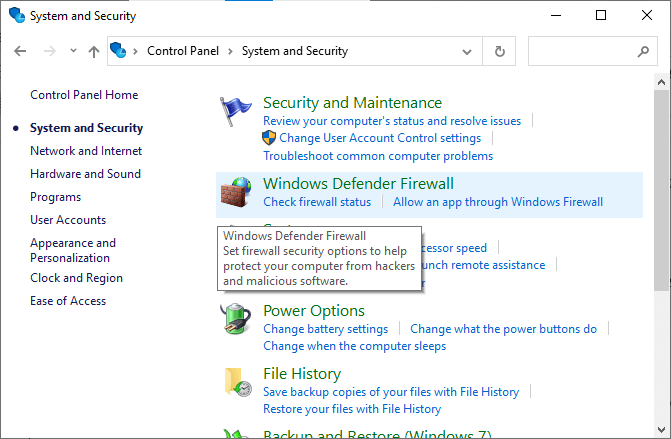
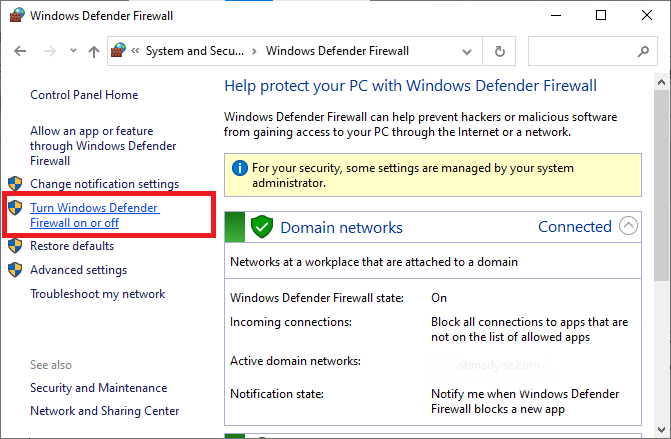
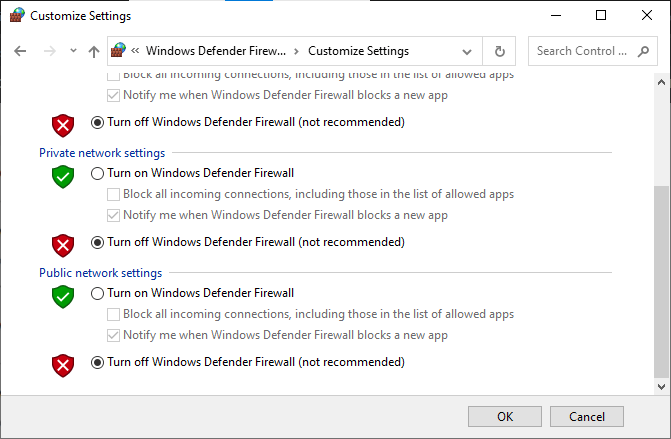


![[JAVÍTOTT] „A Windows előkészítése, ne kapcsolja ki a számítógépet” a Windows 10 rendszerben [JAVÍTOTT] „A Windows előkészítése, ne kapcsolja ki a számítógépet” a Windows 10 rendszerben](https://img2.luckytemplates.com/resources1/images2/image-6081-0408150858027.png)

![Rocket League Runtime Error javítása [lépésről lépésre] Rocket League Runtime Error javítása [lépésről lépésre]](https://img2.luckytemplates.com/resources1/images2/image-1783-0408150614929.png)



