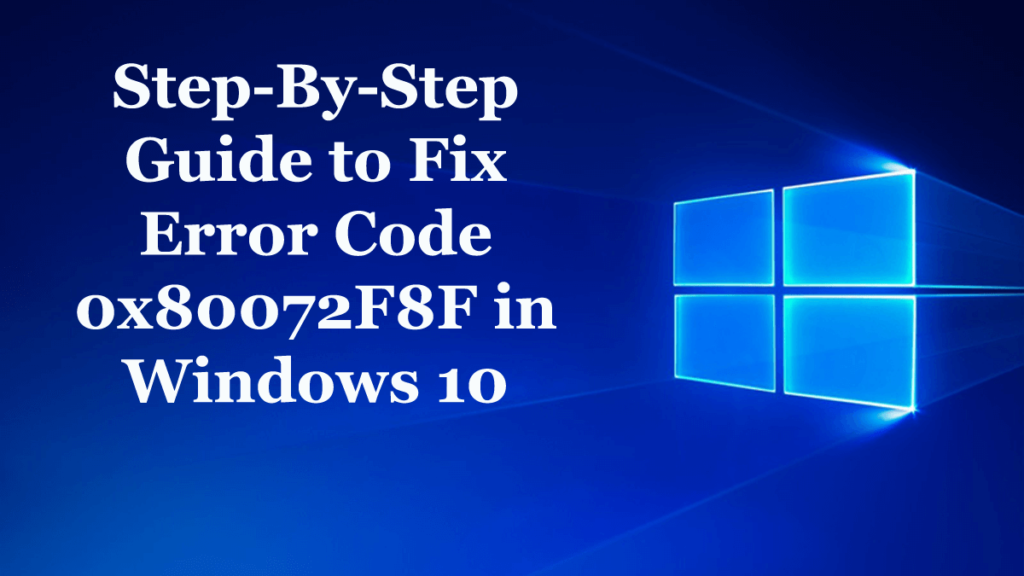
Ön küzd a 0x80072F8F hibakóddal a Windows 10 frissítése, aktiválása közben vagy a Microsoft Store-ban? Ha a 0x80072f8f számú e rror 0x80072f8f hibát szeretné kijavítani a Windows 10 rendszerben, akkor ez a cikk az Ön számára készült. Itt megtudhatja a teljes információt a 0x80072f8f Windows 10 hibáról és annak egyszerű kijavításáról.
A Windows rendszerben egyetlen olyan jelentős frissítés sem történt, amely ne befolyásolta volna a telepítési problémákat és a különféle hibakódokat. És a legújabb Windows 10 operációs rendszerben vagy bármely más Windows operációs rendszerben megfigyelhető, hogy ugyanazok a hibakódok több forgatókönyvre is használhatók vagy alkalmazhatók.
A 0x80072F8F hibakód pedig az egyik. Ez több szolgáltatáshoz és funkcióhoz kapcsolódik. Ezenkívül a hiba akkor jelenik meg, ha a Windows frissítés nem tudja érvényesíteni a használatához szükséges SSL fájlokat.
Nos, ez egy nagyon bosszantó hiba, amellyel a felhasználók szembesülnek a helytelen vagy inkompatibilis blokkolókonfiguráció miatt, és ennek eredményeként blokkolást okoz.
Tehát ebben a cikkben tekintse meg a lehetséges javításokat a 0x80072F8F e hibakód Windows 10 rendszerben történő elhárításához.
A 0x80072F8F hibát a Windows 10 3 szolgáltatása okozza:
- Windows Update.
- Windows aktiválás.
- Microsoft Store.
Valószínűleg a felhasználók a Windows 0x80072F8F aktiválási hibájáról számolnak be . A többi azonban ritka, de bizonyos esetekben előfordul. Tehát itt nézze meg a teljes javításokat a 0x80072F8F hiba megoldásához az Ön esetének megfelelően.
A 0x80072F8F hibakód javítása a Windows 10 rendszerben:
#1: Windows frissítés:
Itt tekintse meg a javításokat, ha a 0x80072F8F hibával szembesül a Windows 10 frissítése vagy a frissítés telepítésekor.
Először azonban próbálja ki az egyszerű módosításokat, például futtassa a Windows Update hibaelhárítót, frissítse az eszközillesztőket, végezzen SFC-vizsgálatot, és ellenőrizze, hogy a 0x80072F8F Windows 10 hiba megoldódott-e vagy sem. Ha nem, akkor kövesd egyenként a megoldásokat.
1. megoldás: rögzítse a dátumot és az időt
Ha az adatok és az idő nincs megfelelően beállítva, ez okozza a problémákat a Windows frissítés telepítése során. Ezért győződjön meg arról, hogy a dátum és az idő helyesen van beállítva.
Ehhez kövesse az alábbi lépéseket:
- Nyomja meg a Win + I billentyűt > a Beállítások alkalmazás megnyitásához .
- Ezután lépjen az Idő és nyelv > Dátum és idő menüpontra.
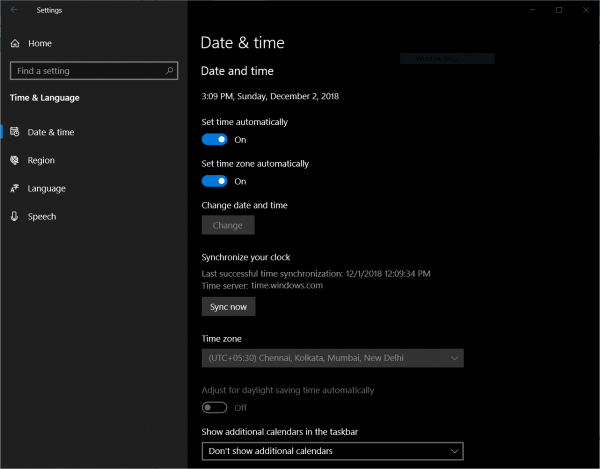
- Ezután kapcsolja be az Időzóna automatikus beállítása és az Időzóna automatikus beállítása kapcsolót .
- A bal oldali panelen kattintson a Régió és nyelv elemre
- Győződjön meg arról, hogy az ország vagy régió az az ország, amelyben él.
- Végül zárja be a Beállítások alkalmazást, és indítsa újra a rendszert
Most ellenőrizze, hogy a Windows 0x80072F8F frissítési hibája javítva van-e.
2. megoldás: Javítsa ki a proxybeállításokat
Kövesse a lépéseket a proxybeállítás javításához a Windows 10 rendszerben, és ellenőrizze, hogy a hiba javítva van-e vagy sem
- A Cortanában keresse meg az Internet Explorer > elemet, és válassza ki a megfelelő bejegyzést
- Nyomja meg a Win + T billentyűt, kattintson az Internetbeállítások elemre, és lépjen a Kapcsolatok lapra
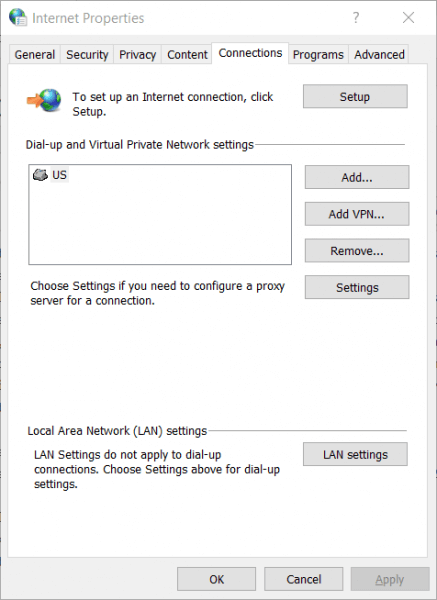
- És kattintson a LAN-beállítások elemre, majd a létrehozott listában törölje az összes Kivételek nevű bejegyzést
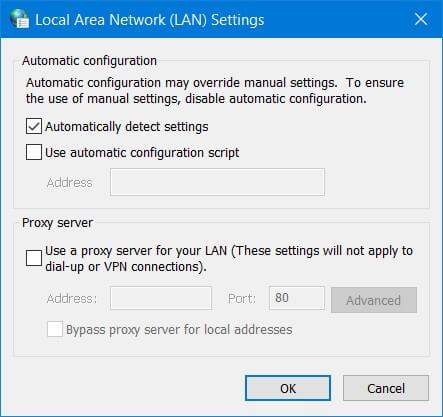
- Ha a Speciális gomb le van tiltva, mivel a Proxy szerver használata a LAN-hoz (Ezek a beállítások nem vonatkoznak a telefonos vagy VPN-kapcsolatokra) jelölőnégyzet le van tiltva, akkor továbbléphet.
Reméljük, hogy ezzel sikerül megoldani a 0x80072F8F számú Windows frissítési hibát .
3. megoldás: Telepítse a gyökértanúsítvány-frissítést
A frissítés valószínűleg megoldja a számítógép és a Windows frissítési kiszolgálóval való kapcsolatával kapcsolatos összes problémát.
Letöltheti manuálisan, lépjen a Microsoft Update Catalog webhelyre , majd keresse meg a Root Certificate Update kifejezést.
Töltse le és telepítse az operációs rendszerének megfelelő verziót.
4. megoldás: Konfigurálja a tűzfalat
Próbálja meg letiltani a Windows tűzfalat, mert előfordulhat, hogy szándékosan vagy akaratlanul blokkolja a kapcsolatot a Windows Update kiszolgálókkal.
Tehát ideiglenesen tiltsa le a Windows tűzfalat , és ellenőrizze, hogy a 0x80072F8F Windows frissítési hiba javítva van-e.
5. megoldás: Regisztrálja újra a DLL fájlokat a Windows Update szolgáltatáshoz
Ha a fenti javítások egyike sem segít megoldani a 0x80072F8F számú Windows frissítési hibát , próbáljon meg újra regisztrálni néhány DLL-fájlt. A 0x80072F8F hibakód a DLL hibáinak vagy a DLL-fájlnak a Windows frissítési kiszolgálójával való ütközésének következtében .
Ehhez kövesse az alábbi lépéseket:
- Nyomja meg a Win+R billentyűt > a Futtatás segédprogram megnyitásához
- Ezután írja be a megadott parancsot , majd nyomja meg az Enter billentyűt :
regsvr32
- A fájlnév helyére írja be a következő fájlneveket:
- Wintrust.dll
- Initpki.dll
- Mssip32.dll
- És ismételje meg a lépéseket egyenként mind a 3 fájlnál.
- Végül indítsa újra a rendszert, hogy a változtatások érvénybe lépjenek.
Remélhetőleg ez működik a 0x80072F8F Windows frissítési hiba megoldásában, de ha nem, akkor használja az automatikus DLL-javító eszközt a sérült DLL-fájlok automatikus kijavításához.
Tehát próbálja meg egyesével a javításokat, hogy megoldja a Windows 10 0x80072F8F frissítési hibáját, de ha a 0x80072F8F hibával küszködik a Windows 10 aktiválása során, próbálja ki a megadott javításokat.
#2: Windows aktiválási hiba 0x80072F8F
Kövesse a javításokat a Windows 0x80072F8F aktiválási hibájának megoldásához.
1. megoldás: rögzítse a dátumot és az időt
Ha a dátum és az idő nincs megfelelően beállítva, akkor a Windows 10 aktiválása során is problémába ütközhet. Kövesse tehát a frissítési szakaszban megadott lépéseket a dátum és az idő helyes beállításához.
2. megoldás: Használja a Rendszerleíróadatbázis-szerkesztőt
Használja a Rendszerleíróadatbázis-szerkesztőt, és kövesse az alábbi lépéseket:
- Nyomja meg a Win + R billentyűket > a Futtatás párbeszédpanelen, írja be a regedit parancsot , majd nyomja meg az Enter billentyűt
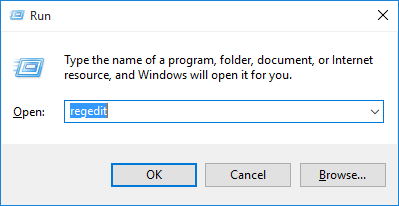
- Most, amikor megnyílik a Rendszerleíróadatbázis-szerkesztő, írja be a megadott parancsokat
HKEY_LOCAL_MACHINE/Szoftver/Microsoft/Windows/CurrentVersion/Setup/OOBE
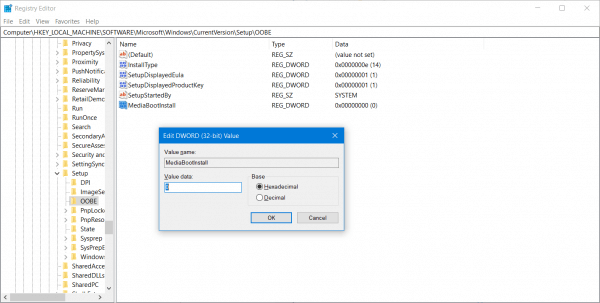
- Kattintson duplán a MediaBootInstall elemre , majd módosítsa az értékét 1-ről 0- ra .
- Indítsa újra a rendszert
- Most nyissa meg a Parancssort , és írja be a megadott parancsot.
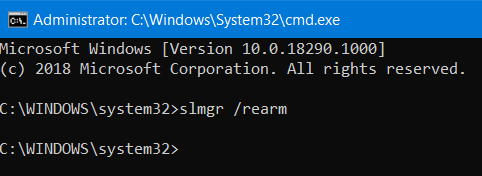
Slmgr /rearm
- És indítsa újra a rendszert, hogy a változtatások érvénybe lépjenek.
Remélhetőleg ez segít megoldani a 0x80072f8f Windows 10 hibát.
3. megoldás: Forduljon a Microsoft ügyfélszolgálatához
Ha a 0x80072F8F hibakód továbbra sem szűnik meg, lépjen kapcsolatba a Microsoft ügyfélszolgálati központjával , és kérje a megfelelő segítséget az aktiválással kapcsolatos problémák megoldásában.
#3: A Microsoft Store 0x80072F8F számú hibája
Ha most a 0x80072F8F hibaüzenetet kapja a Microsoft Store-ban, akkor kövesse az alábbi lépéseket a javításhoz. Először azonban próbálja ki az egyszerű módosításokat, például a dátum és az idő helyes beállítását , indítsa újra a rendszert, frissítse az eszközillesztőket, ellenőrizze az internetkapcsolatot, és ellenőrizze, hogy vannak-e vírusok és rosszindulatú programok , és ellenőrizze, hogy a Microsoft Store 0x80072F8F hibája javítva van-e vagy sem.
Ha nem, próbálkozzon az alábbi javításokkal:
1. megoldás: Állítsa vissza a Microsoft Store-t
Próbálja meg alaphelyzetbe állítani a Microsoft Store-t, és ellenőrizze, hogy a gyorsítótárazott fájlok vagy mappák nem okoznak-e ütközést az áruház és a Microsoft szerverek között.
Kövesse a lépéseket a Windows Store gyorsítótárának törléséhez
Nyissa meg a Parancssort rendszergazdaként , írja be a WSReset.exe parancsot , és nyomja meg az Enter billentyűt
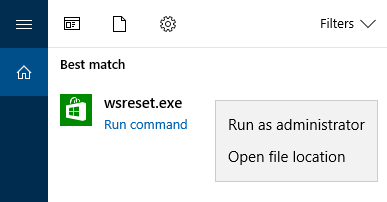
Most megnyílik egy parancssor ablak, majd megnyílik a Windows Store, és egy megerősítő üzenetet kap:
Az Áruház gyorsítótárát törölték. Most már böngészhet az Áruházban alkalmazásokért.
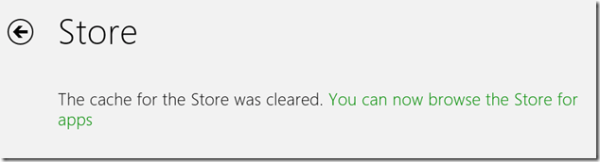
Ezzel ismét a Windows Áruházba kerül. És próbálja meg telepíteni vagy frissíteni az alkalmazásokat, vagy letöltheti a friss alkalmazásokat.
2. megoldás: Futtassa a Microsoft Store Apps hibaelhárítót
Használhatja a Microsoft által kiadott Microsoft Store alkalmazások hibaelhárítóját . Csak töltse le és futtassa, és ellenőrizze, hogy a 0x80072F8F hibakód javítva van-e vagy sem.
Remélhetőleg a megadott megoldások követése után sikerül kijavítania a 0x80072F8F Windows 10 hibakódot.
Tegye hibamentessé Windows számítógépét/laptopját
Nos, ha a fent megadott javítások nem segítenek a 0x80072f8f hiba kijavításában, vagy nem tudja követni a megadott javításokat, akkor itt a PC javítóeszköz futtatása javasolt . Ez egy fejlett javító segédprogram, amely egyszeri beolvasással könnyen felismeri és kijavítja a különféle Windows-hibákat és problémákat.
Ez lehetővé teszi a különféle hibák, például a leggyakoribb számítógépes problémák, a sérült fájlok, a rendszerleíró adatbázis sérülésének javítását, valamint a vírusfertőzések, a DLL-hibák, az alkalmazáshibák és egyebek elleni védelmet. Nem csak a hibákat javítja ki, hanem optimalizálja a Windows PC teljesítményét is. És a legjobb dolog az, hogy könnyen használható, még egy kezdő felhasználó is könnyedén használhatja.
Szerezze be a PC-javító eszközt a különféle hibák és problémák egyszerű kijavításához
Most rajtad a sor:
Tehát ez az egész a 0x80072F8F hibáról szól, minden tőlem telhetőt megpróbáltam összeállítani a teljes működő megoldást a 0x80072F8F hiba kijavításához a Windows 10 rendszerben.
A megadott megoldások könnyen követhetők, és sokak számára beváltak a 0x80072F8F Windows 10 hiba elhárítása érdekében.
Ennek ellenére futtathatja a PC-javító eszközt is a hiba automatikus kijavításához és a Windows PC teljesítményének javításához.
Ha bármilyen kérdése, kérdése vagy javaslata van, kérjük, írja meg nekünk az alábbi megjegyzés rovatban.
Bónusz tipp
Mindig tartsa naprakészen az illesztőprogramokat, mivel az elavult vagy hibás illesztőprogramok olyan problémákat okozhatnak, mint például a lassú hálózat, a hardver hibás működése vagy a programok összeomlása. Az illesztőprogramok frissítése számos számítógépes problémát megoldhat.
Kétféleképpen szerezheti be a megfelelő illesztőprogramokat számítógépéhez: manuálisan vagy automatikusan.
Manuális illesztőprogram-frissítés – Az illesztőprogramokat manuálisan is frissítheti úgy, hogy felkeresi a gyártó webhelyét, és megkeresi a legfrissebb megfelelő illesztőprogramot. Ügyeljen arra, hogy csak a Windows-verziójával kompatibilis illesztőprogramokat válasszon.
Automatikus illesztőprogram-frissítés – Ha nincs ideje, türelme vagy számítógépes ismeretei az illesztőprogram kézi frissítéséhez, ezt megteheti automatikusan a Driver Easy segítségével . A Driver Easy automatikusan felismeri a rendszert, és megkeresi az Ön keménységének és Windows verziójának megfelelő illesztőprogramokat, majd letölti és megfelelően telepíti azokat:
Töltse le és telepítse a Driver Easy programot.
Futtassa a Driver Easy programot, és kattintson a Keresés most gombra. A Driver Easy ezután átvizsgálja a számítógépet, és észleli a problémás illesztőprogramokat.
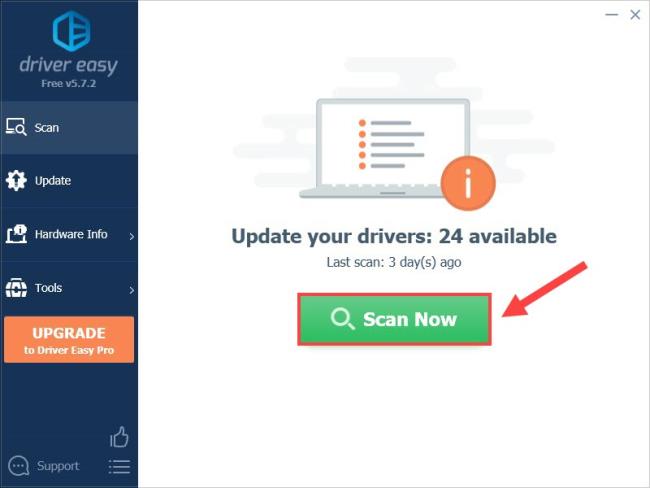
Kattintson az illesztőprogram melletti Frissítés gombra az illesztőprogram megfelelő verziójának automatikus letöltéséhez, majd manuálisan telepítheti (ezt megteheti az INGYENES verzióval).
Vagy kattintson az Összes frissítése gombra az összes illesztőprogram megfelelő verziójának automatikus letöltéséhez és telepítéséhez. (Ehhez a Pro verzióra van szükség, amelyhez 30 napos pénz-visszafizetési garancia tartozik. A frissítésre kattintva az Összes frissítése gombra kattint.)
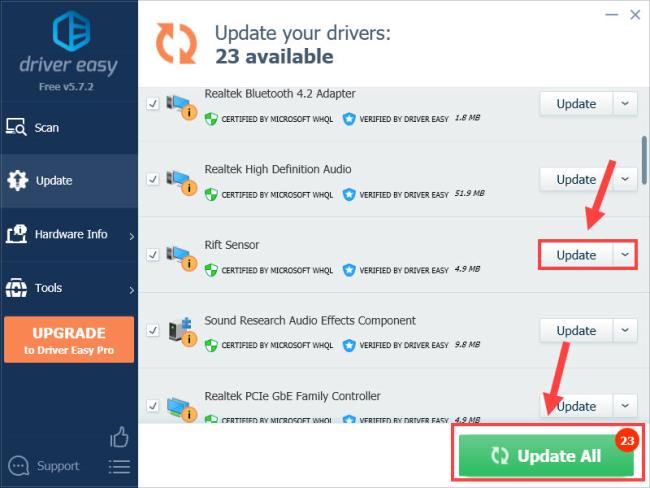
A Driver Easy Pro verziója teljes műszaki támogatással érkezik . Ha segítségre van szüksége, forduljon a Driver Easy támogatási csapatához a [email protected] címen .
Ezek a leggyakoribb és leghasznosabb módszerek a 0x80072f8f hibakód javítására a Windows 11/10 rendszeren. Remélem hasznosnak találja ezt a bejegyzést. Ha bármilyen egyéb kérdése van, nyugodtan írjon alább.
![Hogyan lehet élő közvetítést menteni a Twitch-en? [KIFEJEZETT] Hogyan lehet élő közvetítést menteni a Twitch-en? [KIFEJEZETT]](https://img2.luckytemplates.com/resources1/c42/image-1230-1001202641171.png)
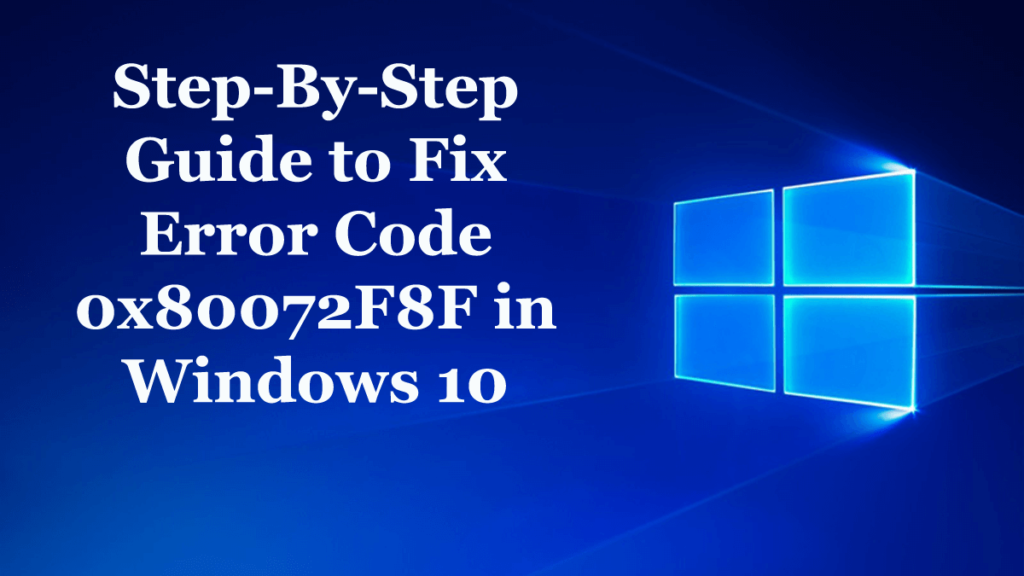
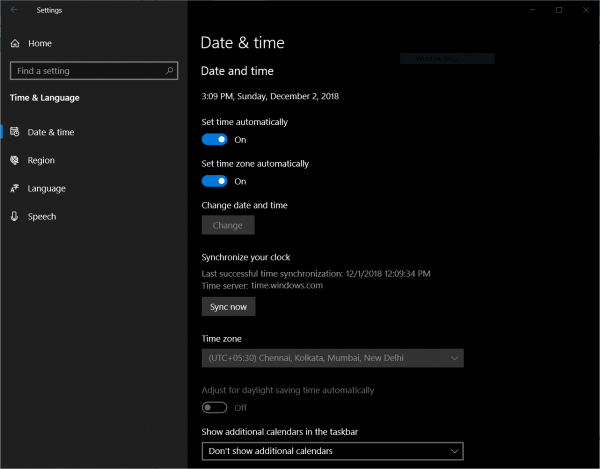
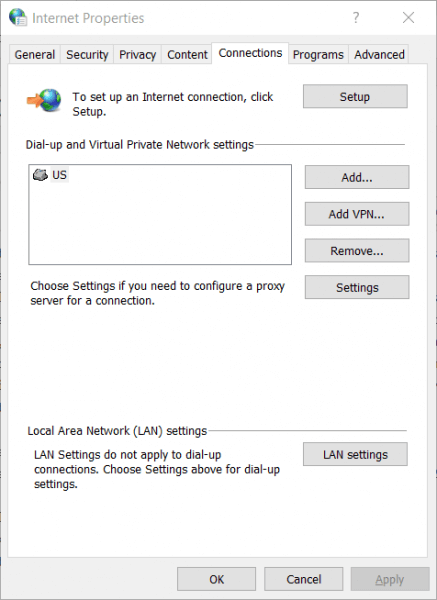
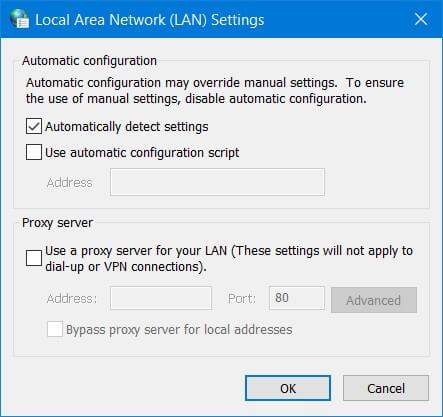
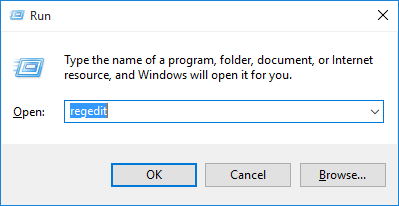
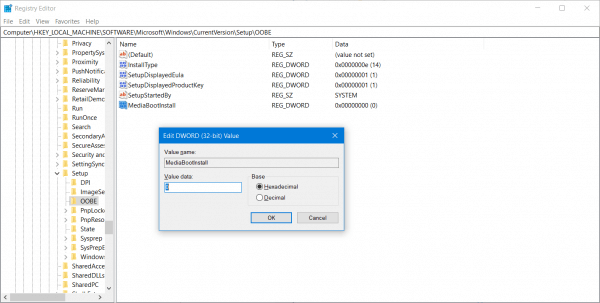
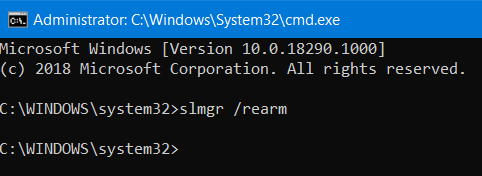
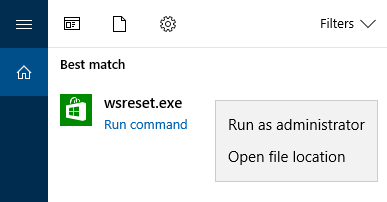
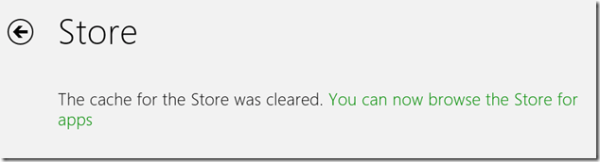
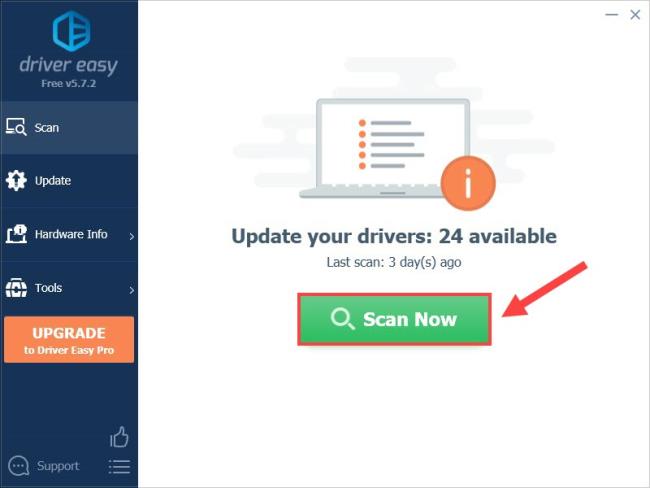
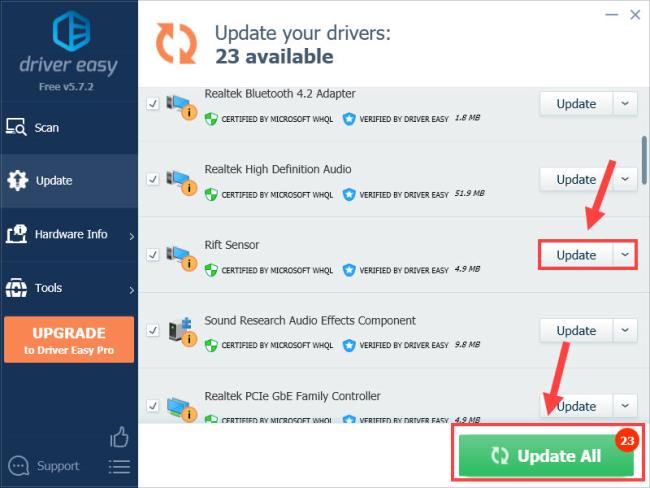


![[JAVÍTOTT] „A Windows előkészítése, ne kapcsolja ki a számítógépet” a Windows 10 rendszerben [JAVÍTOTT] „A Windows előkészítése, ne kapcsolja ki a számítógépet” a Windows 10 rendszerben](https://img2.luckytemplates.com/resources1/images2/image-6081-0408150858027.png)

![Rocket League Runtime Error javítása [lépésről lépésre] Rocket League Runtime Error javítása [lépésről lépésre]](https://img2.luckytemplates.com/resources1/images2/image-1783-0408150614929.png)



