Az adatérvényesítés lehetővé teszi olyan dolgok elvégzését, amelyek bonyolult egyéni beállításokat tartalmaznak, például arra kéri a felhasználókat, hogy válasszanak egy lehetőséget a listából, vagy a cellák korlátozását bizonyos adattípusokra. Ez akkor hasznos, ha a Microsoft Excel adatait egységesen és szabványosítva kell tartania.
Ma megmutatom, hogyan hozhat létre legördülő listát egy cellában az adatellenőrzés segítségével. Bár a képernyőképeket az Excel 2016 használatával készítem, a lépések ugyanazok, ha régebbi verziókat használ. A lépések ugyanazok az Excel modern verzióiban a Microsoft 365 (korábban O365) programcsomagban.
Hozzon létre egy adattáblázatot és a lehetőségek listáját
Először állítson be egy alapadattáblázatot. Az adatokat beírhatja kézzel, vagy másolhatja és beillesztheti egy másik forrásból.
Ezután megadjuk a lehetőségek listáját a legördülő listában. Ezt akkor teheti meg, amikor meghatározza az adatellenőrzést, vagy definiál egy listát egy másik helyen ugyanazon a munkalapon vagy egy másik munkalapon.
Ebben a példában a legördülő lista beállításait egy másik munkalapon fogjuk felsorolni, ezért kattintson az Excel ablakának alján található munkalapfülek egyikére.
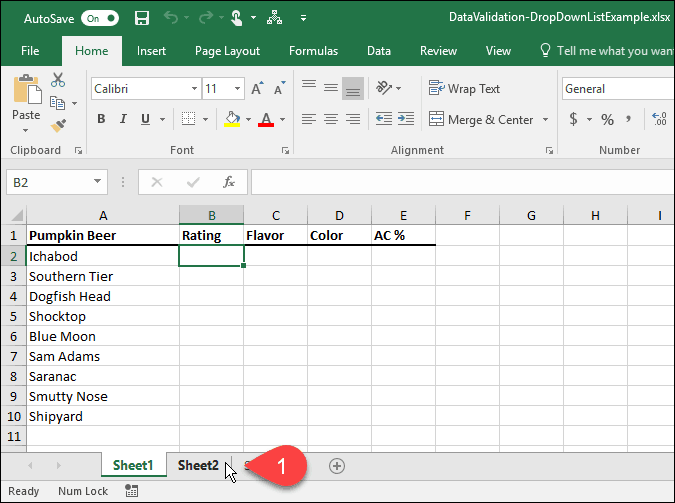
Írja be az egyes opciókat egy oszlopba (vagy sorba), egy opciót egy cellába. Ezután lépjen vissza a munkalapra az adataival.
Kapcsolja be a kiválasztott cellák adatérvényesítését
Ebben a példában legördülő listákat szeretnénk hozzáadni az Értékelés oszlophoz vagy a B oszlophoz . Válassza ki azokat a cellákat, amelyekhez hozzá szeretné adni a legördülő listákat. Esetünkben a B2- től B10- ig választottuk .
Ezután kattintson az Adatok fülre.
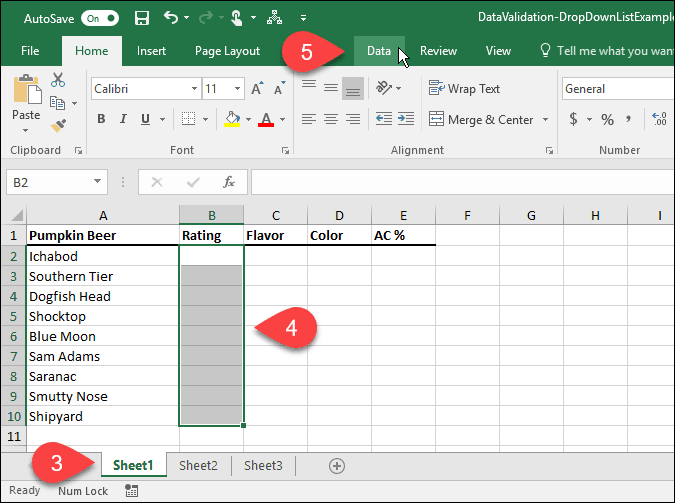
Az Adateszközök részben kattintson az Adatellenőrzés gombra.
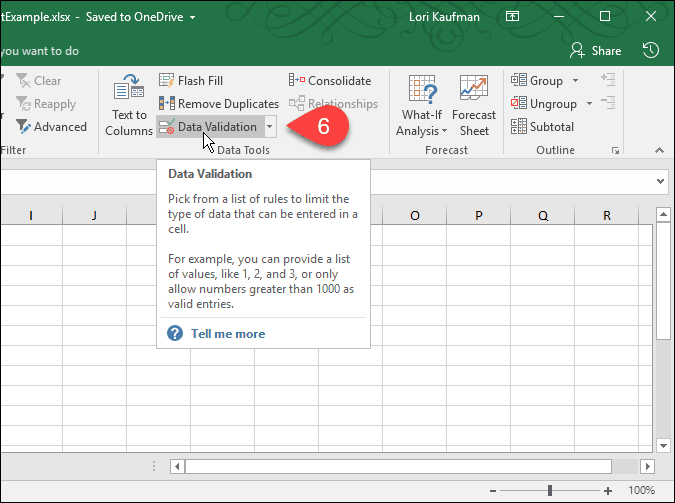
Adjon hozzá egy legördülő listát a kijelölt cellákhoz
Megjelenik az Adatérvényesítés párbeszédpanel. A Beállítások lapon beállíthatja, hogy az Excel korlátozza a bejegyzéseket a kijelölt cellákban dátumra, számra, tizedesjegyre, időre vagy bizonyos hosszúságra.
Példánkban az Engedélyezés legördülő listából válassza a Lista lehetőséget, hogy minden kijelölt cellában legördülő listát hozzon létre.
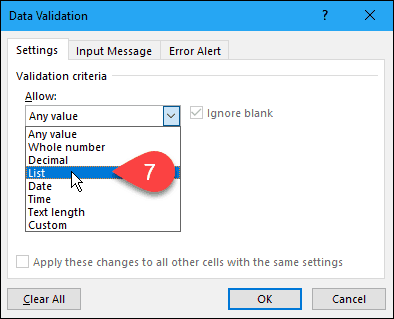
Válassza ki a forrást a legördülő lista opcióihoz
Most minden legördülő listában meg kell adnunk az opciók forrását. Ezt kétféleképpen teheti meg. Az első módszer az opciók manuális beírását jelenti a Forrás mezőbe, vesszővel elválasztva. Ez időigényes lehet, ha hosszú az elemek listája.
A cikkben korábban létrehoztunk egy listát az elemekről egy külön munkalapon. Most ezt a listát fogjuk használni a legördülő lista feltöltésére az egyes kijelölt cellákban. Ez a második módszer könnyen kezelhető. A beállításokat tartalmazó munkalapot el is rejtheti (jobb gombbal kattintson a munkalap lapjára, és válassza az Elrejtés lehetőséget ), amikor a munkafüzetet elküldi a felhasználóknak.
Ha a listát a külön munkalapról szeretné hozzáadni a legördülő listához, kattintson a felfelé mutató nyílra a Forrás mező jobb oldalán.
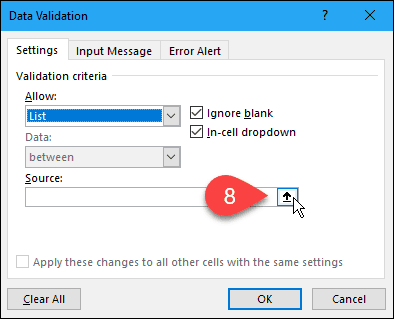
Az Adatellenőrzés párbeszédpanel csak a Forrás mezőre zsugorodik , és a párbeszédpanel alatt érheti el a munkafüzetet. Kattintson a legördülő lista beállításait tartalmazó munkalap fülére.
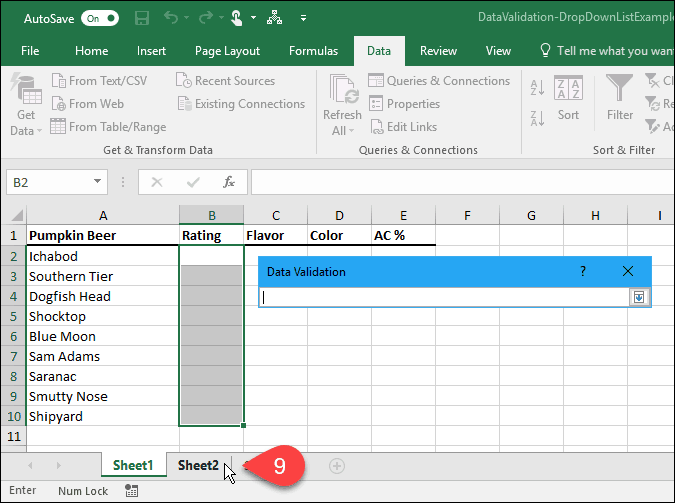
Ezután válassza ki a beállításokat tartalmazó cellákat. A munkalap neve és a cellatartomány a beállításokkal hozzáadásra kerül az Adatellenőrzés párbeszédpanel Forrás mezőjéhez .
Kattintson a lefelé mutató nyílra a Forrás mező jobb oldalán a bevitel elfogadásához és a párbeszédpanel kibontásához.
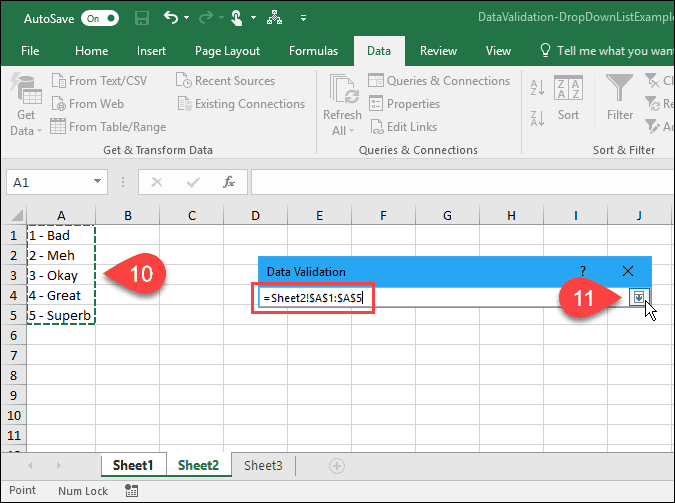
Bemeneti üzenet hozzáadása
A legördülő listához opcionális üzenetet is hozzáadhat. Talán egy súgóüzenetet vagy tippet szeretne megjeleníteni. Célszerű rövidre írni az üzenetet.
A legördülő listát tartalmazó cella kiválasztásakor megjelenő üzenet hozzáadásához kattintson az Üzenetbevitel fülre. Ezután írja be a címet és a beviteli üzenetet a mezőkbe.
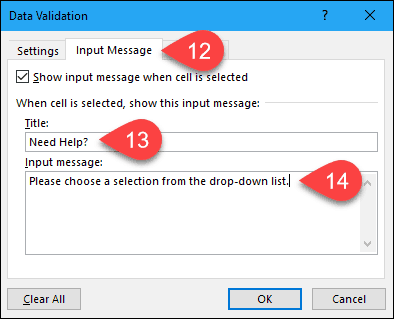
Hibafigyelmeztetés hozzáadása
A legördülő lista másik opciója egy hibaüzenet, amely akkor jelenik meg, ha a felhasználó olyan adatokat próbált bevinni, amelyek nem egyeznek az érvényesítési beállításokkal. Példánkban a hibaüzenet akkor jelenik meg, ha valaki olyan beállítást ír be a cellába, amely nem egyezik az előre beállított beállítások egyikével sem.
Hibaüzenet hozzáadásához kattintson a Hibajelzés fülre. A hibajelzés stílusának alapértelmezett beállítása a Stop . Kiválaszthatja a Figyelmeztetés vagy az Információ lehetőséget is . Ebben a példában fogadja el a Stop alapértelmezett beállítását a Stílus legördülő listában.
Írja be a hibajelzés címét és hibaüzenetét . A legjobb, ha a hibaüzenet rövid és tájékoztató jellegű. Kattintson az OK gombra .
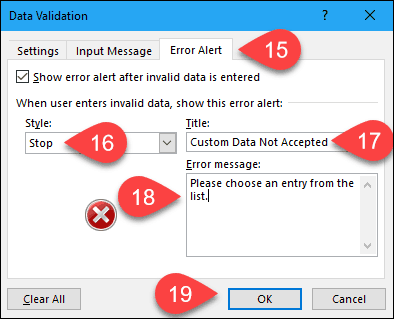
Használja az új legördülő listát
Most, amikor rákattint egy cellára, amelyhez adatellenőrzési listát adott, megjelenik egy legördülő lista, és kiválaszthat egy lehetőséget.
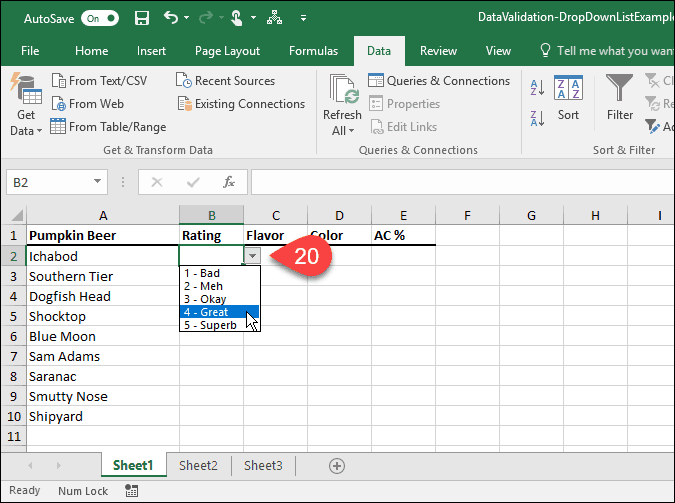
Ha hozzáadott egy beviteli üzenetet a legördülő listához, akkor az megjelenik, amikor kiválaszt egy cellát, amely a legördülő listát tartalmazza.
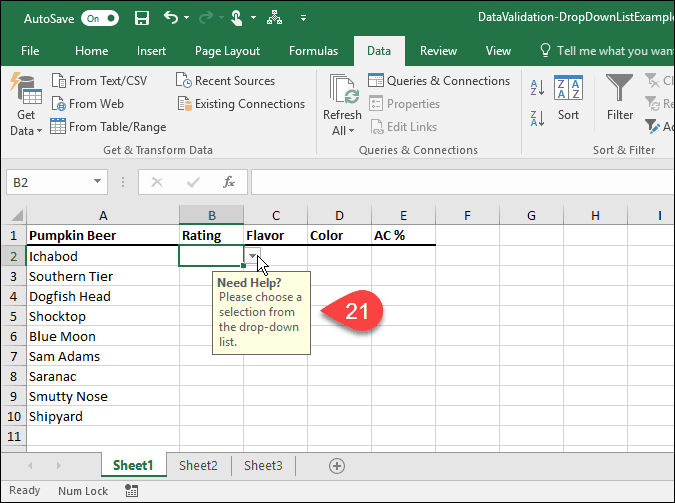
Ha olyan beállítást próbál megadni, amely nem egyezik az előre beállított beállításokkal, a beállított hibajelzés megjelenik egy párbeszédpanelen.
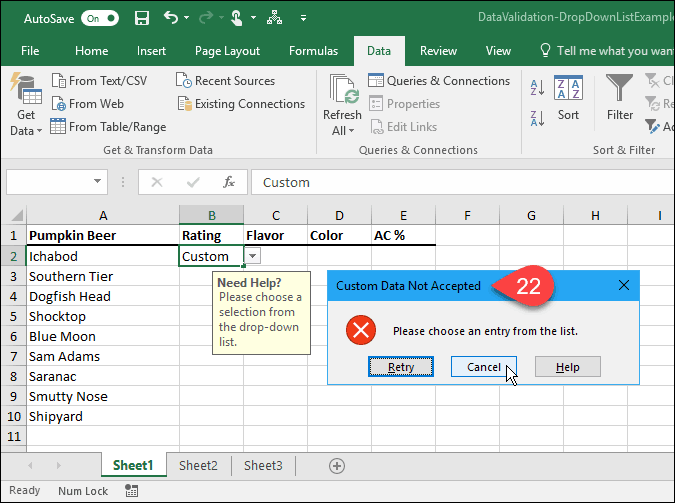
Hogyan használta a legördülő listákat az Excelben? Tudassa velünk a megjegyzésekben. Tekintse meg további Microsoft Office-tippjeinket és oktatóanyagunkat a legördülő menük létrehozásához a Google Táblázatokban .
![Hogyan lehet élő közvetítést menteni a Twitch-en? [KIFEJEZETT] Hogyan lehet élő közvetítést menteni a Twitch-en? [KIFEJEZETT]](https://img2.luckytemplates.com/resources1/c42/image-1230-1001202641171.png)
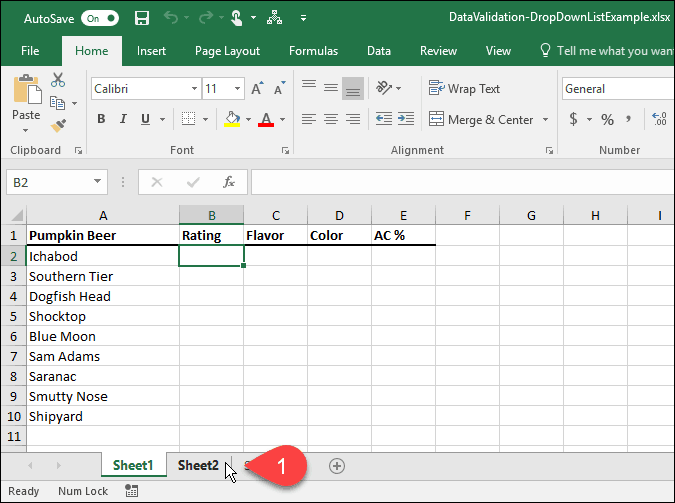
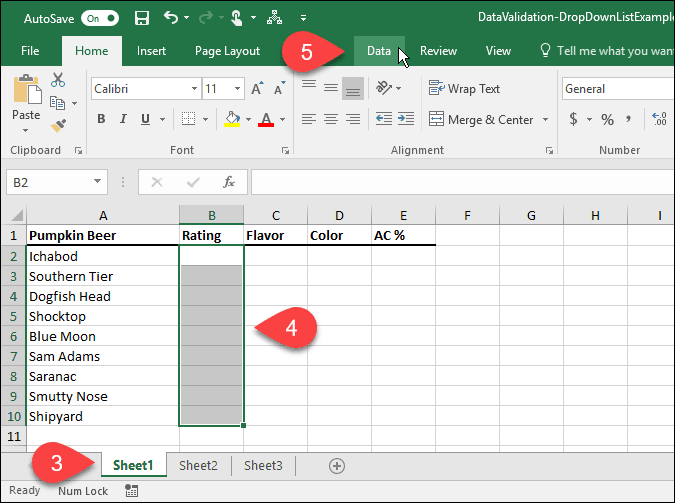
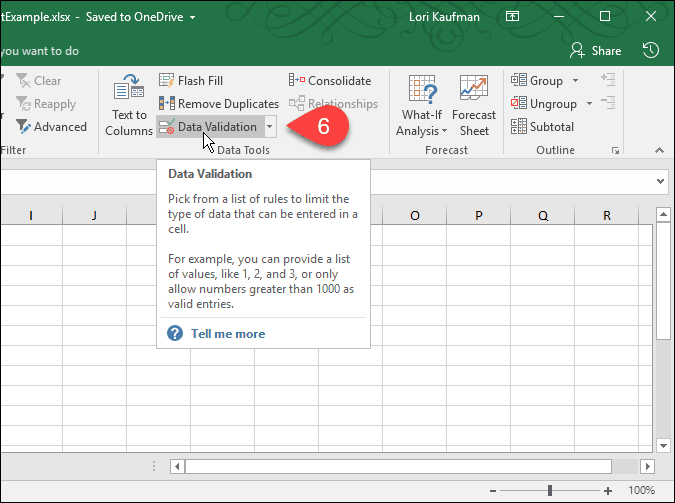
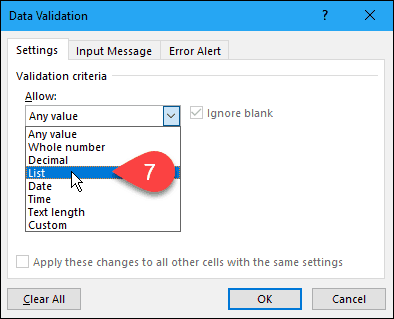
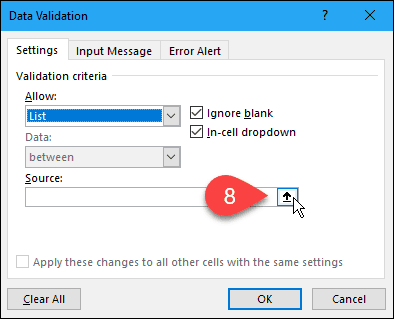
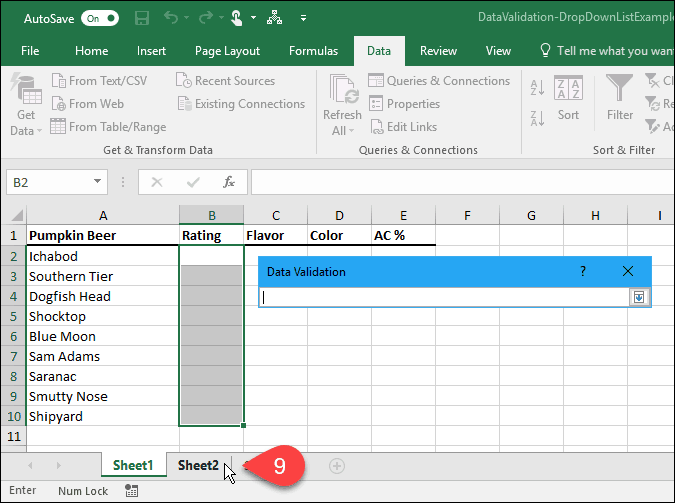
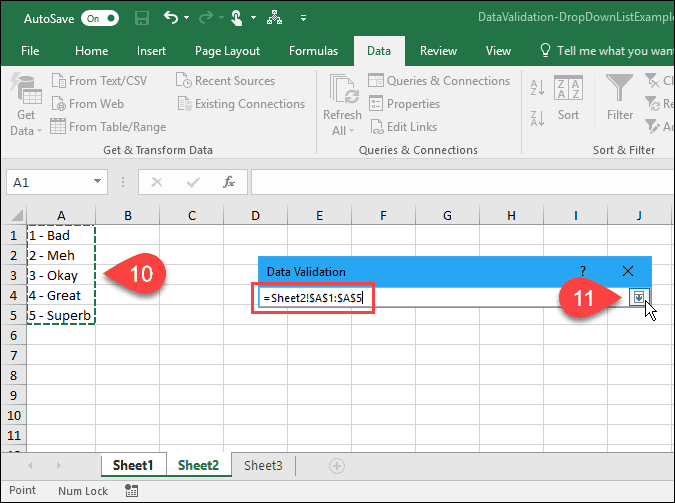
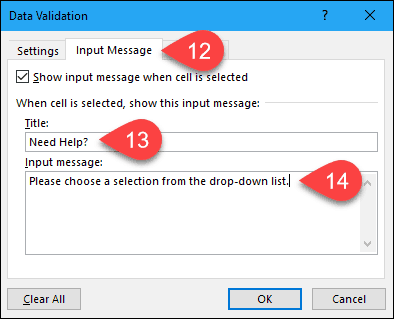
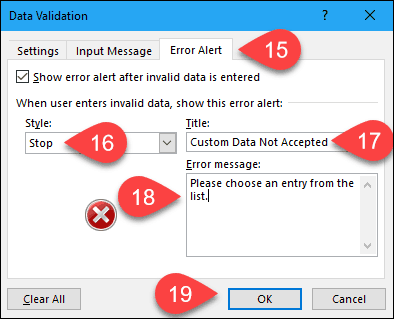
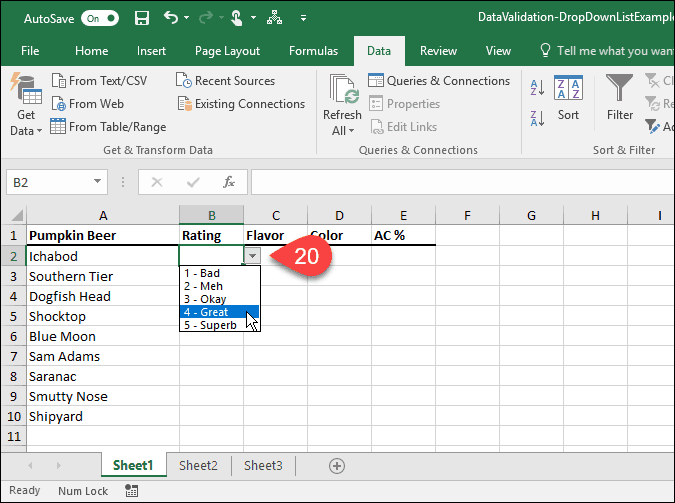
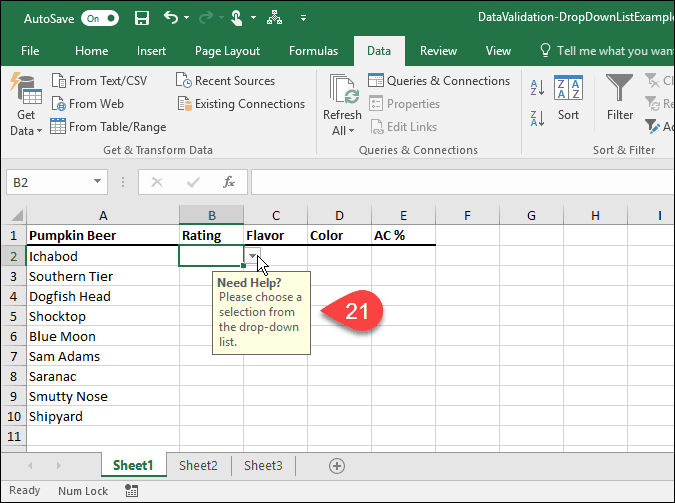
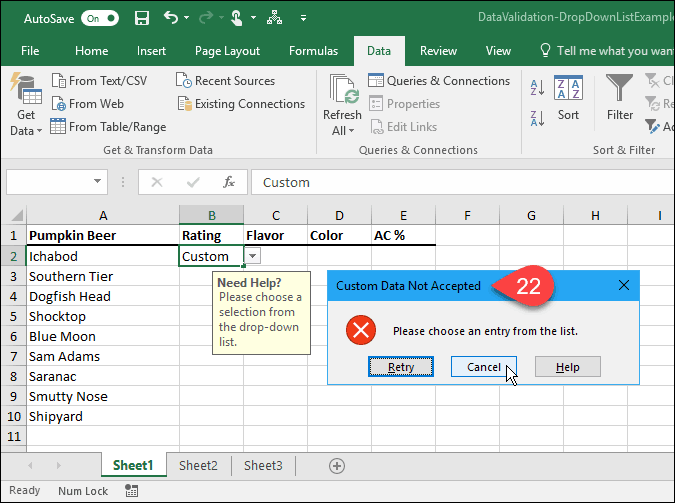


![[JAVÍTOTT] „A Windows előkészítése, ne kapcsolja ki a számítógépet” a Windows 10 rendszerben [JAVÍTOTT] „A Windows előkészítése, ne kapcsolja ki a számítógépet” a Windows 10 rendszerben](https://img2.luckytemplates.com/resources1/images2/image-6081-0408150858027.png)

![Rocket League Runtime Error javítása [lépésről lépésre] Rocket League Runtime Error javítása [lépésről lépésre]](https://img2.luckytemplates.com/resources1/images2/image-1783-0408150614929.png)



