Utolsó frissítés: 2019. október
Alkalmazható: Office 365 előfizetések; Word 2019, 2016, 2013 és 2010. Windows 7, 8 és 10 operációs rendszereken fut.
Íme egy kérdés, amit egy olvasónktól kaptunk:
Az utóbbi időben némi lassulást észlelek a Microsoft Word szoftver teljesítményében, ez főleg a szoftver indításakor látszik. Az az érzésem, hogy néhány további telepített csomag okozza ezt. Van valami ötleted az oldaladról?
Miért lassú a Microsoft Word?
A Microsoft Word teljesítménye általában véve meglehetősen gyors, de határozottan leromolhat és jelentősen lelassulhat, ha felduzzadt kiegészítő szoftverrel, vagy elavult vagy nem megfelelő hardveren fut. Ugyanez megtörténhet más MS Office-alkalmazásokban, például az Excelben és az Outlookban, amelyek kissé nehézkesek lehetnek.
Gyorsítsa fel a Microsoft Word programot, ha lassú
Ebben a cikkben néhány barkácsolási tippet talál a Microsoft Word telepítésének megtisztításához, amelyek sok olvasónk visszajelzései alapján gyorsabb teljesítményt eredményeznek. Vannak esetek, amikor hardverfrissítésre lehet szükség, de sok mindent megtehet a szoftver konfigurációs oldalán, mielőtt új hardver vásárlását fontolgatná.
A Word-bővítmények letiltása
A Microsoft Office szoftver képes bővítmény-összetevők fogadására. Ezek a kis szoftverprogramok kiterjesztik a szabványos Office-csomag képességeit a felhasználói termelékenység javítása érdekében. Bizonyos értelemben ezeket a kis programokat böngészőbővítményeknek is tekintheti, de csak a Microsoft Office számára. A figyelmeztetés az, hogy néha ezek a bővítmények lassítják a Word programot, különösen indításkor, mivel a programok a Word indításakor betöltődnek, ami észrevehető késést okoz. Valószínűleg ez a Microsoft Office program leggyakrabban előforduló teljesítményzavara, így Excel, PowerPoint, Access és Visio programokra is alkalmazható.
Ha azt észleli, hogy a Word lassú indításkor, érdemes lehet megnézni a telepített bővítményeket, és ideiglenesen letiltani azokat, amelyekre jelenleg nincs szüksége. Ezt a következőképpen érheti el:
- Nyissa meg a Microsoft Word programot.
- Nyomja meg a "Fájl" gombot a jobb felső sarokban, és válassza az "Opciók" lehetőséget a képernyő bal oldalán.
- Most kattintson a Windows bal oldalán található „ Wor Options” nevű bővítményekre .
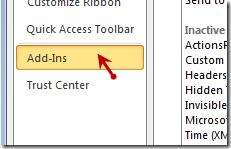
- Most válassza a „Go” lehetőséget , miután kiválasztotta a „COM-bővítmények kezelése” lehetőséget ugyanazon ablak alján.
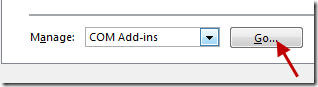
- Törölje a jelölést azon bővítmények közül, amelyekre nincs szüksége a letiltáshoz (esetemben csak egy COM-bővítményt kell letiltanom).
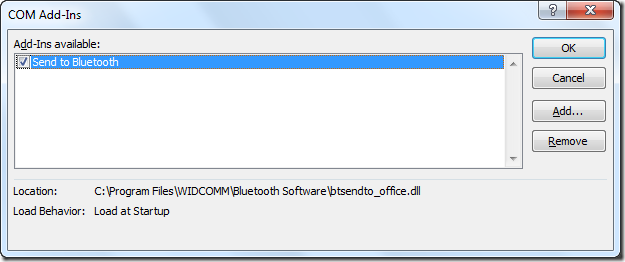
- Nyomja meg az OK gombot.
- Zárja be a Microsoft Word programot.
- Indítsa el a Word programot, és ellenőrizze, hogy észlel-e gyors indítási teljesítményt. Ha igen, érdemes lehet teljesen eltávolítani a letiltott bővítményeket, erről a következő szakaszban lesz szó.
Távolítsa el a nem kívánt bővítményeket
Az előző tipphez hasonlóan azonban ahelyett, hogy törölné a COM-bővítmények bejegyzéseit a letiltáshoz, tegye a következőket:
- Menjen előre, és jelölje ki az eltávolításhoz szükséges bejegyzést
- Nyomja meg az Eltávolítás gombot.
- Ismételje meg az összes szükséges bejegyzéshez.
- Ha elkészült, nyomja meg az OK gombot.
Mindig dolgozzon a helyi dokumentumokon
A dokumentumok lekérése és a módosítások távoli helyeken tárolt fájlokba (OneDrive, SharePoint-könyvtárak, megosztott mappák stb.) mentése általában időigényes, és a hálózat teljesítményétől függ. Ezért ha lehetséges, győződjön meg arról, hogy a dolgozott dokumentumokat a helyi meghajtón tárolja. Ha elkészült, szinkronizálja a változtatásokat a hálózati hellyel, vagy mentse el a dokumentum új verzióját, hogy megoszthassa más közreműködőkkel vagy lektorokkal.
Megjegyzés: Ha lehetséges, győződjön meg arról is, hogy a dokumentumokat tároló helyi meghajtó nincs tömörítve.
Az automatikus javítás opcióinak letiltása
Alapértelmezés szerint a Word ellenőrzi a helyesírást, és automatikusan kijavítja a szövegben talált hibákat. Nagyon hasznos funkció, de teljesítménybüntetéssel jár.
Az automatikus javítások kihagyásához kövesse az alábbiakat:
- Lépjen a Beállítások elemre , majd lépjen a Proofing lapra.
- Keresse meg a lap alsó részét, és törölje a „Helyesírás ellenőrzése gépelés közben” és a „Nyelvtan megjelölése gépelés közben” jelölőnégyzetből.
- Nyomja meg az OK gombot.
Megjegyzés: manuálisan kell ellenőriznie a helyesírást és a nyelvtant (Áttekintés lap>> Helyesírás és nyelvtan).
Tiltsa le a Képernyő-tippeket
A Képernyő-tippek segítségével további információkat és útmutatást kaphat, amikor az egérmutatót a hiperhivatkozásokra, megjegyzésekre és egyebekre viszi. Ez hasznos, de hatással lehet a Word teljesítményére.
A Word-dokumentumban a Képernyőtippek megjelenítésének megszakításához tegye a következőket:
- Lépjen a Beállítások elemre , majd az Általános lapon lépjen a UI beállítások részhez.
- Ezután a Képernyőtippek stílusa alatt válassza a Ne mutasson képernyőtippeket lehetőséget.
- Nyomja meg az OK gombot.
Tisztítsa meg az ideiglenes/nem kívánt fájlokat
Az ideiglenes/nem kívánt fájlok eltávolítása gyakran jelentősen javíthatja személyi számítógépe teljesítményét. Az ingyenes megoldások, például a CCleaner és a TreeSize Free különösen hasznosak lehetnek. Ne felejtse el megtisztítani az ideiglenes fájlokat és a rendszerleíró adatbázist. A Programok telepítése/eltávolítása panel segítségével eltávolíthatja a rendszerére telepített nem kívánt szoftvereket is.
Fontolja meg a hardver frissítését
Néhány olvasó megkeresett, hogy lassú teljesítményproblémákat jelentettek nagyméretű, képeket tartalmazó fájlokkal végzett munka során, ami miatt a Word elakadt. Az egyik megoldás a számítógép RAM-memóriájának 8 GB-ra bővítése, különösen akkor, ha több programot futtat párhuzamosan, vagy intenzíven dolgozik kép- és videószerkesztő szoftveren.
Remélhetőleg ezek a lépések sokkal gyorsabbá teszik a Word alkalmazást. Ha nem vesz észre semmi mást, írjon nekünk megjegyzést alább.
Az automatikus hivatkozások frissítésének letiltása dokumentum megnyitásakor
Az automatikus hivatkozások más forrásdokumentumokban lévő objektumok (táblázatok, diagramok, képek stb.) összekapcsolására szolgálnak az aktuális dokumentummal. A forrásdokumentum tartalmi változásai tükröződnek az aktuális dokumentumban, amelybe az aktív hivatkozás be van szúrva. Az automatikus hivatkozások okozhatják a Microsoft Word lassú működését.
Az automatikus linkek letiltása:
Ugrás a Fájl > Beállítások a Microsoft Wordben.
Válassza a Speciális lehetőséget a navigációs panelen.
Törölje a Automatikus linkek frissítése megnyitáskor jelölőnégyzet bejelölését.
A beállítások mentéséhez és az ablak bezárásához nyomja meg az OK gombot.

Makrók letiltása
A letöltött dokumentumokból származó makrók veszélyt jelenthetnek. A makrók futtatása megfertőzheti a számítógépet zsarolóvírussal (a zsarolóvírusok észlelésének módszereiről bejegyzésünkben olvashat bővebben). Amikor megnyit egy dokumentumot, a makrók ellenőrzése erőforrásokat fogyaszt, mielőtt a makrókról szóló értesítés megjelenne a dokumentumban. Ha nem használ makrókat a dokumentumokban, letilthatja a makrókat a Word beállításaiban.
A makrók letiltása:
Válassza ki a Makróbeállítások lehetőséget a Bizalmi központ ablakának navigációs panelén.
Válassza ki a Minden makró letiltása értesítés nélkül lehetőséget.
A beállítások mentéséhez és az ablak bezárásához nyomja meg az OK gombot.

![Hogyan lehet élő közvetítést menteni a Twitch-en? [KIFEJEZETT] Hogyan lehet élő közvetítést menteni a Twitch-en? [KIFEJEZETT]](https://img2.luckytemplates.com/resources1/c42/image-1230-1001202641171.png)
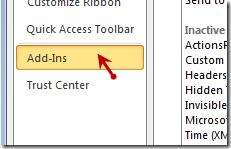
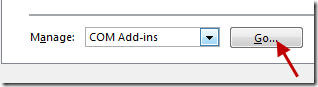
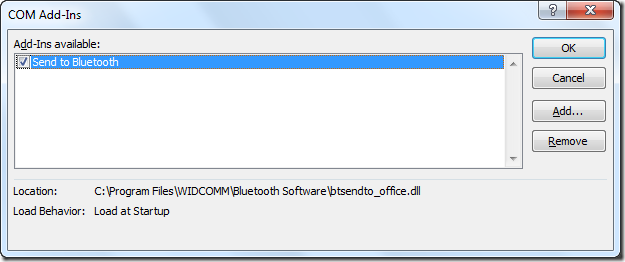




![[JAVÍTOTT] „A Windows előkészítése, ne kapcsolja ki a számítógépet” a Windows 10 rendszerben [JAVÍTOTT] „A Windows előkészítése, ne kapcsolja ki a számítógépet” a Windows 10 rendszerben](https://img2.luckytemplates.com/resources1/images2/image-6081-0408150858027.png)

![Rocket League Runtime Error javítása [lépésről lépésre] Rocket League Runtime Error javítása [lépésről lépésre]](https://img2.luckytemplates.com/resources1/images2/image-1783-0408150614929.png)



