Előfordulhat, hogy a Windows rendszert futtató kétmonitoros beállítás minden monitorán más-más háttérképet szeretne látni.
Ha minden monitoron más háttérképet használ, az asztala még vonzóbbá válhat. Ez a beállítás rejtett, de beállíthat egy Windows PC-t úgy, hogy minden monitorhoz különböző hátteret adjon – ha tudja, hol keresse.
Ha Ön olyan ember, aki háttérképeket gyűjt, és szereti időről időre megváltoztatni a dolgokat, akkor értékelni fogja ezt a tippet. Így állíthat be különböző háttérképeket két monitoron Windows rendszeren.
Különböző háttérképek beállítása a két monitorhoz Windows rendszeren
Miután beállította a kétmonitoros rendszert , mindegyikre más-más háttérképet helyezhet el.
Érdemes megjegyezni, hogy a Windows 10 és 11 rendszeren gyakorlatilag azonos a másik háttérkép hozzáadásának eljárása az egyes monitorokhoz, de vannak kisebb eltérések.
Különböző háttérképek beállítása két monitorhoz Windows 11 rendszeren
Különböző háttérképek elhelyezése minden monitoron Windows 11 rendszeren:
- Kattintson jobb gombbal egy üres területre az asztalon, és válassza a Testreszabás lehetőséget a helyi menüből.
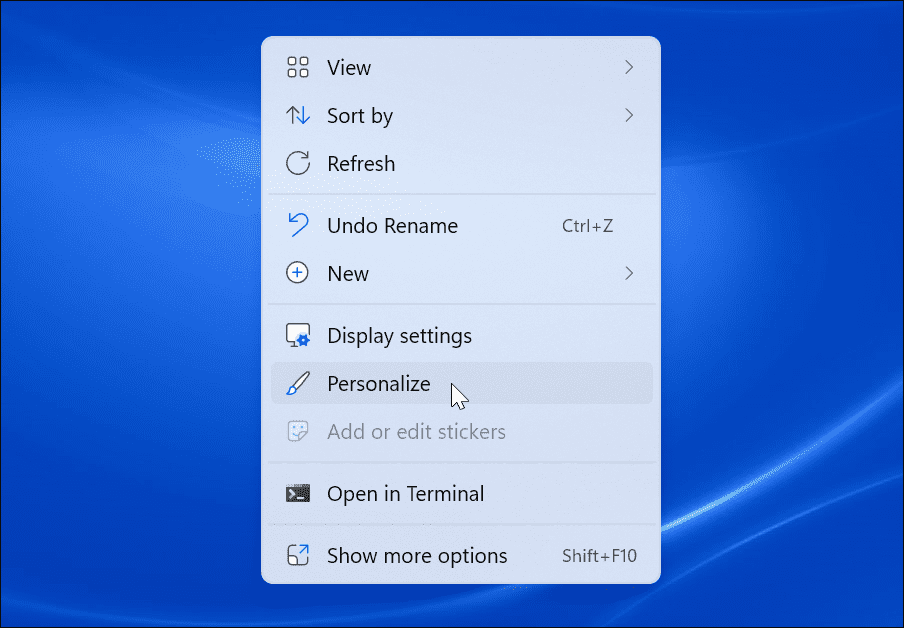
- Amikor megnyílik a Testreszabási beállítások, görgessen le, és kattintson a Háttér lehetőségre.
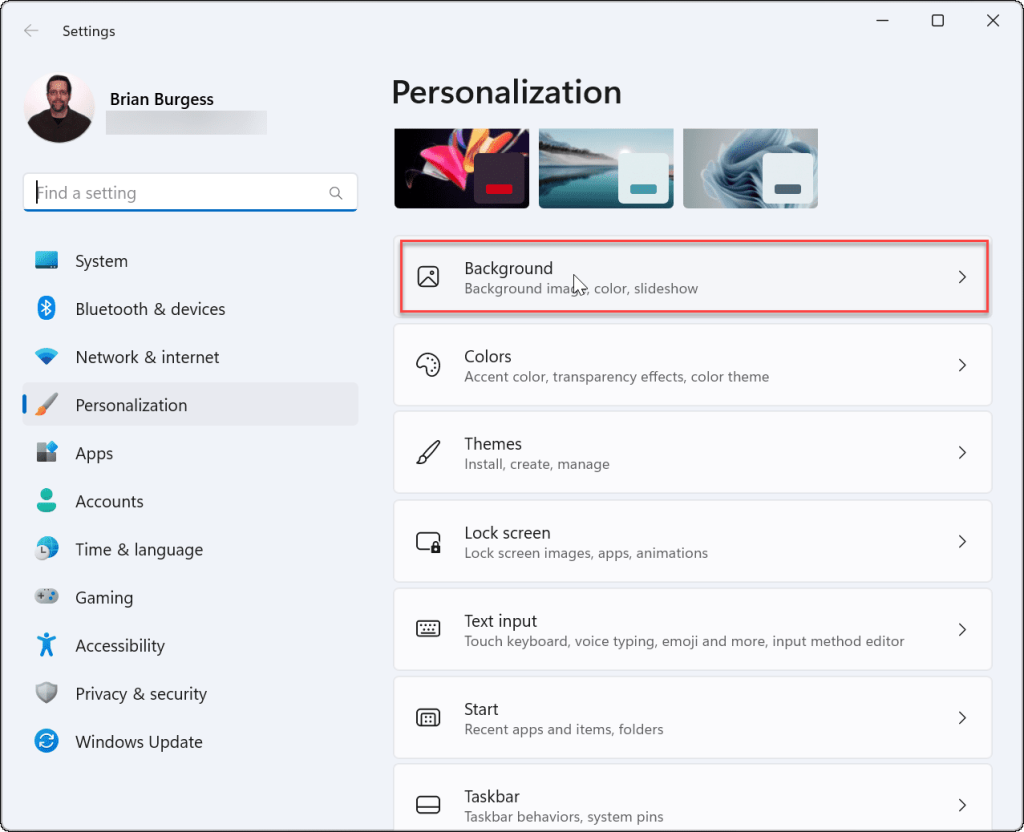
- Amikor megnyílik a Háttérbeállítások , kattintson a jobb gombbal a használni kívánt képre, és válassza ki azt a monitort, amelyen meg szeretné jeleníteni. Például beállítunk egy beépített Windows háttérképet a Monitor 2- n való megjelenítéshez .
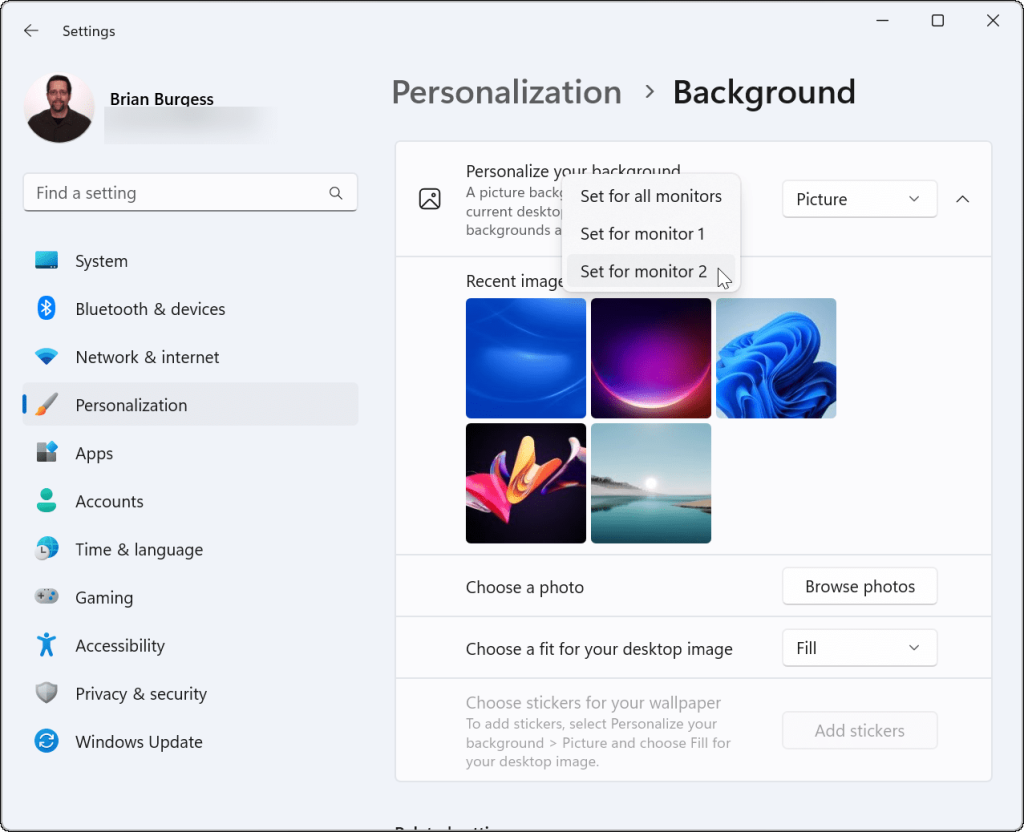
- Ha tudnia kell, melyik monitor melyik, nyissa meg a Beállítások > Rendszer > Kijelző menüpontot , és kattintson az Azonosítás gombra. Minden egyes kijelzéshez egy szám jelenik meg a képernyőn.
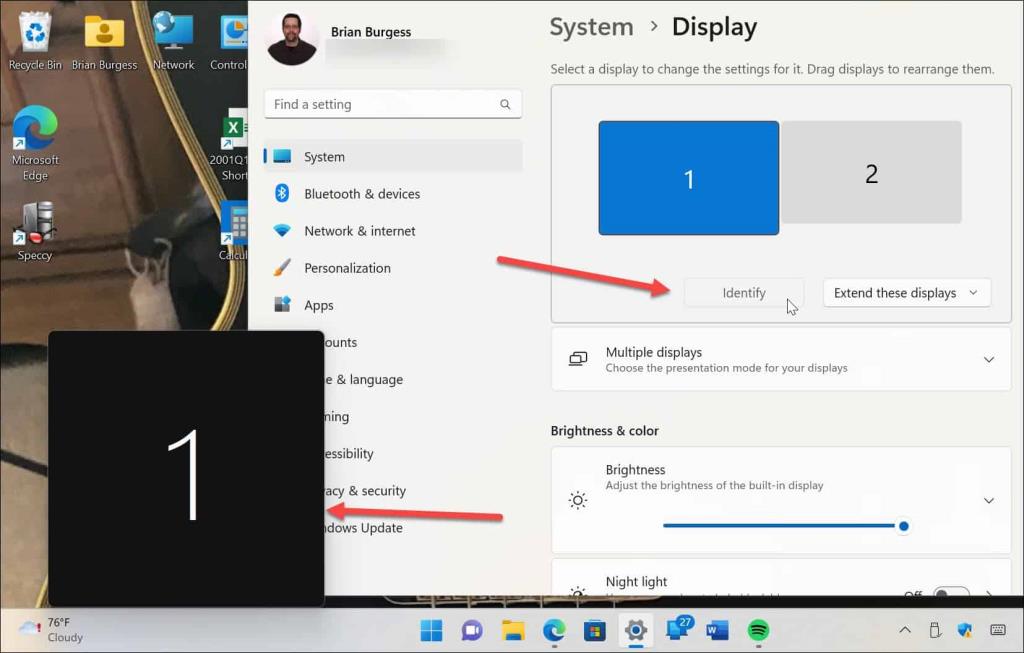
Különböző háttérképek beállítása két monitorhoz Windows 10 rendszeren
A különálló monitorokhoz más háttérkép hozzárendelésének lépései kissé eltérnek a Windows 10 rendszerű számítógépeken.
A következő lépések végrehajtásával különböző háttérképeket helyezhet el az egyes monitorokon Windows 10 rendszeren:
- Kattintson a jobb gombbal egy üres területre az asztalon, és válassza a Testreszabás menüpontot a menüből.
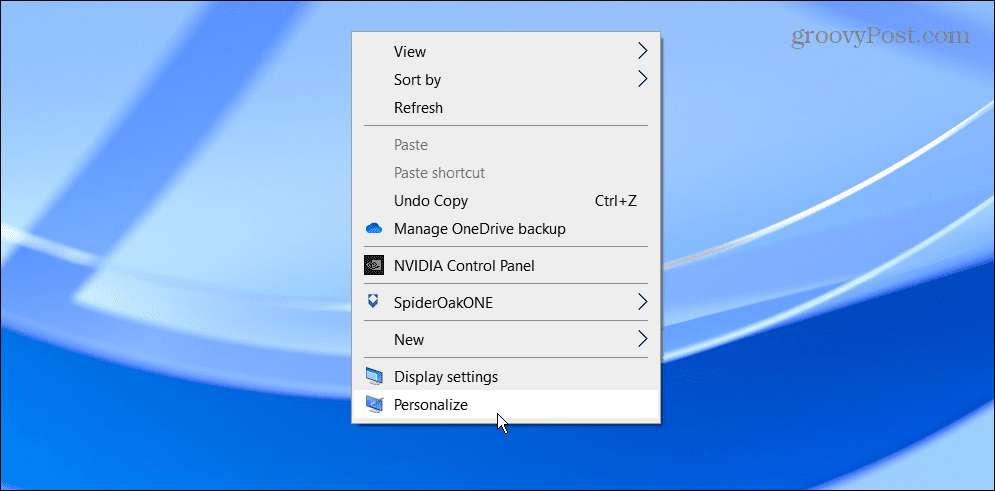
- Amikor megnyílik a Háttérbeállítások oldal, kattintson jobb gombbal a kívánt háttérképre, és válassza ki azt a monitort, amelyre fel szeretné helyezni.
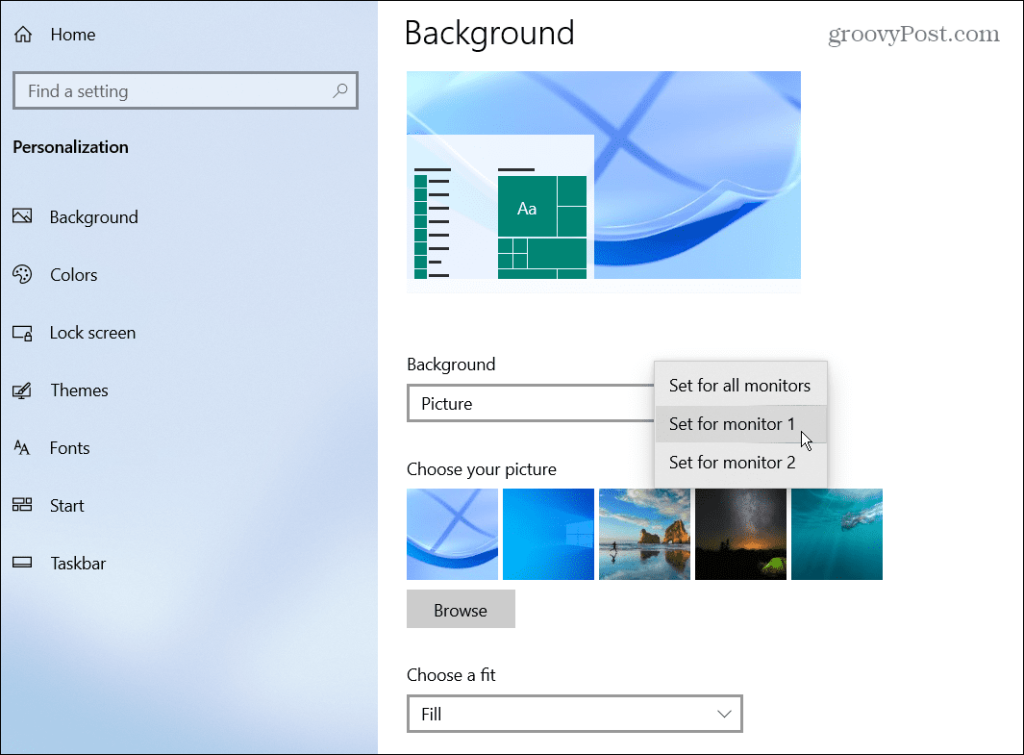
- A monitorok azonosításához nyissa meg a Beállítások > Rendszer > Kijelző menüpontot , és kattintson az Azonosítás gombra. Csakúgy, mint a Windows 11 esetén, az egyes monitorok száma néhány másodpercig megjelenik.
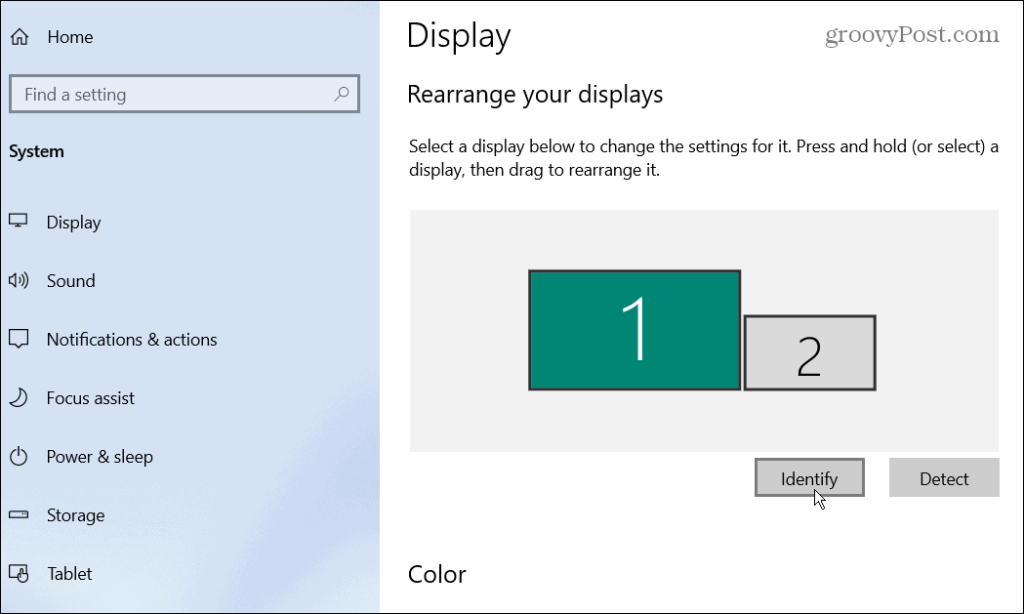
Kettős monitorok személyre szabása Windows rendszeren
A fenti lépések segítségével személyre szabhatja a kettős monitorokat egyéni háttérképekkel a Windows 10 és 11 rendszeren. Bármilyen háttérképet használhat, legyen az Ön által letöltött vagy saját fénykép. Ha már rájött, hogy minden monitorra más-más háttérképet helyezzen el, nézze meg ezeket a panoráma háttereket a Windowshoz .
A Windows-élmény testreszabásának nem az egyetlen módja, ha minden monitoron más háttérképet ad hozzá. Például megváltoztathatja a lezárási képernyő hátterét . A Sötét módot a Windows 11 rendszeren is engedélyezheti , vagy ha még nem használja a Windows 11 rendszert, akkor engedélyezheti a Sötét módot a Windows 10 rendszeren is .
A Windows más eszközökkel is rendelkezik a monitor kezelésére, például a monitor frissítési gyakoriságának módosítására .
![Hogyan lehet élő közvetítést menteni a Twitch-en? [KIFEJEZETT] Hogyan lehet élő közvetítést menteni a Twitch-en? [KIFEJEZETT]](https://img2.luckytemplates.com/resources1/c42/image-1230-1001202641171.png)
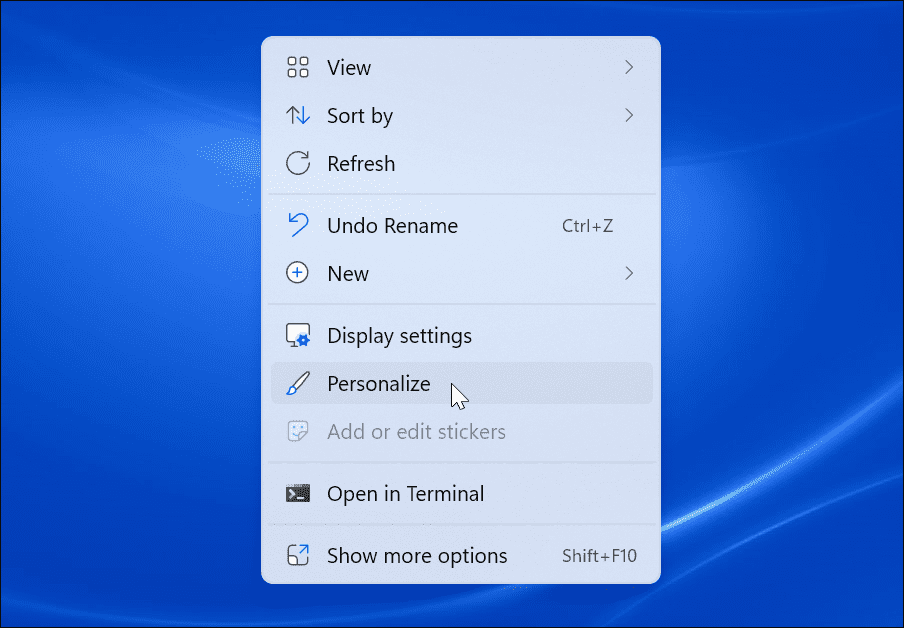
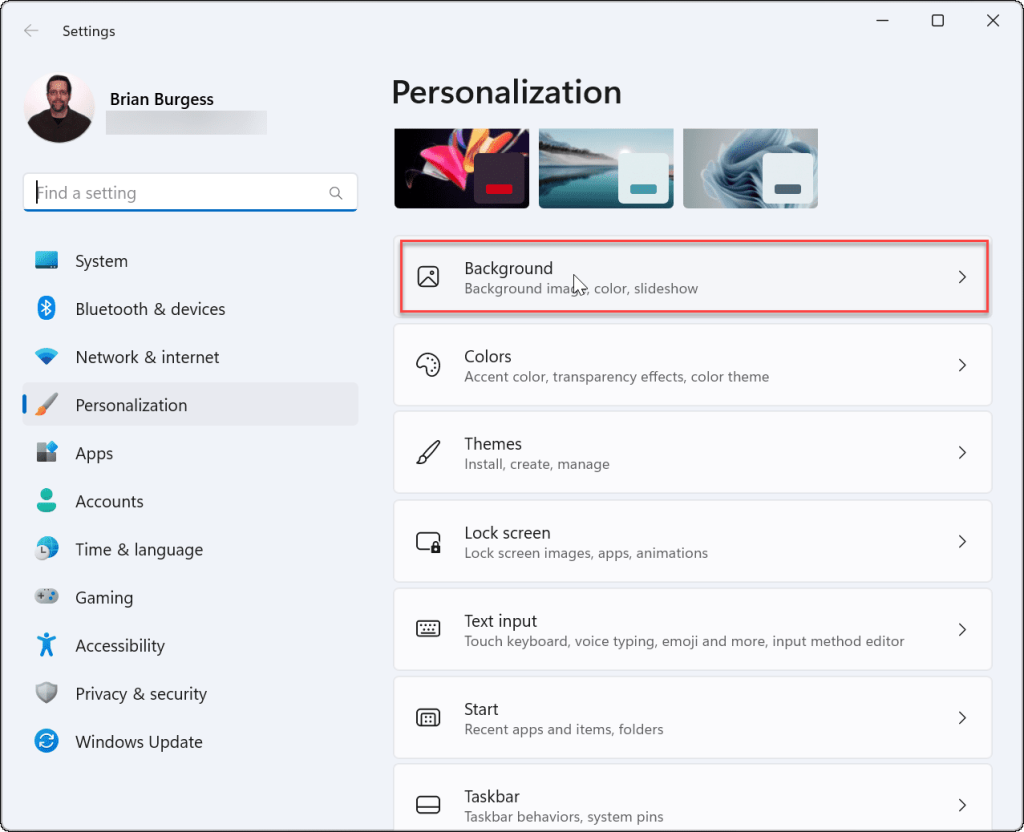
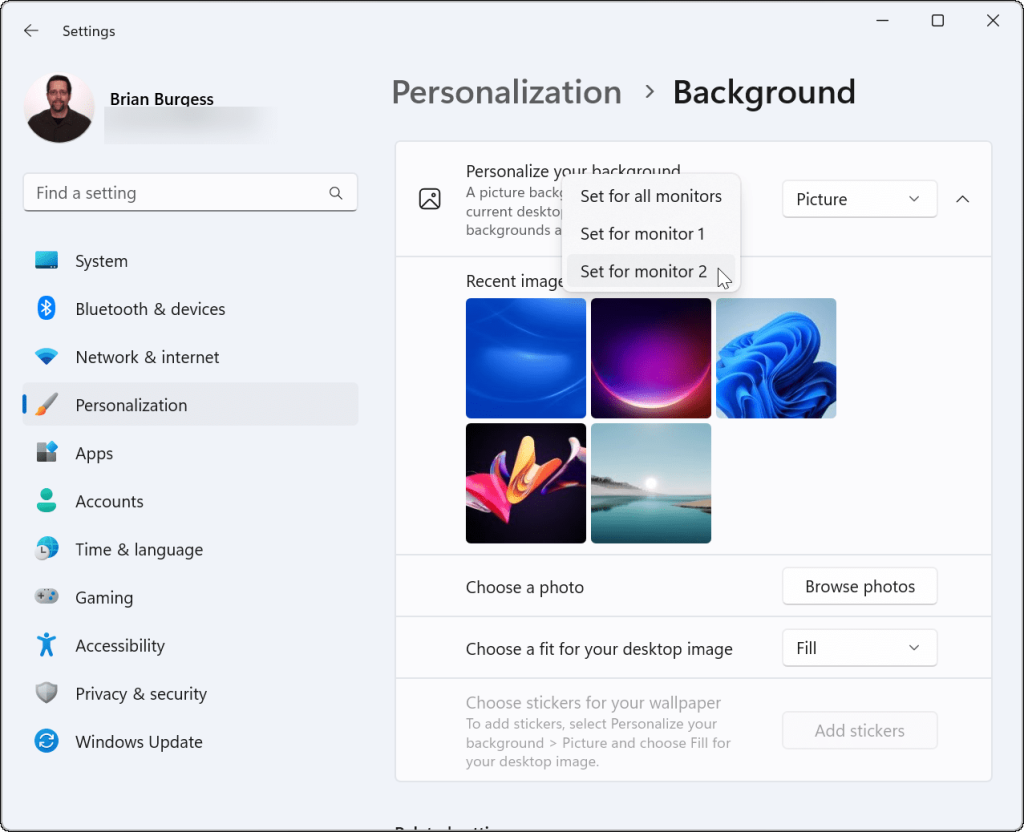
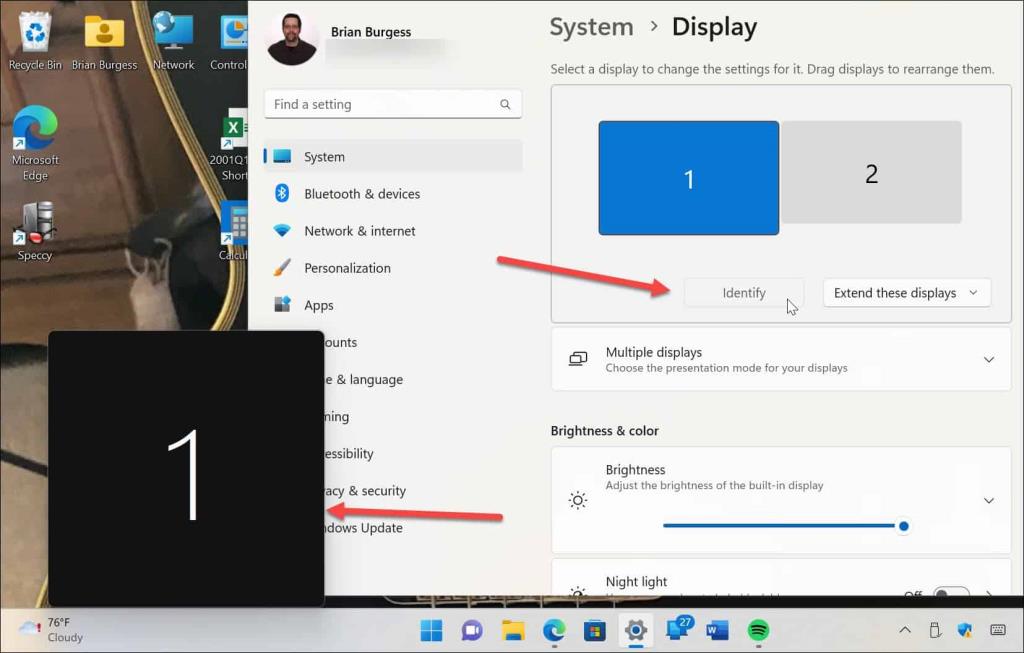
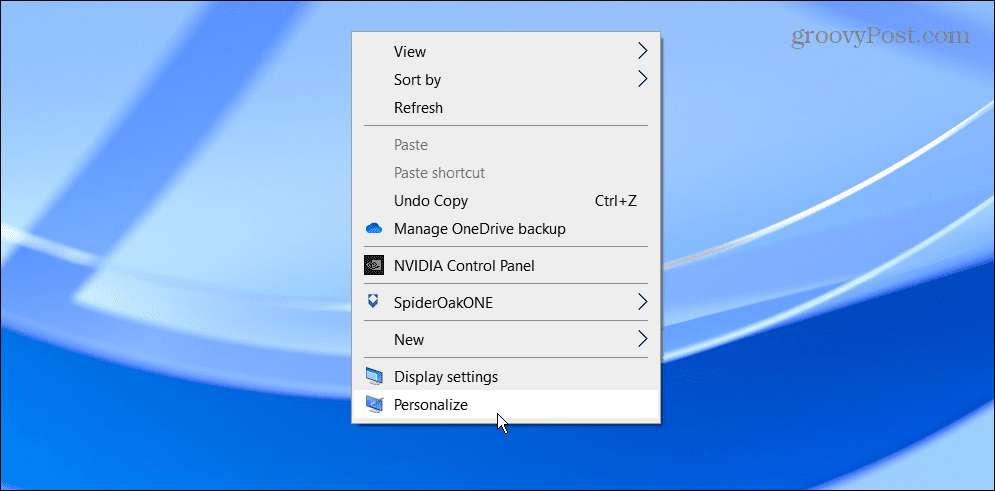
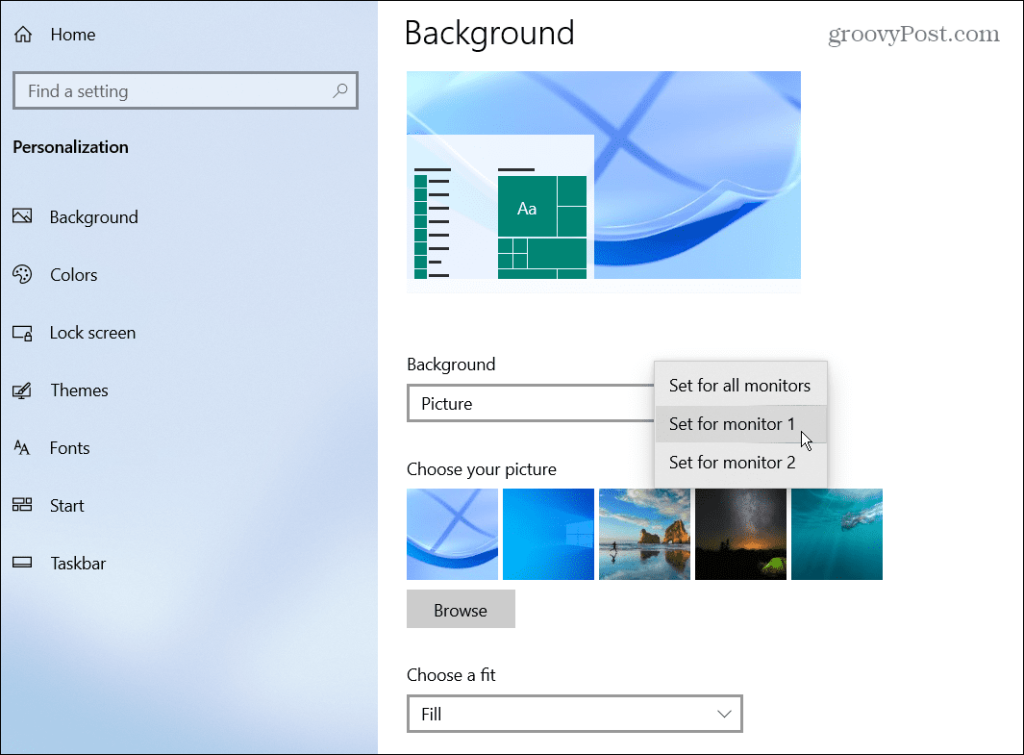
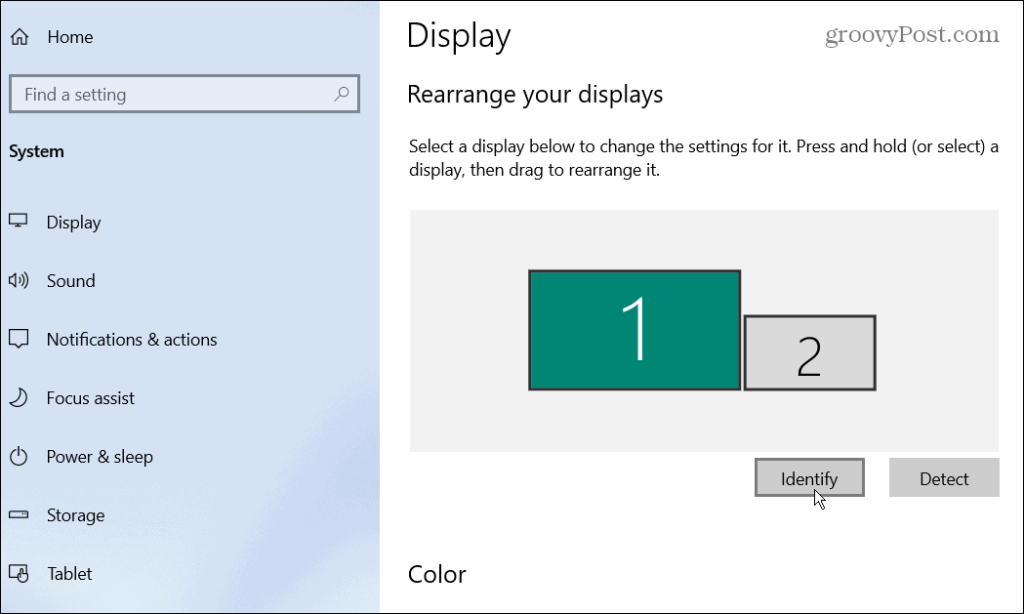


![[JAVÍTOTT] „A Windows előkészítése, ne kapcsolja ki a számítógépet” a Windows 10 rendszerben [JAVÍTOTT] „A Windows előkészítése, ne kapcsolja ki a számítógépet” a Windows 10 rendszerben](https://img2.luckytemplates.com/resources1/images2/image-6081-0408150858027.png)

![Rocket League Runtime Error javítása [lépésről lépésre] Rocket League Runtime Error javítása [lépésről lépésre]](https://img2.luckytemplates.com/resources1/images2/image-1783-0408150614929.png)



