Ha elemeznie kell egy adatkészletet, a Microsoft Excel a tökéletes eszköz a munkához. Már tudja, hogy az Excel táblázatokban tárolja az információkat, de az alkalmazás ereje azon eszközökön belül van, amelyek segítségével kihasználhatja a cellákban rejtett információkat. Az egyik ilyen eszköz a Pivot Table. Megnéztük a funkciót az Excel 2010-ben , az Excel 2016-ban és újabb verziókban pedig folytatjuk annak vizsgálatát, hogyan használhatja fel adattrendek manipulálására és megkeresésére.
Hozzon létre egy kimutatástáblát az Excelben
Mi az a kimutatástábla?
A pivot tábla egy fantázianév az információk rendezésére. Ideális olyan információk kiszámításához és összegzéséhez, amelyek segítségével nagy táblázatokat bonthat le a megfelelő mennyiségű információra. Az Excel segítségével létrehozhat egy javasolt kimutatási táblát, vagy létrehozhat egyet manuálisan is. Megnézzük mindkettőt.
Ajánlott kimutatás
Az Excel 2013-ban bevezetett Ajánlott kimutatástábla az adatok előre tervezett összefoglalása, amelyet az Excel javasol Önnek. Az adatkészlettől függően előfordulhat, hogy nem kapja meg a szükséges információkat, de hasznos lehet a gyors elemzéshez. Létrehozásához jelölje ki az adatforrást (az elemezni kívánt adatokat tartalmazó munkafüzet celláinak tartományát.) Ezután válassza ki a Beszúrás lapot, majd az Ajánlott kimutatásokat.
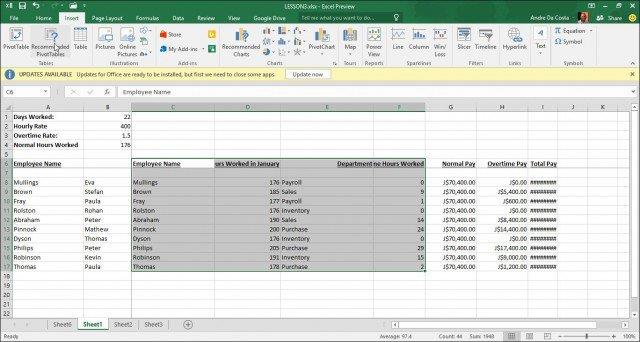
Amikor megjelenik az Adatforrás kiválasztása párbeszédpanel, kattintson az OK gombra.
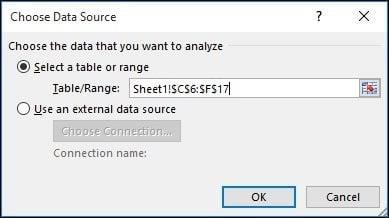
Megjelenik az ajánlott kimutatás-stílusok galériája, amely javaslatokat tartalmaz a kiválasztott adatok elemzésére. A következő példában az alkalmazottak nevének számát a januári munkaórák szerint fogom használni. Az Öné a rendezett adatok típusától függően változhat. Kattintson az OK gombra.
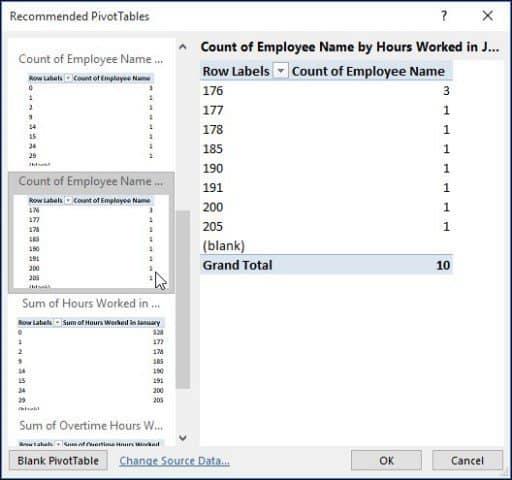
Ahogy az alábbi táblázatban is látható, képet kapok arról, hogy hányan dolgoztak januárban egy bizonyos mennyiségű órát. Egy ilyen forgatókönyv jó lenne látni, hogy ki dolgozik a legkeményebben, túlórázik, és melyik részlegtől a vállalaton belül.
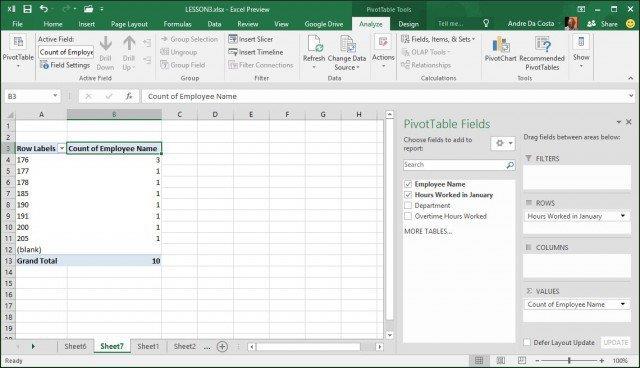
Beás
Hogy érdekesebb legyen, ássunk tovább, és derítsük ki, melyik alkalmazott dolgozik a legtöbbet. Amint láthatja, a jobb oldalon megjelenik a Kimutatástábla munkaablak, amely további eszközöket jelenít meg a rendezéshez és szűréshez. A következő példában a januárban ledolgozott órákat hozzáadom a Szűrők területhez, és hozzáadom az alkalmazott nevét a Sor területhez. Miután ezt megtette, egy új mezőt fog látni a munkalapon januárban ledolgozott órák néven .
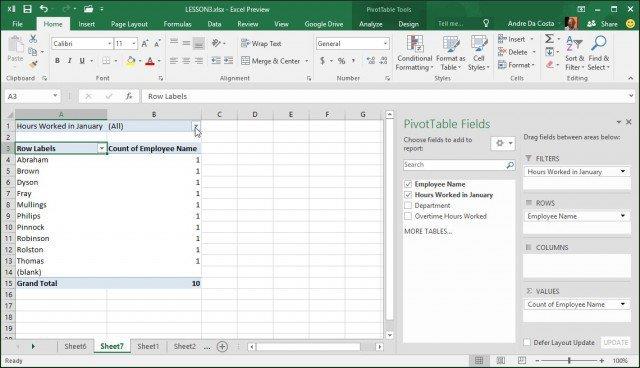
Ha rákattintok a szűrődobozra, láthatom a legalacsonyabbat és a legmagasabbat. Jelöljük ki a legmagasabbat, ami 205, kattintson az OK gombra. Tehát egy Philip nevű alkalmazott dolgozta a legtöbb órát januárban. Ennél könnyebb nem lesz.
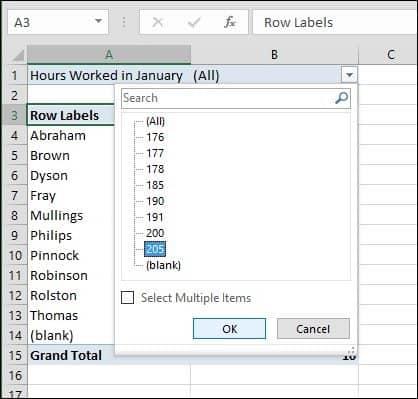
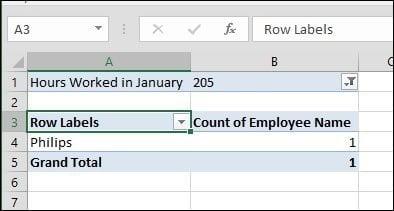
Hozzon létre egy PivotTable-t a semmiből
Ha jobban szeretné szabályozni a pivot tábla kialakítását, ezt saját maga is megteheti a szabványos Kimutatástábla eszközzel. Ismét válassza ki az adatforrást vagy azt a tartományt, ahol az adatokat tárolja a munkafüzetben, majd válassza a Beszúrás > Kimutatás lehetőséget.
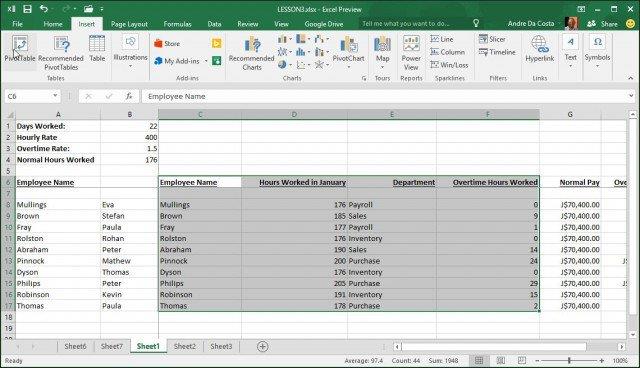
Megjelenik a Kimutatás létrehozása párbeszédpanel, amely több lehetőséget kínál. Mivel az adatforrással a munkalapon belül dolgozom, hagyom az alapértelmezettet. Kiválaszthatja, hogy a kimutatástáblázatot hozzáadja egy meglévő munkalaphoz vagy egy újhoz. Ebben az esetben beszúrom egy új lapba.
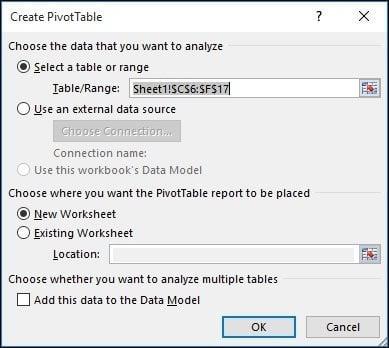
Észreveheti, hogy megjelenik egy új lap, amely javaslatokat tesz a teendőkre vonatkozóan. Ebben a konkrét forgatókönyvben azt szeretném tudni, hogy hány órát dolgoznak a Sales alkalmazottai. Ehhez az Osztály segítségével szűröm le a listát, és hozzáadom a többi táblázatot a sorokhoz, például az alkalmazott nevét és a ledolgozott órák számát.
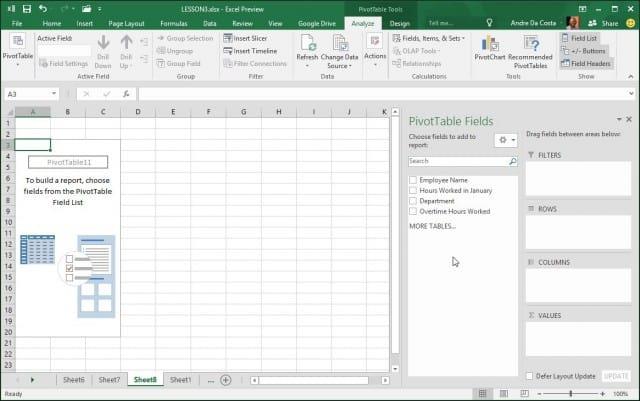
Kattintson az Osztály szűrőre, majd kattintson az Értékesítés, majd az OK gombra.
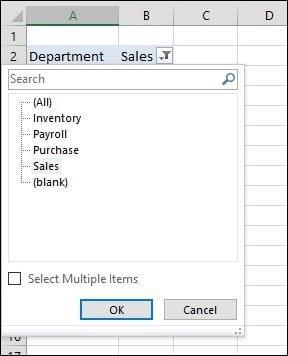
Azonnal látom, hogy ki dolgozott a legtöbbet. A megadott információk további elemzéséhez hozzáadtam egy extra mezőt a túlórákhoz.
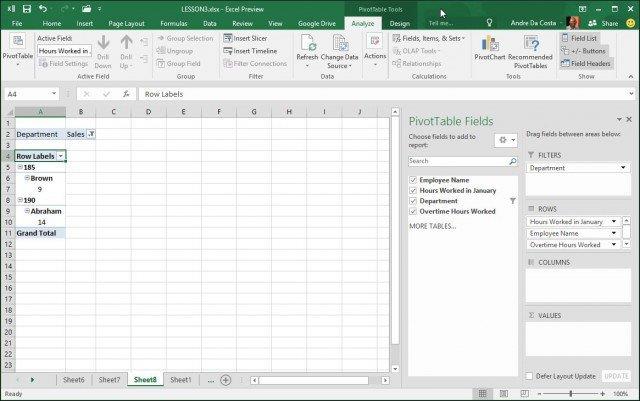
Most már jó ötlettel kell rendelkeznie arról, hogy milyen erősek a kimutatástáblázatok. És hogyan takarítanak meg időt azzal, hogy kis erőfeszítéssel megtalálják a pontos információt, amire szüksége van. Kis mennyiségű adat esetén ez túlzás lehet. Nagyobb, összetettebb adatkészletek esetén azonban sokkal könnyebbé teszi a munkáját.
![Hogyan lehet élő közvetítést menteni a Twitch-en? [KIFEJEZETT] Hogyan lehet élő közvetítést menteni a Twitch-en? [KIFEJEZETT]](https://img2.luckytemplates.com/resources1/c42/image-1230-1001202641171.png)
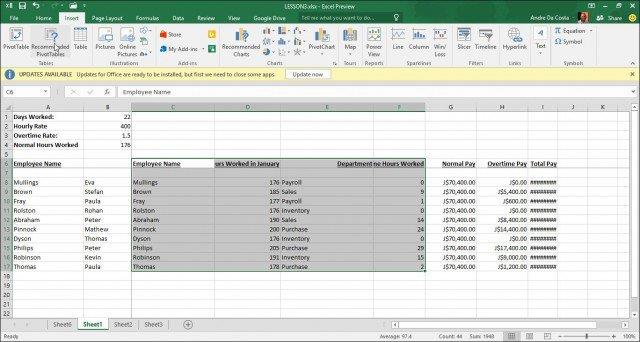
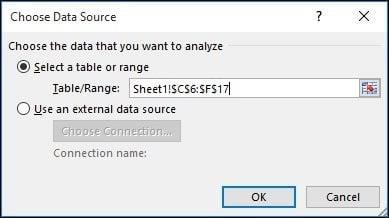
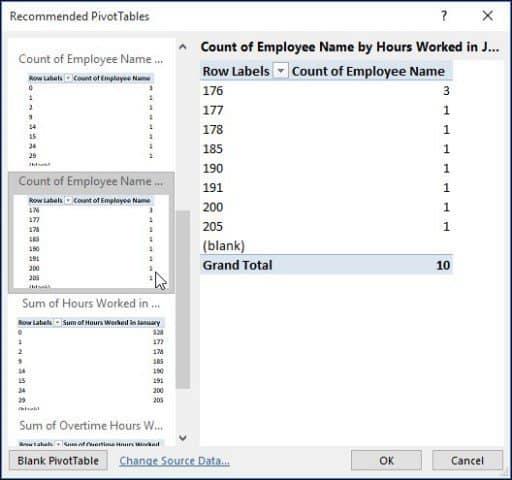
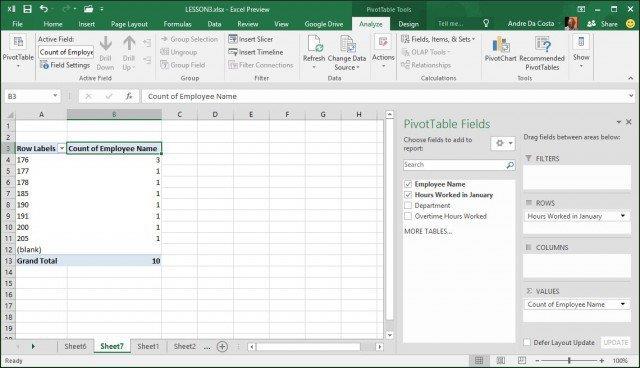
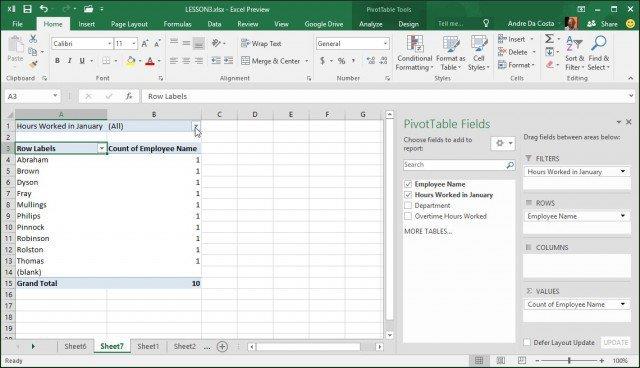
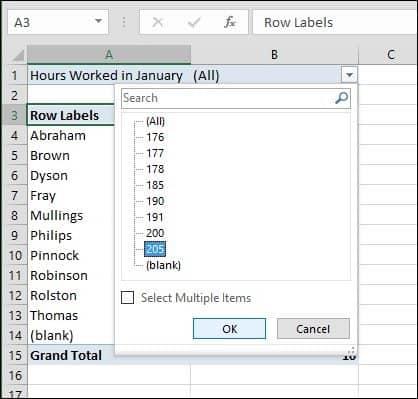
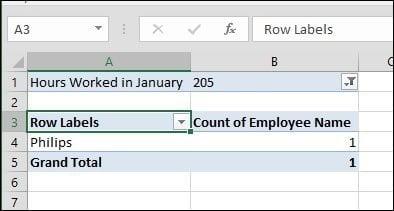
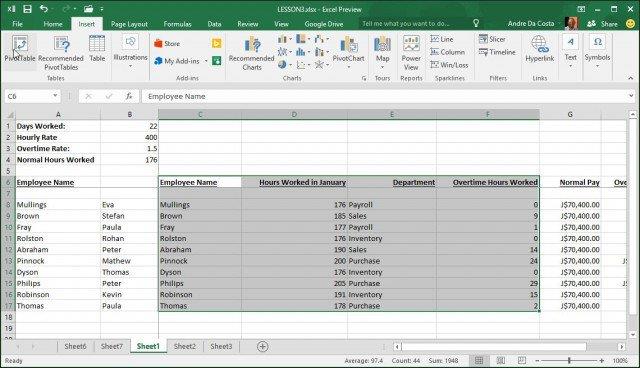
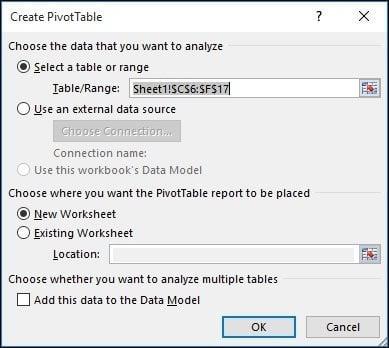
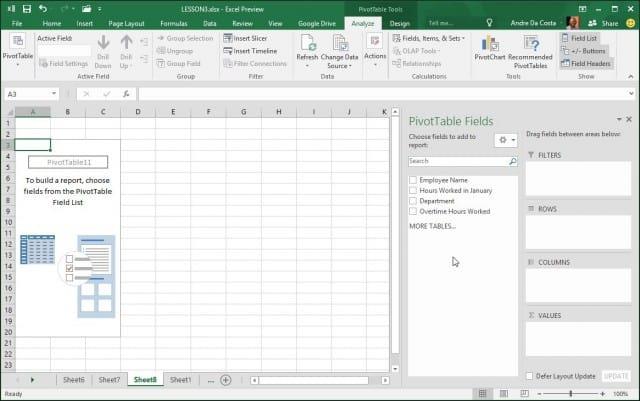
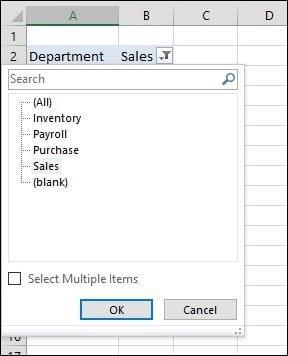
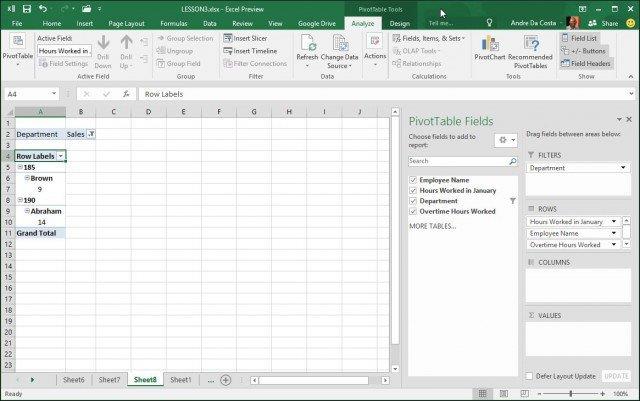


![[JAVÍTOTT] „A Windows előkészítése, ne kapcsolja ki a számítógépet” a Windows 10 rendszerben [JAVÍTOTT] „A Windows előkészítése, ne kapcsolja ki a számítógépet” a Windows 10 rendszerben](https://img2.luckytemplates.com/resources1/images2/image-6081-0408150858027.png)

![Rocket League Runtime Error javítása [lépésről lépésre] Rocket League Runtime Error javítása [lépésről lépésre]](https://img2.luckytemplates.com/resources1/images2/image-1783-0408150614929.png)



