![KIJAVÍTOTT A „Külső merevlemezt nem lehet kivenni” Windows 10 rendszeren [5 biztonságos módszer] KIJAVÍTOTT A „Külső merevlemezt nem lehet kivenni” Windows 10 rendszeren [5 biztonságos módszer]](https://img2.luckytemplates.com/resources1/images2/image-8878-0408151016120.png)
Gondja van a „ Nem lehet kivenni a külső merevlemezt Windows 10 rendszeren ” problémával? Kíváncsi vagy , hogyan lehet kivenni a külső merevlemezt a Windows 10 rendszerből?
Ezután olvassa tovább a cikket, hogy megtudja, hogyan javíthatja ki a külső merevlemez-meghajtó problémamentes eltávolítását.
Nos, a külső merevlemez kiadásának problémája gyakori a felhasználók körében, és sokan beszámoltak róla a Microsoft hivatalos közösségében .
A felhasználók szerint nem tudják biztonságosan kivenni a külső merevlemezt, például USB-t, pendrive-ot stb. , vagy még a " Hardver biztonságos eltávolítása és az adathordozó kiadása" opcióval sem, és mivel a Windows nem hajlandó kivenni a külső merevlemezt.
Nos, ez valóban nagy fejtörés , de szerencsére orvosolható a megadott tesztelt megoldások követésével. Mielőtt azonban a javítások felé indulna, ismerje meg a probléma gyakori okait.
Miért nem adható ki a külső merevlemez-meghajtó?
A Windows 10 rendszerben a külső merevlemez-meghajtó nem eltávolítható problémájának leggyakoribb oka az, hogy más folyamatok is használják a meghajtó tartalmát .
Vannak azonban más okok is, ezért az alábbiakban tekintse meg a leggyakoribbakat:
- A Windows USB-illesztőprogramjai sérültek vagy elavultak, ami problémákat okoz
- A háttérben futó folyamatok vagy alkalmazások külső meghajtón tárolt fájlokat használnak.
Nos, ezek azok az okok, amelyek miatt nem lehet kivenni a külső merevlemezt a Windows 10 rendszerben.
Ezenkívül a külső hardver biztonsága és megbízhatósága érdekében távolítsa el a meghajtót , ha más folyamat nem használja. Mint ebben az esetben is, a meghajtó megsérülhet vagy megsérülhet, ha erőszakkal kiadja a külső merevlemezt.
Nos, a probléma megoldásához kövesse a megfelelő megoldásokat:
Hogyan javíthatom ki a Nem lehet kivenni a külső merevlemezt a Windows 10 rendszeren?
Tartalomjegyzék
1. megoldás – Indítsa újra a számítógépet
Az első dolog, amit meg kell tennie, hogy újraindítsa a Windows 10 számítógépet vagy laptopot . A számítógép újraindítása teljes programokat és folyamatokat zár be, valamint megoldja a problémát okozó gyakori hibákat.
Tehát indítsa újra a rendszert, és ellenőrizze, hogy ki tudja-e venni a külső merevlemezt, vagy a külső merevlemez beszerzése nem okoz problémát.
Ha nem, akkor kövesse a következő megoldást.
2. megoldás – Futtassa a Windows Hardver és Eszközök hibaelhárítóját
Ha továbbra is megjelenik a hiba, akkor itt javasolt a beépített Windows hardver és eszközök hibaelhárítójának futtatása. Ez megvizsgálja, észleli és kijavítja a csatlakoztatott külső merevlemezzel és hardverrel kapcsolatos problémákat.
Ehhez kövesse az alábbi lépéseket:
- Először kattintson a Start > Beállítások elemre a Windows beállítások megnyitásához > kattintson a Frissítés és biztonság elemre .
- Ezután válassza a Hibaelhárítás lehetőséget, görgessen lefelé a Hardver és eszközök kategória megkereséséhez , majd kattintson rá.
- Nyomja meg a Hibaelhárító futtatása gombot
![KIJAVÍTOTT A „Külső merevlemezt nem lehet kivenni” Windows 10 rendszeren [5 biztonságos módszer] KIJAVÍTOTT A „Külső merevlemezt nem lehet kivenni” Windows 10 rendszeren [5 biztonságos módszer]](https://img2.luckytemplates.com/resources1/images2/image-5499-0408151016564.png)
- És tudja, hogy a Windows automatikusan elhárítja a csatlakoztatott eszközökkel és hardverrel kapcsolatos problémákat.
Most ellenőrizze, hogy a külső merevlemez-meghajtó, amelyet nem lehet kivenni, rögzített-e vagy sem.
3. megoldás – Vegye ki a külső meghajtót a Lemezkezelésen keresztül
Ha továbbra sem tudja kivenni a külső merevlemezt Windows 10 rendszeren , akkor itt a lemezkezelő eszköz használata javasolt.
Nos, a lemezkezelés a Windows beépített segédprogramja, amely lehetővé teszi az összes lemez vagy a rendszerhez csatlakoztatott meghajtó kezelését.
Ha azonban továbbra sem tudja kivenni a meghajtót a „Hardver biztonságos eltávolítása és az adathordozó kiadása” opcióval, próbálja meg eltávolítani a meghajtót a Lemezkezelő eszközzel.
Ehhez kövesse az alábbi lépéseket:
- Lépjen a Start menübe > a keresőmezőbe , írja be a Lemezkezelés > Enter parancsot .
- Ezután keresse meg a kivenni kívánt külső merevlemezt .
- Most kattintson a jobb gombbal a külső merevlemezre , majd válassza a Kiadás lehetőséget
![KIJAVÍTOTT A „Külső merevlemezt nem lehet kivenni” Windows 10 rendszeren [5 biztonságos módszer] KIJAVÍTOTT A „Külső merevlemezt nem lehet kivenni” Windows 10 rendszeren [5 biztonságos módszer]](https://img2.luckytemplates.com/resources1/images2/image-1602-0408151016818.png)
Megjegyzés: A külső merevlemez kiadása után Offline állapotúként kezd megjelenni , ezért amikor legközelebb használja a meghajtót a rendszeren, ne felejtse el Online állapotra módosítani a Lemezkezelésben.
Reméljük, hogy ez működik az Ön számára, hogy megoldja a külső merevlemez kiadásával kapcsolatos problémát, de ha nem, akkor kövesse a következő megoldást.
4. megoldás – Frissítse az USB-illesztőprogramokat
Ha azt a hibaüzenetet kapja, hogy a Windows 10 nem hajlandó gyakran kivenni a külső merevlemezt, akkor itt azt javasoljuk, hogy ellenőrizze, hogy az USB-illesztőprogramok elavultak-e , majd frissítse azokat a megadott lépéseket követve.
- Nyomja meg a Windows + X billentyűket a billentyűzeten > az Eszközkezelő kiválasztásához a menüből.
- Ezután az Eszközkezelő ablakban keresse meg és bontsa ki az Universal Serial Bus vezérlők elemet
- Ezután kattintson a jobb gombbal az USB-eszközre , majd válassza az Illesztőprogram frissítése lehetőséget , majd válassza a Frissített illesztőprogram-szoftver automatikus keresése lehetőséget
![KIJAVÍTOTT A „Külső merevlemezt nem lehet kivenni” Windows 10 rendszeren [5 biztonságos módszer] KIJAVÍTOTT A „Külső merevlemezt nem lehet kivenni” Windows 10 rendszeren [5 biztonságos módszer]](https://img2.luckytemplates.com/resources1/images2/image-7604-0408151017071.png)
- Ha azonban nem lát felkiáltójelet az USB-eszköz-illesztőprogramon, akkor távolítsa el az illesztőprogramot, és indítsa újra a rendszert az illesztőprogram automatikus telepítéséhez.
- A Windows most elkezdi keresni a legújabb telepítendő USB-illesztőprogramot
Ezenkívül frissítheti az illesztőprogramot az automatikus Driver Easy segítségével, amely automatikusan megvizsgálja, észleli és frissíti a teljes rendszer illesztőprogramját.
Töltse le az illesztőprogramot az USB-illesztőprogram automatikus frissítéséhez
5. megoldás – Használja a Feladatkezelőt a feladatok befejezéséhez
Nos, ha még mindig nem tudja megjavítani a külső merevlemezt, amely nem jön ki a Windows 10 rendszerben , akkor itt zárja be az összes programot a feladatkezelőből.
Mivel nem világos, hogy melyik folyamat használ külső merevlemez-fájlokat a háttérben, ezért itt azt javasoljuk, hogy a Windows 10 operációs rendszeren a teljes gyanús feladatokat szüntessék meg.
- Nyomja meg a Ctrl + Shift + ESC billentyűket a Feladatkezelő megnyitásához
- Most keresse meg a futó folyamatot, de nem találja a részletes futó folyamatokat, majd kattintson a További részletek elemre. Kattintson a Folyamat fülre a teljes futó folyamat megtekintéséhez.
- Kattintson a jobb gombbal az interferenciát okozó folyamatokra , majd válassza a Feladat befejezése lehetőséget
![KIJAVÍTOTT A „Külső merevlemezt nem lehet kivenni” Windows 10 rendszeren [5 biztonságos módszer] KIJAVÍTOTT A „Külső merevlemezt nem lehet kivenni” Windows 10 rendszeren [5 biztonságos módszer]](https://img2.luckytemplates.com/resources1/images2/image-2293-0408151017490.png)
És a becslések szerint most nem lehet kivenni a külső merevlemezt A Windows 10 megoldódott.
Javasolt megoldás a Windows 10 hibáinak megoldására
Ha hibákat kap Windows 10 számítógépén/laptopján, vagy ha a rendszere lassan fut, akkor itt azt javasoljuk, hogy a PC javítóeszközzel használja a rendszert .
Ez egy többfunkciós eszköz, amely pusztán egyszeri beolvasással észleli és kijavítja a különféle számítógépes problémákat és hibákat.
Ezenkívül képes kijavítani különféle egyéb makacs számítógépes hibákat is, mint például a BSOD-hiba, a DLL-hiba, a rendszerleíró adatbázis-hiba, megvédi a rendszert a vírusok vagy rosszindulatú programok fertőzésétől, valamint szemmel tartani a rendszer hardverét és még sok mást.
Könnyen használható és teljesen biztonságos, ezért csak töltse le és futtassa az eszközt, a többi munka automatikusan megtörténik.
Szerezze be a PC javítóeszközt a Windows 10 különféle hibáihoz és optimalizálja a teljesítményét
A dolgok lezárása:
Tehát ez az egész arról szól, hogyan lehet kijavítani a külső merevlemez-meghajtót, amely a Windows 10 probléma esetén nem jön ki .
Itt felsoroltam azokat a tesztelt megoldásokat, amelyek sok felhasználó számára működtek a külső merevlemez-meghajtó Windows 10 probléma megoldásához.
Reméljük, sikerült megoldania a problémát az egyik megoldásunk követésével.
Sok szerencsét..!
Bónusz: A legjobb külső merevlemez-kezelő eszköz – MiniTool Partition Wizard
Ha a külső merevlemez problémái vannak, és nem működik megfelelően, újraformázhatja a merevlemezt , és újra felhasználhatja, miután helyreállította vagy biztonsági másolatot készített róla.
Függetlenül attól, hogy kezelni, formázni vagy particionálni szeretné a külső merevlemezt , használhatja a legjobb ingyenes merevlemez-partíciókezelőt – MiniTool Partition Wizard –, hogy ezt könnyen elvégezze.
A MiniTool Partition Wizard nemcsak a merevlemez- partíció létrehozását/átméretezését/bővítését/másolását/törlését/formázását/törlését teszi lehetővé , hanem lehetővé teszi a merevlemez MBR és GPT , NTFS és FAT közötti konvertálását is. Használhatja a fájlrendszer hibáinak ellenőrzésére és a merevlemez hibás szektorainak vizsgálatára is.
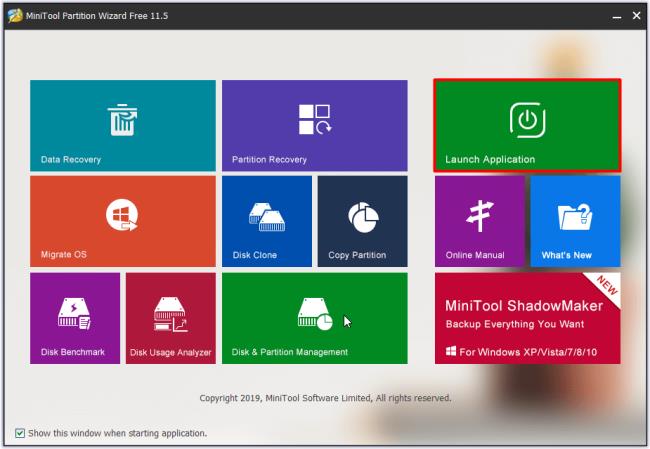
A Disk Benchmark funkciója lehetővé teszi a merevlemez sebességének ingyenes tesztelését, a Space Analyzer funkció pedig segít a merevlemez-terület elemzésében, hogy ellenőrizze, melyik fájl foglalja el a legtöbb helyet.
Töltse le és telepítse a MiniTool Partition Wizard varázslót Windows 10/8/7 rendszerű számítógépre, és használja a merevlemez kezeléséhez, beleértve. külső merevlemez, USB flash meghajtó stb.
![Hogyan lehet élő közvetítést menteni a Twitch-en? [KIFEJEZETT] Hogyan lehet élő közvetítést menteni a Twitch-en? [KIFEJEZETT]](https://img2.luckytemplates.com/resources1/c42/image-1230-1001202641171.png)
![KIJAVÍTOTT A „Külső merevlemezt nem lehet kivenni” Windows 10 rendszeren [5 biztonságos módszer] KIJAVÍTOTT A „Külső merevlemezt nem lehet kivenni” Windows 10 rendszeren [5 biztonságos módszer]](https://img2.luckytemplates.com/resources1/images2/image-8878-0408151016120.png)
![KIJAVÍTOTT A „Külső merevlemezt nem lehet kivenni” Windows 10 rendszeren [5 biztonságos módszer] KIJAVÍTOTT A „Külső merevlemezt nem lehet kivenni” Windows 10 rendszeren [5 biztonságos módszer]](https://img2.luckytemplates.com/resources1/images2/image-5499-0408151016564.png)
![KIJAVÍTOTT A „Külső merevlemezt nem lehet kivenni” Windows 10 rendszeren [5 biztonságos módszer] KIJAVÍTOTT A „Külső merevlemezt nem lehet kivenni” Windows 10 rendszeren [5 biztonságos módszer]](https://img2.luckytemplates.com/resources1/images2/image-1602-0408151016818.png)
![KIJAVÍTOTT A „Külső merevlemezt nem lehet kivenni” Windows 10 rendszeren [5 biztonságos módszer] KIJAVÍTOTT A „Külső merevlemezt nem lehet kivenni” Windows 10 rendszeren [5 biztonságos módszer]](https://img2.luckytemplates.com/resources1/images2/image-7604-0408151017071.png)
![KIJAVÍTOTT A „Külső merevlemezt nem lehet kivenni” Windows 10 rendszeren [5 biztonságos módszer] KIJAVÍTOTT A „Külső merevlemezt nem lehet kivenni” Windows 10 rendszeren [5 biztonságos módszer]](https://img2.luckytemplates.com/resources1/images2/image-2293-0408151017490.png)
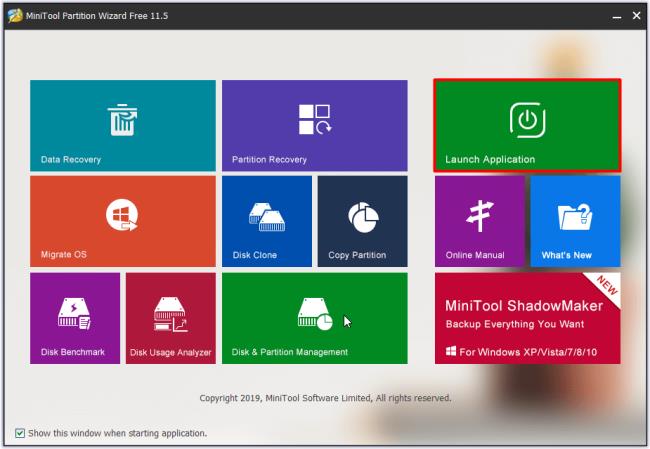


![[JAVÍTOTT] „A Windows előkészítése, ne kapcsolja ki a számítógépet” a Windows 10 rendszerben [JAVÍTOTT] „A Windows előkészítése, ne kapcsolja ki a számítógépet” a Windows 10 rendszerben](https://img2.luckytemplates.com/resources1/images2/image-6081-0408150858027.png)

![Rocket League Runtime Error javítása [lépésről lépésre] Rocket League Runtime Error javítása [lépésről lépésre]](https://img2.luckytemplates.com/resources1/images2/image-1783-0408150614929.png)



