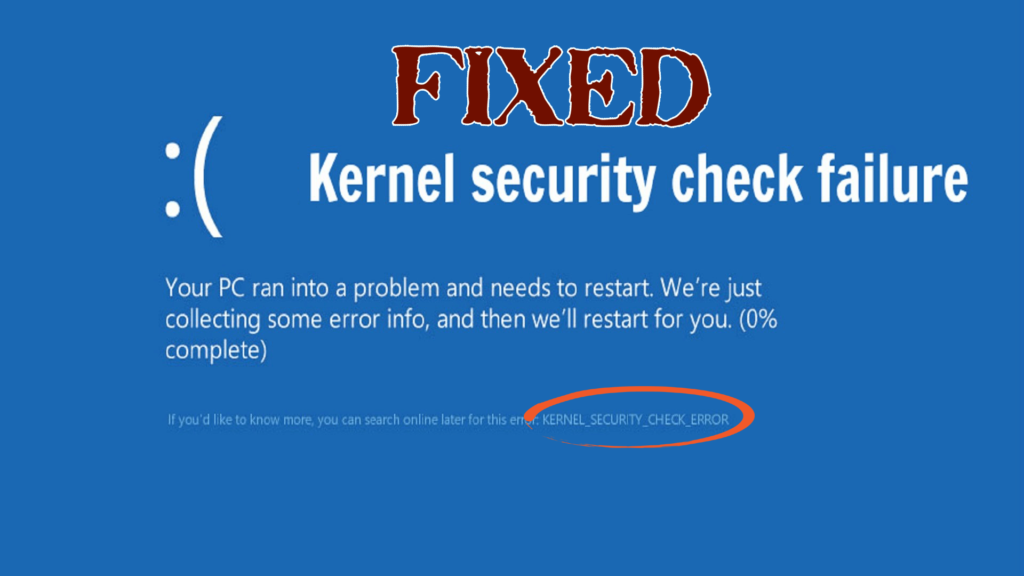
Ha a Windows rendszer kernel_check_security_failure hibát jelenít meg , akkor ez a hiba bosszantani fogja, mivel ez egy BSOD hiba.
A Kernel Security Check Failure ugyanaz a hiba, mint a Blue Screen of Death Error (BSOD) hiba. Ez a hiba akkor fordul elő, ha egynél több adatfájl sérült vagy nem kompatibilis, és frissítésre szorul.
A rendszer akkor jeleníti meg ezt a hibát, ha olyan illesztőprogramot használ, amely kompatibilis a Windows korábbi verziójával, de nem a legújabb verzióval.
Ha a Windows legfrissebb verzióját használja, akkor gyakran előfordul, hogy a rendszermag-biztonsági ellenőrzés hibájával, a bsod hibával találkozik .
Ha itt olvassa ezt a cikket, akkor nyilvánvaló, hogy megoldást keres a kernel biztonsági ellenőrzési hiba Windows- probléma megoldására. Szerencsére itt a megoldás az Ön számára.
Nos, akkor folytassa ezt a cikket a következtetésig, hogy megtalálja a megoldást a hiba kijavításához. De előtte nézze meg a hibát okozó okokat.
Mi okozza a kernel biztonsági ellenőrzés hibáját?
A kernel biztonsági ellenőrzésének hibája A hiba számos okból következik be, az alábbiakban felsorolunk néhány gyakori okot:
- Vírusok
- Memória problémák
- Sérült rendszerfájlok
- Elavult illesztőprogramok
- Sérült merevlemez
- Biztonsági programok
Ezen okok között a gyakori az inkompatibilis illesztőprogramok. Különösen akkor, ha frissítette a Windows rendszert a legújabb verzióra.
A mellékelt javítások listája:
- Engedélyezze a Legacy Advanced Boot menüt
- Windows memória diagnosztika
- Ellenőrizze a lemezt a hibákért
- Indítsa el a Biztonságos módot
- Ellenőrizze a lemezt a File Explorer segítségével
- Próbálja meg a Programok eltávolítását
- Térjen vissza a Windows előző verziójához
- Víruskeresés
Hogyan javíthatom ki a kernelellenőrzés biztonsági hibáját?
Számos módja van annak, hogy a rendszermag-biztonsági ellenőrzés hibája megoldja a Windows problémáját, és ezután hiba nélkül futtathatja a rendszert.
1. módszer: Engedélyezze a Legacy Advanced Boot Menu
Próbálja meg engedélyezni a régebbi Speciális rendszerindítási menüt a kernel biztonsági ellenőrzési hibájának kijavításához a Windows 10 rendszerben . Ehhez kövesse az alábbi lépéseket:
- Indítsa újra a rendszert, majd helyezzen be egy Windows 10 rendszerindító adathordozót az optikai meghajtóba.
- A Windows Telepítő ablakban kattintson a Tovább gombra
- Kattintson a Számítógép javítása, majd a Hibaelhárítás elemre
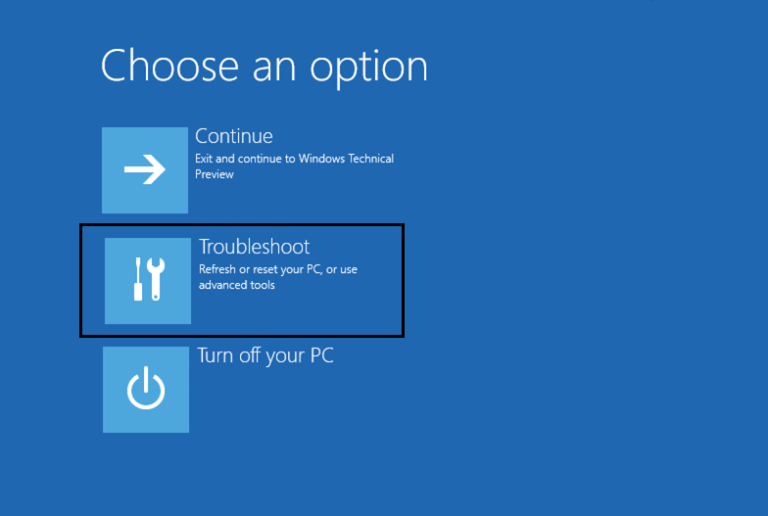
- Kattintson a " Speciális beállítások" gombra
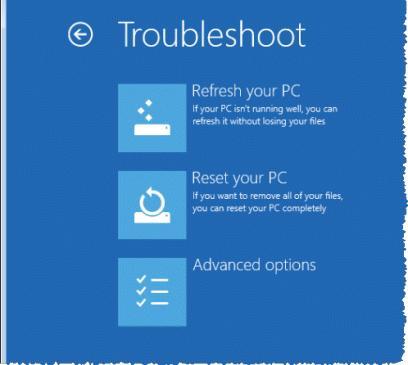
- Válassza ki a Parancssort
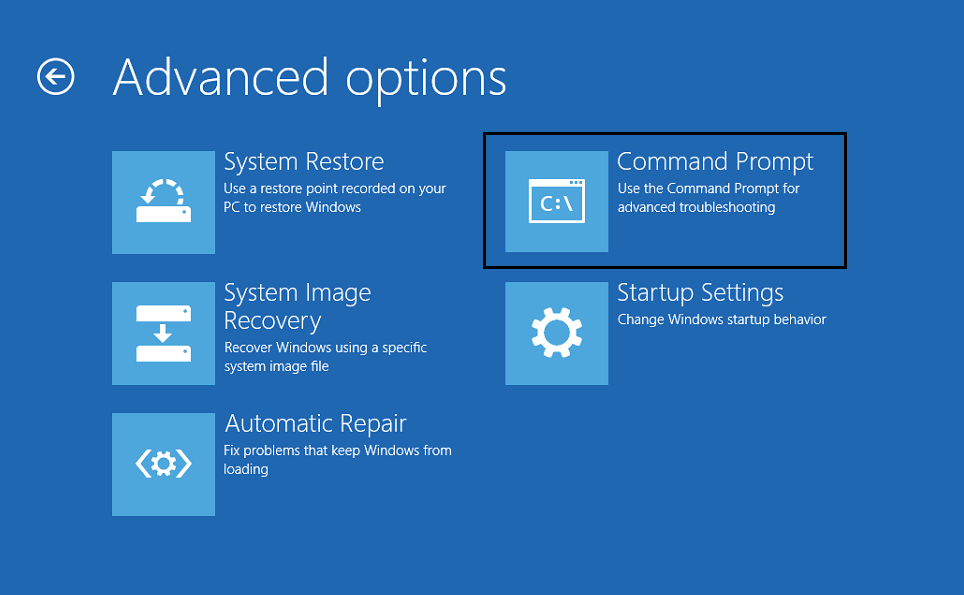
- A Parancssor ablakba írja be a C: billentyűt , és nyomja meg az Enter billentyűt.
- Írja be az alábbi parancsot a C: promptba, és nyomja meg az Enter billentyűt a korábbi speciális rendszerindítási menü engedélyezéséhez:
BCDEDIT /BEÁLLÍTÁS {ALAPÉRTELMEZETT BOOTMENUPOLICY LEGACY
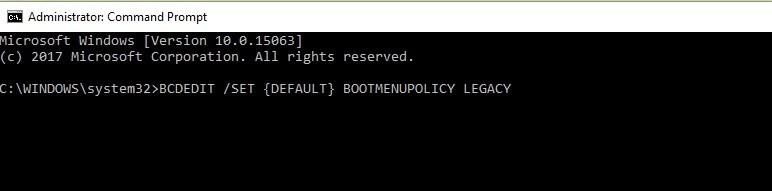
- A parancs végrehajtása után írja be az EXIT parancsot
- Menjen vissza a „ Válasszon opciót” képernyőre, és kattintson a Folytatás gombra a rendszer normál indításához.
2. módszer: Windows memóriadiagnosztika
Könnyen azonosíthatja a problémát a Windows diagnosztikai eszközével, amely a Windows 10, 8 és 7 rendszerben megtalálható. Ez teszteli a rendszer RAM-ját. Az eszköz használatához kövesse az alábbi lépéseket:
- Nyomja meg a Windows ikont
- A Windows memóriadiagnosztika megnyitásához írja be az mdsched parancsot
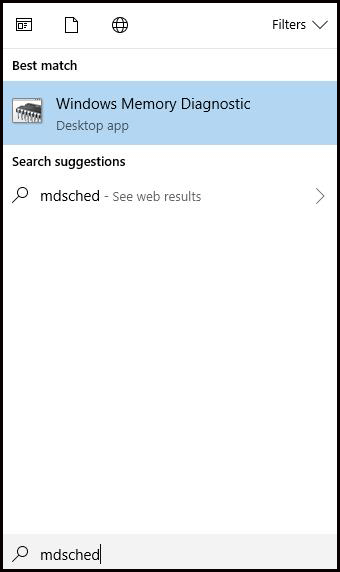
1- Indítsa újra most, és ellenőrizze a problémákat
2- Ellenőrizze a problémákat a számítógép következő indításakor
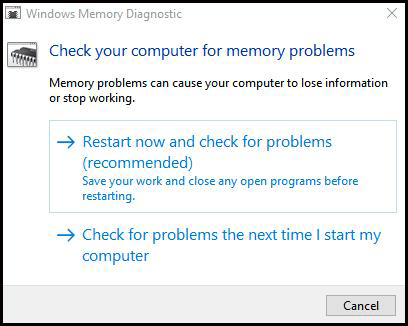
- Válassza ki az elsőt a memóriaellenőrzés futtatásához. Ez eltarthat egy ideig, ezért légy türelmes.
- A memória befejezése és a számítógép újraindítása után
- Nyomja meg a Windows ikont, és írja be az Eseménynézegetőt
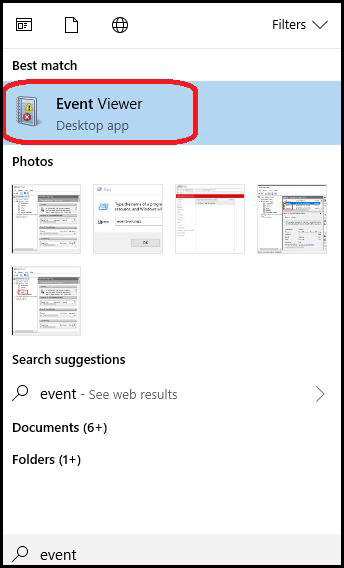
- Nyissa meg a „ Windows naplók ” menüt, majd kattintson a „ Rendszer” elemre.
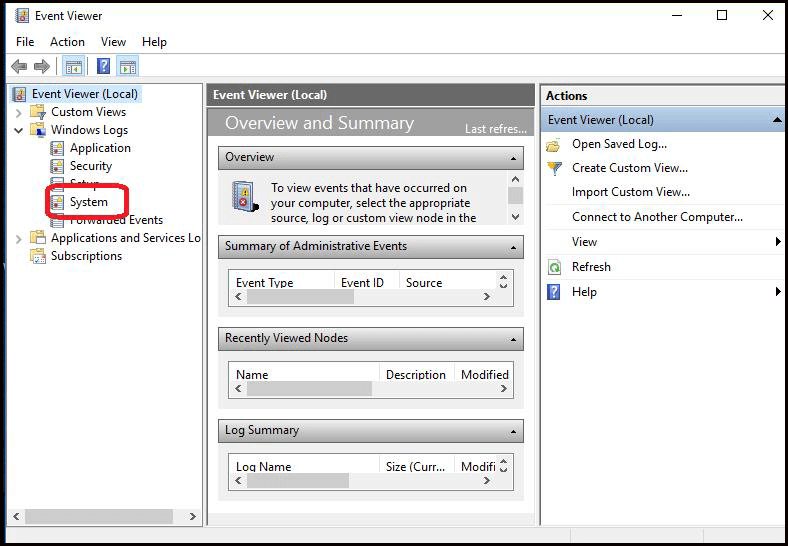
- Most kattintson a jobb gombbal a „Rendszer” elemre, és válassza a „ Jelenlegi napló szűrése ” lehetőséget.
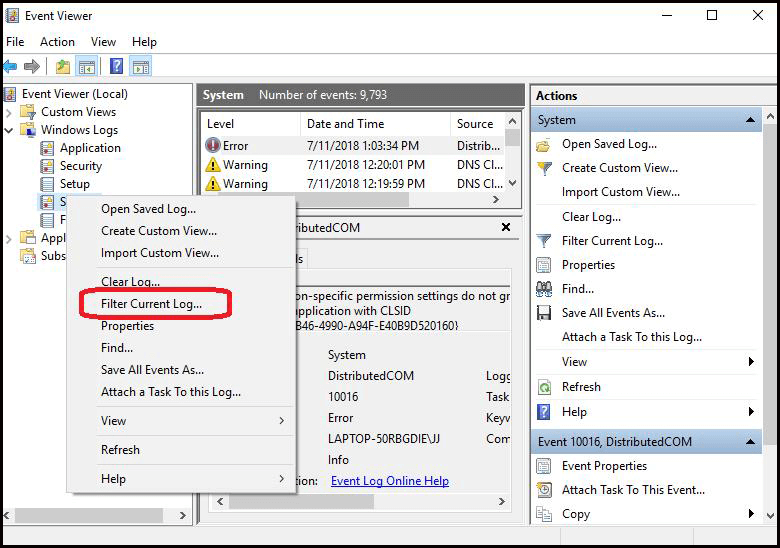
- Kattintson az „Eseményforrások” melletti menüre, és görgessen lefelé, amíg meg nem találja a „ MemoryDiagnostics-Results ” elemet.
- Válassza a „ MemoryDiagnostics-Results ” lehetőséget, majd kattintson az OK gombra
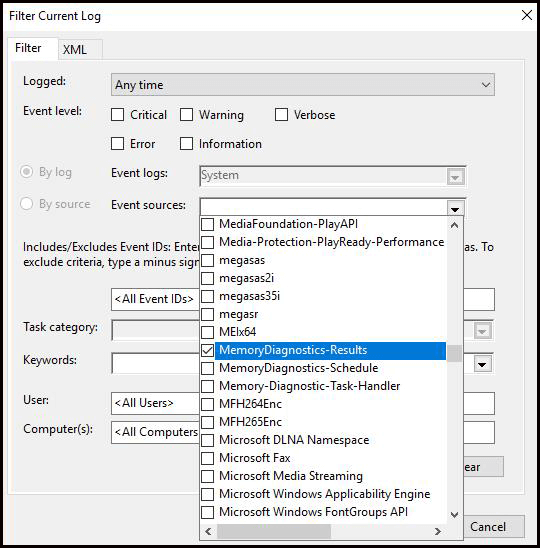
- Visszakerül az Eseménynaplóba, ahol két esemény szerepel a szűrt naplóban.
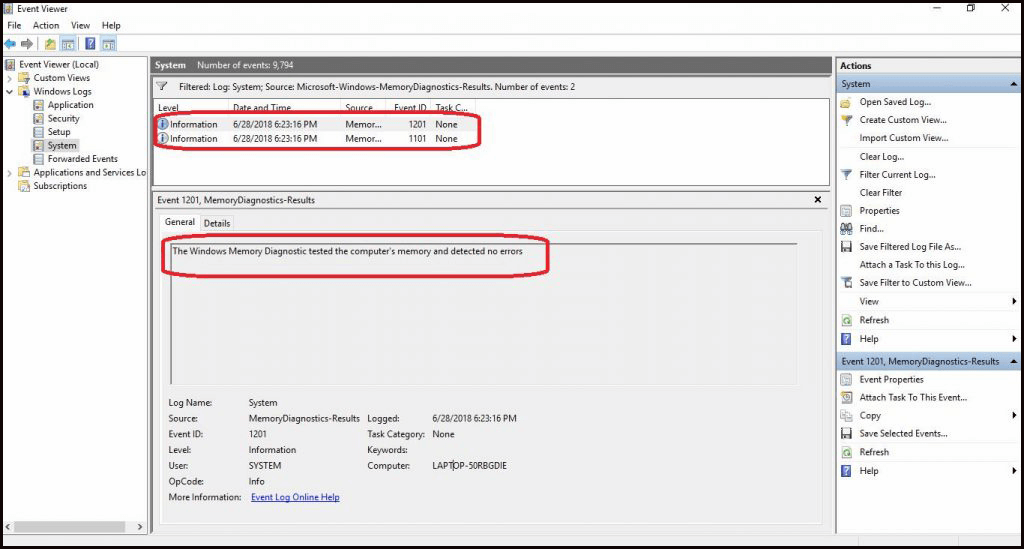
- Kattintson az egyes eseményekre, és ellenőrizze az információkat. Ha nem található hiba, akkor áttérhet más módszerekre, de ha a RAM-mal probléma van.
- Javítsa ki úgy, hogy RAM stickekre cseréli .
- Indítsa újra a rendszert, és ismételje meg a fenti lépéseket az összes cserére javasolt RAM-memóriával.
- Az összes hibás RAM memóriakártya cseréje után,
Ellenőrizze, hogy a kernel biztonsági ellenőrzési hibája a BSOD- hibát javította-e vagy sem.
3. módszer: Ellenőrizze a lemezt hibákért
Futtassa az ellenőrző lemezt a parancssorral a kernel biztonsági ellenőrzési hibájának kijavításához.
- Nyomja meg a Windows ikont, írja be a cmd parancsot , és válassza a Futtatás rendszergazdaként lehetőséget
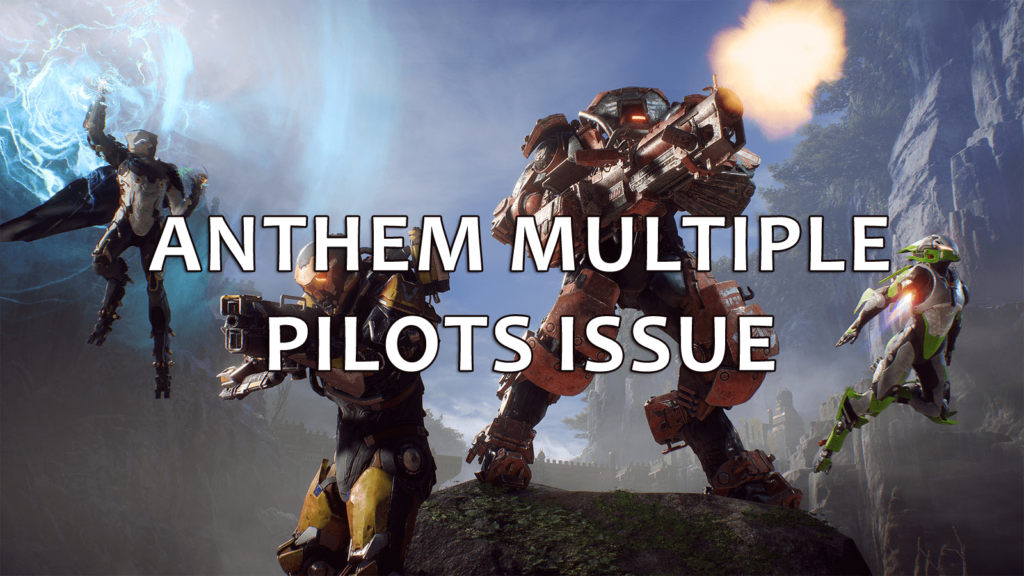
- Írja be a chkdsk C:/f parancsot , és nyomja meg az enter billentyűt
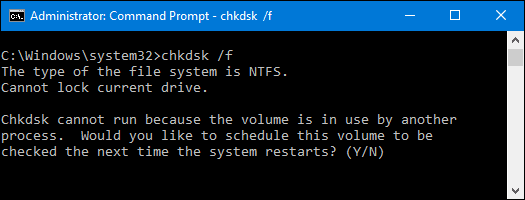
- Cserélje ki a C betűt a merevlemez paneljére
- Ha nem használja az /f paramétert, akkor megjelenik egy üzenet, hogy a fájlt javítani kell.
- Használhatja a chkdsk D: /f parancsot, amely kijavítja az összes merevlemez-hibát , amely a meghajtót érinti.
Ez a folyamat a merevlemez memóriájától függően időt vesz igénybe.
4. módszer: Indítsa el a Biztonságos módot
Számos más megoldás is végrehajtható, amelyek megkövetelik, hogy a rendszer csökkentett módban legyen. A Windows csökkentett módban való eléréséhez kövesse az alábbi lépéseket:
- Kapcsolja be a számítógépet/laptopot, és a betöltés előtt nyomja meg a bekapcsológombot. Ismételje meg háromszor
- Megjelenik a „ Felkészülés az automatikus javításra ” felirattal. Ez önmagában megpróbálja kijavítani ezt a BSOD-hibát.
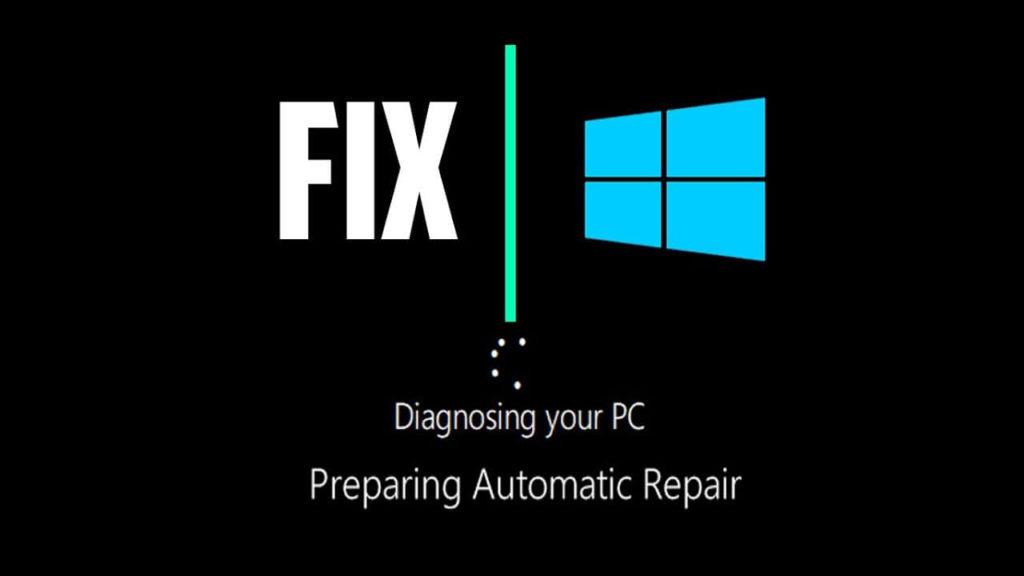
- Ha nem oldja meg, a rendszer megadja a lehetőségeket - Újraindítás és Előrelépés. Válassza a Speciális lehetőséget
- Kattintson az Indítási beállítások elemre
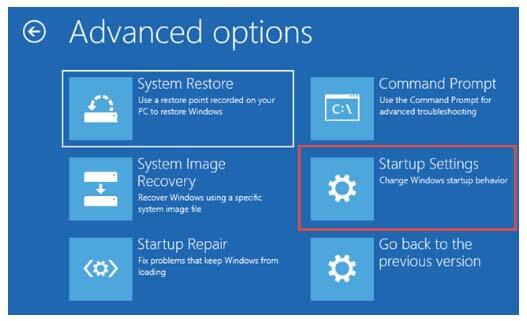
- Válassza a Biztonságos mód engedélyezése lehetőséget .
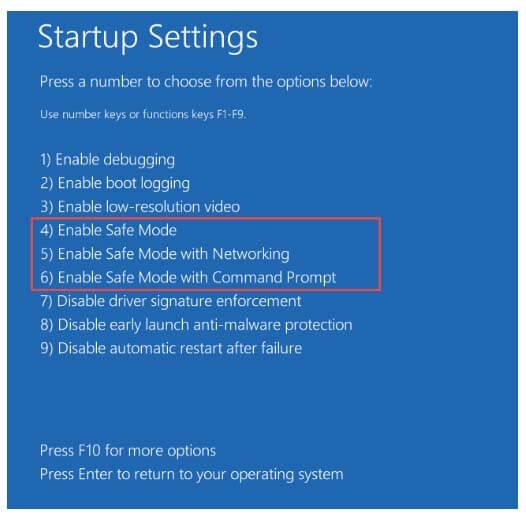
A fenti lépések elvégzése után számítógépe/laptopja csökkentett módba lép.
5. módszer: Ellenőrizze a lemezt a File Explorer segítségével
Ez egy másik módszer, amely ellenőrzi a meghajtón a hibákat, és kijavítja a kernel biztonsági ellenőrzési hibáját a Windows 10 hibája miatt.
- Nyissa meg a File Explorert
- Kattintson a „ Ez a számítógép ” elemre, majd kattintson a jobb gombbal az ellenőrizni kívánt meghajtóra, és válassza ki a tulajdonságokat
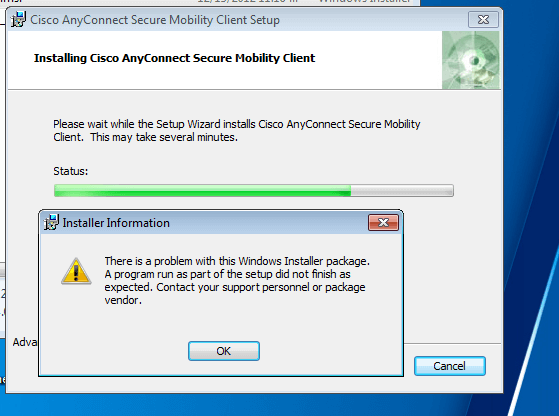
- Kattintson az " Eszközök " fülre, és válassza az " ellenőrzés " lehetőséget.
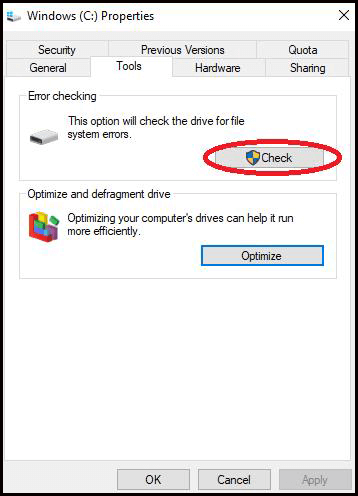
A folyamat befejezése után lehetőség nyílik az észlelési hibák automatikus javítására.
6. módszer: Próbálkozzon a programok eltávolításával
Miután a rendszer csökkentett módba került, próbálja meg eltávolítani a nemrég telepített programokat. Az egyik ok lehet a hiba kernel biztonsági ellenőrzése a Windows 10 telepítésekor .
A rendszeren nemrégiben végrehajtott változtatások inkompatibilis szoftverproblémát okozhattak, ami a kernel biztonsági ellenőrzésének meghibásodásához vezetett, BSOD hiba.
- A programok eltávolításához nyissa meg a vezérlőpultot
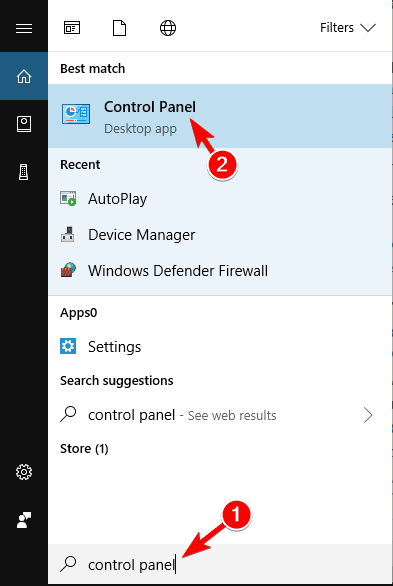
- Kattintson a program eltávolítására
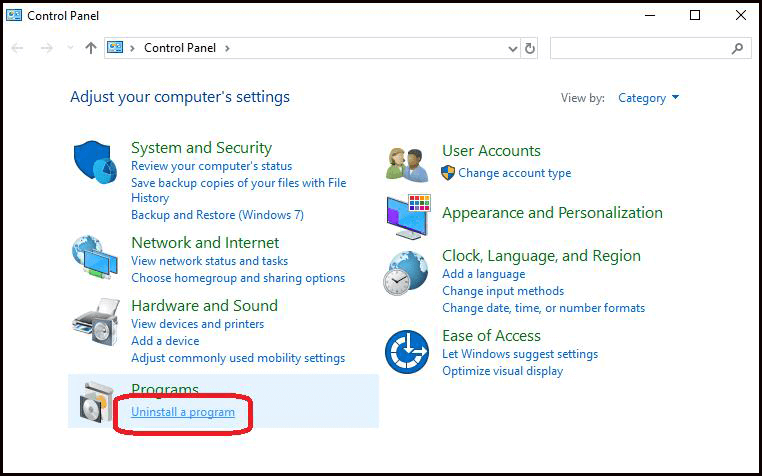
- Keresse meg az eltávolítani kívánt programokat, és kattintson az eltávolítás/módosítás gombra .
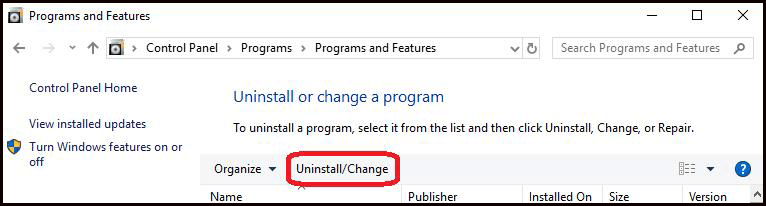
Indítsa újra a számítógépet/laptopot, és nézze meg, hogy a kék képernyő hiba eltűnt-e vagy sem.
Ha szeretné egyszerűbbé tenni ezt az eltávolítási folyamatot, akkor megpróbálhatja a Revo uninstall alkalmazást, amely segít bármely program egyszerű eltávolításában.
Szerezze be a Revo Uninstaller programot a programok teljes eltávolításához.
7. módszer: Térjen vissza a Windows előző verziójához
Néha előfordul, hogy a Windows újabb verziójára történő frissítés nem támogatja a rendszert. Vagy az alkalmazások nem kompatibilisek az Ön által használt Windows-verzióval.
Megpróbálhat visszatérni a Windows előző verziójára, amely segíthet megszabadulni a kernel biztonsági ellenőrzési hibáitól a Windows hibájából.
Ezt megelőzően engedélyezze a csökkentett módot, majd kövesse az alábbi lépéseket az előző verzióhoz való visszatéréshez:
- Nyisd meg a beállításokat
- Válassza a „ Frissítés és biztonság ” lehetőséget
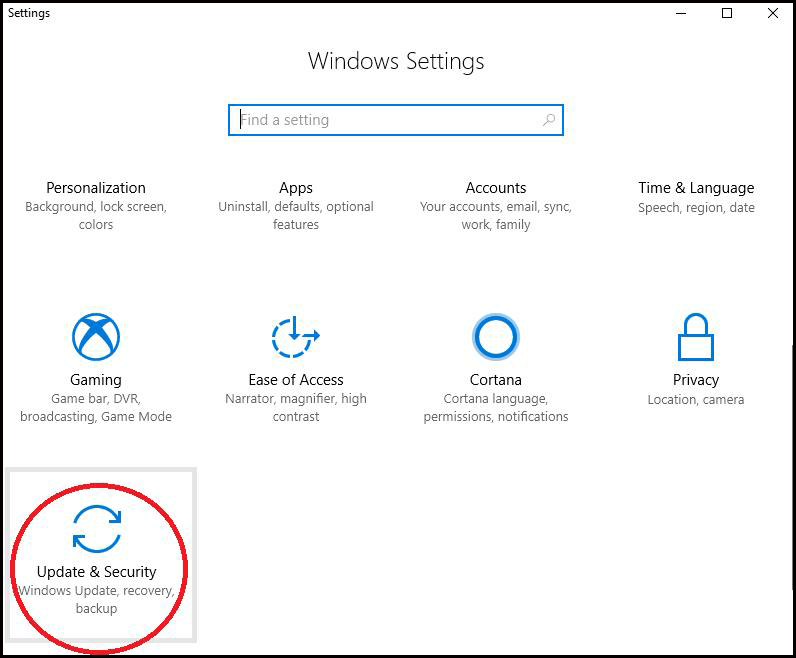
- A bal oldalon kattintson a Helyreállítás lehetőségre
- A következő üzenet jelenik meg: „ Térjen vissza a Windows előző verziójához ”, kattintson a „ Kezdés ” gombra
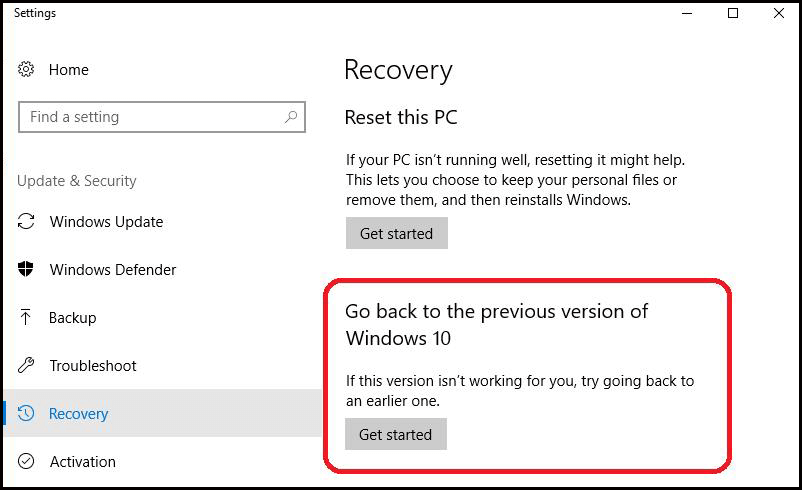
- Megjelenik egy képernyő, amely megkérdezi: „ Miért mész vissza? ', válassza ki az okot, és kattintson a Tovább gombra
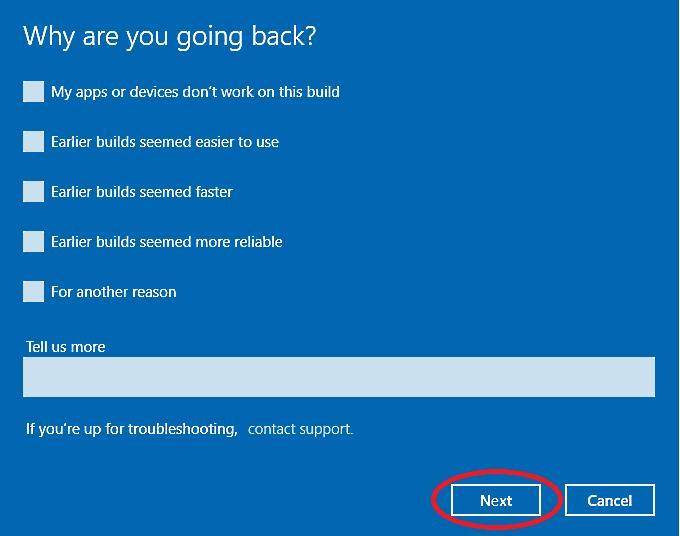
- A Windows meg fogja kérni, hogy ellenőrizze a frissítést , hagyja ki, és kattintson a nem, köszönöm opcióra
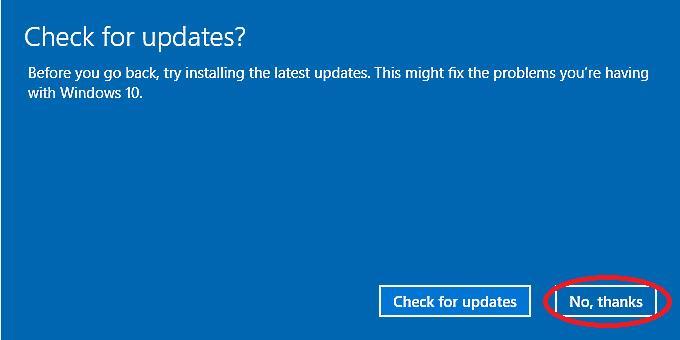
- Ekkor megjelenik egy képernyő azokkal az utasításokkal, amelyeket az előző verzióra lépés után végre kell hajtania. Kattintson a Tovább gombra
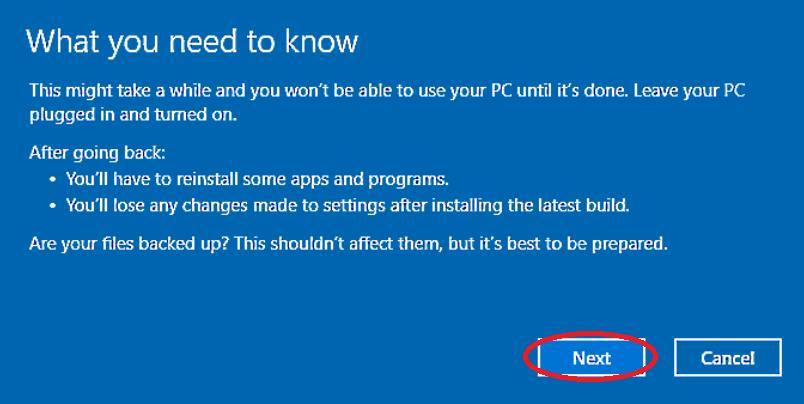
- A következő képernyő megkérdezi, hogy emlékszik-e bejelentkezési adataira. Ha emlékszik rá, kattintson a Tovább gombra , ha nem, akkor a visszaállítás után nem fog tudni bejelentkezni.
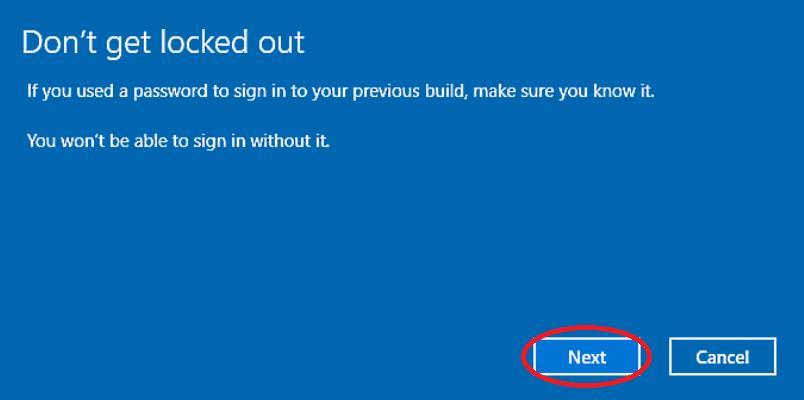
- Megjelenik egy képernyő a megerősítéshez, kattintson a „ Vissza a korábbi összeállításhoz ” gombra.
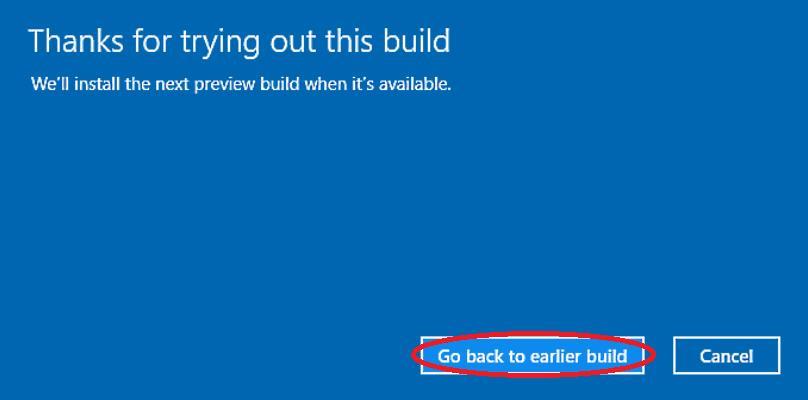
Ez eltarthat egy ideig. Miután a Windows előző verzióját használta, ellenőrizze, hogy a kernel biztonsági ellenőrzés hibája, a BSOD hiba kijavított-e vagy sem.
8. módszer: Víruskeresés
Egyes vírusok közvetlenül vagy közvetve okozhatják a BSOD-hibákat, például a kernel biztonsági ellenőrzésének sikertelenségét. Amikor a rendszert vírusok fertőzik meg, egy figyelmeztető üzenet jelenik meg a Windows Defenderben. Ebben az esetben ellenőrizze a számítógépét/laptopját.
- Nyissa meg a Start menü > Beállítások > Frissítés és biztonság > Windows Defense menüpontot
- A „Vírus- és fenyegetésvédelem” részben kattintson a „Speciális vizsgálat” elemre.
- Válassza a „Windows Defender offline vizsgálat” lehetőséget
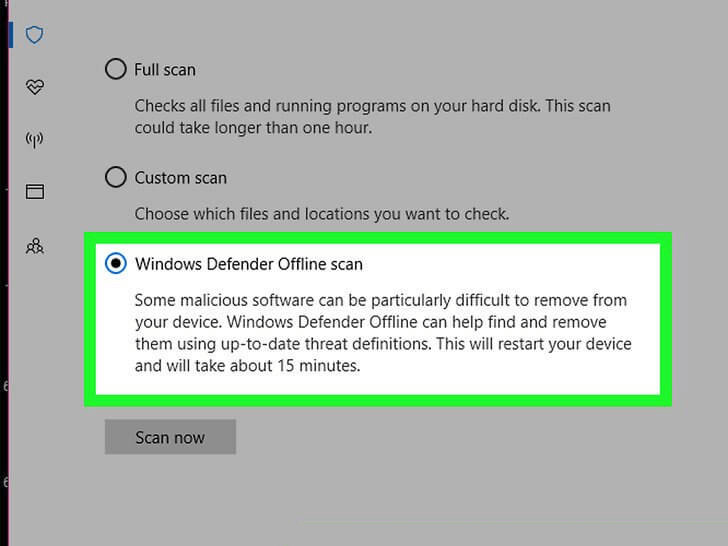
- Kattintson a „Szkennelés most” gombra
A vizsgálat végeztével ellenőrizze, hogy a kernel biztonsági ellenőrzés hibája javítva van-e vagy sem.
Vagy kipróbálhatja a Spyhuntert is, hogy vírusmentessé tegye a rendszert anélkül, hogy manuális lépéseket tenne.
Kérje meg a Spyhuntert a rosszindulatú programok, vírusok, reklámprogramok és egyebek eltávolításához.
Néhány más kernel biztonsági ellenőrzés sikertelen hibája és megoldásai
1. hiba: Kernel Security Check Failure Overclock
Ha túlhajtotta a rendszert, akkor valószínű, hogy a Kernel Security Check Failure hibaüzenettel kell szembenéznie.
Állítsa vissza a számítógépet az alapértelmezett konfigurációra, majd távolítsa el a számítógépen futó túlhajtási szoftvereket.
Most indítsa újra a számítógépet, és ellenőrizze, hogy a Windows 10 rendszermag-biztonsági ellenőrzési hibája továbbra is fennáll-e vagy sem.
2. hiba: A kernel biztonsági ellenőrzése sikertelen a ram frissítése után
Ha a kernel biztonsági ellenőrzése hibás a ram frissítése után , akkor egyszerűen kijavíthatja a Windows memóriadiagnosztikai eszköz segítségével.
Ebben a cikkben fentebb tárgyaltam a memóriadiagnosztikai eszközt.
3. hiba: PubG kernel biztonsági ellenőrzési hiba
Sok felhasználó találkozott azzal, hogy a PubG játéka közben a Kernel biztonsági ellenőrzési hiba hibájával szembesül , amely megszakítja a játékot.
A probléma megoldásához egyszerűen próbálja meg frissíteni az illesztőprogramokat. Még az illesztőprogram frissítése után sem tudja kijavítani ezt a hibát, majd távolítsa el és telepítse újra a játékot, vagy frissítse az operációs rendszert.
4. hiba: Kernel Security Check Failure Bootcamp
Vannak olyan megoldások, amelyek kijavítják a Windows 10 rendszermag biztonsági ellenőrzési hibája miatti Bootcamp hibát. Alkalmazza őket óvatosan egyenként.
1: Futtassa a Rendszerfájl-ellenőrzőt
Hajtsa végre az sfc vizsgálatot a rendszeren a kernel biztonsági ellenőrzési hibáját okozó probléma észleléséhez és megoldásához.
Ehhez kövesse az alábbi lépéseket:
- Nyomja meg a Windows ikont
- Írja be a cmd parancsot , kattintson rá jobb gombbal, és válassza a Futtatás rendszergazdaként lehetőséget
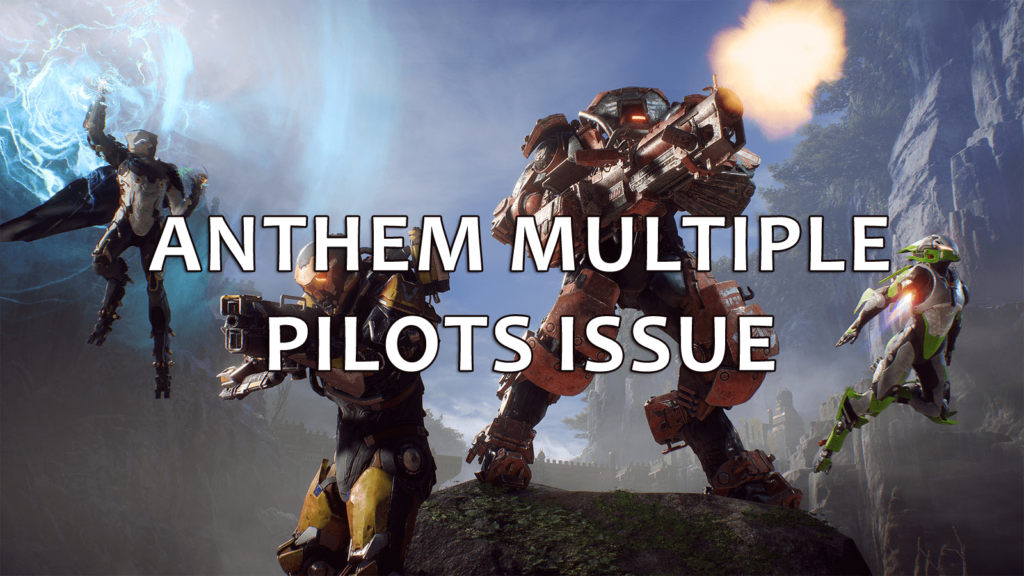
- Most írja be az sfc/scannow-t , és nyomja meg az Enter billentyűt
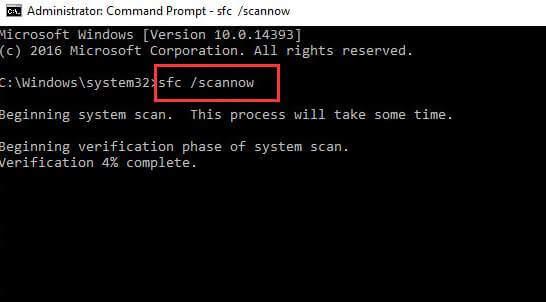
Ez a folyamat eltart egy ideig. A vizsgálat befejezése után indítsa újra a rendszert, és nézze meg, hogy a kernel biztonsági ellenőrzés hibája javítva van-e vagy sem.
2: Hajtsa végre a DISM-szolgáltatásokat
Próbálja meg végrehajtani a DSIM szolgáltatást (Deployment Image Service and Management) a Kernel Security Check Failure hibák kijavításához. Próbáld ki a megadott lépéseket:
- Nyomja meg a Windows ikont
- Írja be a cmd parancsot , kattintson rá jobb gombbal, és válassza a Futtatás rendszergazdaként lehetőséget
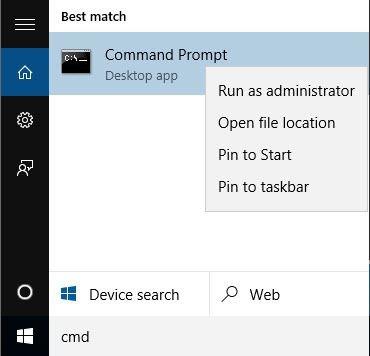
- Írja be a következő parancsokat, és nyomja meg az enter billentyűt:
Dism /Online /Cleanup-Image /Egészségügy ellenőrzése
Dism /Online /Cleanup-Image /ScanHealth
Dism /Online /Cleanup-Image /RestoreHealth .
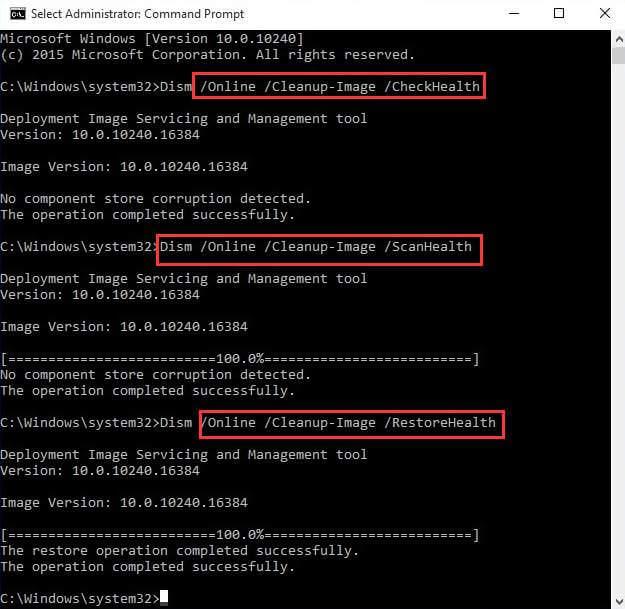
A folyamat befejezése után indítsa újra a rendszert, és ellenőrizze, hogy a bsod kernel biztonsági ellenőrzése nem sikerült-e.
3: Futtassa a Hardver-hibaelhárítót
Ha valami nem működik megfelelően a Windows rendszeren, és olyan hibákat észlel, mint például a kernel biztonsági ellenőrzése , akkor próbálja meg futtatni a hardver- és eszközhibaelhárítót. Ez segít megszabadulni egy ilyen BSOD-hibától .
Kövesse a lépéseket a hardveres hibaelhárító futtatásához:
- Menjen a beállításokhoz
- Kattintson a Frissítés és biztonság> Hibaelhárítás elemre
- Válassza a Hardver és eszközök lehetőséget
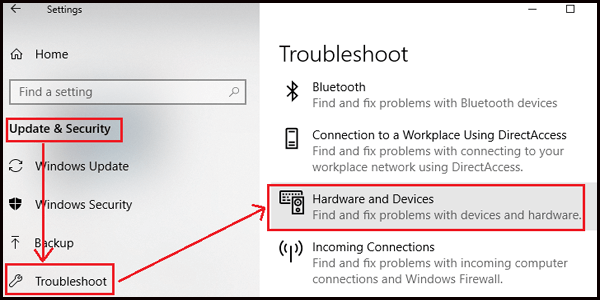
- Megnyílik a hardver hibaelhárítója, és kiválaszthatja a probléma megoldására beállított lehetőséget
- Kattintson a Tovább gombra a hibaelhárító futtatásához
- A szkennelés befejezése után egy jelentés jelenik meg Ön előtt
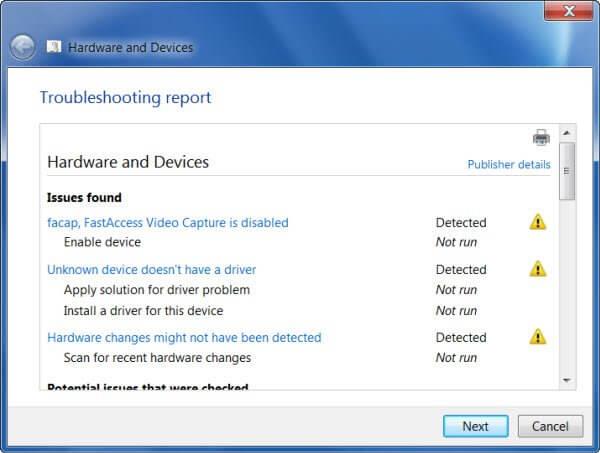
- Válassza ki a javítani kívánt problémát, majd kattintson a Tovább gombra
A hardveres hibaelhárító kijavítja a kernel biztonsági ellenőrzésének hibáját, és Ön könnyedén dolgozhat a rendszeren.
4: Frissítse az illesztőprogramot az Eszközkezelővel
A kernel biztonsági ellenőrzésének sikertelensége Windows 10 hiba is előfordulhat elavult illesztőprogramok miatt. Frissítenie kell az illesztőprogramot a kék képernyős kernel biztonsági ellenőrzési hiba kijavításához.
Kövesse a lépéseket az illesztőprogramok frissítéséhez:
- Nyomja meg a Windows + R billentyűt
- Írja be a devmgmt parancsot. msc és nyomja meg az OK gombot
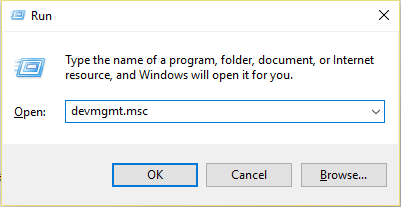
- Ezzel elindítja az Eszközkezelőt , amely a régi illesztőprogramok frissítésére szolgál
- Az Eszközkezelőben kattintson a nézet > rejtett eszközök megjelenítése elemre
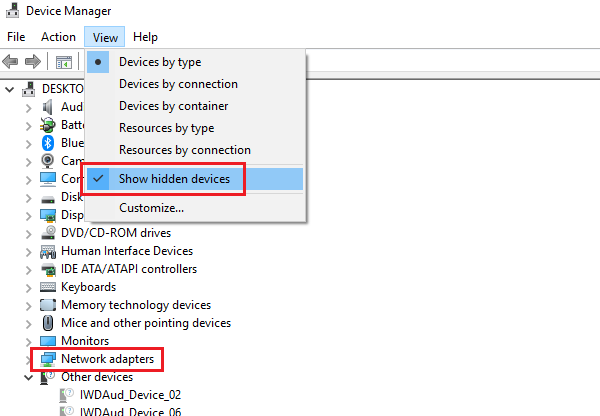
- Kattintson a jobb gombbal az illesztőprogramokra, és válassza az Illesztőprogramok frissítése lehetőséget
- Kattintson a Frissített illesztőprogramok automatikus keresése lehetőségre , és kövesse az utasításokat az illesztőprogramok frissítéséhez.
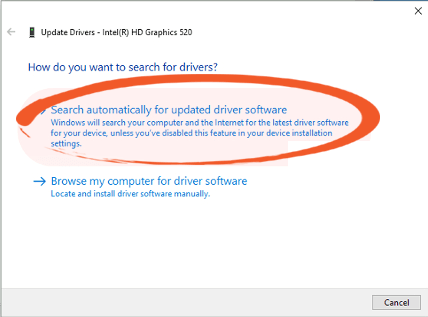
Ha a fenti lépéseket nehéz végrehajtani, próbálkozzon a Driver Easy programmal . Ez automatikusan frissíti az illesztőprogramokat, és kijavítja az illesztőprogramokkal kapcsolatos összes problémát.
Az illesztőprogram egyszerű frissítése az illesztőprogramok automatikus frissítéséhez
Tegye hibamentessé számítógépét/laptopját
Nos, ha a fent említett manuális módszerek nem működtek az Ön számára, vagy még a kernel biztonsági ellenőrzési hibájának kijavítása után sem , akkor a rendszer lefagy. Próbálja meg futtatni a PC Repair Tool-t.
This advanced repairing tool will scan your system, detects the error and fix it automatically without the need of any professional.
This tool will fix all kind of PC related issue such as DLL error, registry error, fix corrupted or inaccessible files, BSOD error, and others. It also enhances the performances of your PC making it error-free.
Get PC Repair Tool to Fix Bugs to Make PC Error-Free.
Conclusion
Well that it’s, I have provided the solutions that will help you to get rid of kernel security check failure BSOD error.
Though this error is stubborn you can still fix it with the above manuals. Perform the methods carefully one by one.
Hope you liked this article and it helped you in solving the kernel security check failure Windows issue.
Ennek ellenére, ha bármilyen kérdése vagy kérdése van ezzel a konkrét hibával kapcsolatban, akkor az alábbi megjegyzés részben megoszthatja velünk.
![Hogyan lehet élő közvetítést menteni a Twitch-en? [KIFEJEZETT] Hogyan lehet élő közvetítést menteni a Twitch-en? [KIFEJEZETT]](https://img2.luckytemplates.com/resources1/c42/image-1230-1001202641171.png)
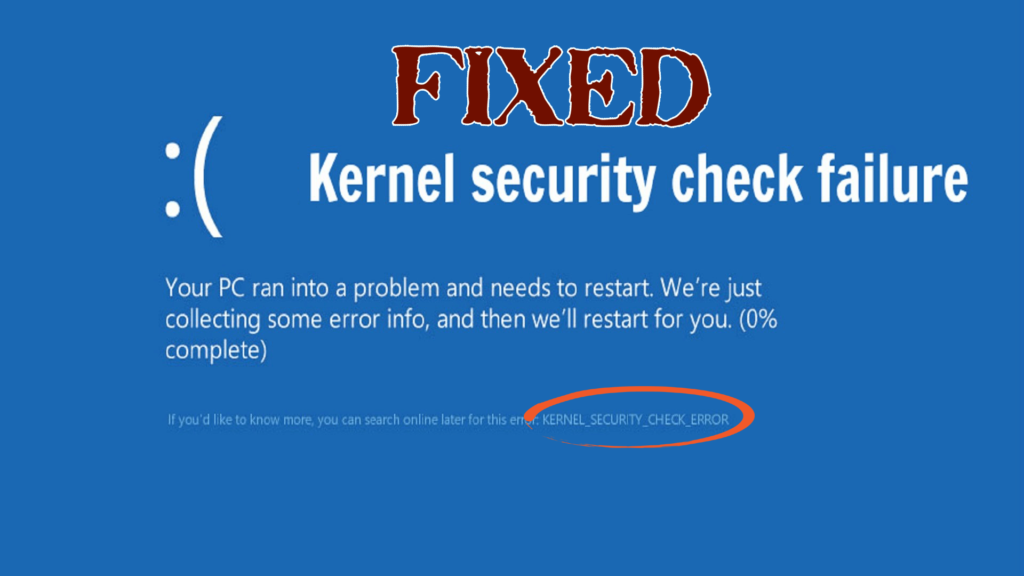
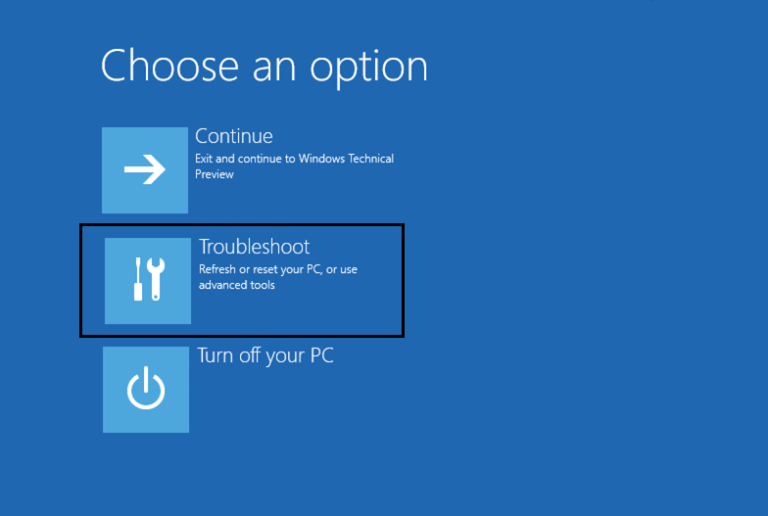
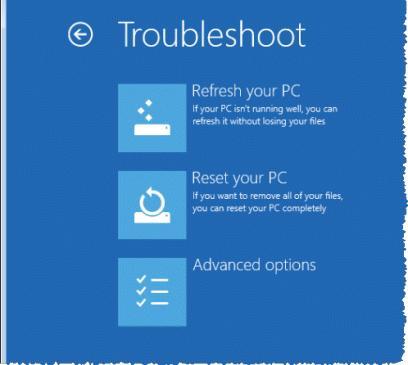
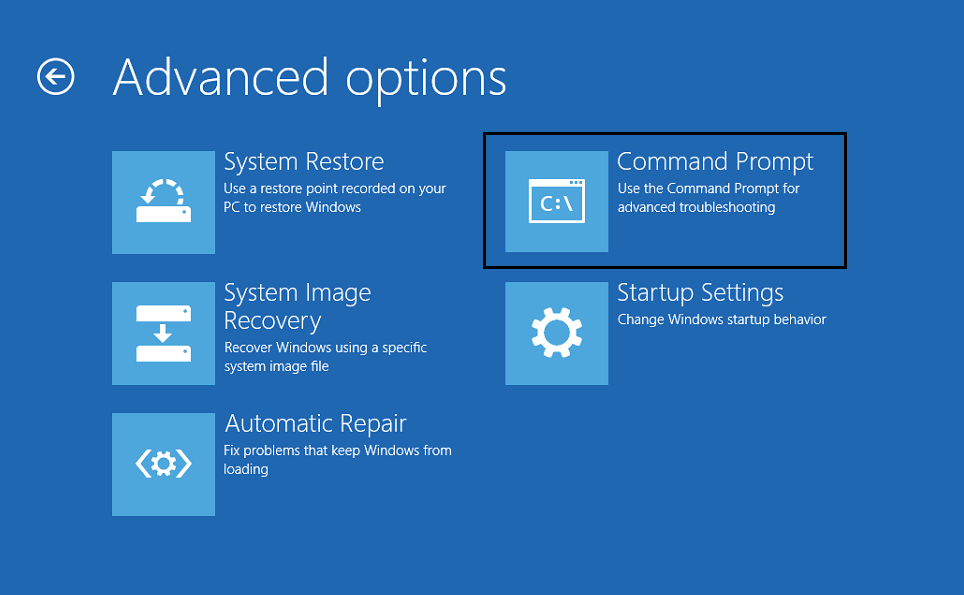
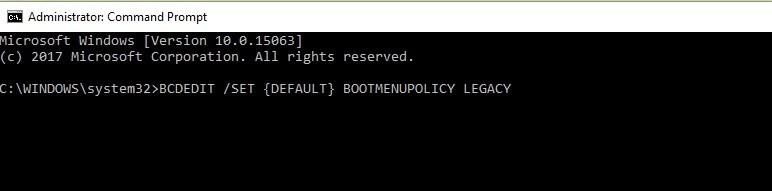
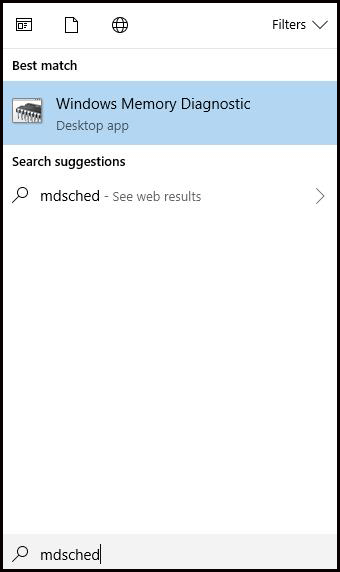
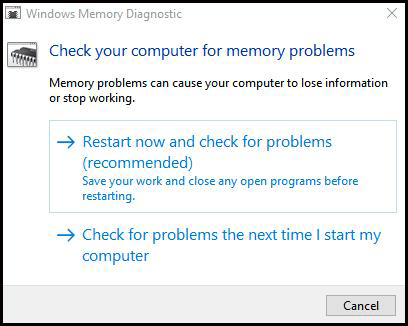
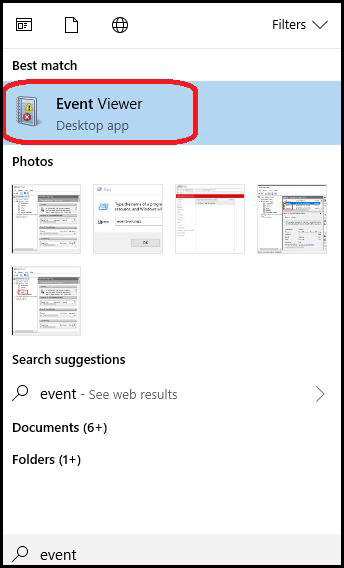
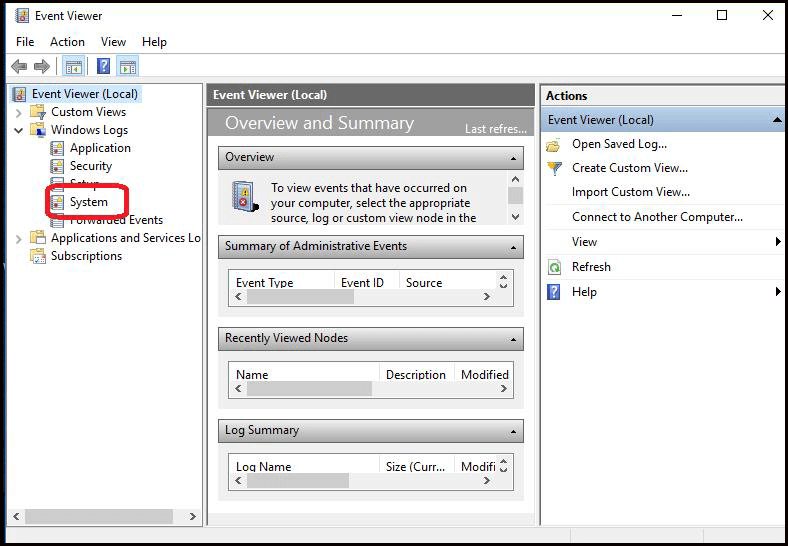
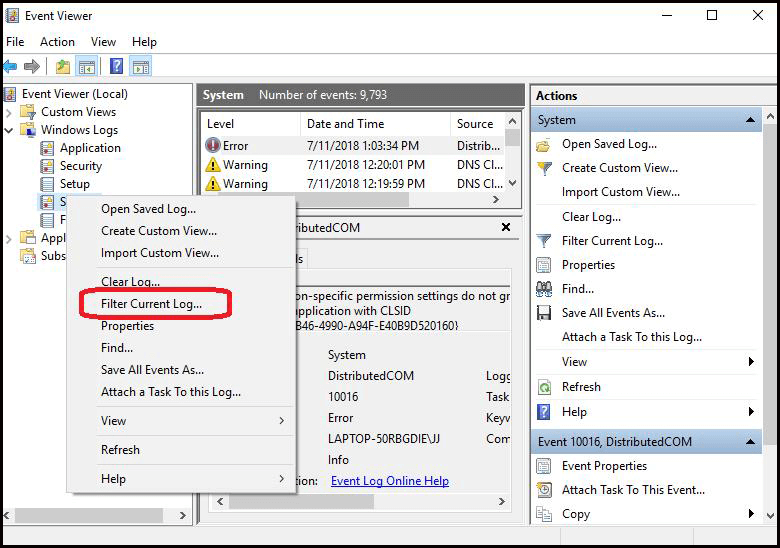
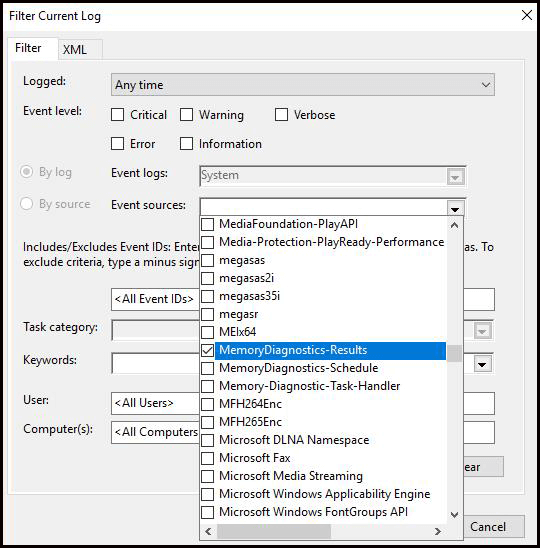
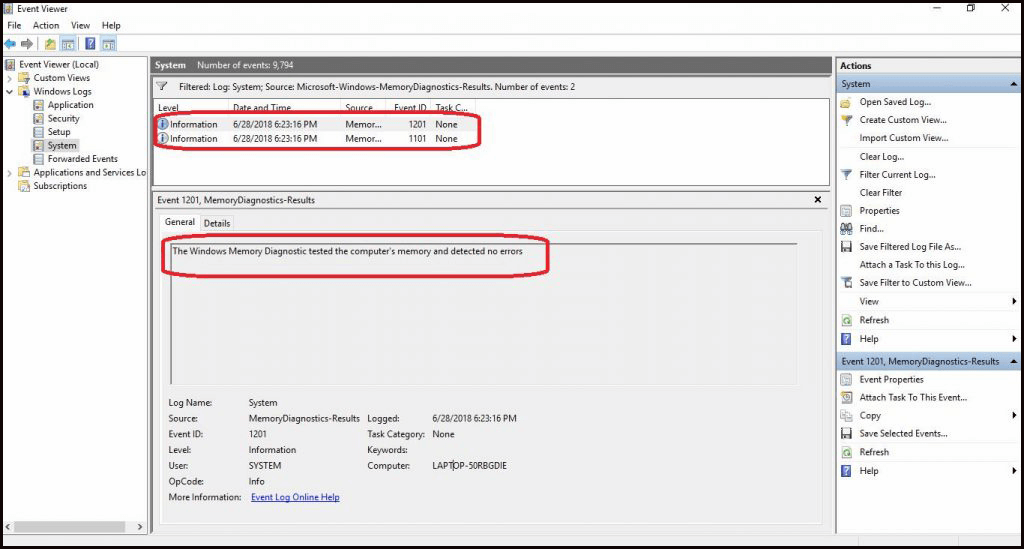
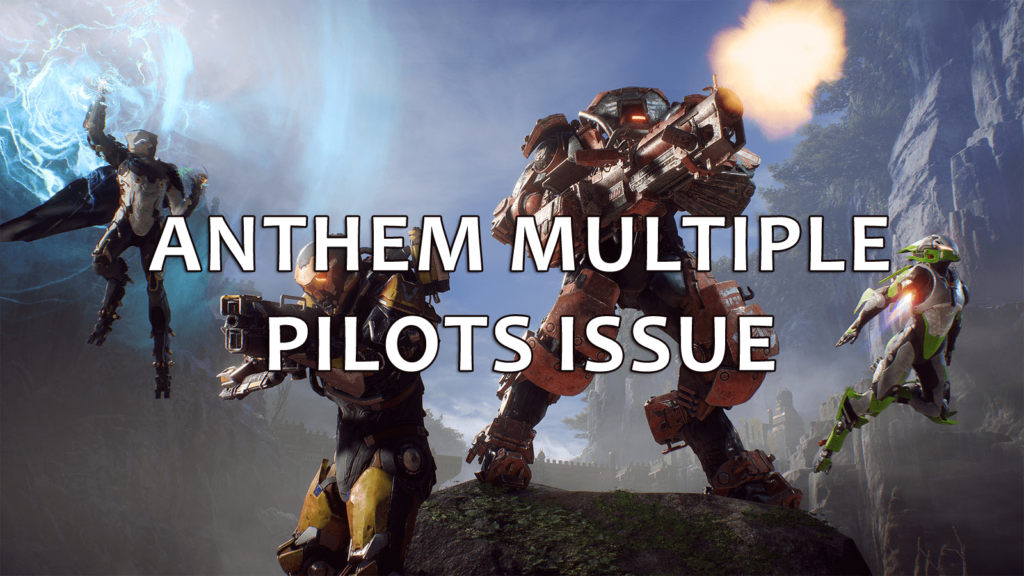
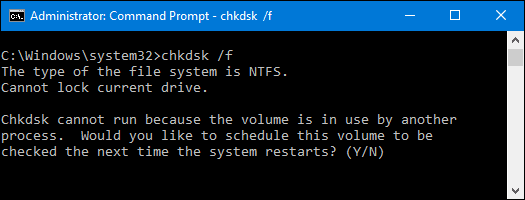
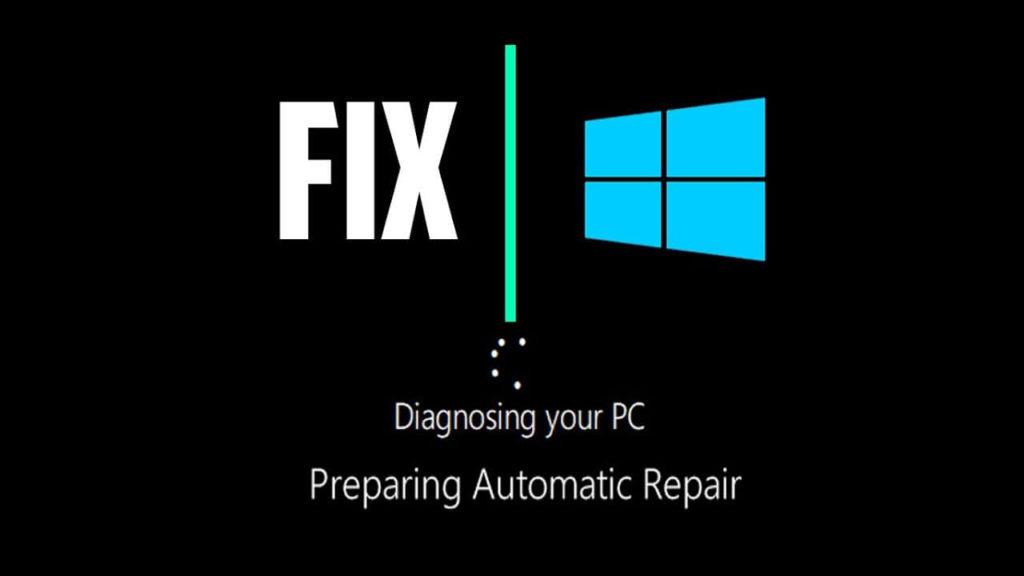
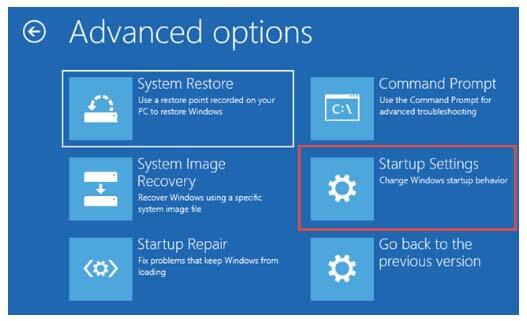
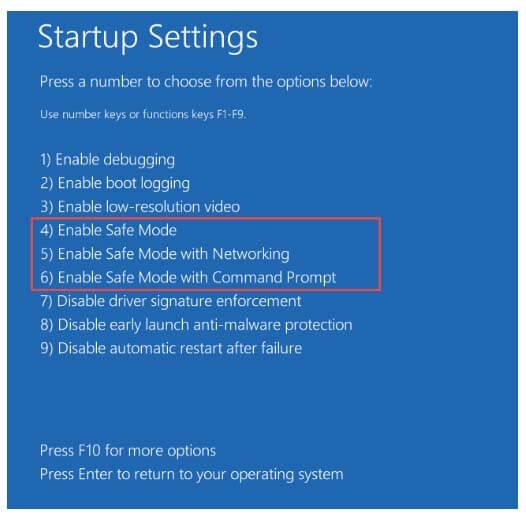
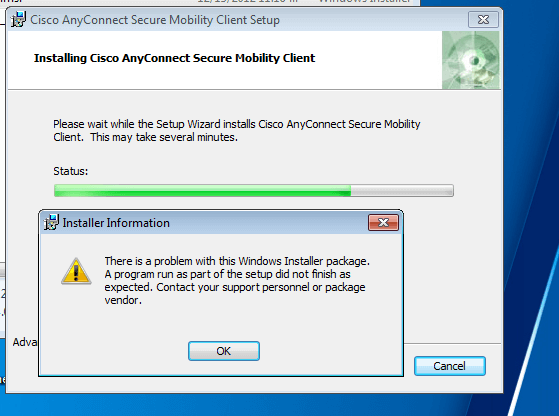
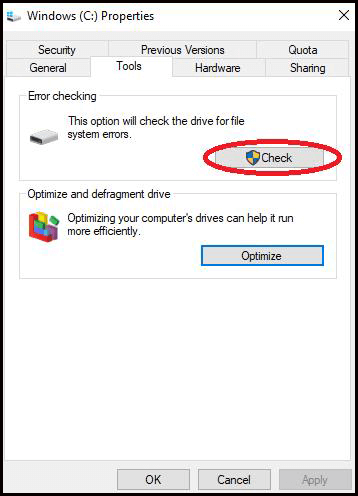
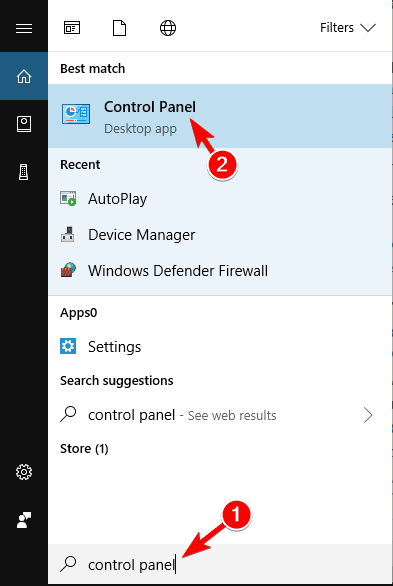
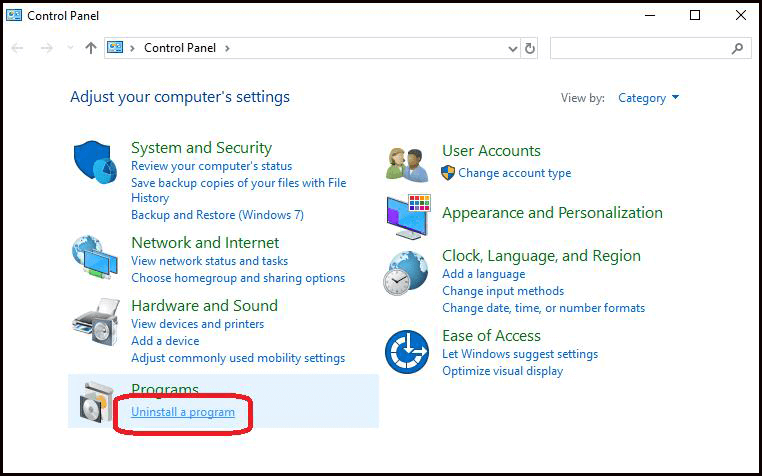
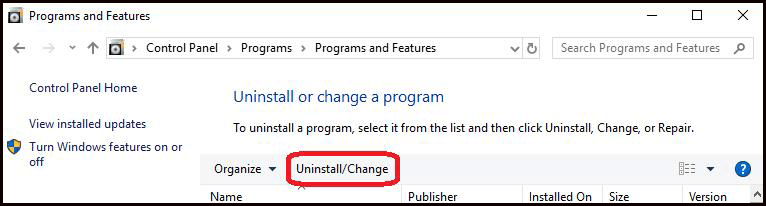
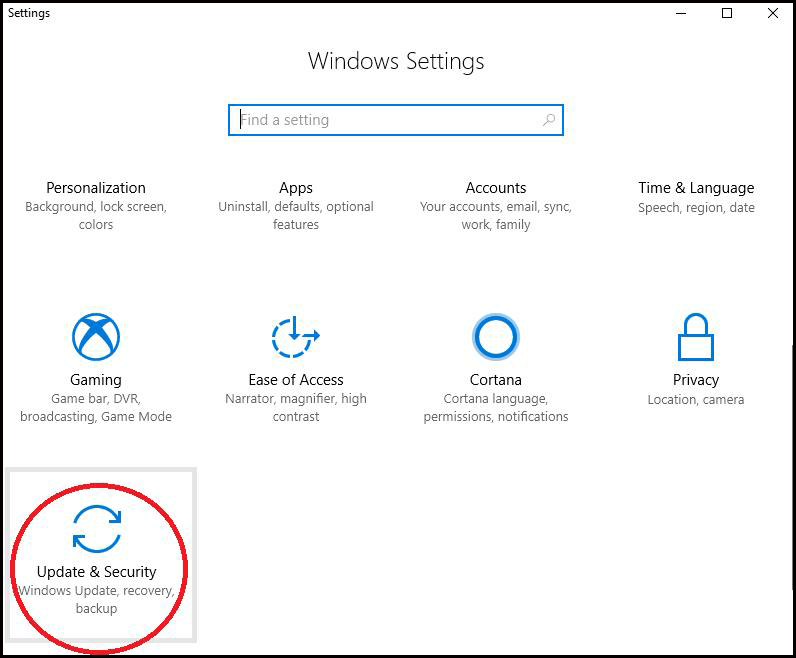
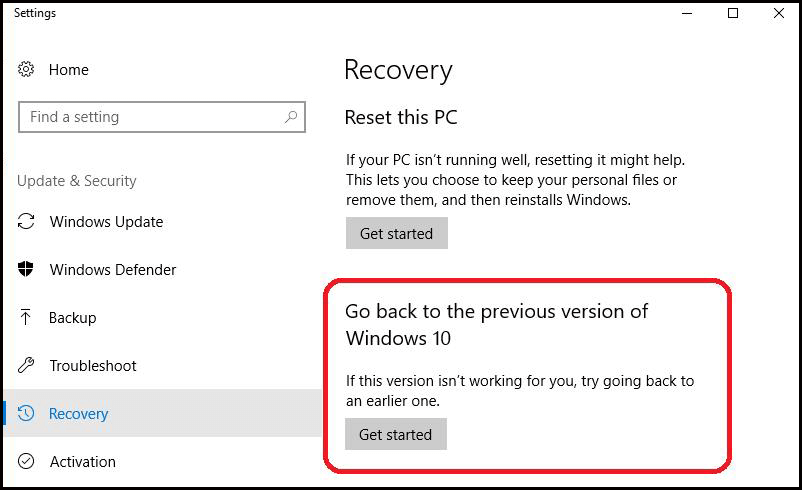
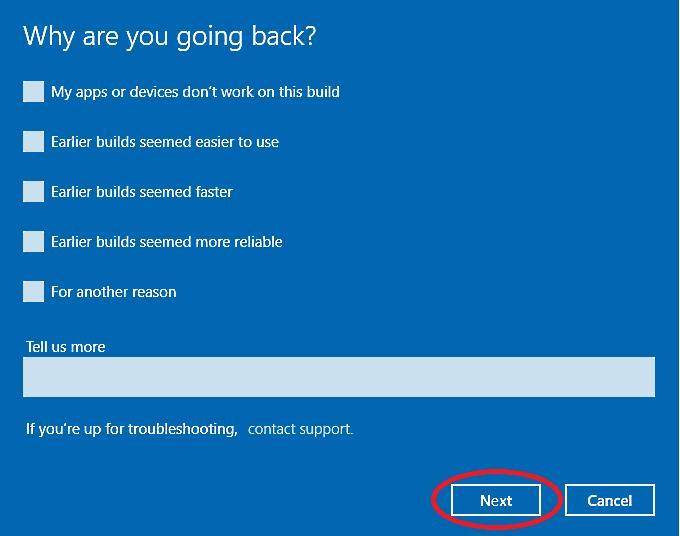
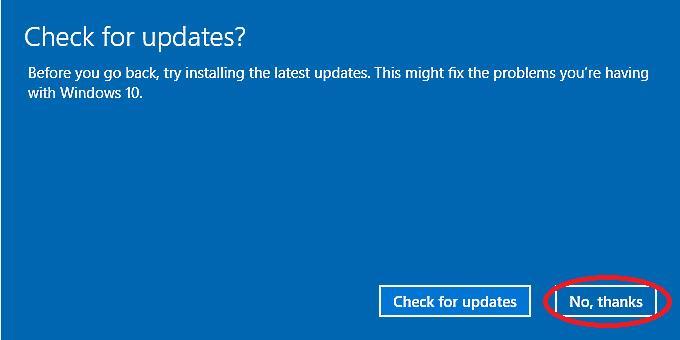
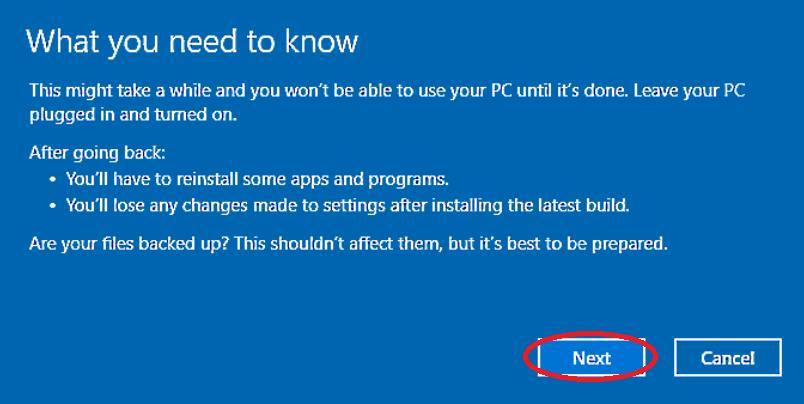
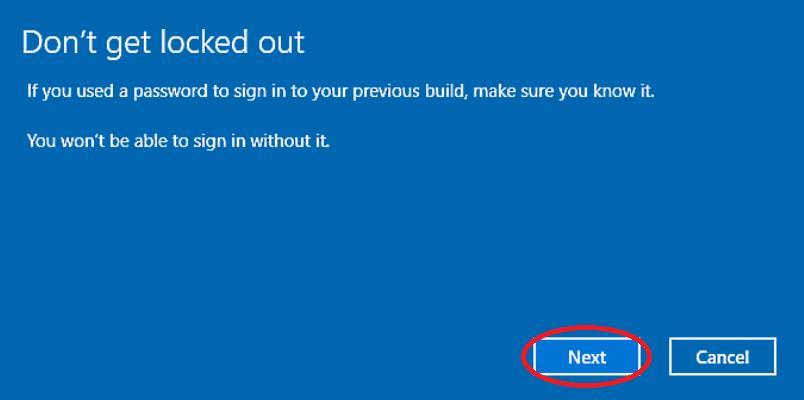
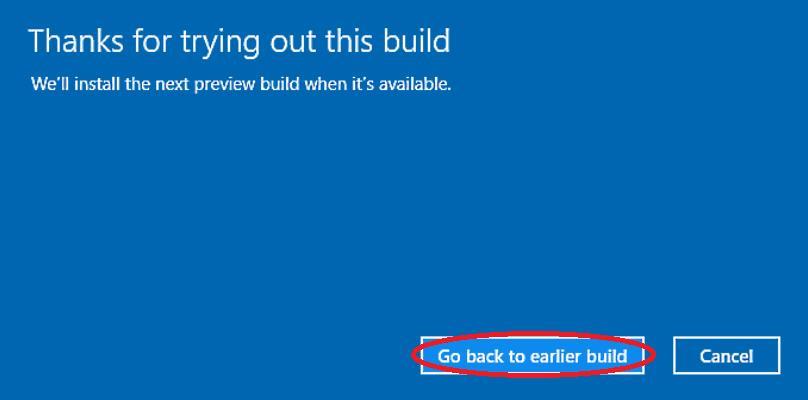
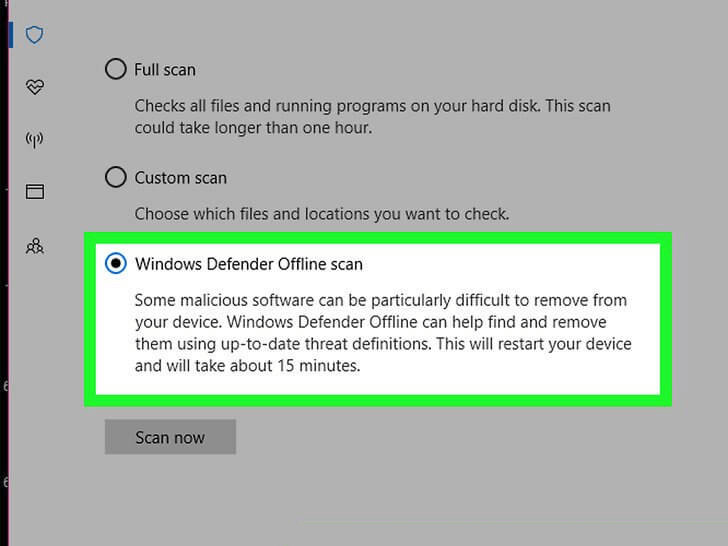
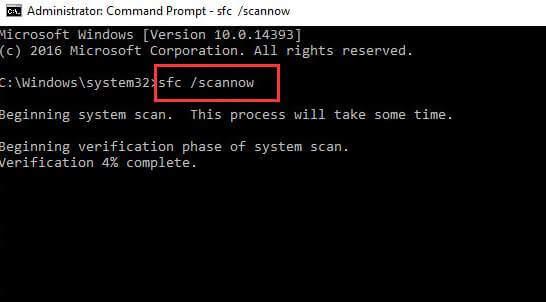
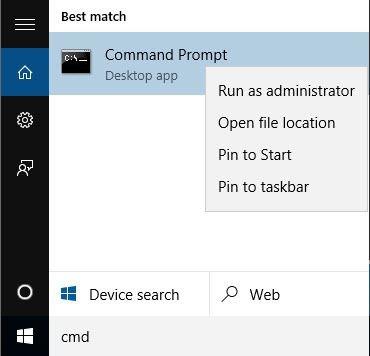
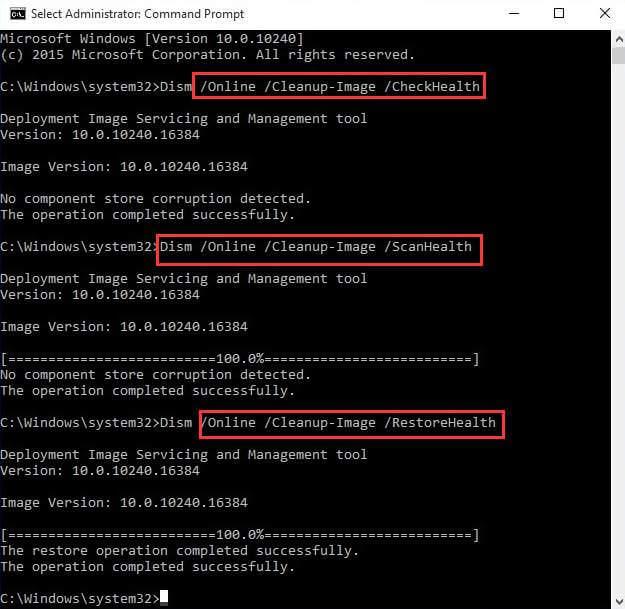
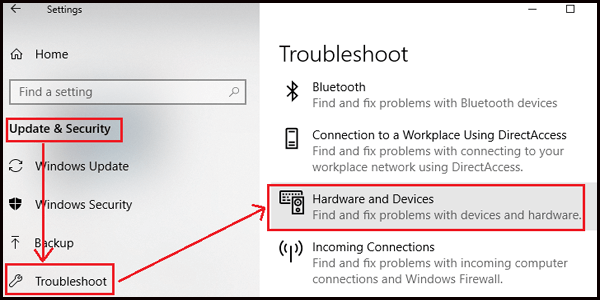
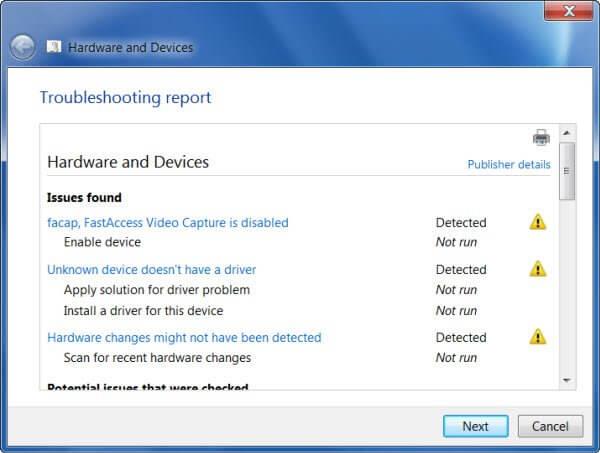
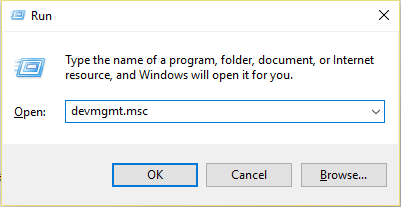
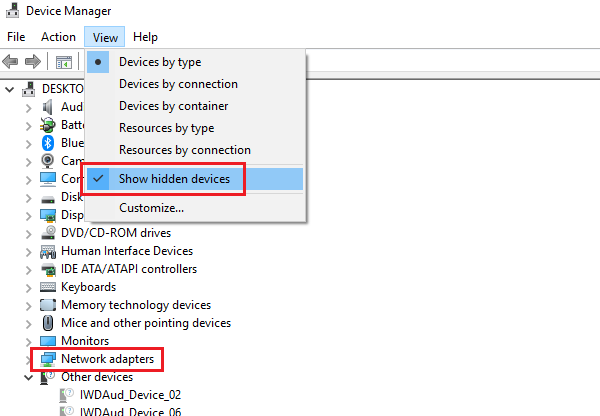
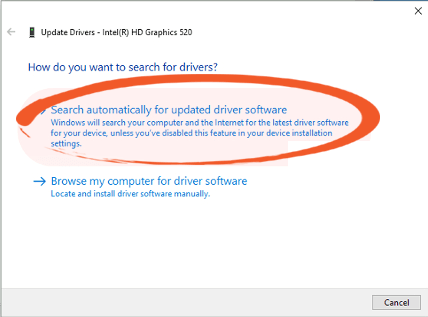


![[JAVÍTOTT] „A Windows előkészítése, ne kapcsolja ki a számítógépet” a Windows 10 rendszerben [JAVÍTOTT] „A Windows előkészítése, ne kapcsolja ki a számítógépet” a Windows 10 rendszerben](https://img2.luckytemplates.com/resources1/images2/image-6081-0408150858027.png)

![Rocket League Runtime Error javítása [lépésről lépésre] Rocket League Runtime Error javítása [lépésről lépésre]](https://img2.luckytemplates.com/resources1/images2/image-1783-0408150614929.png)



