A képernyőrögzítés Mac számítógépen egyszerűen elvégezhető a natív képernyőrögzítő eszközzel.
Elkeserítő módon csak a mikrofonról tud hangot rögzíteni. A belső hangot, például a böngészőablakban lejátszott videó hangját nem veszi fel a rendszer. A jó hír az, hogy lehetséges a belső hang rögzítése, de ehhez harmadik féltől származó alkalmazást kell használnia.
Így rögzítheti a képernyőt belső hanggal Mac számítógépen.
A BlackHole telepítése
Ahhoz, hogy a képernyőt belső hanggal rögzítse Mac számítógépen, telepítenie kell egy BlackHole nevű ingyenes szoftvert . Ez a szoftver lehetővé teszi, hogy hangot továbbítson egyik alkalmazásból a másikba, és a belső hang rögzíthető forrásként történő beállítására is használható.
A BlackHole telepítése Mac számítógépre:
- Keresse meg a BlackHole letöltési oldalát .
- Adja meg adatait, és kattintson a Feliratkozás az ingyenes Mac letöltésre lehetőségre . Ha aggódik amiatt, hogy spamet kap, regisztrálhat egy ideiglenes eldobható e-mail fiókkal .
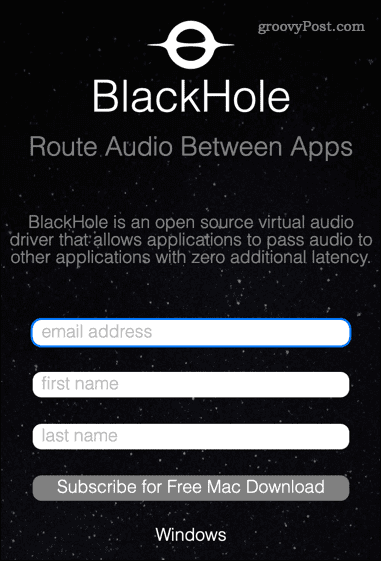
- Az Existential Audio Inc.-től e-mailt kell kapnia. Kattintson az e-mailben található hivatkozásra a BlackHole letöltési oldalának eléréséhez.
- Három letöltési lehetőség van. Kattintson a BlackHole 2ch opcióra – ez elegendő a belső hang rögzítéséhez.
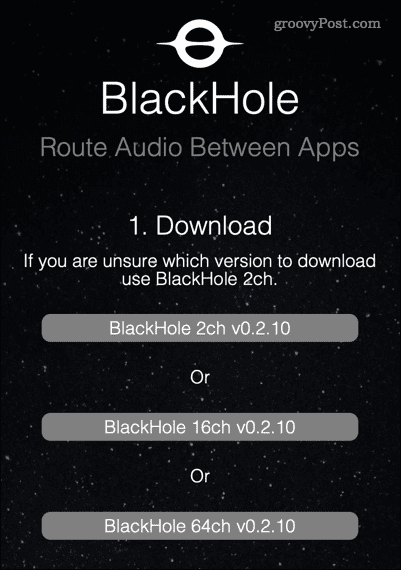
- A telepítő letöltése után nyissa meg a Letöltések mappát a Finder alkalmazásban, és kattintson duplán a BlackHole pkg fájlra.
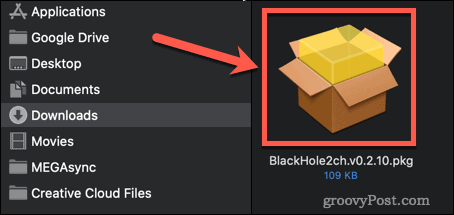
- Ha engedélyt kér az alkalmazás telepítéséhez, adja meg rendszerjelszavát, és kattintson a Szoftver telepítése lehetőségre .
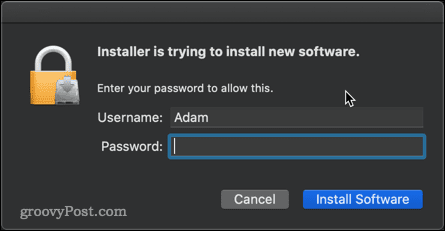
- A telepítő elindul – kattintson a Folytatás gombra .
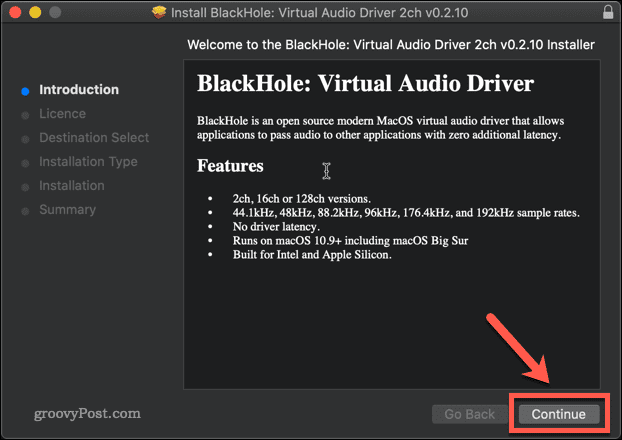
- Olvassa el a licencet, és kattintson az Elfogadom gombra , ha örömmel folytatja.
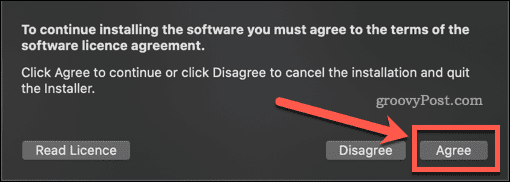
- Menjen végig a telepítőn, amíg a telepítés be nem fejeződik, majd kattintson a Bezárás gombra .
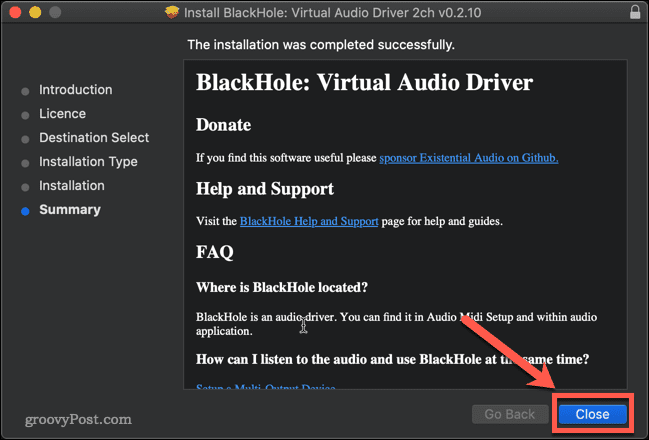
- Hacsak nincs oka megtartani, kattintson a Move to Trash vagy Move to Bin lehetőségre a telepítőfájl törléséhez.
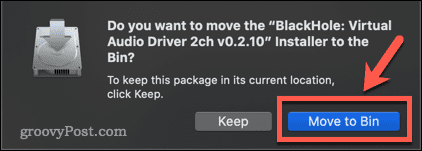
A BlackHole már telepítve van a Mac számítógépére.
A BlackHole beállítása belső hang rögzítésére Mac számítógépen
A következő lépés a BlackHole beállítása, hogy a belső hangját írható kimenetté alakítsa.
A BlackHole beállítása belső hang rögzítésére Mac számítógépen:
- Nyissa meg az Audio Midi Setup alkalmazást Mac számítógépén. Ennek leggyorsabb módja a Spotlight megnyitása a Cmd+Space parancsikon használatával , majd beírja az Audio Midi Setup parancsot .
- Kattintson duplán az Audio Midi Setup alkalmazásra.
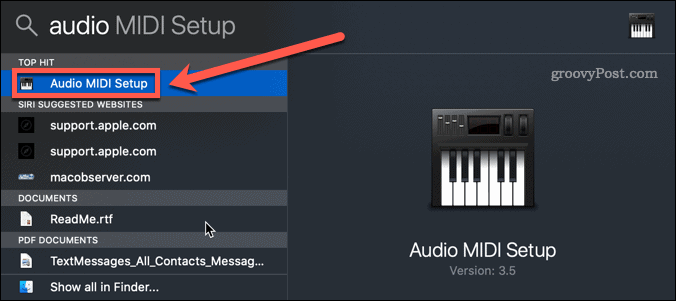
- Kattintson a + ikonra a képernyő alján.
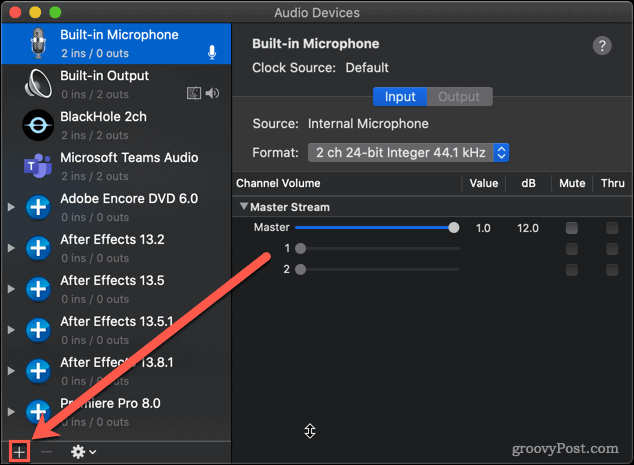
- Kattintson a Több kimeneti eszköz létrehozása elemre .
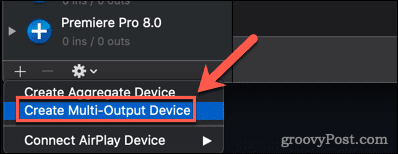
- Győződjön meg arról, hogy a Beépített kimenet és a BlackHole 2ch is be van jelölve. Érdemes a Drift Correction elemre is kattintani a legjobb teljesítmény érdekében.
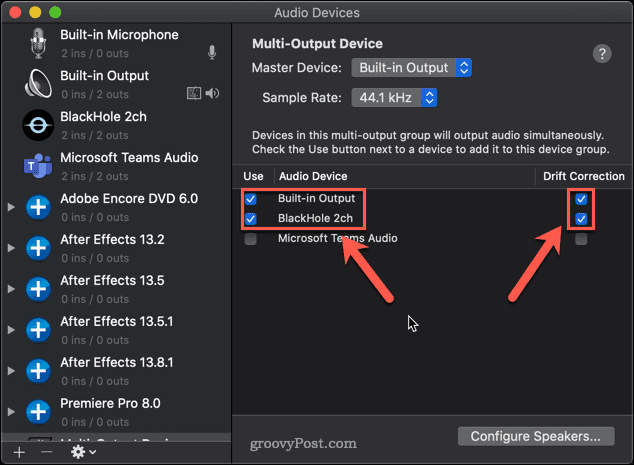
- Fontos, hogy a beépített kimenet legyen a legjobb lehetőség; Ha nem ez a helyzet, törölje a BlackHole 2ch jelölőnégyzetet , és ellenőrizze újra, és a Beépített kimenetnek meg kell jelennie a tetején.
- Kattintson a jobb gombbal az új Multi-Output Device- re , és válassza az Eszköz használata hangkimenethez lehetőséget .
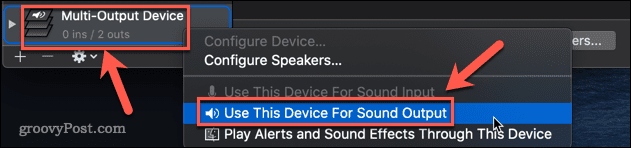
A BlackHole most be van állítva.
Hogyan lehet rögzíteni a képernyőt belső hanggal Mac számítógépen a BlackHole használatával
Most, hogy minden beállítás elkészült, ideje rögzíteni a képernyőt. Ennek leggyorsabb és legegyszerűbb módja a Mac natív képernyőrögzítő eszköze .
A képernyő rögzítése belső hanggal Mac számítógépen:
- Indítsa el a képernyőrögzítő eszközt a Cmd+Shift+5 billentyűkóddal .
- Válassza ki a képernyőrögzítési lehetőséget. A bal oldali opció a teljes képernyőt rögzíti, a jobb oldali opció lehetővé teszi a rögzíteni kívánt terület kiválasztását.
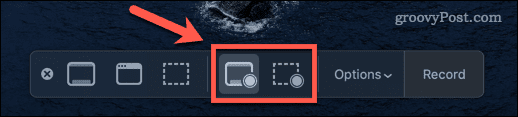
- Kattintson a Beállítások elemre, majd a Mikrofon részben kattintson a BlackHole 2Ch elemre .
- Kattintson a Felvétel gombra a felvétel elindításához.
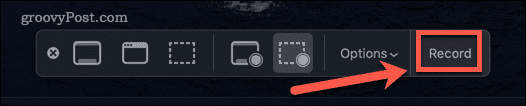
- Ha befejezte a felvételt, nyomja meg ismét a Cmd+Shift+5 billentyűkombinációt , és kattintson a Felvétel leállítása ikonra. Alternatív megoldásként használhatja a Cmd+Ctrl+Esc billentyűparancsot .
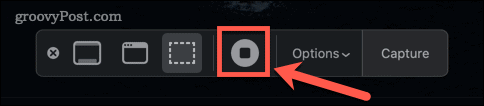
- A felvétel miniatűrje megjelenik a képernyő bal alsó sarkában. Kattintson rá, és nyomja meg a Lejátszás gombot a felvétel lejátszásához, és ellenőrizze, hogy a belső hang rögzítésre került-e.
- A BlackHole használatával kapcsolatos egyik probléma az, hogy a rendszer hangerejét nem lehet módosítani a hangerőszabályzó gombokkal. Ehhez módosítania kell a hangerő csúszkát az Audio Midi Setup menüben.
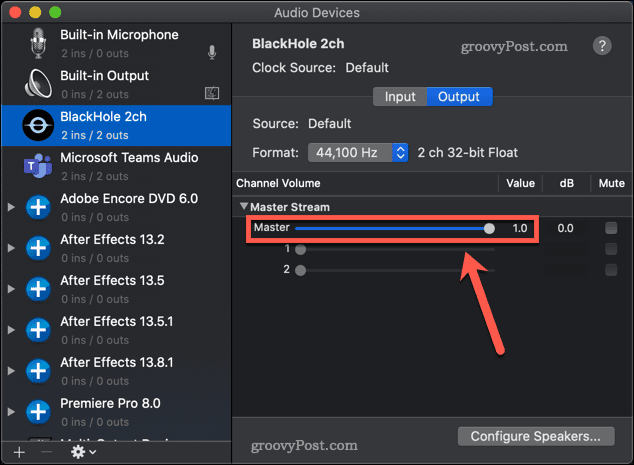
- A hangbeállítások normál értékre való visszaállításához kattintson jobb gombbal a Beépített kimenet elemre az Audio Midi Setup alkalmazásban, és válassza az Eszköz használata hangkimenethez lehetőséget .
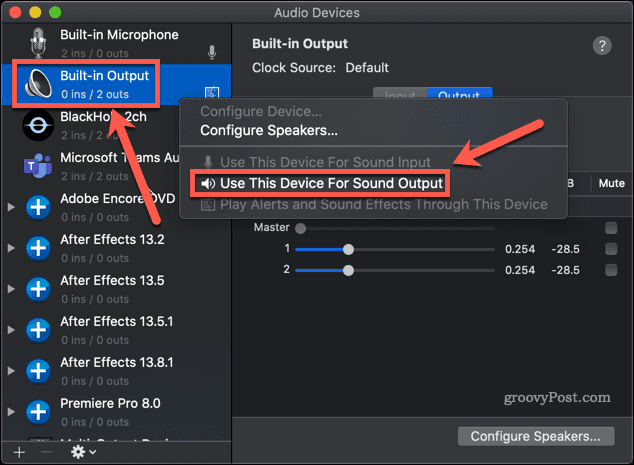
- Most újra képesnek kell lennie a rendszer hangerejének szabályozására a hangerőszabályzó gombokkal.
Vegye át az irányítást a Mac Audio felett
Elkeserítő, hogy egy felhasználói élményre büszke cég számára közel sem olyan egyszerű kitalálni, hogyan rögzítse a képernyőt belső hanggal Mac számítógépen.
Ha jobban szeretné irányítani Mac hangját, még többet tanulhat. Jó kiindulópont, ha ismeri a hangproblémák javítását Mac számítógépen . Hasznos tudnia, hogyan lehet Airplay hangot lejátszani iPhone-ról Mac-re .
![Hogyan lehet élő közvetítést menteni a Twitch-en? [KIFEJEZETT] Hogyan lehet élő közvetítést menteni a Twitch-en? [KIFEJEZETT]](https://img2.luckytemplates.com/resources1/c42/image-1230-1001202641171.png)
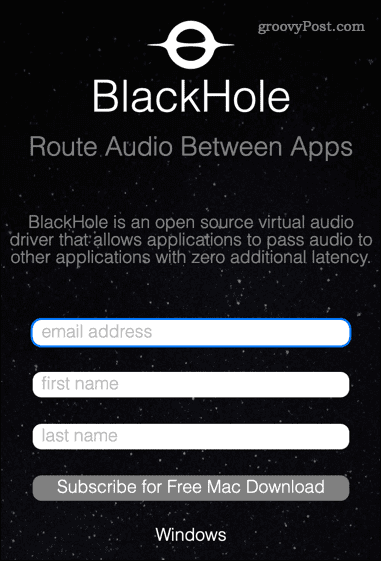
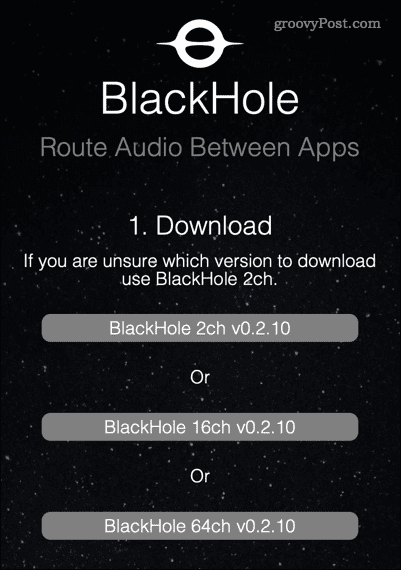
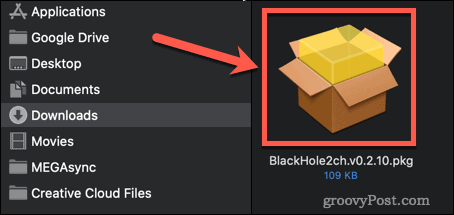
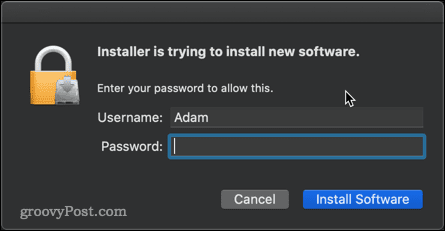
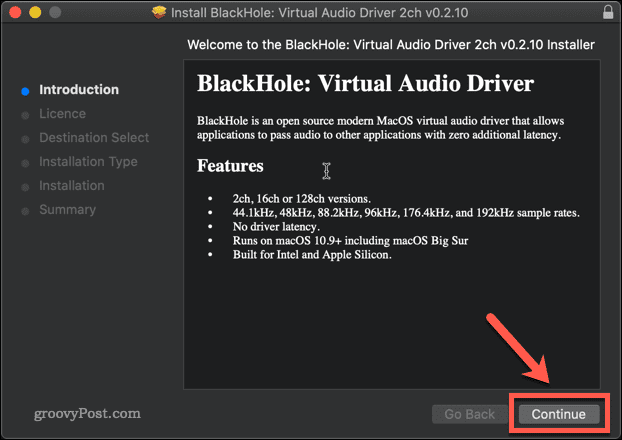
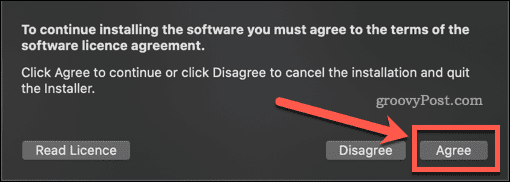
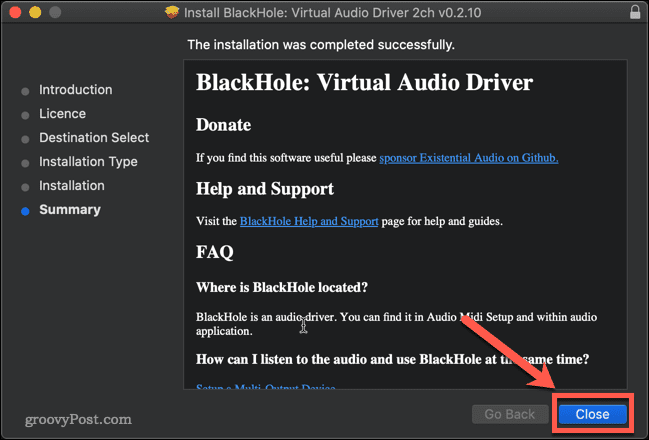
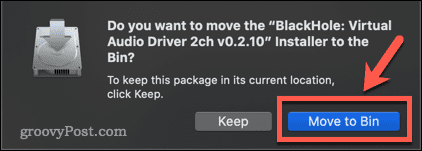
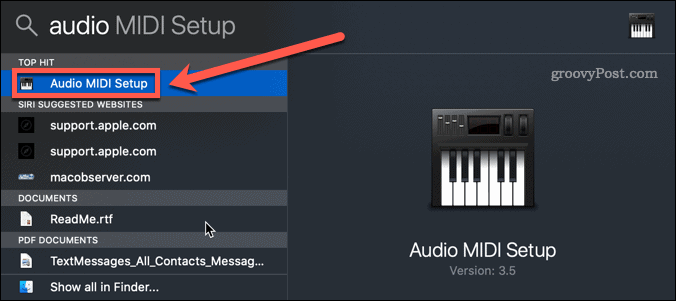
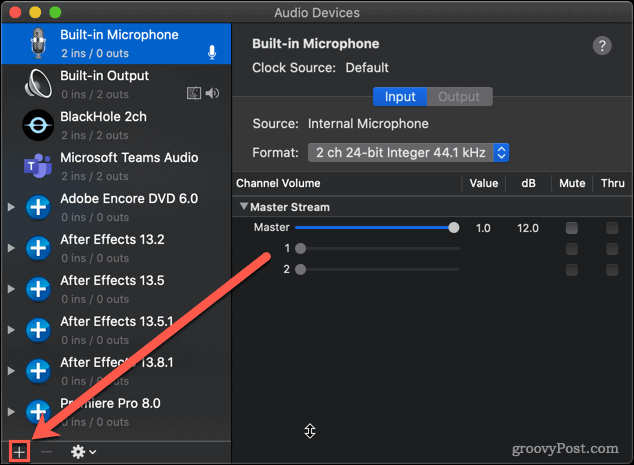
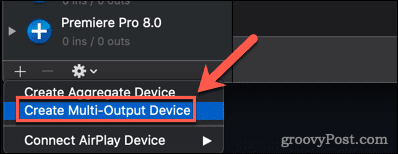
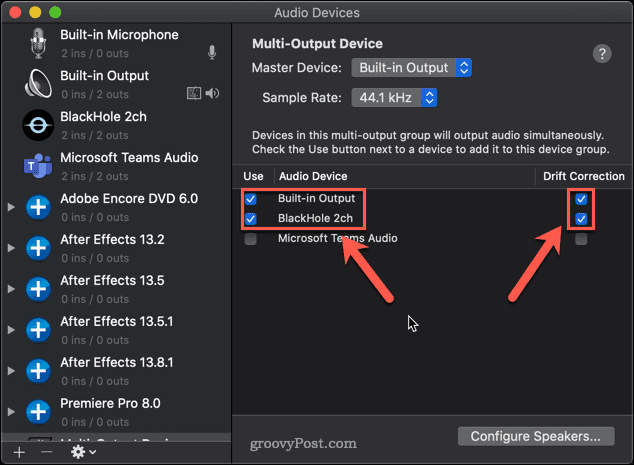
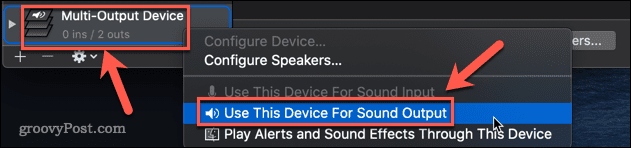
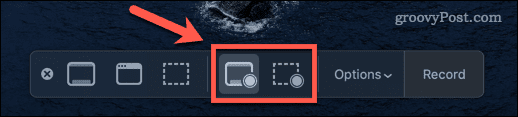
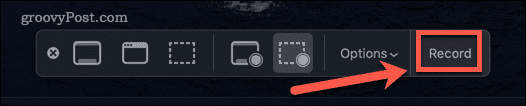
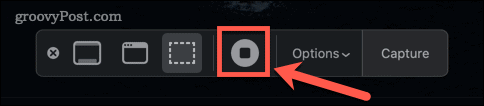
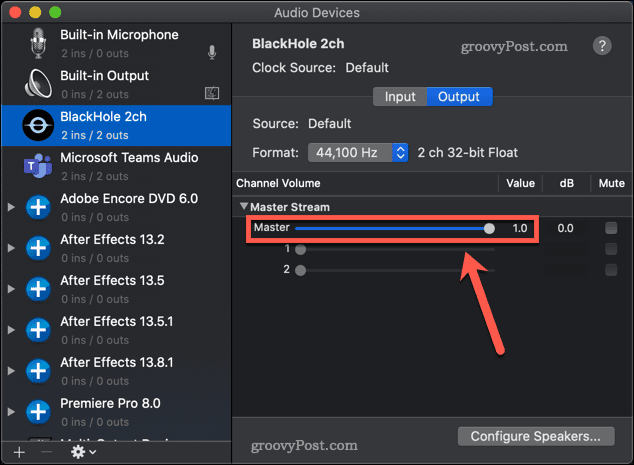
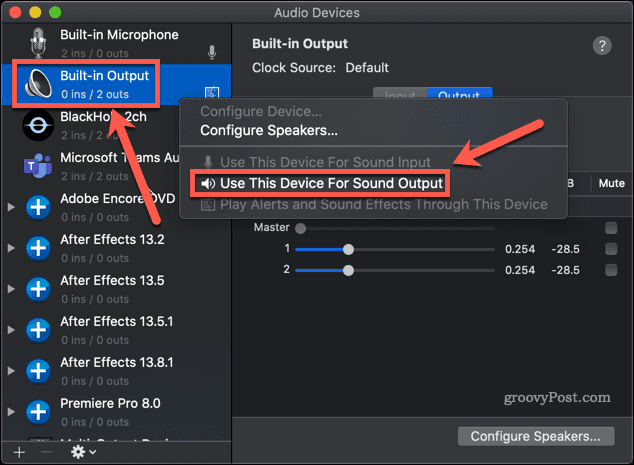


![[JAVÍTOTT] „A Windows előkészítése, ne kapcsolja ki a számítógépet” a Windows 10 rendszerben [JAVÍTOTT] „A Windows előkészítése, ne kapcsolja ki a számítógépet” a Windows 10 rendszerben](https://img2.luckytemplates.com/resources1/images2/image-6081-0408150858027.png)

![Rocket League Runtime Error javítása [lépésről lépésre] Rocket League Runtime Error javítása [lépésről lépésre]](https://img2.luckytemplates.com/resources1/images2/image-1783-0408150614929.png)



