A Microsoft OneNote minden bizonnyal egy praktikus jegyzetkészítő alkalmazás , de funkcióival sokkal többet tehet, mint a szöveg lejegyzését. Akár üzleti, akár szabadidős céllal használja, akár médiát, például fényképeket és videókat adhat hozzá, és fájlokat is hozzáadhat. Ez lehetővé teszi, hogy a jegyzetéhez kapcsolódó mindent egy helyen tartson.
Amint azt már valószínűleg tudja, a OneNote minden verziója kissé eltérhet a többitől, ha az ehhez hasonló funkciókról van szó. Megmutatjuk tehát, hogyan illeszthet be képeket, fájlokat és videókat a OneNote for Windows 10-be, a Mac asztali verziójába és a Webes OneNote-ba.
Fájlok és adathordozók beszúrása a Windows 10 OneNote-ba
Nyissa meg a Windows 10 asztali verzióját, navigáljon a notebookhoz, és jegyezze fel, hová szeretné beszúrni az elemet. Ezután nyissa meg a Beszúrás lapot a lehetőségek megtekintéséhez.
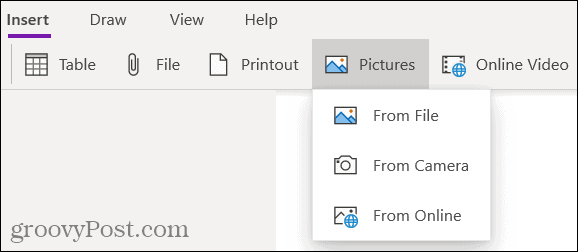
Fájl vagy Nyomtatás : Keresse meg és válassza ki a fájlt, majd kattintson a Megnyitás gombra .
Képek : Válasszon a mentett fájl, a fényképezőgép vagy az online képek közül. Ezután kövesse az utasításokat a kép beszúrásához a kiválasztott beállítástól függően.
Online videó : Írja be a hozzáadni kívánt videó URL-jét, majd kattintson az OK gombra . Videót is beágyazhat jegyzetébe, ha beilleszti az URL-t. Ekkor megjelenik a videó címe és a lejátszási lehetőség.
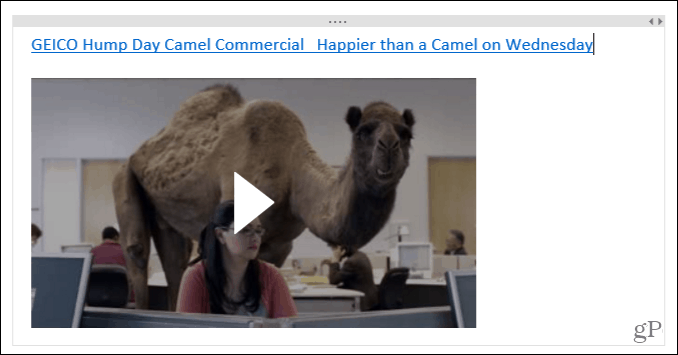
Szúrjon be fájlokat és adathordozókat az asztali OneNote-ba
Ha a OneNote-ot Office 365-előfizetéssel használja , nyissa meg az asztali alkalmazást a jegyzetfüzetében, és jegyezze fel. Ezután lépjen a Beszúrás lapra az elem hozzáadásához.
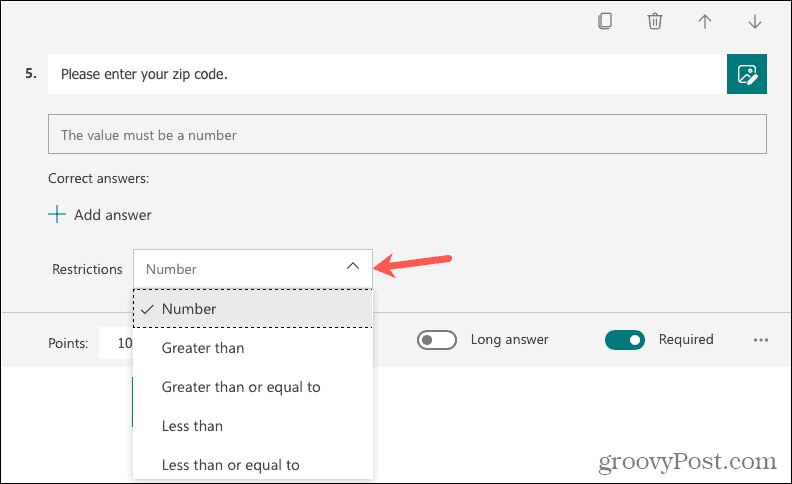
Fájl Nyomtatás vagy Fájlmelléklet : Keresse meg és válassza ki a fájlt, majd kattintson a Beszúrás gombra .
Táblázat : tallózzon egy meglévő Excel-táblázatot , vagy hozzon létre egy újat.
Képernyővágás : Készítsen képernyőképet a megjelenő szálkereszttel, és az megjelenik a jegyzetében.
Képek : Keresse meg és válassza ki a kívánt képet, majd kattintson a Megnyitás gombra .
Online képek : Használja a keresőmezőt, vagy böngésszen kategóriák szerint, hogy képet találjon a Bingen. Válasszon ki egy vagy több képet, majd kattintson a Beszúrás gombra .
Online videó : Írja be a hozzáadni kívánt videó URL-jét, majd kattintson az OK gombra . A Windows 10-hez készült OneNote-hoz hasonlóan a videó beágyazásához az URL-t is megadhatja a jegyzetben.
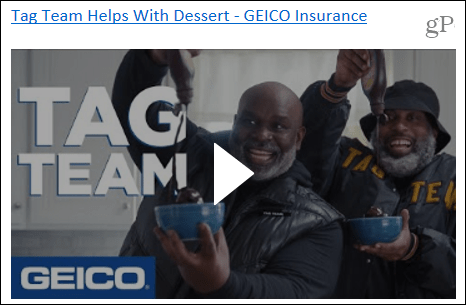
Fájlok és adathordozók beszúrása a Mac OneNote-ba
A Mac rendszerű OneNote segítségével ugyanolyan egyszerűen beszúrhat vagy beágyazhat adathordozókat és fájlokat. Nyissa meg az alkalmazást a jegyzetfüzetében és jegyezze fel, majd lépjen a Beszúrás fülre. Alternatív megoldásként rákattinthat a Beszúrás gombra a menüsorban, és kiválaszthat egy elemet.
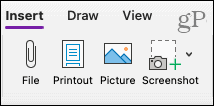
Fájl : Keresse meg és válassza ki a fájlt, majd kattintson a Megnyitás gombra .
Nyomtatás vagy kép : Keresse meg és válassza ki a fájlt vagy képet, majd kattintson a Beszúrás gombra .
Képernyőkép : Szúrjon be egy képernyőképet, amely egy pillanatnyilag aktív alkalmazáshoz jelenik meg, vagy egy képernyőkivágást rögzít.
Videó beszúrásához illessze be vagy írja be az URL-t a jegyzetébe. Nyomja meg a Return gombot , és a videó ugyanúgy jelenik meg, mint a Windows alatt, a címmel és a lejátszási lehetőséggel.
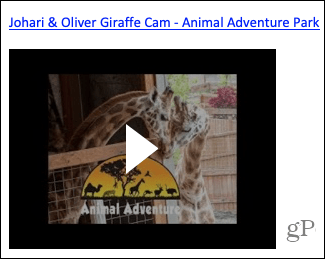
Fájlok és adathordozók beszúrása a Webes OneNote-ba
Bár a lehetőségek kevésnek tűnnek a média és a fájlok webes OneNote- ba történő beszúrásához , ne aggódjon! Nyissa meg jegyzetfüzetét és jegyzetét, majd válassza a Beszúrás lapot.
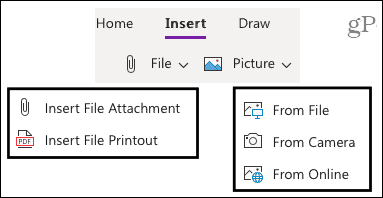
Fájl : Fájlmelléklet vagy fájlnyomtatás (PDF) beszúrása. A felugró ablakban kattintson a Fájl kiválasztása lehetőségre a fájl kereséséhez és kiválasztásához. Ezután kattintson a Beszúrás gombra .
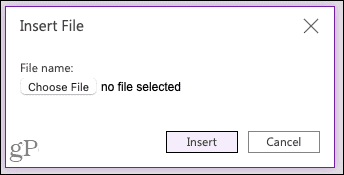
Kép : Szúrjon be egy képet egy mentett fájlból, a fényképezőgépéről vagy egy online keresésből. Kövesse a képernyőn megjelenő utasításokat a kép kiválasztásához vagy rögzítéséhez, és a kiválasztott lehetőségtől függően beillesztheti.
Videó beszúrásához illessze be vagy írja be az URL-t a jegyzetébe, akárcsak a Mac rendszeren. Nyomja meg az Enter billentyűt, és megjelenik a videó a címmel és a lejátszási lehetőséggel.
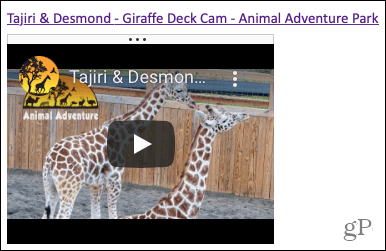
Használja a Drag and Drop funkciót, hogy elemeket adjon a jegyzetekhez
A fogd és vidd funkcióval fájlokat, képeket vagy videókat is hozzáadhat a OneNote bármely verziójához. Fogja meg az elemet, húzza be a jegyzetébe, és engedje el.
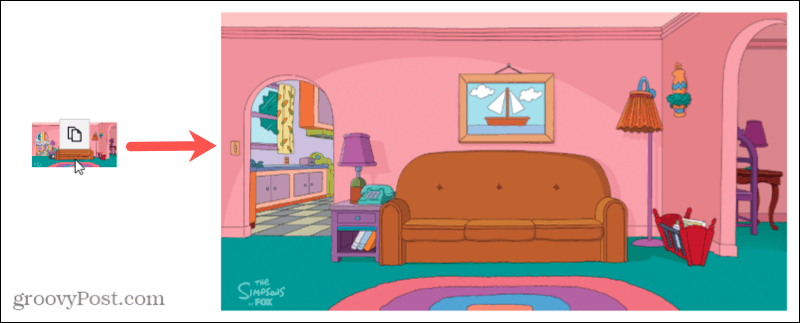
Tartson mindent együtt a OneNote-ban
Képek, videók és fájlok beszúrásával a jegyzetekhez kapcsolódó összes elemet egyben tarthatja. A OneNote pedig megkönnyíti ezt az alkalmazás minden verziójában.
Többet szeretne csinálni a médiával a OneNote-ban? Vessen egy pillantást arra, hogyan rögzíthet hangot és videót a jegyzeteihez, vagy hogyan másolhat szöveget képekről .
![Hogyan lehet élő közvetítést menteni a Twitch-en? [KIFEJEZETT] Hogyan lehet élő közvetítést menteni a Twitch-en? [KIFEJEZETT]](https://img2.luckytemplates.com/resources1/c42/image-1230-1001202641171.png)
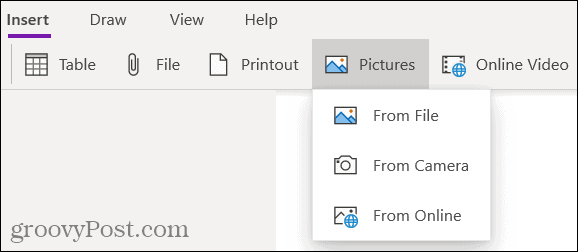
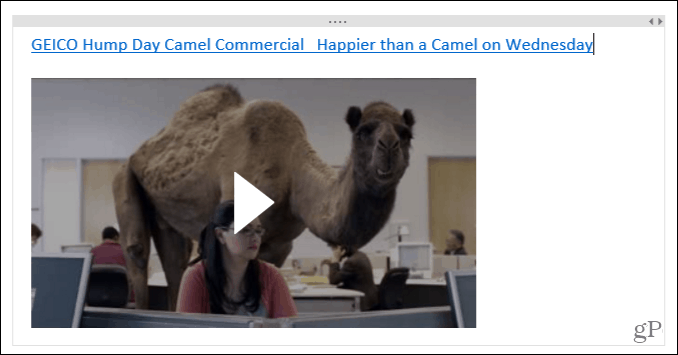
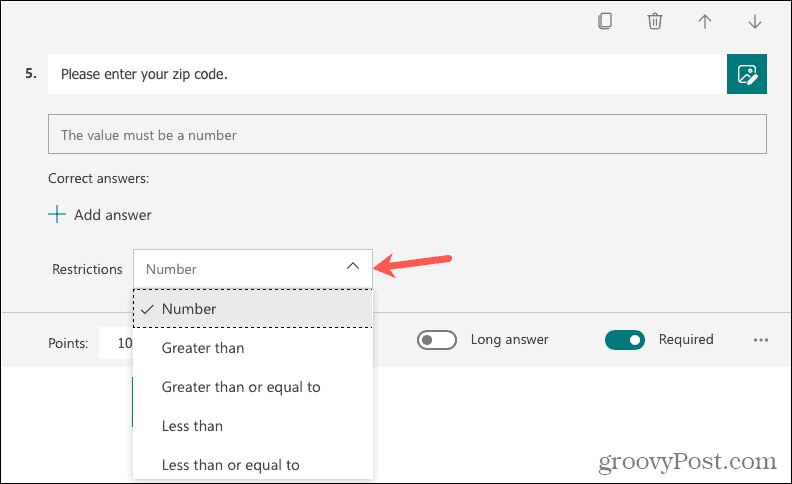
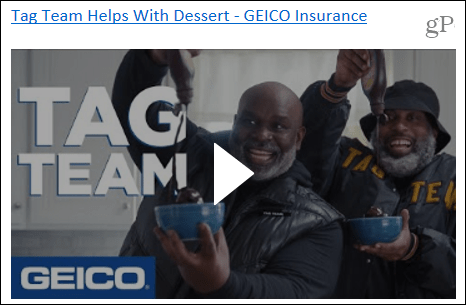
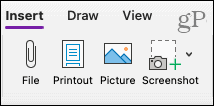
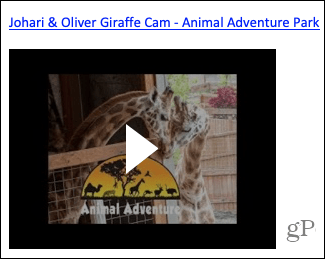
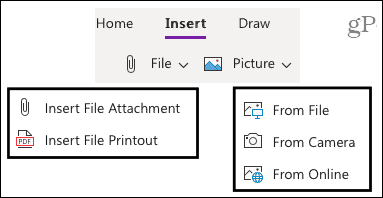
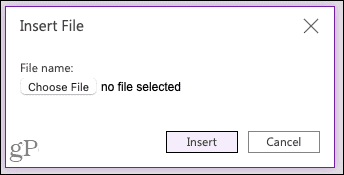
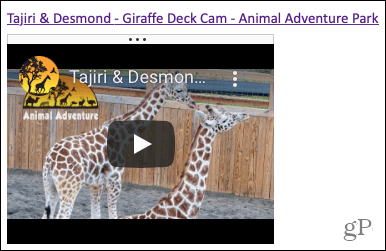
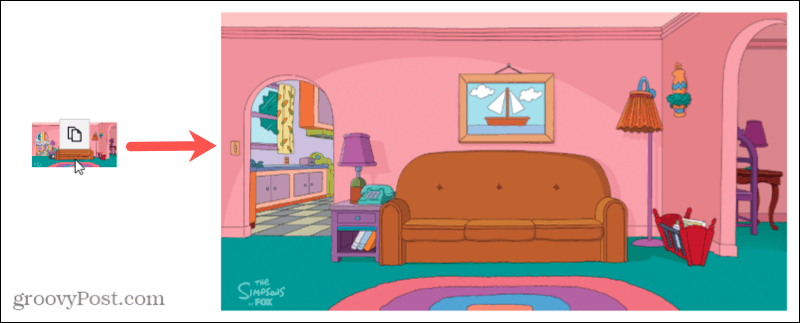


![[JAVÍTOTT] „A Windows előkészítése, ne kapcsolja ki a számítógépet” a Windows 10 rendszerben [JAVÍTOTT] „A Windows előkészítése, ne kapcsolja ki a számítógépet” a Windows 10 rendszerben](https://img2.luckytemplates.com/resources1/images2/image-6081-0408150858027.png)

![Rocket League Runtime Error javítása [lépésről lépésre] Rocket League Runtime Error javítása [lépésről lépésre]](https://img2.luckytemplates.com/resources1/images2/image-1783-0408150614929.png)



