Nehéz lehet a jelszavak nyomon követése, különösen, ha több száz fiókkal rendelkezik az interneten. Ha Mac számítógépen szeretne jelszavakat keresni, akkor a megfelelő eszközöket kell használnia.
Szerencsére az Apple viszonylag egyszerűvé teszi az online és az alkalmazásokon belül használt jelszavak mentését a macOS rendszerben. Ha több Apple-eszközön használja az iCloudot és az iCloud Keychain-t , a használt jelszavakat a rendszer automatikusan szinkronizálja, és bárhonnan elérhetővé teszi.
Az iCloud Keychain lehetővé teszi, hogy a Mac számítógépén egyetlen helyen tekintse át jelszavait, így használhatja vagy módosíthatja azokat. A használatához a következőket kell tennie.
Hogyan keressünk jelszavakat Mac számítógépen
Gyakorlati okai vannak annak, hogy olyan jelszavakat találjunk a Mac-en, amelyek túlmutatnak azok használatán. Előfordulhat például, hogy szeretne mentett jelszavakat látni, létrehozni, módosítani vagy törölni, így minden eszközén frissíteni tudja őket.
A kezdéshez:
- Válassza a Rendszerbeállítások lehetőséget a Mac Dockban .
- Kattintson a Jelszavak elemre .
- Ha szükséges, oldja fel jelszavait . Ez magában foglalhatja a Touch ID- vel való bejelentkezést vagy a fiók jelszavának megadását. Az Apple Watch segítségével is hitelesítheti jelszavát .
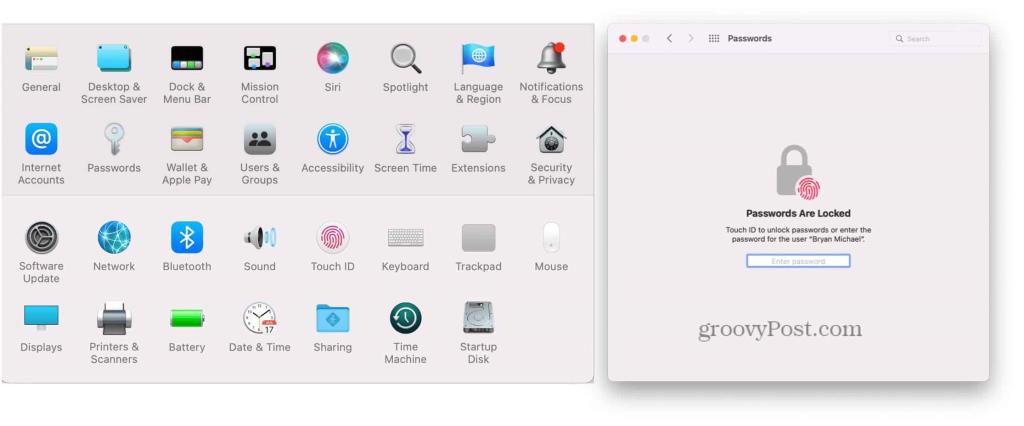
Jelszókártyák megtekintése
A következő menüben megjelenik a meglévő jelszavak listája. Ezek a jelszavak valószínűleg azokból a fiókokból állnak, amelyeket rendszeresen használ, vagy azokból a fiókokból, amelyekbe legalább egyszer bejelentkezett (és mentett) az alkalmazásokban vagy a webböngészőben. A bal oldalon az egyes jelszavak ábécé sorrendben található listája. Ha rákattint egy jelszóra a bal oldalon, a teljes jelszókártya megjelenik a jobb oldalon.
A jelszókártyákon a felhasználónevek, jelszavak és ellenőrző kódok számára fenntartott mezők vannak. Ez utóbbi olyan alkalmazásokkal működik, mint az Instagram , a Facebook és a Google a kétfaktoros hitelesítés érdekében.
A jelszókártya a fent említett mezőkön kívül Szerkesztés és Megosztás gombokat is tartalmaz.
Az iCloud kulcstartó aktiválása
Ha még nem aktiválta az iCloud kulcstartót, ami nagyon valószínűtlen a modern Mac-eken, akkor ezt a következő lépésekkel teheti meg:
- Kattintson az Apple ikonra a Mac képernyő bal felső sarkában.
- Válassza a Rendszerbeállítások lehetőséget .
- Válassza az Apple ID lehetőséget .
- Kapcsolja BE a Kulcstartót az iCloud alatt.
- Kövesse az esetleges további utasításokat, az eszköztől függően.
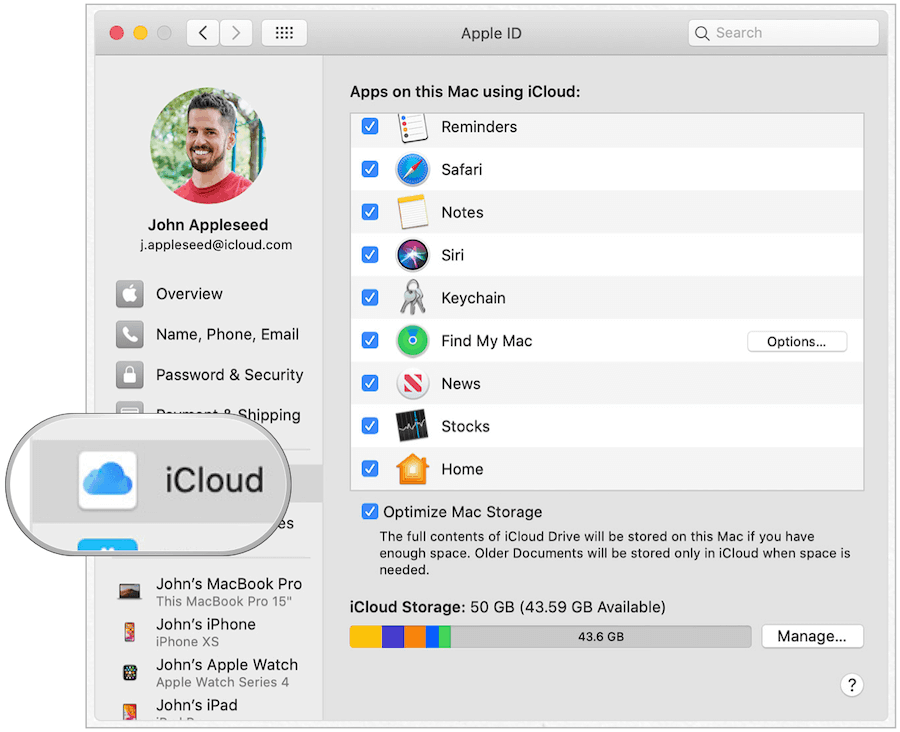
Biztonságos az iCloud kulcstartó?
Az iCloud Keychain használata teljesen biztonságos.
Az Apple iCloud kulcstartója biztonságos online helyet biztosít személyes adatainak mentéséhez. Az általa gyűjtött információkat végpontok közötti titkosítás védi, ami az Apple legmagasabb szintű biztonsága.
Ezenkívül az Ön adatait a készülékén tárolt kulccsal, valamint az eszköz jelszavával védjük. E két darab nélkül senki sem férhet hozzá ezekhez az adatokhoz, így az Apple sem.
A jelszavak szerkesztése Mac rendszeren
Most, hogy tudja, hogyan találhat jelszavakat Mac gépen, itt az ideje néhány változtatást végrehajtani – ha szükséges. Ha az iCloud kulcstartót és az iCloudot használja, a Macen végzett módosítások a többi eszközön is megjelennek, amint azok csatlakoznak az internethez.
A kezdéshez:
- Válassza a Rendszerbeállítások lehetőséget a Mac Dockban .
- Kattintson a Jelszavak elemre .
- Szükség szerint oldja fel jelszavait .
- Válasszon egy webhelyet .
Kövesse az alábbi lépéseket, amelyek megfelelnek a kívánt tevékenységnek.
Hogyan változtassuk meg a webhely jelszavát az iCloud kulcstartóban
A jelszókártya adatainak módosítása:
- Kattintson a Szerkesztés gombra .
- A mezőben végezze el a kívánt módosításokat a webhely felhasználónevében, jelszavában vagy ellenőrző kódjában.
- Ha végzett, válassza a Mentés lehetőséget .
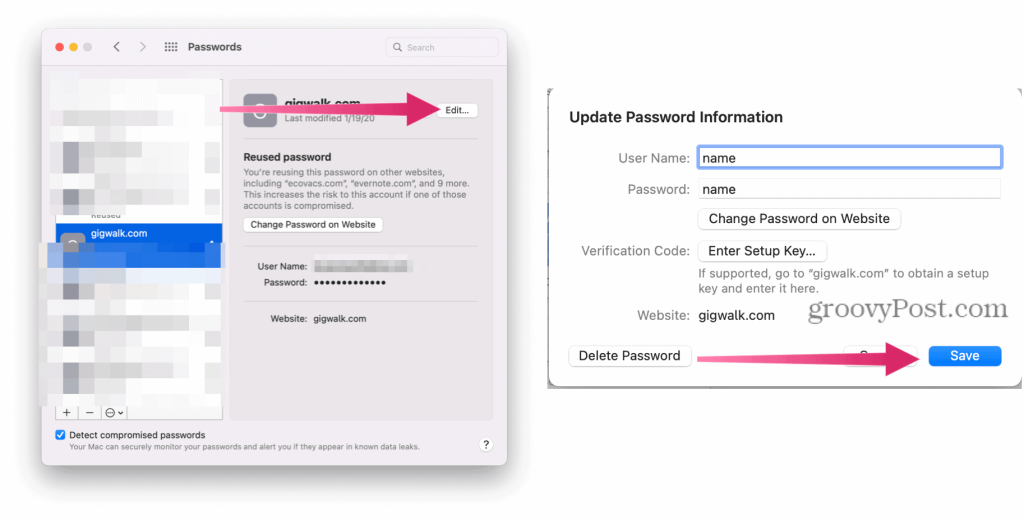
Törölje a webhely jelszavát az iCloud kulcstartóban
Ha törölni szeretne egy jelszókártyát az összes eszközén, kattintson a Törlés gombra. Ezután erősítse meg a törlést.
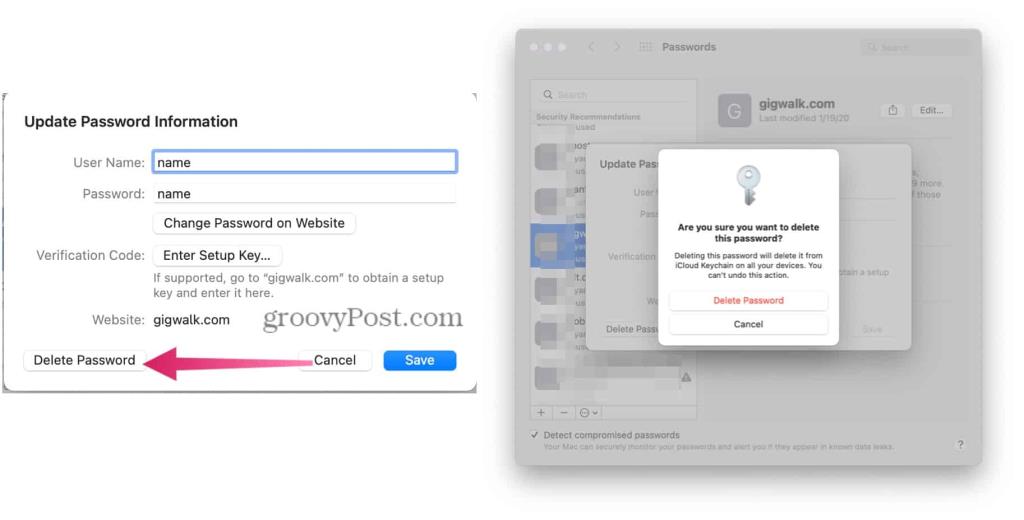
Hozzon létre új jelszót az iCloud kulcstartóban
A Mac gépen található Jelszó eszköz nem kizárólagos a webhelyjelszavak mentésére, és bármikor hozzáadhat más típusú bejegyzéseket. Amikor új kártyákat adnak hozzá egy Mac gépen, azok a többi Apple-eszközön is megjelennek, beleértve az iPhone-t és az iPadet is.
Új jelszókártya létrehozása:
- Válassza a Rendszerbeállítások lehetőséget a Mac Dockban .
- Kattintson a Jelszavak elemre .
- Szükség szerint oldja fel jelszavait .
- Kattintson a „ + ” jelre a Jelszavak ablak bal alsó részén.
- Adja hozzá webhelyét, felhasználónevét és jelszavát .
- Válassza a Jelszó hozzáadása lehetőséget .
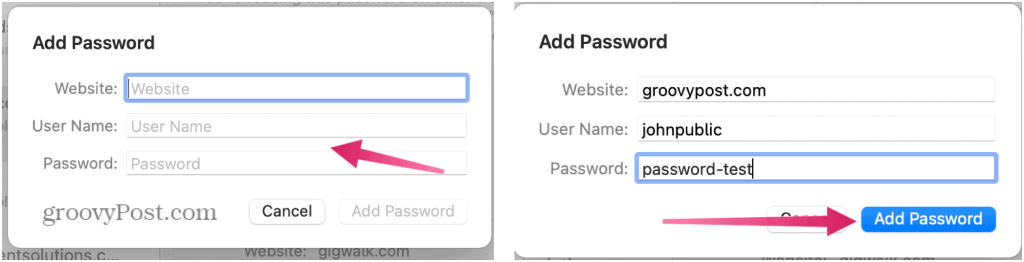
Egy szó a jelszavakról
Ha új jelszót ad meg a Safariban, lehetősége van erős jelszó használatára. Ha kiválasztja, az Apple automatikusan generál egy jelszót, amely nyolc vagy több karakterből, kis- és nagybetűből, valamint legalább egy számból áll.
Néha egy webhely vagy alkalmazás nem engedélyezi ezt a kombinációt. Ilyen esetekben létre kell hoznia egy jelszót, amely megfelel az egyéni követelményeknek. Sajnos, ha módosít egy meglévő jelszót Mac számítógépen, nincs lehetőség erős jelszó használatára.
Bankkártya- vagy hiteladatok mentése Mac rendszeren
Ha hitel- vagy bankkártyaadatokat ad meg egy webhelyen a Safari segítségével , az iCloud Keychain azt javasolja, hogy mentse el az adatokat későbbi használatra. Ha ezt megteszi, kap egy felszólítást, hogy használja fel ezeket az információkat, amikor máshol próbál vásárolni.
Ha elfogadja, a rendszer csak a kártyaszámot és a lejárati dátumot menti el. Minden alkalommal meg kell adnia a 3 vagy 4 digitális biztonsági kódot.
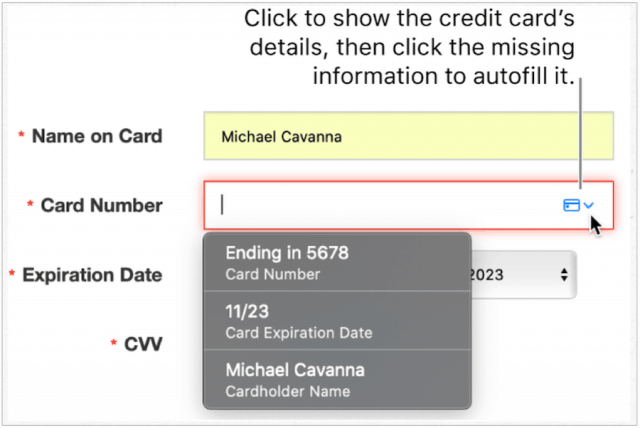
Bankkártya adatok módosítása
A banki információkat a rendszer nem tárolja más jelszavakkal együtt a Mac rendszeren. Ehelyett ezeket a Safariban találhatja meg.
Az iCloud Keychain bank- vagy hitelkártyaadatait a következő lépésekkel módosíthatja vagy törölheti:
- Nyissa meg a Safari alkalmazást Mac számítógépén.
- Válassza a Safari > Beállítások lehetőséget a Mac eszköztár bal oldalán, a tetején.
- Kattintson az Automatikus kitöltés fülre . Jelentkezzen be rendszerjelszavával.
- Válassza a Szerkesztés lehetőséget a Hitelkártyák mellett.
- Új bankkártya hozzáadásához válassza a Hozzáadás lehetőséget .
- Jelölje ki a törölni kívánt kártyát , majd kattintson a Törlés gombra .
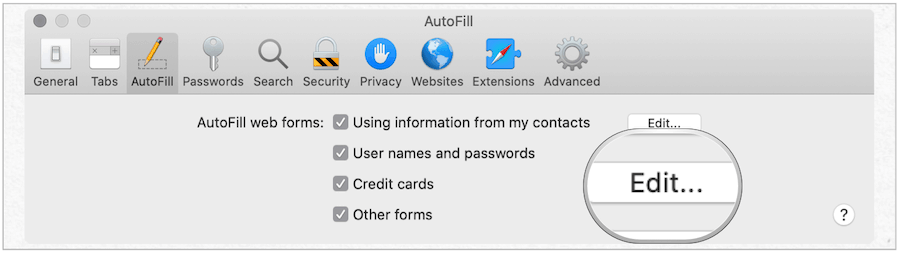
Egyéb jelszótárolási megoldások
Az iCloud Keychainnek köszönhetően biztonságosan megvédheti személyes adatait, legyen szó fontos jelszavairól vagy bankkártyaadatairól.
Mivel az iCloud Keychain lehetővé teszi a jelszavak több eszközön való tárolását, akkor érdemes ezt az eszközt használni, ha egynél több Apple-eszköz érintett. Vannak azonban más jelszótárolási megoldások is a Mac számára . Az iCloud Keychainhez hasonlóan ezeknek a megoldásoknak a többsége több eszköz közötti szinkronizálást is tartalmaz.
A sok harmadik féltől származó jelszókezelő között megtalálható az 1Password , a LastPass és a Dashlane. Ezek az eszközök platformok közötti jelszókezelést biztosítanak az Android és a Windows felhasználók számára – ez hiányzik az iCloud Keychainből.
![Hogyan lehet élő közvetítést menteni a Twitch-en? [KIFEJEZETT] Hogyan lehet élő közvetítést menteni a Twitch-en? [KIFEJEZETT]](https://img2.luckytemplates.com/resources1/c42/image-1230-1001202641171.png)
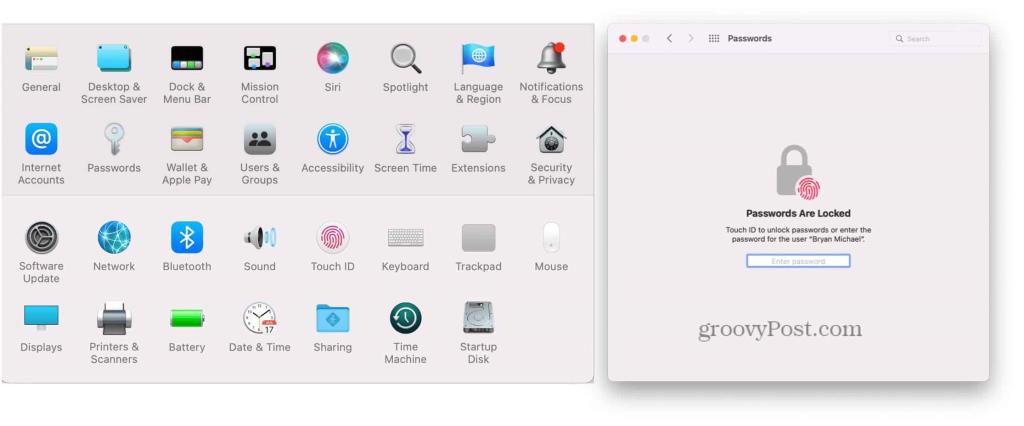
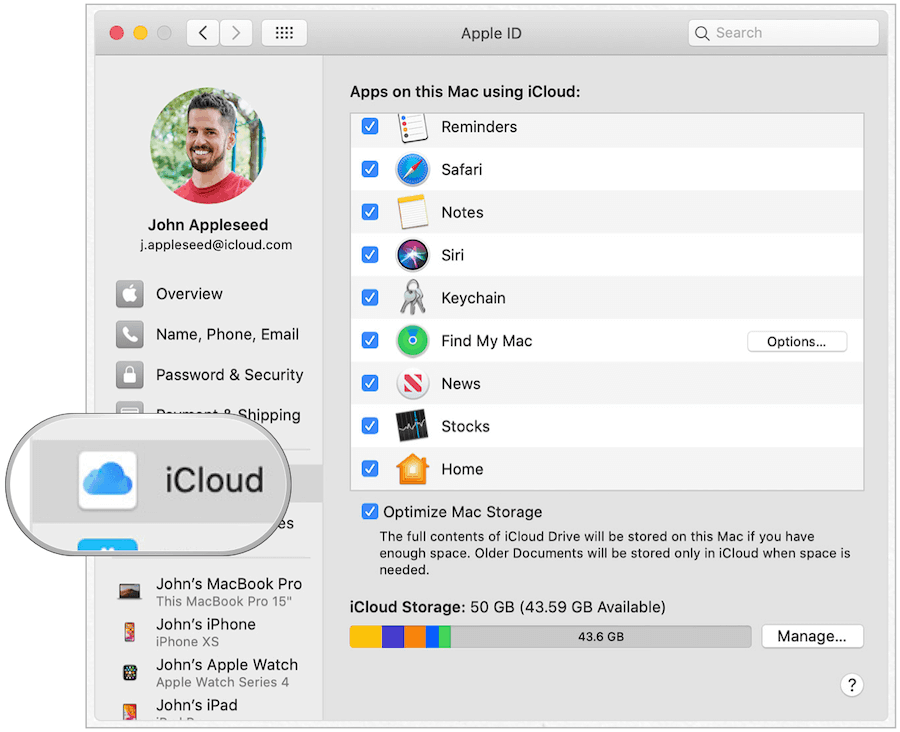
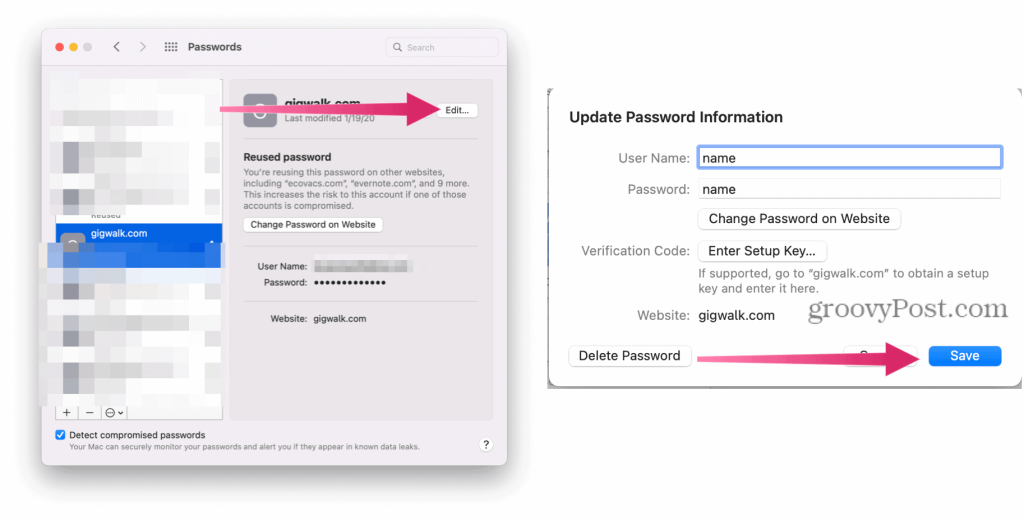
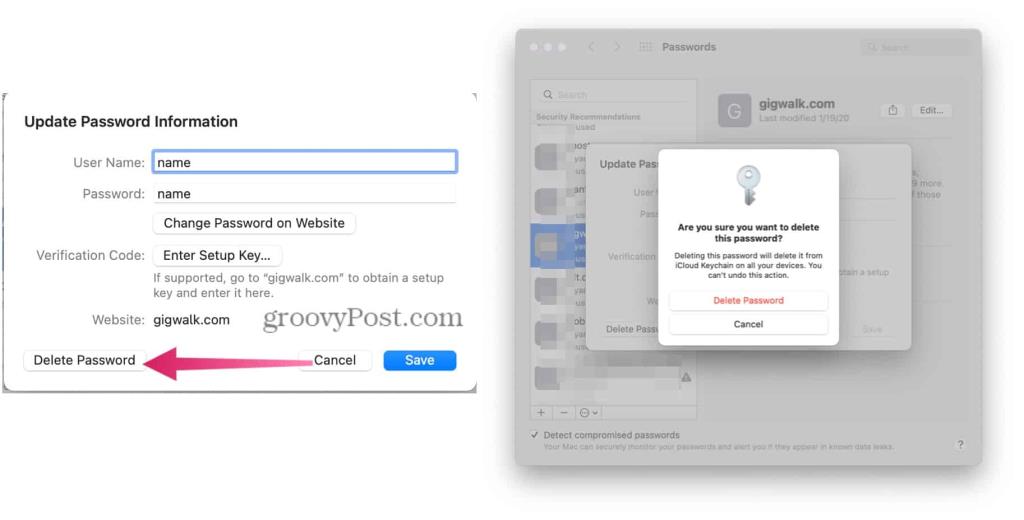
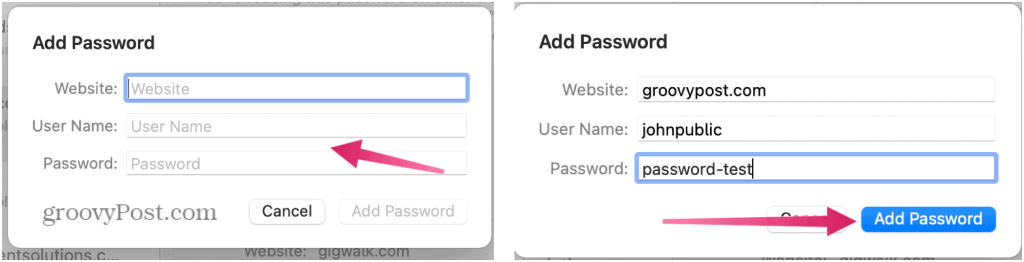
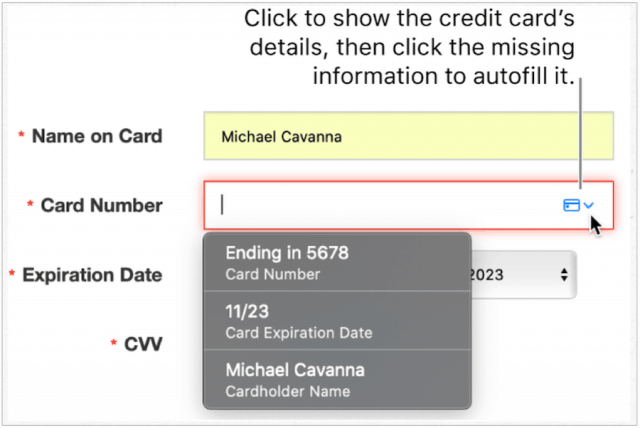
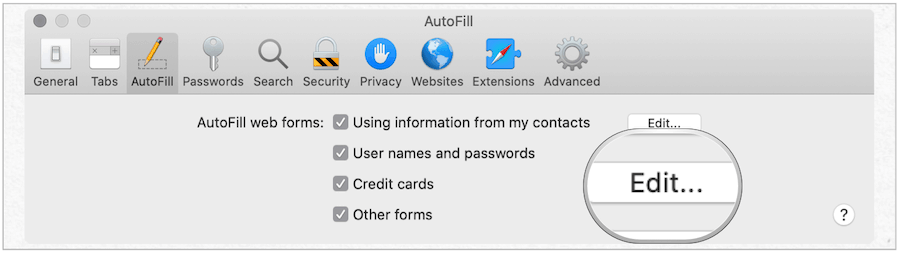


![[JAVÍTOTT] „A Windows előkészítése, ne kapcsolja ki a számítógépet” a Windows 10 rendszerben [JAVÍTOTT] „A Windows előkészítése, ne kapcsolja ki a számítógépet” a Windows 10 rendszerben](https://img2.luckytemplates.com/resources1/images2/image-6081-0408150858027.png)

![Rocket League Runtime Error javítása [lépésről lépésre] Rocket League Runtime Error javítása [lépésről lépésre]](https://img2.luckytemplates.com/resources1/images2/image-1783-0408150614929.png)



