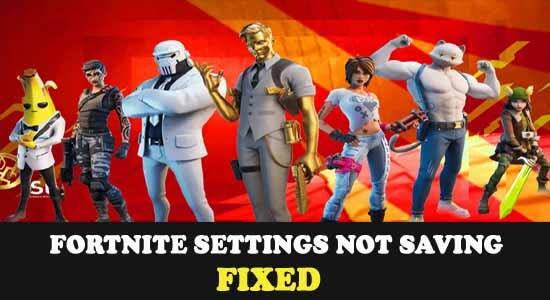
A Fortnite-beállítások nem mentése Windows 10 és Windows 11 operációs rendszereken gyakori probléma, amely sok Fortnite-lejátszót zavart. A játékosoknak minden indításkor vissza kell állítaniuk a Fortnite beállításait, ez nagyon problémás.
Leginkább a Windows 10/11 számítógépeket használó játékosok szembesülnek a Fortnite Settings Keep Resetting problémájával. Ha azok közé tartozik, akik szembesülnek a Fortnite-beállítások mentési problémájával, próbálja meg alkalmazni az alább említett javításokat.
Először azonban ismerje meg a problémát okozó gyakori bűnösöket.
Mi okozza a Fortnite-beállítások mentési problémáját?
- GameUserSettings.ini fájl: Lehet, hogy azért szembesül a problémával, mert a GameUserSetting.ini fájl írásvédett módban van.
- Ellenőrzött mappahozzáférés: Ez egy olyan funkció, amely leállítja bizonyos alkalmazásokat és programokat, hogy módosítsák a számítógépén lévő fájlokat. Tehát ez is lehet a probléma oka.
- Harmadik féltől származó víruskereső interferencia: Egyes víruskereső programok hasonló funkciókkal rendelkeznek, mint például a Szabályozott mappákhoz való hozzáférés, amelyek blokkolják a játékfájlokat, és megakadályozzák azok megfelelő működését. Tehát a harmadik féltől származó víruskereső letiltása jó választás lesz.
- Harmadik féltől származó programok interferencia: Ha a harmadik féltől származó programok némelyike ütközik a játék fájljaival, az valószínűleg problémákat okoz.
- Játékfájlok Sérülés: Ha a játék valamelyik telepítőfájlja hiányzik vagy megsérül, az a játék futtatásakor kezdi okozni a problémát. Tehát ellenőrizze és javítsa ki a játékfájlokat az Epic launcherben.
Hogyan lehet kijavítani a Fortnite beállításait, amelyek nem mennek?
Tartalomjegyzék
Váltás
1. megoldás – Módosítsa a Fortnite GameUserSettings.ini fájl beállításait:
Ha a GameUserSettings.ini fájl csak olvasható módban van, a játék nem állít be semmilyen új, Ön által kiválasztott beállítást. Tehát a játékon belüli beállítások későbbi mentéséhez le kell tiltania a fájl csak olvasható beállítását. A csak olvasható beállítás letiltásához kövesse az alábbi lépéseket:
- Kattintson a Windows ikonra a tálcán, és keresse meg a Futtatás kifejezést.
- A Futtatás ablakban keresse meg a %localappdata%.
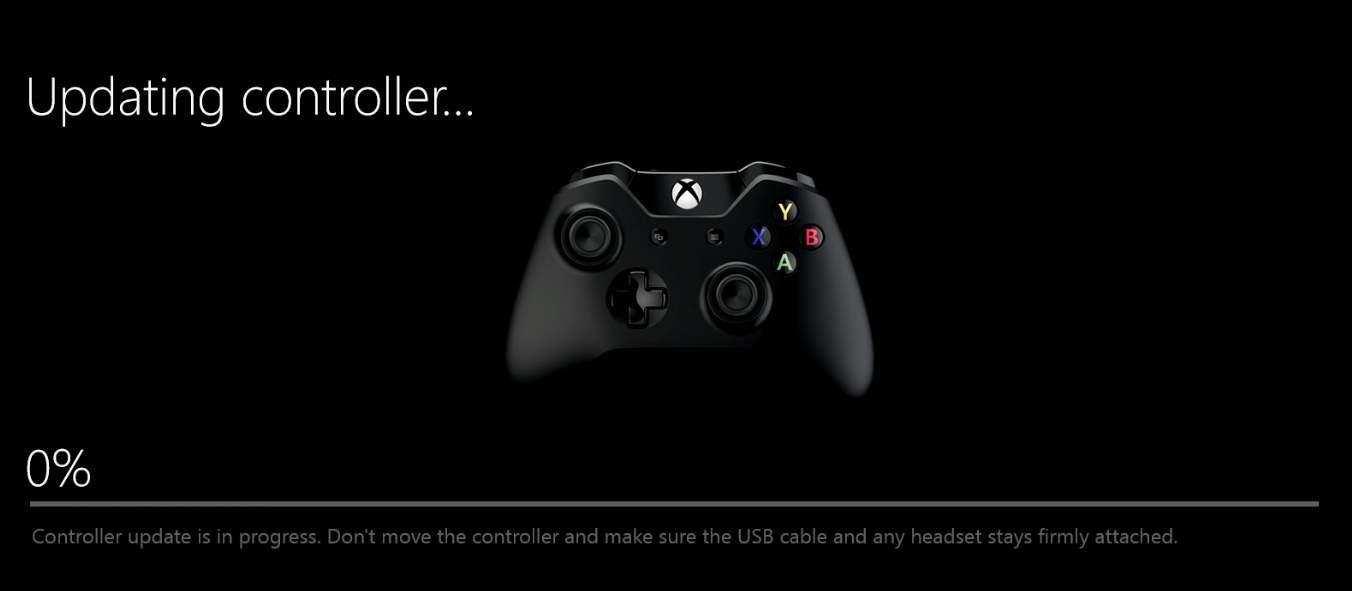
- Ezután kattintson a FortniteGame mappára , és lépjen a mentett mappába .
- Most kattintson a Config mappára , és nyissa meg a WindowsClient almappáját.
- Kattintson a jobb gombbal a GameUserSettings.ini fájlra , és kattintson a tulajdonságok lehetőségre.
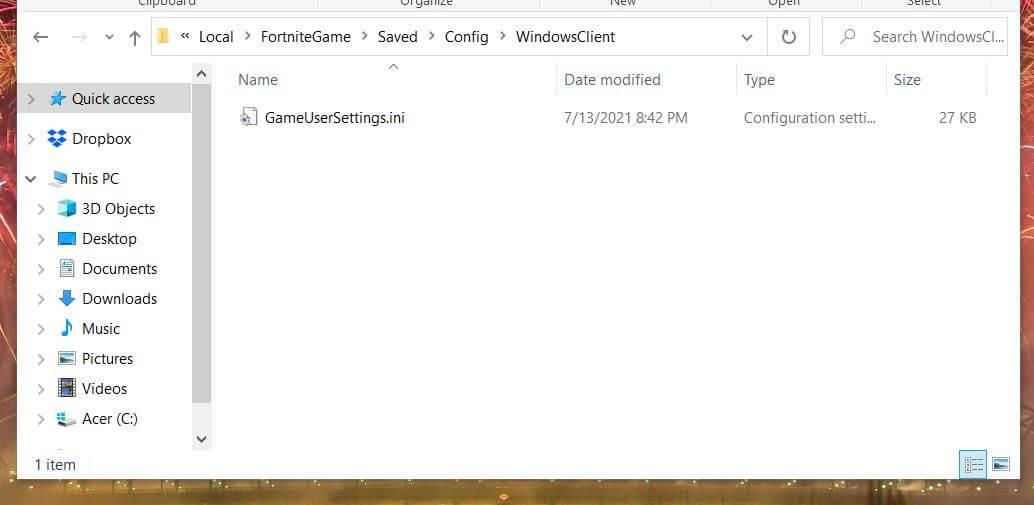
- Most törölje a jelet a Csak olvasható jelölőnégyzetből .
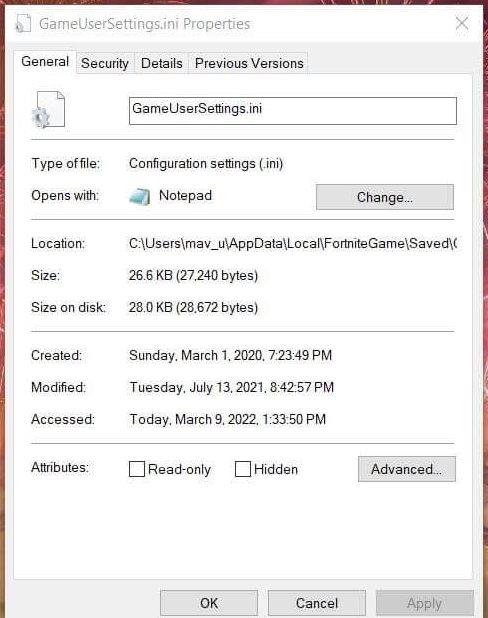
- Kattintson az Alkalmaz, majd az OK gombra.
Azt is javasoljuk, hogy tiltsa le a csak olvasható beállítást a ClientSetting fájlból is. Ehhez tegye a következőket:
- Kattintson a Config almappára a FortniteGame mappában .
- Most kattintson a jobb gombbal a ClientSetting fájlra.
- Válassza ki a tulajdonságokat
- Most törölje a Csak olvasható beállítás kijelölését .
- Kattintson az Alkalmaz, majd az OK gombra.
Most indítsa el a játékot, és ellenőrizze, hogy a Fortnite-beállítások visszaállítása probléma megoldódott-e vagy sem.
2. megoldás – Kapcsolja ki a Felügyelt mappahozzáférést
A kontrollált mappahozzáférés is okozhatja ezt a problémát, mivel a Windows ezen funkciója megakadályozza, hogy az alkalmazások és játékok módosítsák a fájlokat. Ezért azt is megakadályozhatja, hogy a Fortnite elmentse a játékon belüli beállításokat. A funkció kikapcsolásához kövesse az alábbi lépéseket:
- Kattintson a Windows ikonra a tálcán, és keresse meg a Windows Security elemet.
- Most kattintson a Vírus- és fenyegetésvédelem elemre
- Kattintson a zsarolóvírus elleni védelem kezelése elemre .
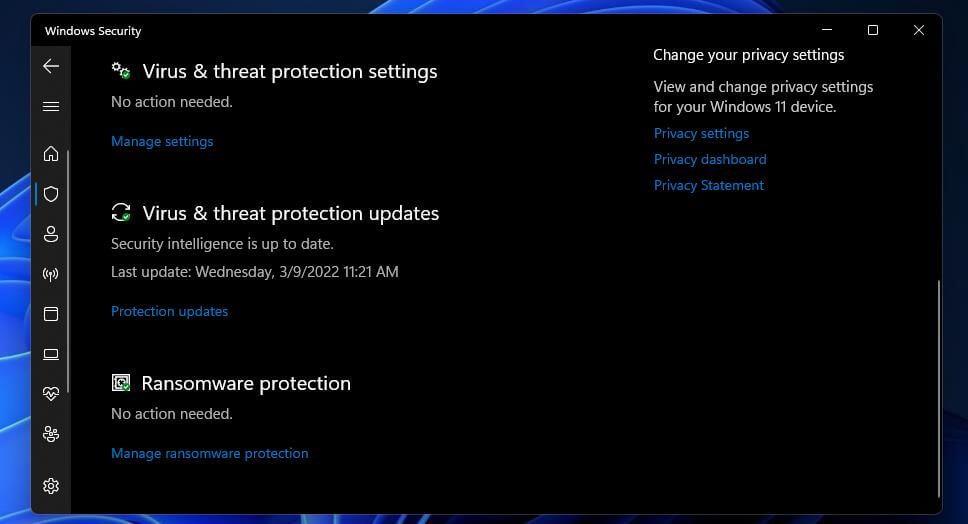
- Most kapcsolja ki a Controlled Folder Access kapcsolót.
Most indítsa el a játékot, és ellenőrizze, hogy a probléma megoldódott-e vagy sem, ha igen, engedélyezze a játékot a Controlled Access Folder-en keresztül az alábbi lépések végrehajtásával:
- Kattintson az Alkalmazások engedélyezése a szabályozott mappahozzáférésen keresztül lehetőségre . (A vezérelt mappahozzáférésnek bekapcsolva kell lennie ahhoz, hogy az alkalmazások átengedjenek rajta.)
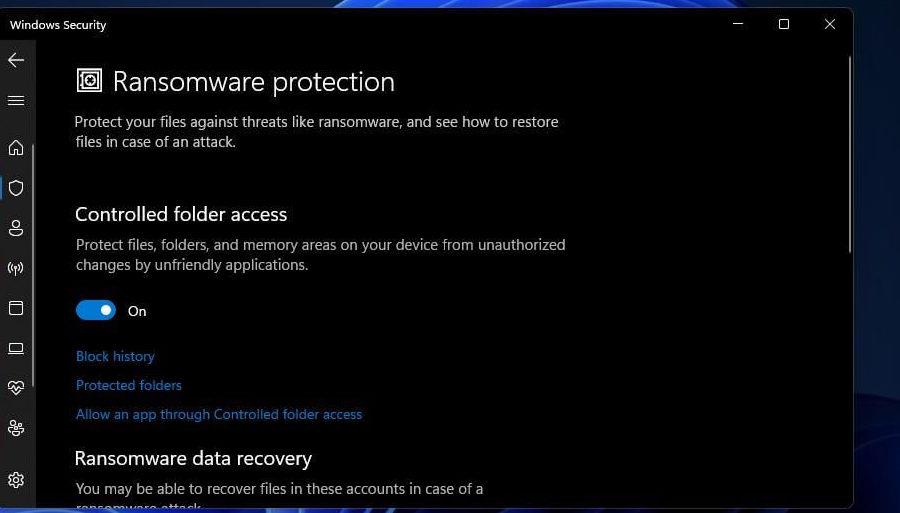
- Kattintson az engedélyezett alkalmazás hozzáadása lehetőségre, és keressen rá
- Most adja hozzá a Fortnite- ot az engedélyezett alkalmazásopcióhoz, és kattintson az OK gombra.
Most a kérdést meg kell oldani.
3. megoldás – Tisztán indítsa el a számítógépet
A tiszta rendszerindítás megoldhatja ezt a problémát, mivel letilt minden harmadik féltől származó indítási programot. A Fortnite-ot zavaró harmadik féltől származó programok letiltásra kerülnek. A számítógép tiszta indításához kövesse az alábbi lépéseket:
- Kattintson a Windows ikonra, és keresse meg a Futtatás kifejezést a keresősávban.
- Most írja be az MSConfig parancsot a Futtatás párbeszédpanelbe, és nyomja meg az OK gombot.
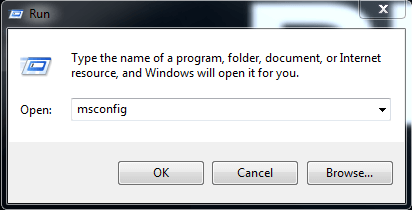
- A Rendszerkonfiguráció ablakban kattintson a Szelektív indítás lehetőségre .
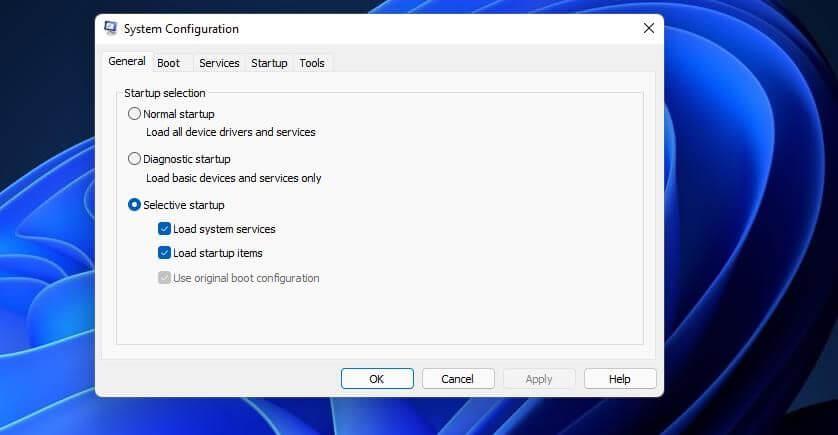
- Most lépjen a Szolgáltatások fülre, és kattintson az alján található Minden elérhető Microsoft-szolgáltatás elrejtése elemre.
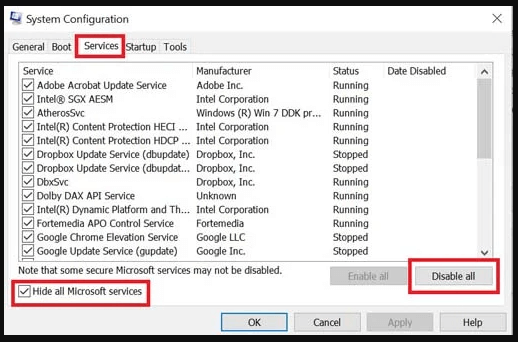
- És kattintson az összes letiltása lehetőségre a harmadik féltől származó összes indítás letiltásához.
- Most kattintson az Alkalmaz , majd az OK gombra.
- Indítsa újra a számítógépet.
Most indítsa el a játékot, és ellenőrizze, hogy a Fortnite beállítása továbbra is visszaállítási probléma megoldódott-e vagy sem. Ha igen, lépjen újra a rendszerkonfigurációhoz, és engedélyezze az összes alkalmazást. Most lépjen a Feladatkezelőbe a Ctrl+Shift+Esc billentyűkombináció megnyomásával, és indítsa el a Feladatkezelőt .
Ezután lépjen az Indítás lapra, és tiltsa le a szükségtelen vagy gyanús alkalmazásokat, kivéve a Microsoft-szolgáltatásokat.
4. megoldás – tiltsa le a víruskeresőt
A harmadik féltől származó víruskereső blokkolhatja a Fortnite hozzáférését a fájlok módosításához vagy mentéséhez a számítógépén. Ezért javasoljuk, hogy tiltsa le a víruskeresőt. A víruskereső letiltásához kövesse az alábbi lépéseket:
- Indítsa el a víruskeresőt.
- Nyissa meg a víruskereső beállításait .
- Most kattintson a víruskereső letiltása lehetőségre
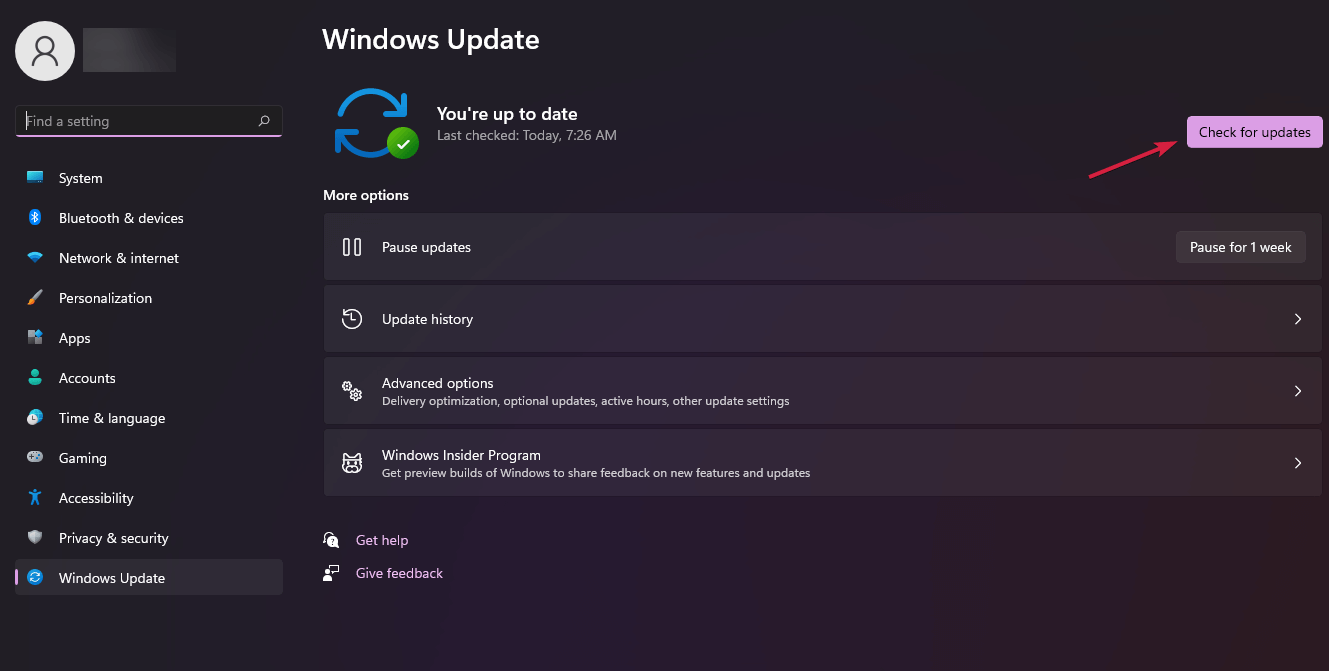
- Válassza ki az időszakot, és tiltsa le.
Most ellenőrizze, hogy a probléma megoldódott-e vagy sem. Ha igen, kövesse az alábbi lépéseket, hogy engedélyezze a Fortnite használatát a víruskeresőn:
- Indítsa el a víruskeresőt , és lépjen a Beállítások menübe
- Most kattintson az Alkalmazások és programok engedélyezése víruskeresőn keresztül lehetőségre.
- Válassza a Fortnite és az Epic Launcher lehetőséget , majd kattintson az OK gombra a módosítások mentéséhez.
Most a játéknak jól kell működnie
5. megoldás – Ellenőrizze a játékfájlok integritását
Néha a telepítés során a játékfájlok megsérülhetnek, vagy hiányozhatnak. Tehát ebben a helyzetben a játék fájljainak sértetlenségének ellenőrzése segíthet a probléma megoldásában. Ehhez kövesse az alábbi lépéseket:
- Indítsa el az Epic launchert , és jelentkezzen be hitelesítő adataival.
- Lépjen a Könyvtár fülre, és kattintson a mellette lévő három pontra
- Kattintson az Ellenőrzés gombra annak ellenőrzéséhez, hogy hiányzik-e valamelyik fájl.
- Ha az eredmények tiszták.
- Kattintson ismét a három pontra, és távolítsa el a játékot .
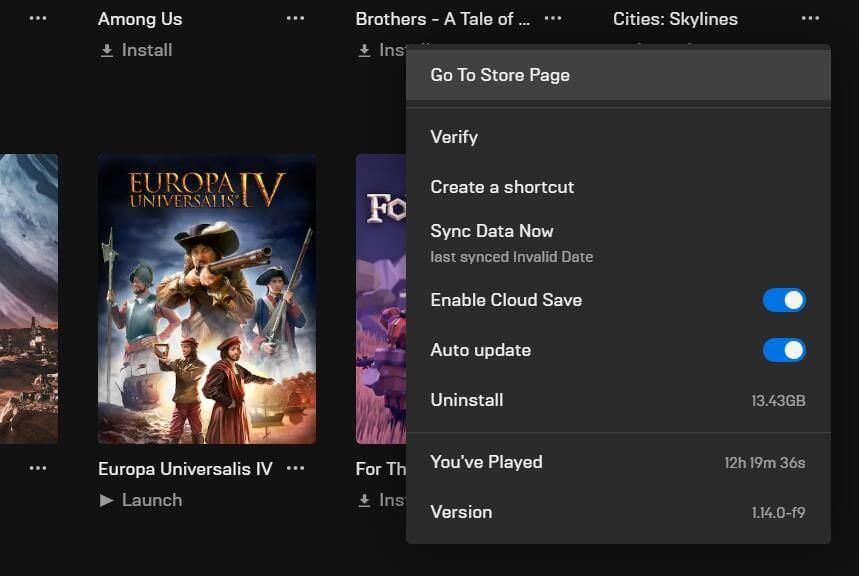
- Indítsa újra a számítógépet.
- Indítsa el az Epic Launchert.
- Töltse le és telepítse újra az Epic Store-ból.
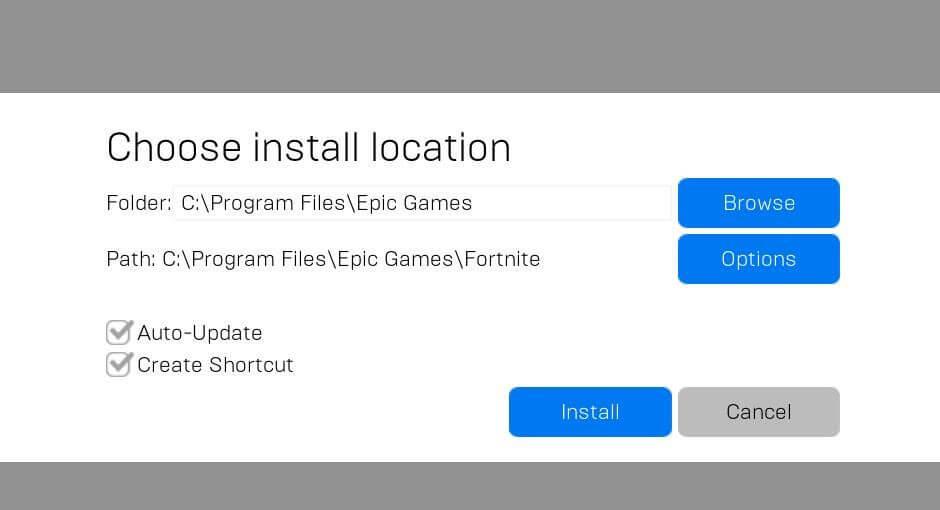
Most indítsa el a játékot, és a Fortnite nem menti a játékbeállításokat a Windows 11 problémát valószínűleg meg kell oldani.
A legjobb módszer a játékteljesítmény optimalizálására Windows PC-n
Ez fellendíti a játékot a rendszer erőforrásainak optimalizálásával és jobb játékmenetet kínál. Nem csak ez, hanem kijavítja a gyakori játékproblémákat is, mint például a lemaradás és az alacsony FPS-problémák.
Következtetés:
A Fortnite nem menti a játékbeállításokat a Windows 11 rendszerben kétségtelenül nagyon bosszantó probléma, mivel a játék újraindításakor az összes játékon belüli beállítás visszaáll az alapértelmezett értékre.
Tehát itt megadtuk a teljes útmutatót a probléma megoldásához a Windows 11 és a Windows 10 operációs rendszeren. Az összes fent említett módszer nincs sorrendben, és a javításokat bármilyen sorrendben alkalmazhatja.
Ha a fenti javítások nem működnek, javasoljuk, hogy lépjen kapcsolatba a Fortnite támogatási központjával, és mondja el nekik a problémát.
Nyugodtan ossza meg gondolatait ezzel a bejegyzéssel kapcsolatban oldalunkon és oldalunkon. Ne felejts el nyomni egy like-ot és megosztani a cikket.
Sok szerencsét..!
![Hogyan lehet élő közvetítést menteni a Twitch-en? [KIFEJEZETT] Hogyan lehet élő közvetítést menteni a Twitch-en? [KIFEJEZETT]](https://img2.luckytemplates.com/resources1/c42/image-1230-1001202641171.png)
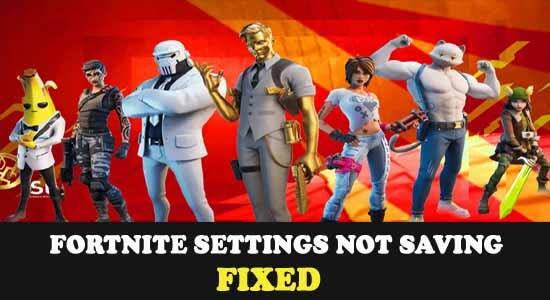
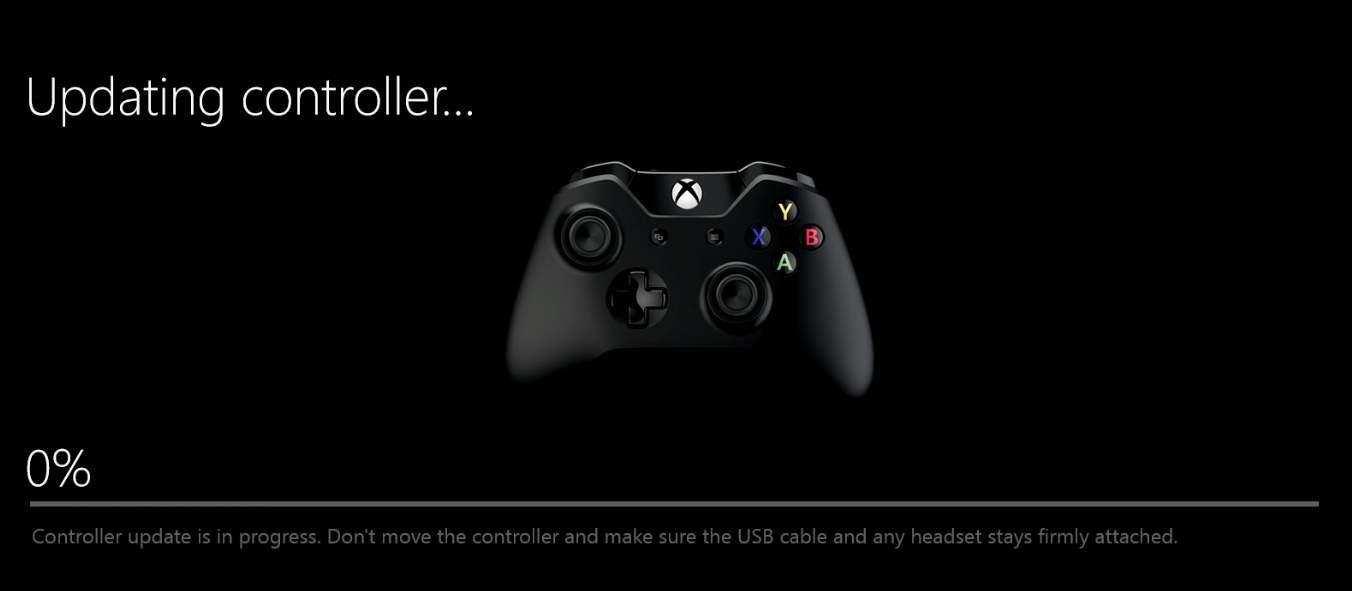
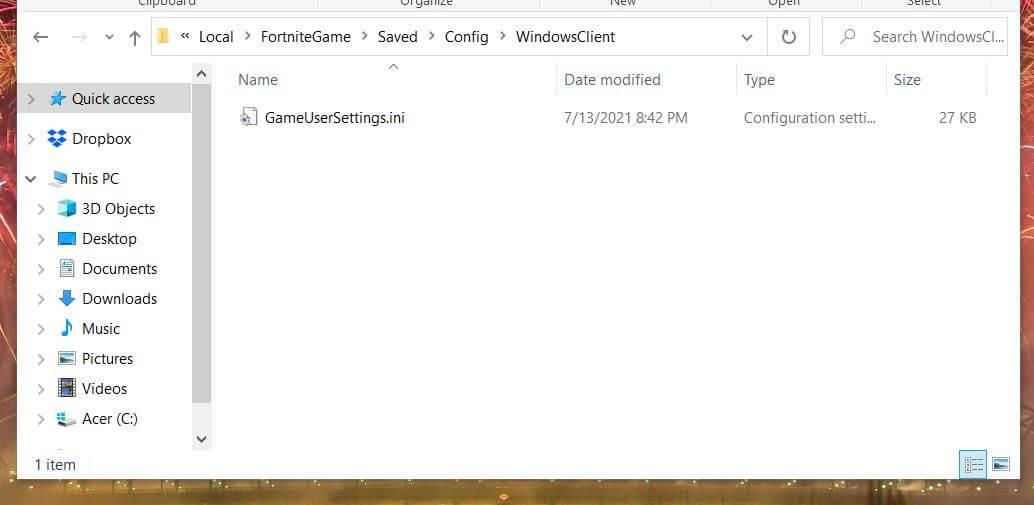
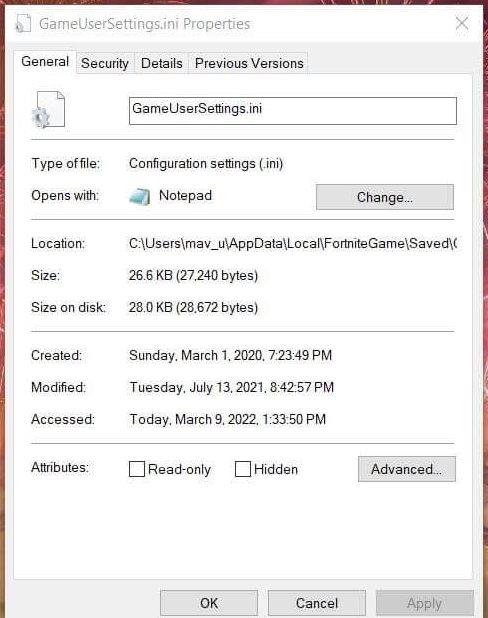
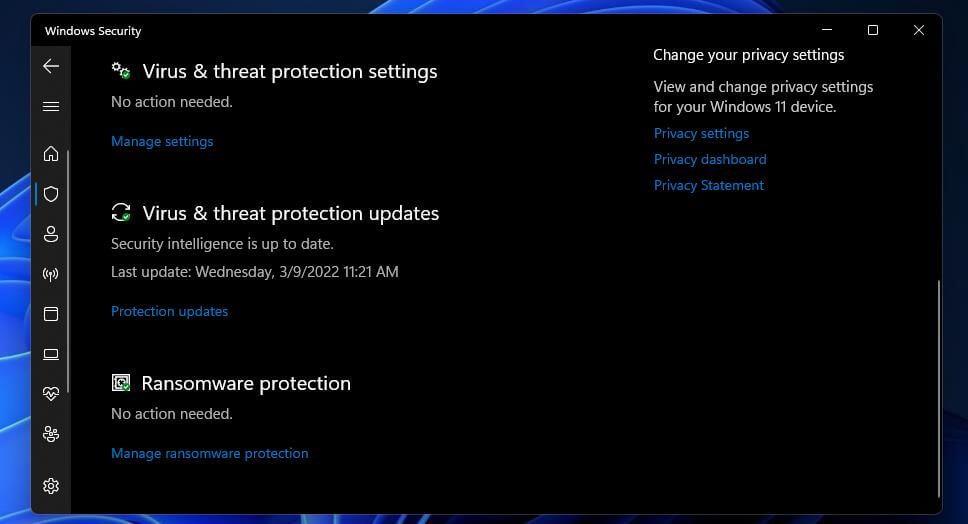
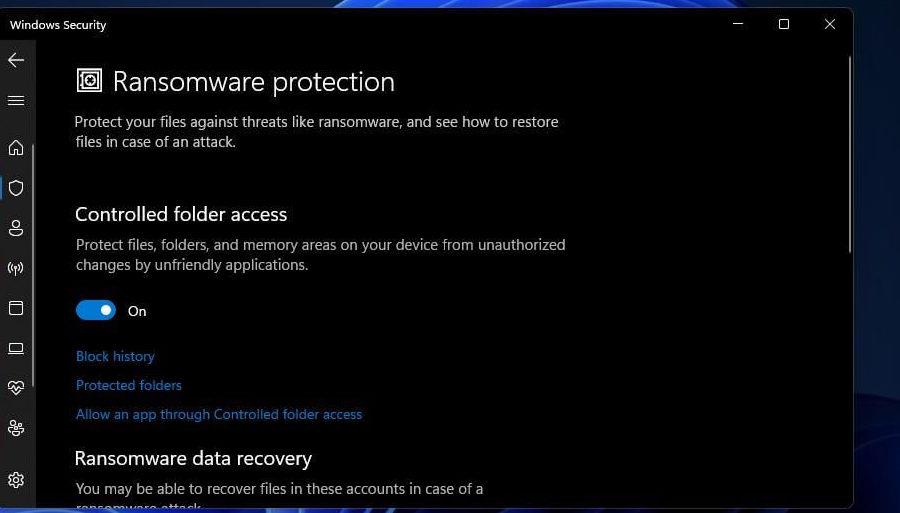
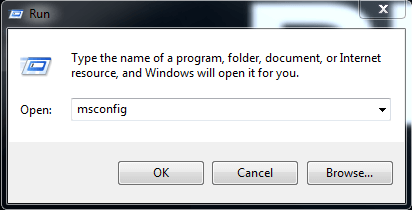
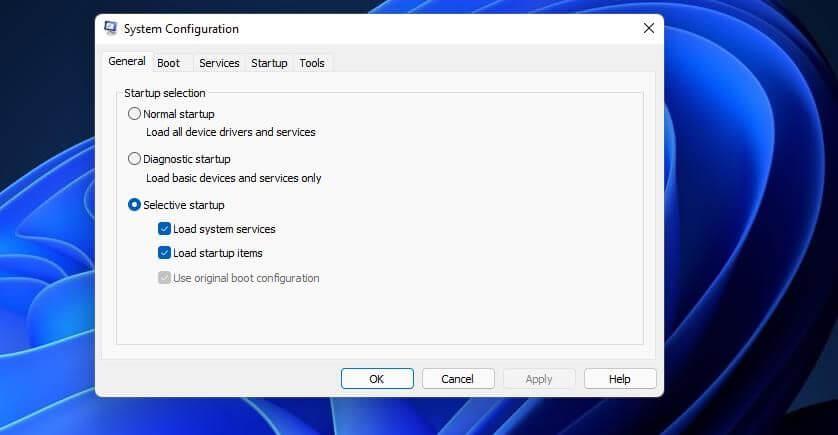
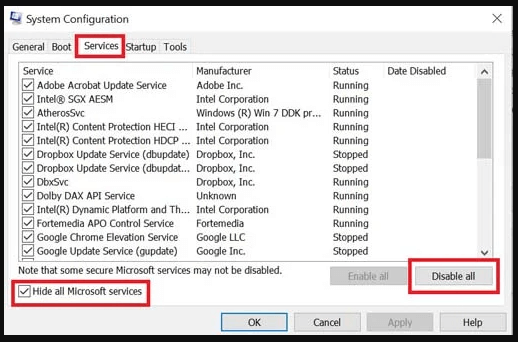
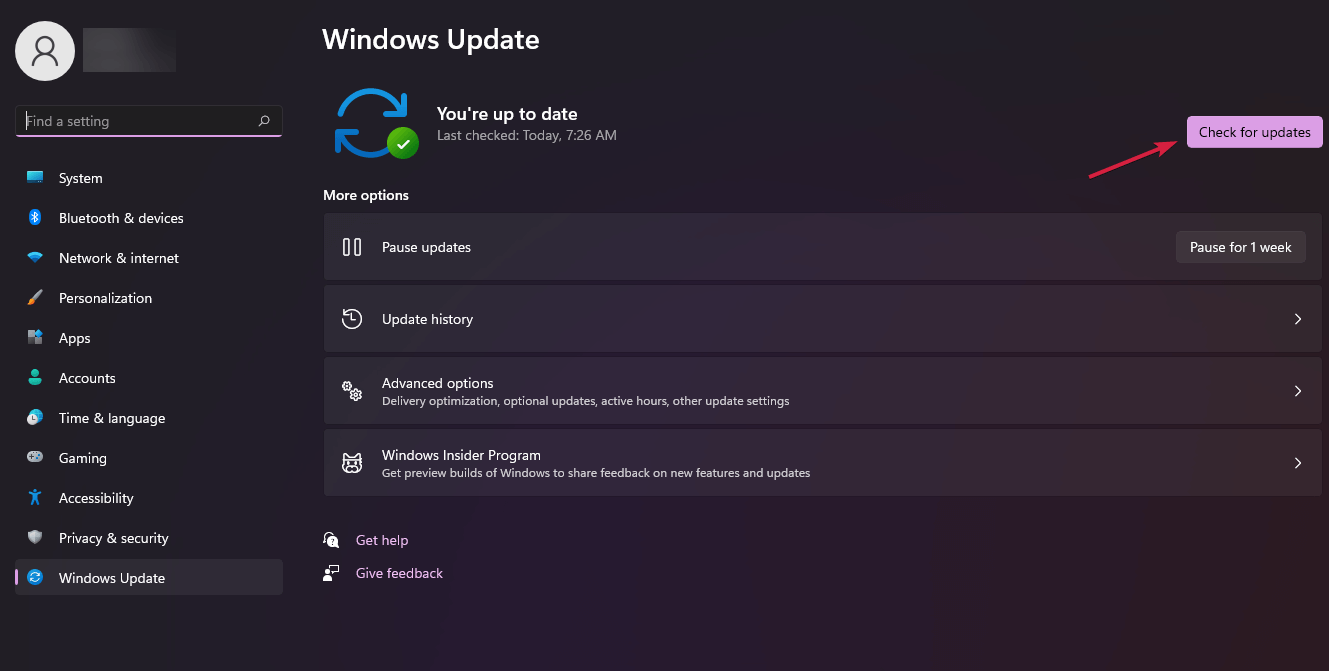
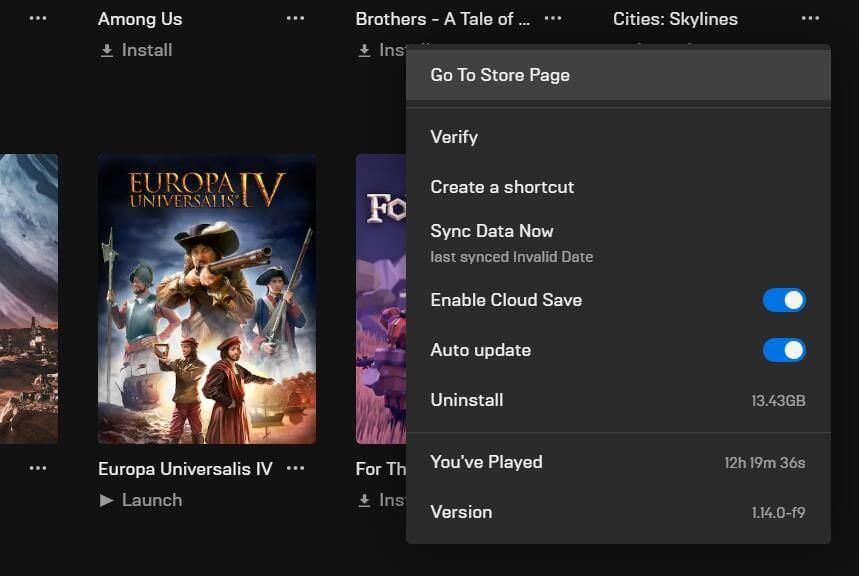
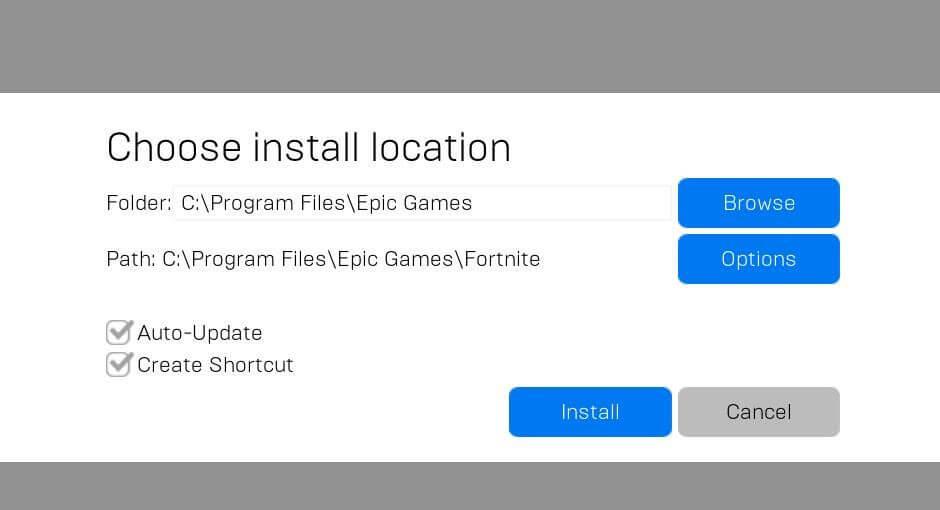


![[JAVÍTOTT] „A Windows előkészítése, ne kapcsolja ki a számítógépet” a Windows 10 rendszerben [JAVÍTOTT] „A Windows előkészítése, ne kapcsolja ki a számítógépet” a Windows 10 rendszerben](https://img2.luckytemplates.com/resources1/images2/image-6081-0408150858027.png)

![Rocket League Runtime Error javítása [lépésről lépésre] Rocket League Runtime Error javítása [lépésről lépésre]](https://img2.luckytemplates.com/resources1/images2/image-1783-0408150614929.png)



