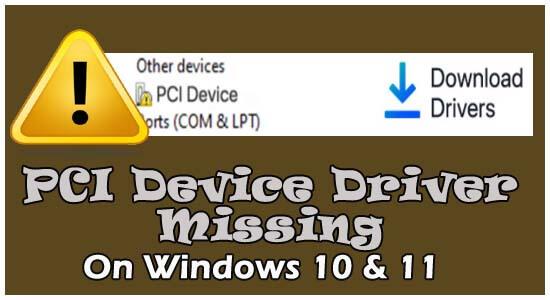
Hiányzik a PCI-illesztőprogram Windows 10/11 rendszeren, és egy kis sárga felkiáltójelet lát a PCI-illesztőprogramok mellett a többi eszköz alatt az Eszközkezelőben?
Ha a válasz igen , akkor hadd tisztázzam, hogy nincs egyedül, sok felhasználó arról számolt be, hogy a Windows 10 és 11 rendszerben hiányzik a PCI eszközillesztő, és sárga felkiáltójelek jelennek meg a PCI illesztőprogramok mellett az Eszközkezelőben.
Ez általában egy sérült vagy elavult PCI-illesztőprogram miatt következik be, ami általában akkor történik, amikor telepíti a legújabb Windows-frissítést, vagy frissíti a Windows-verziót a legújabb Windows operációs rendszerre, például a Windows 11-re.
Szerencsére vannak olyan megoldások, amelyek sok érintett felhasználó számára működtek az illesztőprogram-problémák kijavítására, és itt vagyok a lehetséges hibaelhárítási megoldásokkal a PCI soros port illesztőprogramjának megoldására, és a legújabb PCI illesztőprogram letöltésére Windows 7, 8, 8.1, 10, 11 rendszeren.
De előtte nézze meg, mik azok a PCI-eszköz-illesztőprogramok.
Fogjunk hozzá.
Mit értesz PCI eszközillesztő alatt?
Az Eszközkezelőben a PCI (Peripheral Component Interconnect) látható , amely a hardver azon részét jelzi, amely a számítógép alaplapjához csatlakozik, például a PCI egyszerű kommunikációs vezérlők és a PCI adatgyűjtő és jelfeldolgozó vezérlők. Ez a hardver segíti a számítógép zökkenőmentes működését.
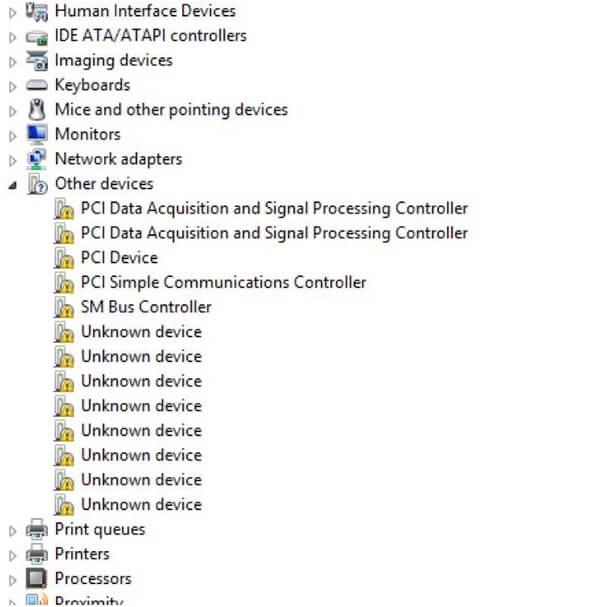
De néha előfordulhat, hogy a PCI illesztőprogram megsérül vagy elavult a legújabb Windows-frissítés telepítése után, és ennek eredményeként a PCI-eszköz-illesztőprogram elavulttá válik, vagy nem kompatibilis a legújabb Windows-verzióval.
Ebben az esetben hibaüzenetet fog kapni, amely szerint a PCI-eszköz-illesztőprogram hiányzik . Tehát a problémák megkerüléséhez kövesse az alábbi javításokat.
Hogyan lehet javítani a „PCI-eszköz-illesztőprogram hiányát” a Windows 10 és 11 rendszeren?
Itt megemlítem mind az automatikus, mind a kézi megoldásokat a sárga felkiáltójelek javítására a PCI eszközillesztő mellett. Az összes módszer jól tesztelt, és vonatkozik a Windows 11 10, 8 és Windows 7 rendszerre is.
1. megoldás: (Ajánlott) A PCI illesztőprogram automatikus frissítése
Ha Ön műszakilag nem haladó, vagy nem akarja követni az időigényes manuális módszereket az eszközillesztők kézi frissítéséhez. Van egy gyors és egyszerű megoldás az Ön számára. Csak töltse le a nagy teljesítményű Drive Easy Tool eszközt, és az eszközillesztő automatikusan letöltődik és települ. Ez az eszköz automatikusan átvizsgálja számítógépét, és letölti az összes legújabb illesztőprogram-frissítést.
A Driver Easy megkönnyíti munkáját, nem kell kockáztatnia, ha rossz illesztőprogramot tölt le és telepít a számítógépére. Ez az eszköz néhány kattintással letölti és telepíti az eszközillesztőhöz kapcsolódó összes legújabb frissítést.
Tehát az idő pazarlása nélkül töltse le ezt a leghatékonyabb eszközt, és egyszerűen javítsa ki a Windows 7/8/10/11 rendszeren hiányzó PCI eszközillesztőt .
Töltse le az illesztőprogramot a PCI illesztőprogramok automatikus frissítéséhez
2. megoldás: Frissítse a PCI illesztőprogramot az Eszközkezelőn keresztül
Az Eszközkezelő segítségével az adott eszközhiba melletti sárga felkiáltójelet megfelelő vagy hasonló eszközillesztővel javíthatja.
Kövesse tehát az alábbi utasításokat a PCI illesztőprogram Eszközkezelőn keresztüli frissítéséhez:
- Először kattintson a Windows + R billentyűkre együtt a futtatás párbeszédpanel megnyitásához.
- Az Eszközkezelő megnyitásához írja be a devmgmt.msc parancsot , majd nyomja meg az Enter gombot.
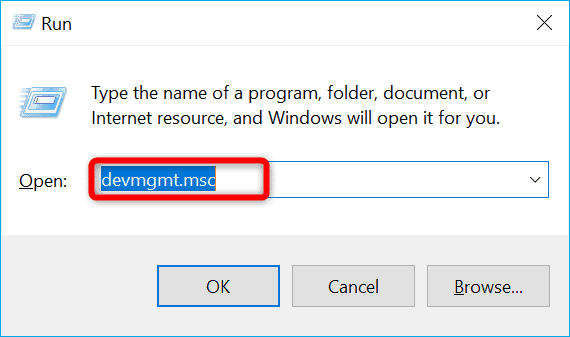
- Az Egyéb eszközök opció alatt a PCI Simple Communications Controller illesztőprogramot kapja sárga felkiáltójellel, ezért kattintson rá jobb gombbal.
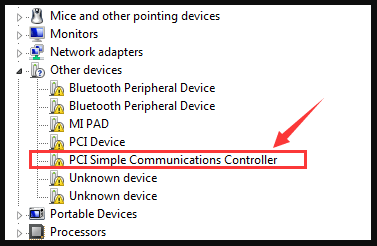
- Ezután kattintson az Illesztőprogram frissítése lehetőségre.
- Itt két lehetőséget kap, amelyek közül az Illesztőprogramok automatikus keresése és a Várjon, amíg az ablak megkeresi a legújabb frissítést.
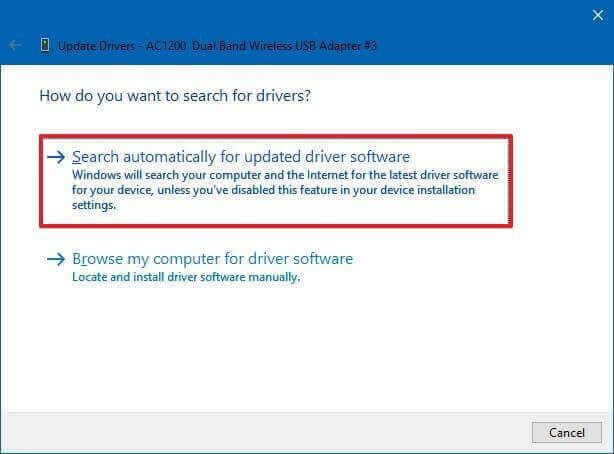
- Ez a folyamat néhány percig tart, várjon, amíg befejeződik. Ha elérhető a legújabb frissítés, akkor a számítógép frissíti a PCI illesztőprogramot.
- De abban az esetben, ha olyan üzenetet kap, mint például " A legjobb illesztőprogramok már telepítve vannak ", majd kattintson a Frissített illesztőprogramok keresése elemre.
- Itt kell kattintania a Frissítések keresése opcióra.
- Ha elérhető a legújabb frissítés, töltse le és telepítse a számítógépére.
- A telepítés után indítsa újra a számítógépet.
Ha ez a megoldás nem működik az Ön számára, lépjen tovább a következő megoldásra.
3. megoldás: Frissítse a PCI eszközillesztőt a gyártó webhelyén keresztül
Ha a fent említett megoldás nem működik az Ön számára, ne aggódjon, frissítheti PCI-jét a Manufacturing webhelyen . Ehhez ismernie kell az illesztőprogramjának teljes részleteit.
Ezért kérjük, kövesse az alábbi útmutatót az illesztőprogram-információk összegyűjtéséhez, és frissítse a PCI-illesztőprogramot a gyártási webhely segítségével, hogy kijavítsa a hiányzó PCI-eszköz-illesztőprogramot a Windows 11/10 rendszerben.
- Először kattintson a Windows + R billentyűkre együtt a futtatás párbeszédpanel megnyitásához.
- Az Eszközkezelő megnyitásához írja be a devmgmt.msc parancsot , majd nyomja meg az Enter gombot.
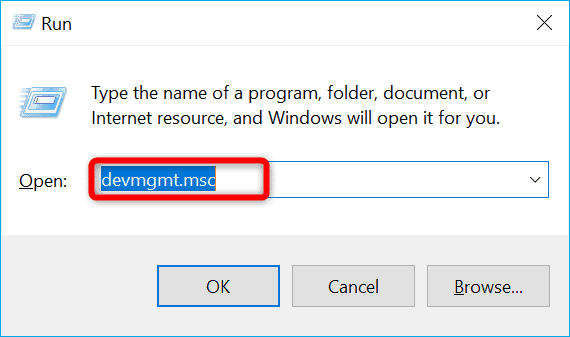
- Az Egyéb eszközök opció alatt egy sárga felkiáltójellel ellátott PCI-illesztőprogramot kap , ezért kattintson rá duplán.
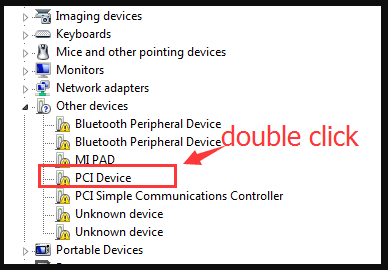
- Most válassza a Tulajdonságok lehetőséget, majd kattintson a Részletek fülre.
- Ezután kattintson a lefelé mutató nyílra , és válassza a Hardverazonosítók lehetőséget .
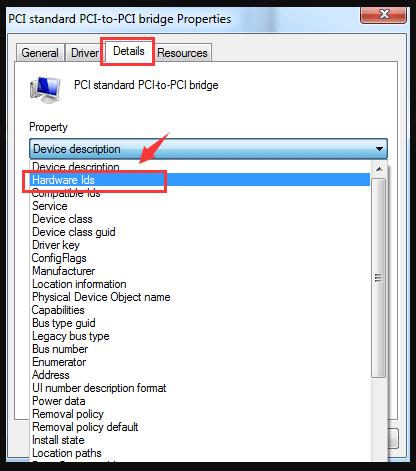
- Másolja ki a hardverazonosítót a felsoroltak szerint
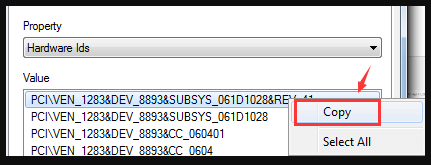
- Most nyissa meg a Chrome-ot vagy más webböngészőket a számítógépén. És illessze be a hardverazonosítót a Google keresőjébe.
- Kattintson az eredeti webhelyre, és töltse le manuálisan a legújabb illesztőprogram-frissítést.
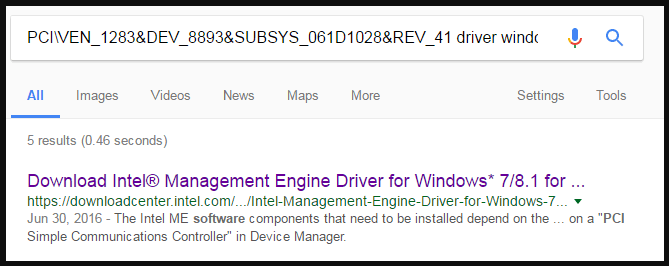
[Megjegyzés: Győződjön meg arról, hogy a Windows konfigurációjának megfelelő hasonló illesztőprogramot tölti le. ]
- Most kövesse a megadott utasításokat a letöltött frissítés telepítéséhez.
- A telepítés után indítsa újra a számítógépet.
Következtetés:
Szóval, itt az ideje, hogy összefoglaljuk…
Ez mind arról szól, hogyan lehet kijavítani a hiányzó PCI-eszköz-illesztőprogramot a Windows 10 és 11 rendszeren.
Ha úgy találja, hogy a kézi megoldás időigényes és kockázatos folyamat, és nem akarja a rossz illesztőprogramot telepíteni a számítógépére. Ezután javasolt az Automatic Driver Easy eszköz használata. Ez az eszköz kijavítja a problémát, és naprakészen tartja az illesztőprogramokat, és ha nem rendelkezik műszaki ismeretekkel, akkor ezt az eszközt is használhatja.
Köszönöm…
![Hogyan lehet élő közvetítést menteni a Twitch-en? [KIFEJEZETT] Hogyan lehet élő közvetítést menteni a Twitch-en? [KIFEJEZETT]](https://img2.luckytemplates.com/resources1/c42/image-1230-1001202641171.png)
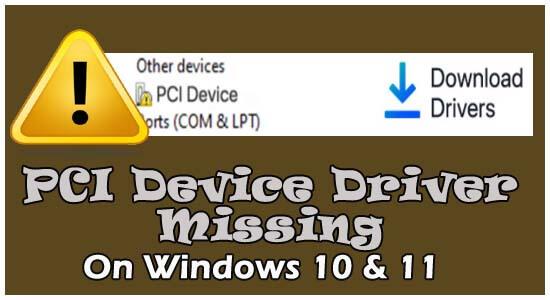
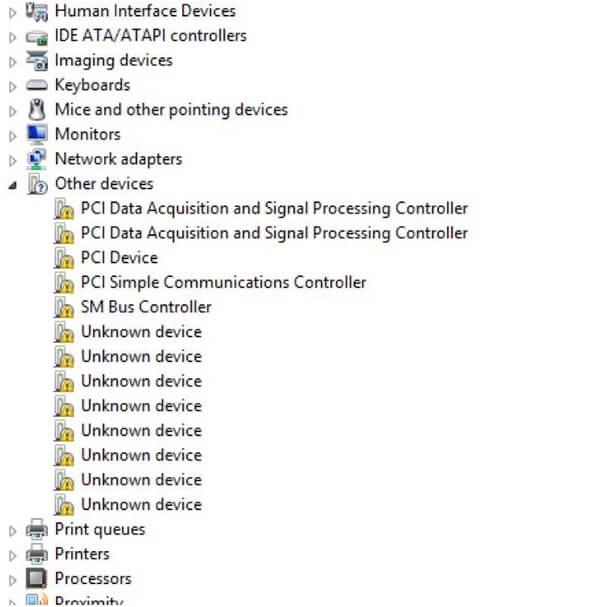
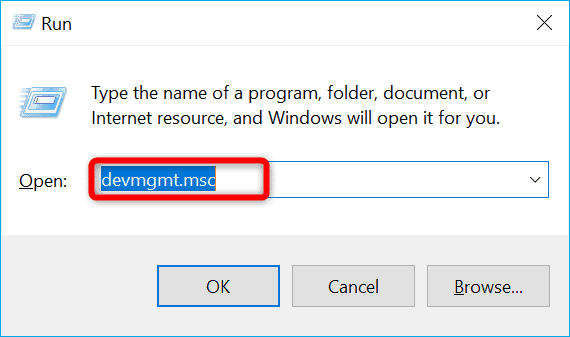
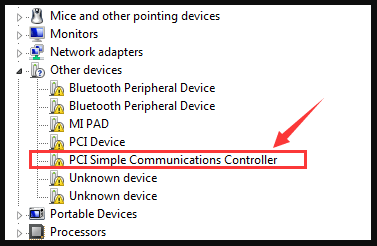
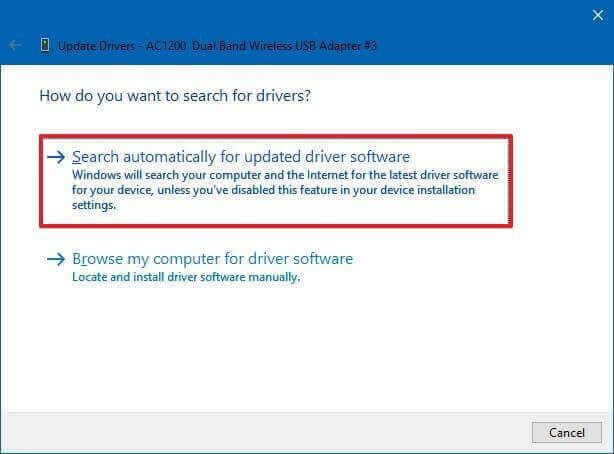
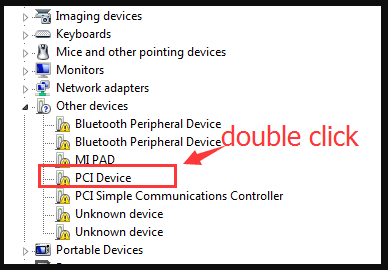
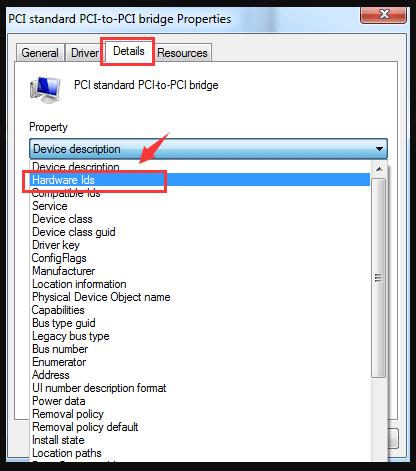
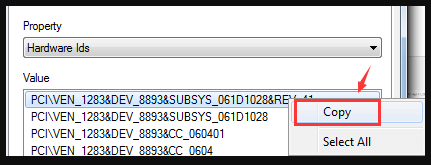
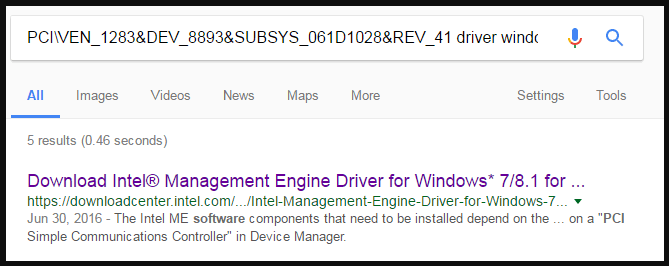


![[JAVÍTOTT] „A Windows előkészítése, ne kapcsolja ki a számítógépet” a Windows 10 rendszerben [JAVÍTOTT] „A Windows előkészítése, ne kapcsolja ki a számítógépet” a Windows 10 rendszerben](https://img2.luckytemplates.com/resources1/images2/image-6081-0408150858027.png)

![Rocket League Runtime Error javítása [lépésről lépésre] Rocket League Runtime Error javítása [lépésről lépésre]](https://img2.luckytemplates.com/resources1/images2/image-1783-0408150614929.png)



