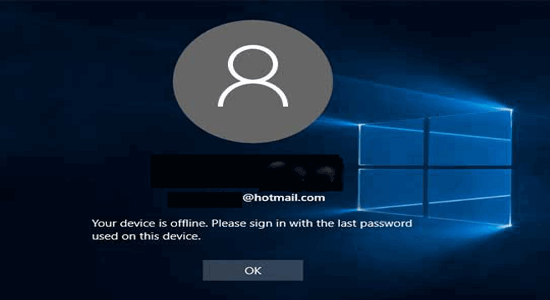
„Az eszköz offline állapotban van, kérjük, jelentkezzen be az eszközön utoljára használt jelszóval ” hibaüzenet jelenik meg, amikor a felhasználók a Windows 10 vagy 11 számítógépen a PIN-kóddal vagy jelszóval próbálnak bejelentkezni Microsoft-fiókjukba.
A hiba a felhasználók által rossz jelszó vagy PIN-kód eredménye, ezért ellenőrizze, hogy a jelszó vagy PIN-kód helyes-e. Ezenkívül az eszköz offline állapotának hibáját is javíthatja , ha visszaállítja a jelszót Microsoft-, Hotmail- vagy Outlook-fiókjában.
Ha továbbra is a hibaüzenetet látja, ne próbáljon meg ismételten bejelentkezni, mert ezzel felfüggesztheti fiókját. Ebben az esetben azt javasoljuk, hogy kövesd egyenként a felsorolt megoldásokat az „ Az eszköz/számítógép offline állapotban van, próbálkozzon más módszerrel ” hiba kijavításához Windows operációs rendszeren.
A sérült Windows rendszerfájlok javításához javasoljuk a Speciális rendszerjavítást:
Ez a szoftver az Ön egyablakos megoldása a Windows hibák kijavítására, a rosszindulatú programok elleni védelemre, a hulladékok tisztítására és a számítógép maximális teljesítményének optimalizálására 3 egyszerű lépésben:
- Kiváló értékelést kapott a Trustpiloton .
- Kattintson a Telepítés és keresés most lehetőségre a számítógépes problémákat okozó telepítési és vizsgálati problémákhoz.
- Ezután kattintson a Kattintson ide az összes probléma azonnali megoldásához lehetőségre a számítógép hatékony javításához, tisztításához, védelméhez és optimalizálásához.
A „Az eszköz offline állapotban van. Kérjük, jelentkezzen be az utolsó jelszóval” Hiba?
Mielőtt elkezdené az alább felsorolt megoldásokat, ideiglenesen túlléphet a hibán, ha átvált a Helyi felhasználói fiókra. Tehát az alábbiakban kövesse az ehhez megadott lépéseket:
- Nyissa meg a Beállítások alkalmazást , majd lépjen a Fiókok szakaszra, majd a Saját adatok lapra.
- Kattintson inkább a Bejelentkezés helyi fiókkal lehetőségre .
- Írja be jelszavát, és kattintson a Tovább gombra .
- Ezután adjon meg egy felhasználónevet a helyi fiókjához, és kattintson a Tovább gombra .
- Kattintson a Kijelentkezés és befejezés gombokra.
Most már bejelentkezhet a Windows operációs rendszerbe a helyi fiókjával.
Ezenkívül követheti a többi felsorolt megoldást az eszköz offline hibájának kijavításához. Mielőtt azonban elkezdené a megadott megoldásokat, indítsa el a rendszert csökkentett módban , majd folytassa a megoldásokkal.
Tartalomjegyzék
Váltás
1. javítás – Csatlakozzon újra a hálózathoz
Általában a Windows 10 vagy 11 rendszerben az eszköz offline állapotban lévő hibaüzenetet jelenít meg , ha probléma van a hálózati kapcsolattal, és emiatt a rendszer nem tud csatlakozni Microsoft-fiókjához. A helyzet kiküszöbölése érdekében gondosan kövesse az alábbi lépéseket.
- Először is el kell távolítania a hálózati csatlakozókábelt .
- Ha a rendszerben van hálózati adapter , akkor állítsa vissza.
- Próbálja meg újra csatlakoztatni a hálózati vezetéket a Windows rendszeren, és próbáljon meg bejelentkezni.
- Ha WiFi-kapcsolatot használ, egyszerűen ellenőrizze a WiFi adót – győződjön meg arról, hogy be kell kapcsolnia, és erős jelet biztosít a Windows laptopon, táblagépen vagy asztali számítógépen.
- Vagy váltson Ethernet- vagy vezetékes kapcsolatra, hogy megszakítás nélküli internetkapcsolatot kapjon.
2. javítás – Futtassa a hálózati hibaelhárítót
Itt azt javasoljuk, hogy futtassa a hálózati hibaelhárítót, amely megoldja a hálózattal kapcsolatos problémákat és kijavítja a hibát Windows rendszeren.
Kövesse gondosan az alábbi lépéseket a hálózati hibaelhárító futtatásához
- Nyissa meg a rendszer keresési opcióját, írja be a Hálózati hibaelhárítót , majd válassza a Hálózati problémák azonosítása és javítása lehetőséget a keresési eredmények listájából.
- Ezt követően kövesse a hibaelhárító képernyőn megjelenő lépéseit, és ellenőrizze a problémát.
Ha a hibaelhárítás nem működik, kövesse az alábbi trükköket:
- Állítsa vissza a TCP/IP- vermet
- Engedje el az IP-címet
- Újítsa meg az IP-címet
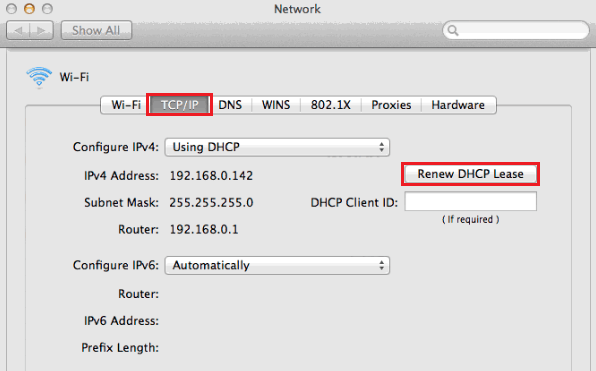
- Öblítse ki és állítsa vissza a DNS- kiszolgáló -ügyfélfeloldó gyorsítótárát
A hálózati parancsok parancssor ablakban történő végrehajtásához kövesse az alábbi lépéseket:
- Nyissa meg a parancssort rendszergazdai jogosultságokkal, ehhez lépjen a keresőmezőbe, és írja be a Parancssor parancsot , tartsa lenyomva (vagy kattintson jobb gombbal) a Parancssor parancsra , majd válassza a Futtatás rendszergazdaként > Igen lehetőséget .
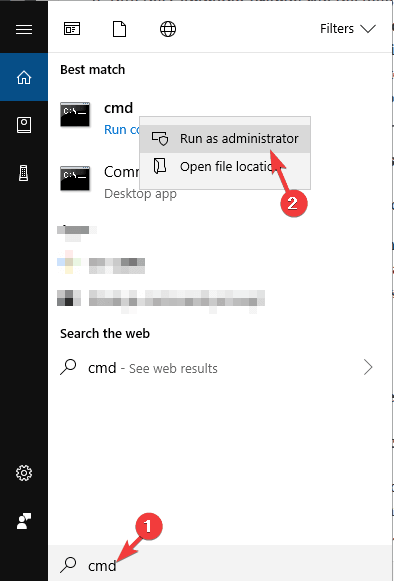
- Most egyenként kell futtatnia az alábbi parancsot a parancssoron keresztül:
netsh winsock reset
netsh int ip reset
ipconfig /release
ipconfig /renew
ipconfig /flushdns
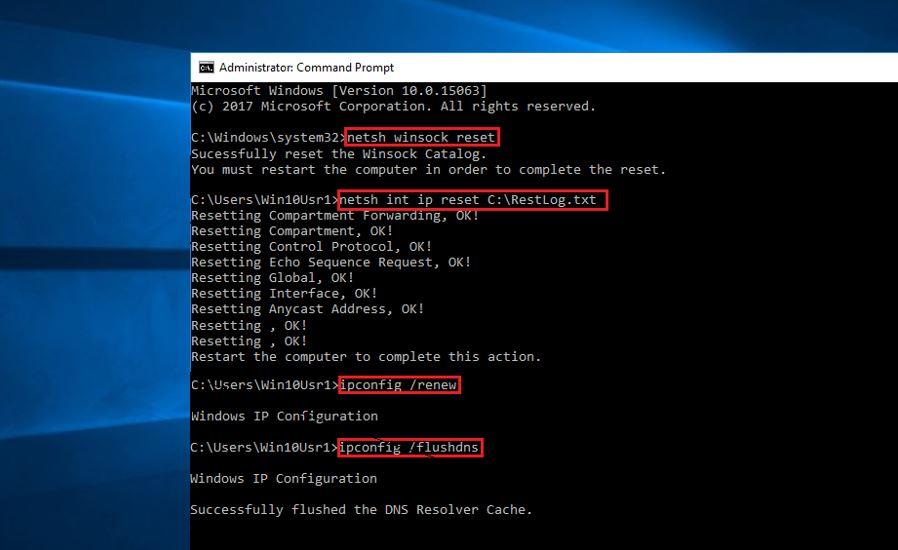
MEGJEGYZÉS: Mindegyik parancs után nyomja meg az Enter billentyűt.
3. javítás – Ellenőrizze a Microsoft Server állapotát
Ha az internetkapcsolat jól működik, és továbbra is azt látja, hogy az eszköz offline állapotban van a Windows rendszeren, akkor lehetséges, hogy a probléma a Microsoft oldaláról származik.
Ha a Microsoft szerver karbantartás alatt áll, vagy jelenleg nem működik, akkor ez is a hibát okozhatja. Tehát itt azt javasoljuk, hogy ellenőrizze, hogy a Microsoft szerver megfelelően működik-e, vagy karbantartás alatt áll.
Megtekintheti a Microsoft webhelyét, vagy kövesse a Twitter- fiókot a Microsoft szerver állapotának ellenőrzéséhez.
4. javítás – Állítsa vissza Microsoft-fiókját
Előfordulhat, hogy fiókja megsérül, és ez az oka annak, hogy az eszköz offline állapotban van, próbálkozzon más módszerrel, miközben bejelentkezik fiókjába Windows rendszeren. Tehát ebben az esetben a fiók alaphelyzetbe állításával megoldja a hibát.
Megjegyzés: A Microsoft-fiók visszaállítása után minden adata, programja és beállítása törlődik.
- A Microsoft-fiók visszaállításához azt javasoljuk, hogy lépjen egy másik számítógépre, és nyissa meg a hivatkozást a webböngészőben.
- Most válassza az Elfelejtettem a jelszavamat gombot, és kattintson a Tovább gombra .
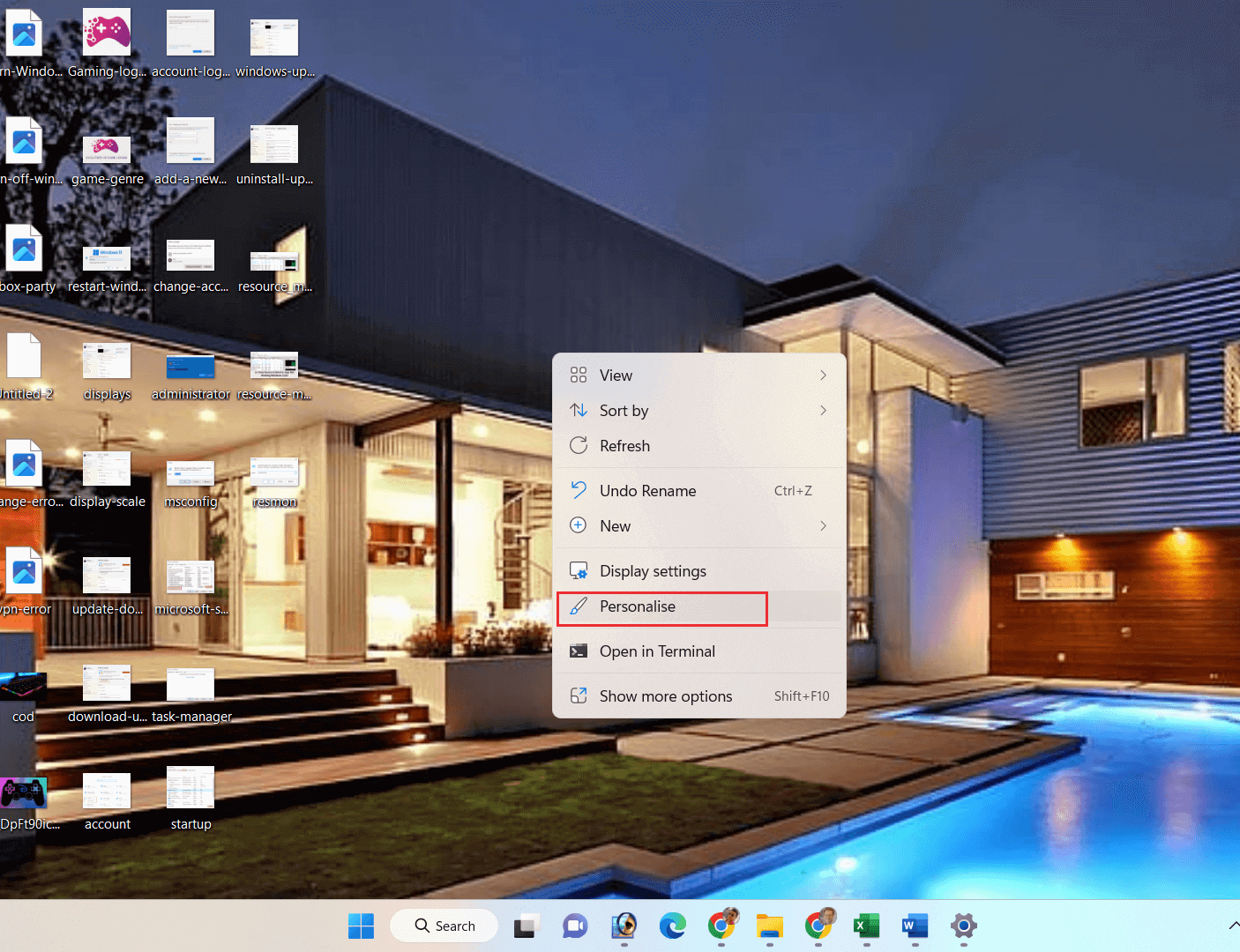
- Ide írja be a számítógépére való bejelentkezéshez használt e-mail azonosítót , írja be a biztonsági captcha kódot, majd nyomja meg a Tovább gombot.
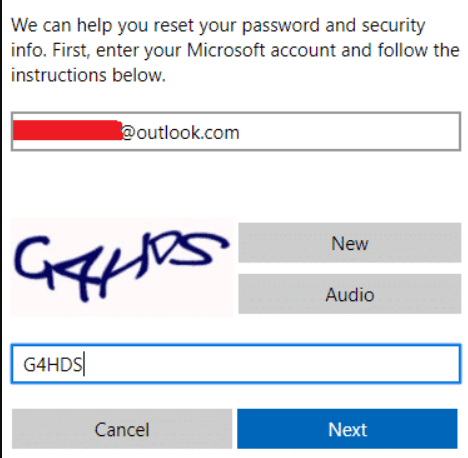
- Ezután válassza ki, hogyan kell megszereznie a biztonsági kódot, és ellenőrizze, hogy Ön-e, majd kattintson a Tovább gombra
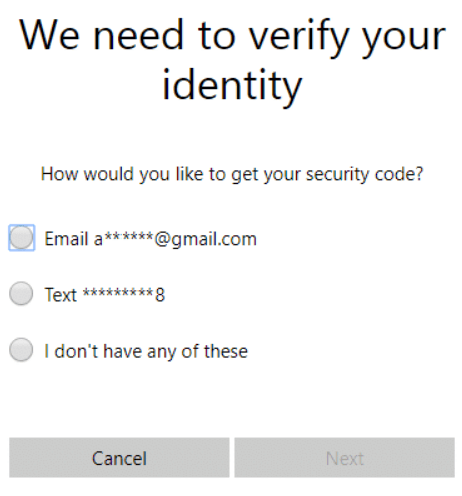
- Írja be a kapott biztonsági kódot, majd kattintson a Tovább gombra.
- Ezután írja be a legújabb jelszót, és visszaállítja a Microsoft-fiók jelszavát.
Megjegyzés: A jelszó megváltoztatása után ne jelentkezzen be az adott számítógépről.
- A jelszó megváltoztatása után a „ Fiók helyreállt ” üzenet jelenik meg a képernyőn.
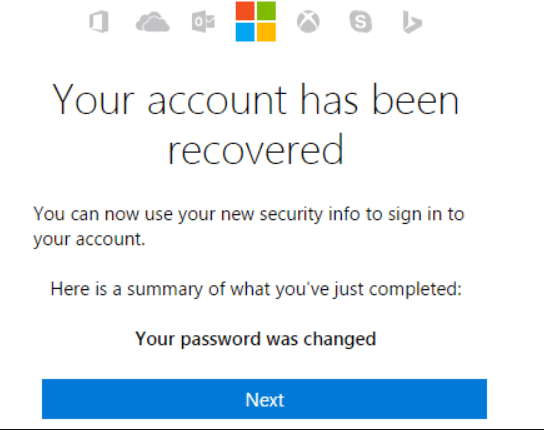
- Indítsa újra a számítógépet, amelyen problémái vannak a bejelentkezéssel, és győződjön meg arról, hogy csatlakozik az internethez.
- A jobb alsó sarokban kattintson a WIFI ikonra , és csatlakozzon a vezeték nélküli hálózathoz.
- Most használja az új jelszót a bejelentkezéshez, és a hiba megjelenése nélkül jelentkezhet be fiókjába.
5. javítás – Használja a Rendszerleíróadatbázis-szerkesztő ablakot
Ha továbbra sem tudja kijavítani „az eszköz offline állapotban van, próbálkozzon másik módszerrel” hibát, akkor itt azt javasoljuk, hogy gondosan szerkessze a rendszerleíró adatbázis bejegyzéseit. Gondosan kövesse a lépéseket.
Így használhatja a beállításszerkesztőt és oldhatja meg a Windows 10 offline problémáját:
- Nyomja meg a Windows + R billentyűkombinációt a futtatás párbeszédpanel megnyitásához. A Futtatás mezőbe írja be a regedit parancsot , és nyomja meg az ENTER billentyűt.
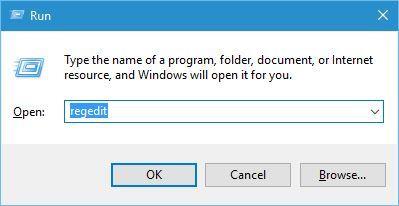
- Ezzel megnyílik a Rendszerleíróadatbázis-szerkesztő ablak
- Most lépjen a következő rendszerleíró kulcshoz:
HKEY_USERS\.DEFAULT\Software\Microsoft\IdentityCRL\StoredIdentities
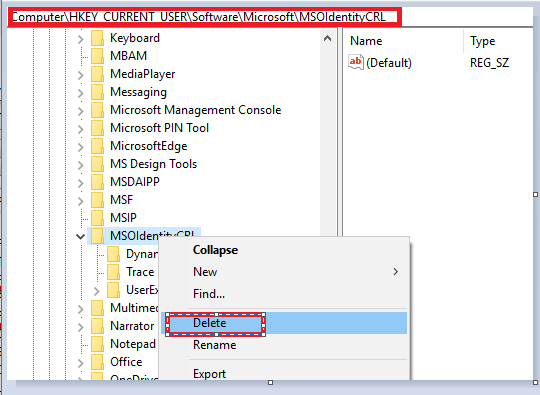
- Kattintson a StoredIdentities kulcsra a kibontásához, itt láthatja a Microsoft-fiókja alkulcsát.
- Most nagyon alaposan meg kell találnia a problémás alkulcsot, és törölnie kell őket.
- Végül indítsa újra a rendszert.
Az eszközével kapcsolatos másik gyakori hibaüzenet az offline állapot.
- A számítógépem offline állapotban van
- Windows 8 számítógépe offline állapotban van, kérjük, jelentkezzen be az utolsó jelszóval
- Eszköze offline állapotban van. Kérjük, jelentkezzen be az utolsó Windows 10 jelszóval
- A számítógép offline állapotban van, kérjük, adja meg az utolsó jelszót
- Eszköze offline állapotban van, kérjük, jelentkezzen be az eszközön utoljára használt jelszóval
- Eszköze offline állapotban van, kérjük, jelentkezzen be az eszközön utoljára használt Windows 8 jelszóval
- A számítógép offline állapotban van, Windows 8
- A számítógép offline állapotban van. kérjük, jelentkezzen be a Windows 8 számítógépen utoljára használt jelszóval
- Az eszköz offline állapotban van, kérjük, adja meg az utolsó jelszót Windows 10
Javasolt megoldás – Javítsa ki a különféle számítógépes problémákat és hibákat
Az eszköz kijavítja a gyakori számítógépes hibákat, például a rendszerfájlok sérülését, és megvéd a fájlvesztéstől, a rosszindulatú programoktól, a hardverhibáktól, a BSOD-hibáktól stb.
Nos, ez nem csak a hibákat javítja ki, hanem javítja a Windows PC teljesítményét is.
Következtetés
Ez minden, remélhetőleg a fent tárgyalt megoldások követése után a hibaüzenet az eszköz offline állapotban van, próbálkozzon más bejelentkezési módszerrel, és a rendszer kijavítja a számítógépet vagy a laptopot.
Gondosan hajtsa végre a lépésenkénti utasításokat, és gyorsan javítsa ki a hibát Windows 10/11 rendszeren. Reméljük, hogy a megadott megoldások segítenek a hiba elhárításában, és jelentkezzen be Microsoft-fiókjába.
Ezenkívül ne felejtsen el követni minket a közösségi médiában, hogy további izgalmas útmutatókat és hasznos tippeket kaphasson számítógépének megóvásához a hibáktól és problémáktól.
Sok szerencsét..!
![Hogyan lehet élő közvetítést menteni a Twitch-en? [KIFEJEZETT] Hogyan lehet élő közvetítést menteni a Twitch-en? [KIFEJEZETT]](https://img2.luckytemplates.com/resources1/c42/image-1230-1001202641171.png)
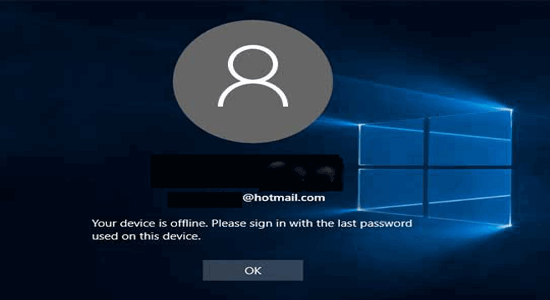
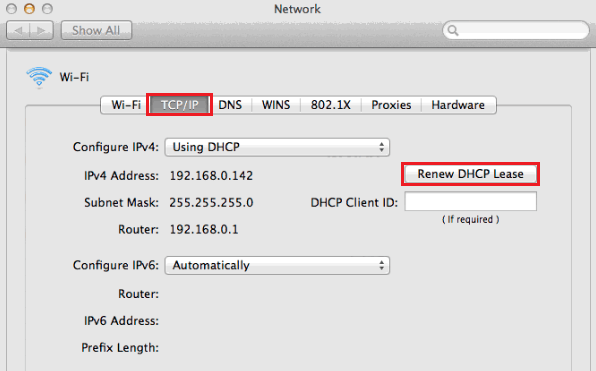
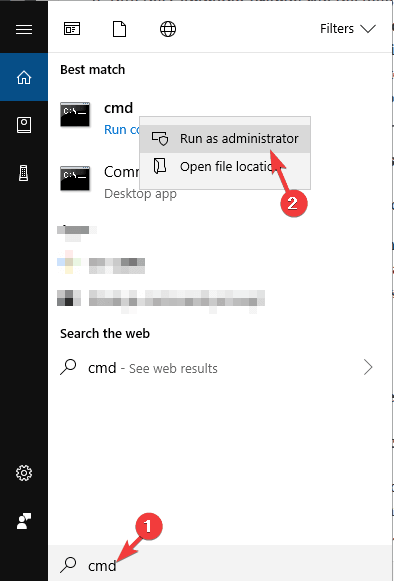
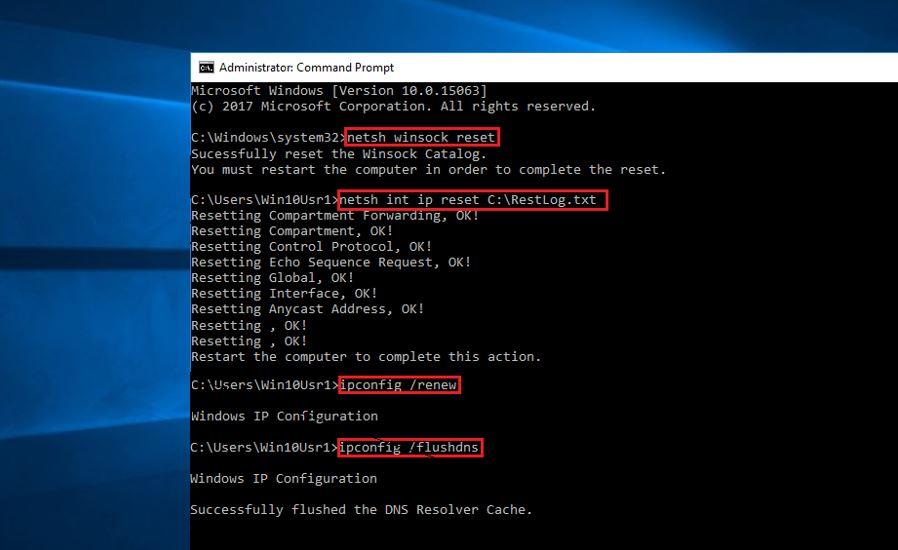
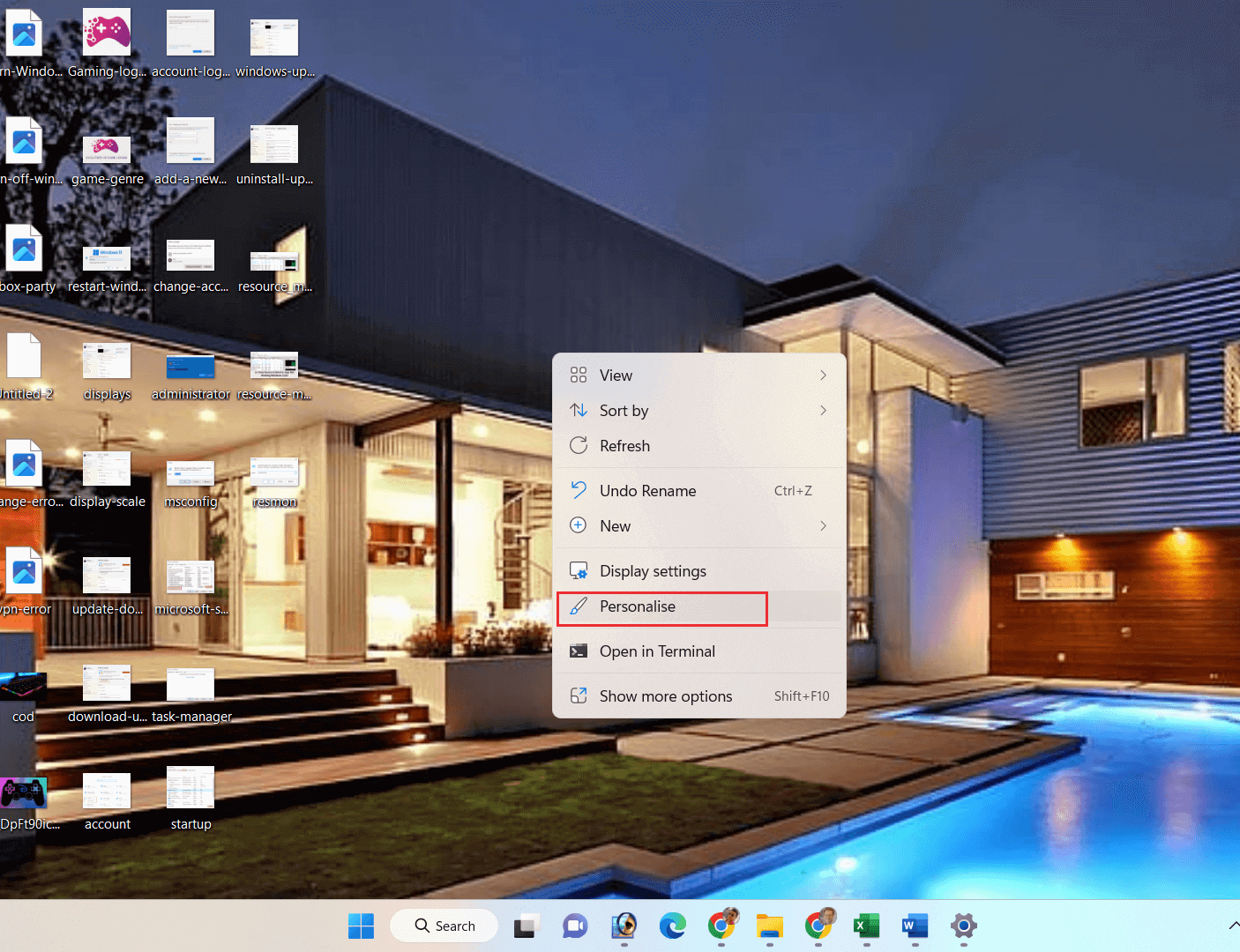
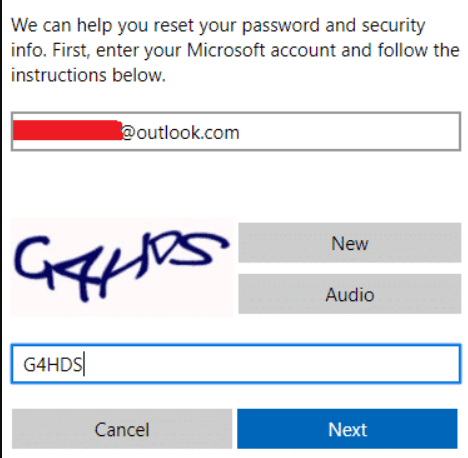
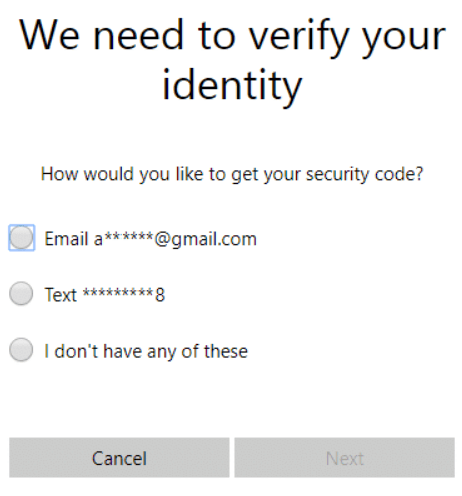
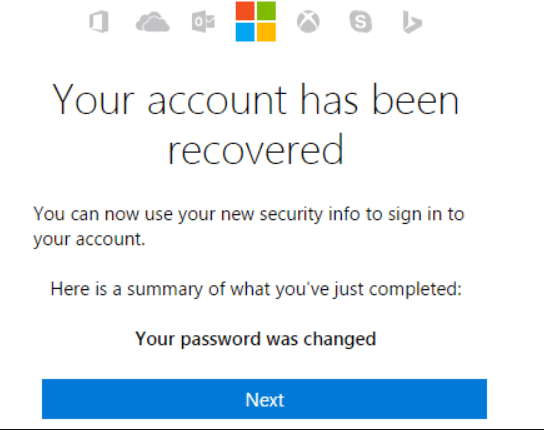
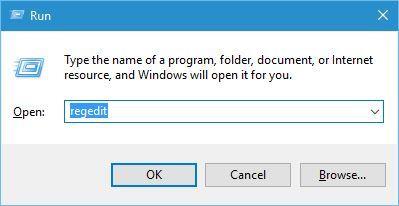
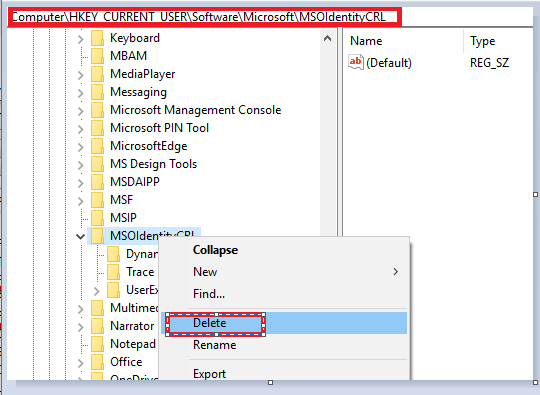


![[JAVÍTOTT] „A Windows előkészítése, ne kapcsolja ki a számítógépet” a Windows 10 rendszerben [JAVÍTOTT] „A Windows előkészítése, ne kapcsolja ki a számítógépet” a Windows 10 rendszerben](https://img2.luckytemplates.com/resources1/images2/image-6081-0408150858027.png)

![Rocket League Runtime Error javítása [lépésről lépésre] Rocket League Runtime Error javítása [lépésről lépésre]](https://img2.luckytemplates.com/resources1/images2/image-1783-0408150614929.png)



