
Az elmúlt években a Realtek HD Audio Manager egyre népszerűbb lett az audio rajongók és a számítógép-felhasználók körében egyaránt. A hangbeállítások kezelésének és testreszabásának képességével a felhasználók könnyen szabályozhatják hangélményüket.
Sajnos néhány felhasználó olyan problémát tapasztalt, hogy a Realtek HD Audio Manager hiányzik a rendszeréből az elavult vagy nem kompatibilis illesztőprogramok miatt.
Ez különösen frusztráló lehet azok számára, akik hangigényeiket a programtól függenek. Ebben a blogban megtudhatja, hogyan lehet megoldani a Realtek HD hangkezelő hiányzó problémáját.
A sérült Windows rendszerfájlok javításához javasoljuk a Speciális rendszerjavítást:
Ez a szoftver az Ön egyablakos megoldása a Windows hibák kijavítására, a rosszindulatú programok elleni védelemre, a hulladékok tisztítására és a számítógép maximális teljesítményének optimalizálására 3 egyszerű lépésben:
- Kiváló értékelést kapott a Trustpiloton .
- Kattintson a Telepítés és keresés most lehetőségre a számítógépes problémákat okozó telepítési és vizsgálati problémákhoz.
- Ezután kattintson a Kattintson ide az összes probléma azonnali megoldásához lehetőségre a számítógép hatékony javításához, tisztításához, védelméhez és optimalizálásához.
Előfeltétel: Hogyan ellenőrizhető, hogy számítógépén van-e Realtek HD Audio Manager
Mielőtt elkezdené a hibaelhárítást a Realtek HD Audio Managerből, amelyből hiányzik a Windows 11 probléma, először ellenőrizze, hogy számítógépén már van-e Realtek HD audiokezelő. Ezt az alábbi utasítások követésével teheti meg.
- Lépjen a File Explorerbe (Windows + E billentyűk), és keresse meg a C:\Program Files\Realtek\Audio\HDA elérési utat.
- Ezután keresse meg és kattintson duplán az RtkNGUI64.exe fájlra. Ezzel megnyílik a Realtek HD hangkezelő.
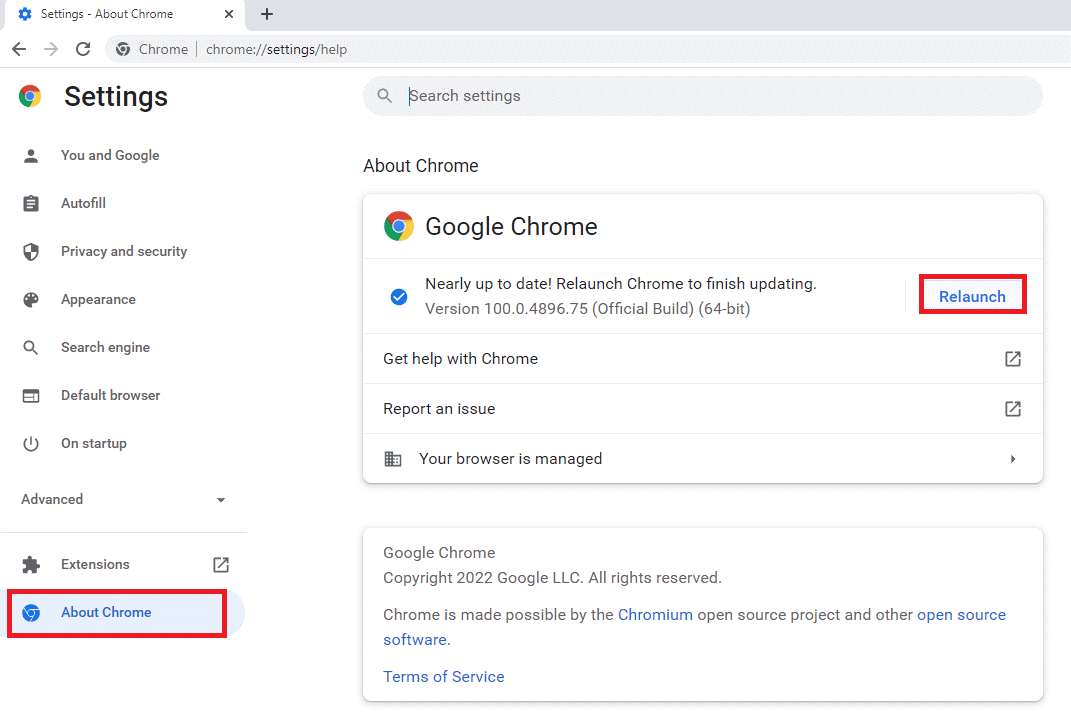
Hogyan javítható ki a Realtek HD Audio Manager hiánya?
Íme néhány hatékony utasítás a Realtek HD Audio Manager probléma megoldásához a Windows PC-n. Kövesse őket ugyanabban a sorrendben, hogy egyszerűbb kattintással elhárítsa a problémát.
Tartalomjegyzék
Váltás
1. megoldás: Engedélyezze a Realtek HD Audio Manager alkalmazást a Feladatkezelőben
Ha a Realtek HD hangkezelő le van tiltva, az nem jelenik meg, és a Windows operációs rendszer elkezdi megjeleníteni a Realtek HD hangkezelő hiányzó üzenetét a képernyőn. Tehát itt javasolt a Realtek illesztőprogram engedélyezése.
Sok felhasználó számára nehézséget okoz a Realtek HD Audio Manager engedélyezése a Feladatkezelőben. Szerencsére ez egy viszonylag egyszerű folyamat.
- Először is meg kell nyitnia a Feladatkezelőt a Ctrl+Shift+Esc billentyűk egyidejű lenyomásával.
- Miután megnyílik a Feladatkezelő ablak , kattintson az Indítás gombra . Itt láthatja a számítógép indításakor futó összes alkalmazást.
- Keresse meg a Realtek HD Audio Managert a listában, és kattintson rá jobb gombbal. Ezután válassza az Engedélyezés lehetőséget az alkalmazás bekapcsolásához.
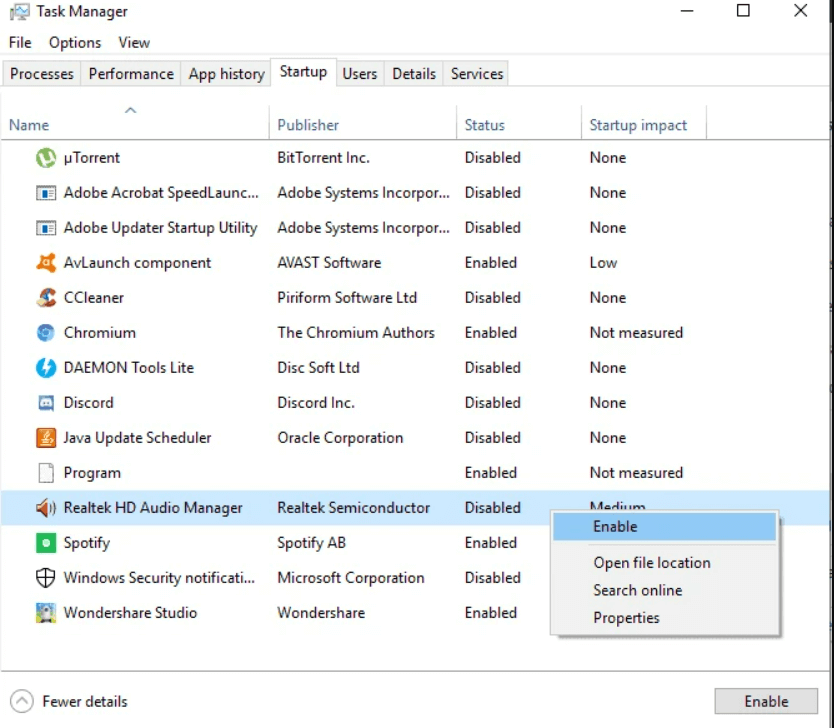
Most már közvetlenül a Start menüből kell elérnie a Realtek HD Audio Managert .
2. megoldás: Engedélyezze a Kijelző ikont a Vezérlőpulton
A Realtek HD hangkezelő problémájával is szembesülhet, ha a kijelző ikon le van tiltva a vezérlőpulton. Tehát itt azt javasoljuk, hogy ellenőrizze és engedélyezze a kijelző ikont a vezérlőpulton.
Kövesse az alábbi utasításokat.
- A keresőmezőbe írja be a Vezérlőpultot, indítsa el a Vezérlőpultot számítógépén, és állítsa a Nézet szerint opciót Kis ikonok értékre .
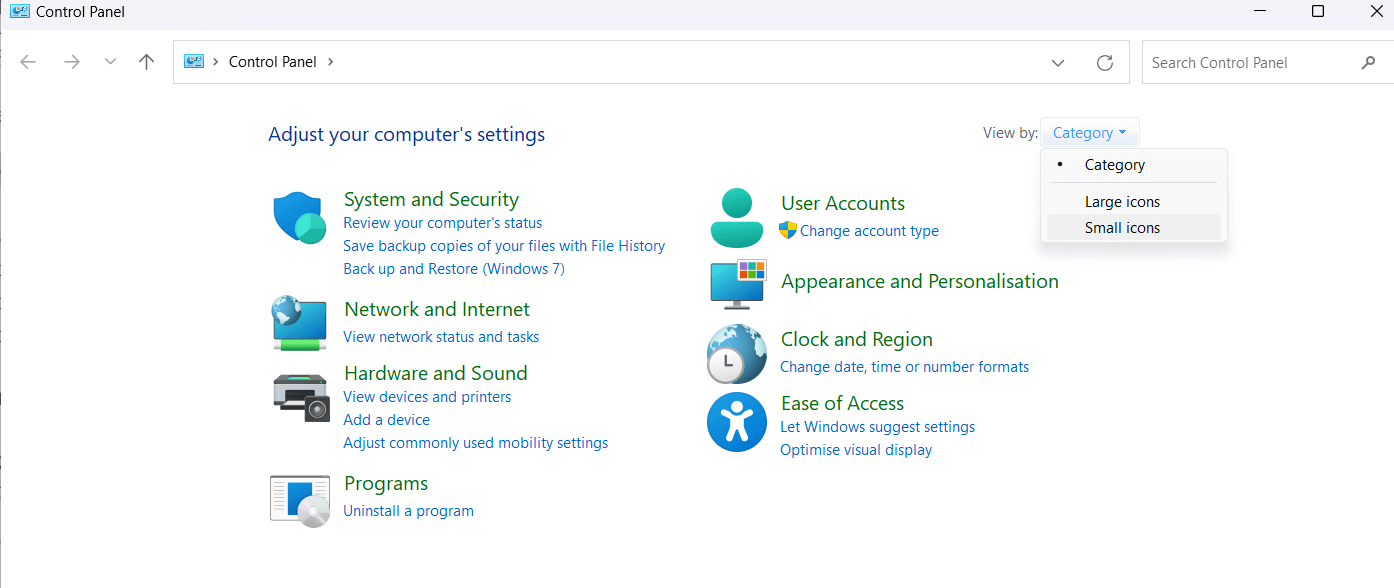
- Ezután kattintson a Realtek HD Audio Manager elemre a Vezérlőpulton, és nyomja meg az I ikont .
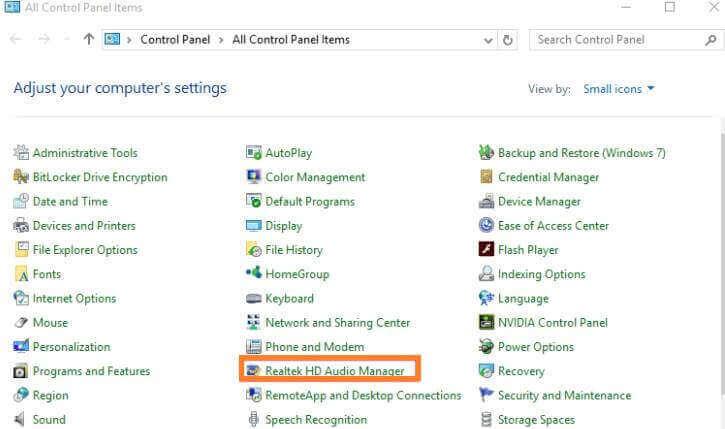
- Ezután győződjön meg arról, hogy a Megjelenítés ikon az értesítési területen lehetőség van kiválasztva az Információs ablakban. Ha nincs kiválasztva, kattintson az OK gombra .
- Végül ellenőrizze, hogy a Realtek HD Audio Manager megnyílik-e a tálcán.
3. megoldás: Frissítse a Realtek High-Definition Audio Driver-t
Ennek ellenére, ha a Realtek High Definition Audio Driver hiányzik a számítógépről, próbálja meg frissíteni a Realtek HD audio illesztőprogramot. Az elavult illesztőprogram sokszor problémákat okoz, és nem működik megfelelően.
Kövesse az alábbi lépéseket.
- Nyomja meg a Windows + X gombot az Eszközkezelő megnyitásához a számítógépen, és bontsa ki a Hang-, videó- és játékvezérlők elemet
- Ezután kattintson a jobb gombbal a Realtek High Definition Audio illesztőprogramra, és válassza az Illesztőprogram frissítése lehetőséget .
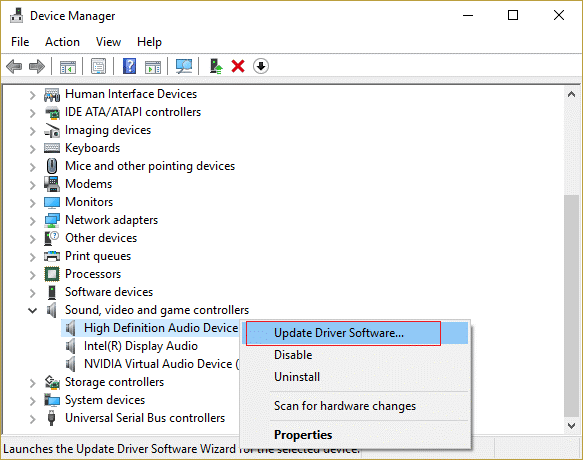
- A következő képernyőn kattintson a Frissített illesztőprogram-szoftver automatikus keresése lehetőségre, és kövesse a képernyőn megjelenő utasításokat a szükséges illesztőprogram számítógépére történő telepítéséhez.
- Indítsa újra a számítógépet az összes legutóbbi módosítás mentéséhez.
4. megoldás: Töltse le a Realtek illesztőprogramot a Microsoft Update katalógusból
Ha az illesztőprogram frissítése nem segített a probléma elhárításában, most közvetlenül letöltheti a Realtek illesztőprogramot a Microsoft Update katalógusból az alábbi utasítások szerint. Előtte tudni szeretné a Realtek Audio illesztőprogram aktuális verzióját a számítógépén. A folytatáshoz kövesse az utasításokat.
- Nyomja meg a Windows + X billentyűkombinációt az Eszközkezelő megnyitásához , és lépjen a Hang-, videó- és játékvezérlők kategóriákra, ahogy a korábbi megoldásban tette.
- Most kattintson duplán a „ Realtek(R) Audio ” elemre az illesztőprogram verziójának elemzéséhez.
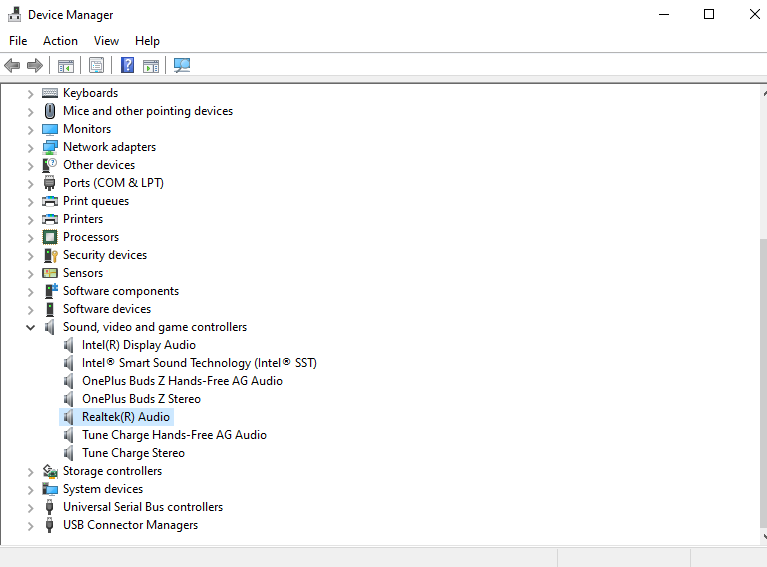
- Ezután váltson az Illesztőprogram fülre a Realtek(R) Audio Properties menüben
- Ezután jegyezze fel az illesztőprogram dátumát és az illesztőprogram verzióját
- Csökkentse kis méretre az Eszközkezelő ablakot, nyissa meg a böngészőt, és navigáljon a Microsoft Update Catalog oldalra .
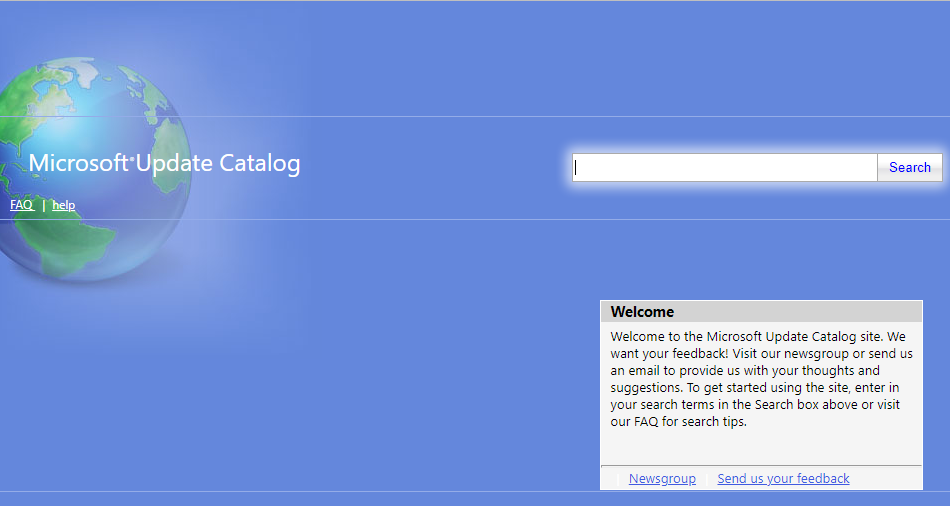
- Ezután írja be az illesztőprogram verzióját a keresés menübe, és kattintson a Keresés gombra az összes illesztőprogram-frissítés megtalálásához.
- A következő ablakban ellenőrizze az illesztőprogram legújabb frissítését, és kattintson az illesztőprogram melletti Letöltés gombra.
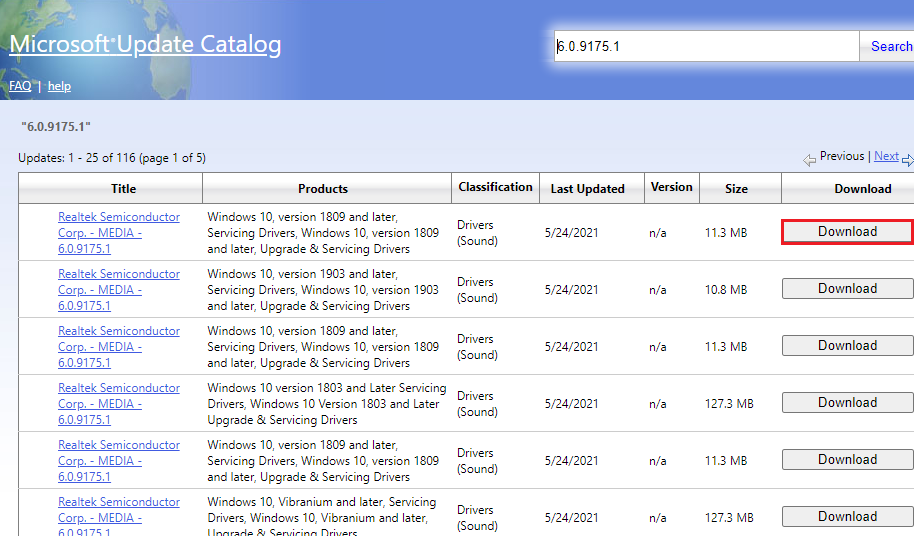
- A következő ablakban kattintson az illesztőprogram nevére a letöltési folyamat elindításához.
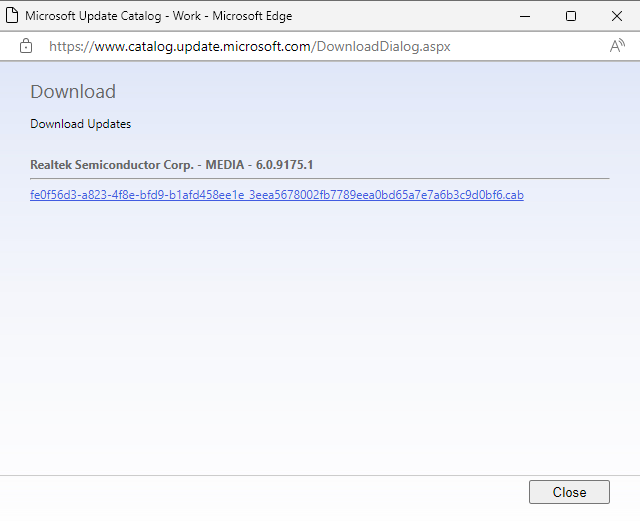
- Most az audio-illesztőprogram zip-fájlként lesz letöltve.
- Ezután ismét lépjen a Realtek(R) Audio kategóriára az Eszközkezelőben, majd kattintson az Illesztőprogram frissítése lehetőségre . Kövesse a következő utasításokat az új illesztőprogram telepítéséhez és a számítógép újraindításához.
5. megoldás: Futtassa az Audio hibaelhárítót
Az audio hibaelhárító futtatása segíthet diagnosztizálni és megoldani minden olyan problémát, amely a Realtek HD hangkezelő hiányzó problémáját okozhatja a számítógépről. A hibaelhárító megvizsgálja a problémát okozó hardver- vagy szoftverütközéseket, és ha ilyeneket azonosít, javaslatokat tesz a megoldásra.
Ezenkívül a hibaelhárító ellenőrizheti a sérült vagy hiányzó illesztőprogramokat is, és ha talál ilyet, utasításokat ad a szükséges illesztőprogramok letöltéséhez és telepítéséhez.
- Írja be a Hang hibaelhárító szót a keresősávba, és kattintson a Hang lejátszásával kapcsolatos problémák keresése és javítása lehetőségre a hibaelhárító megnyitásához.
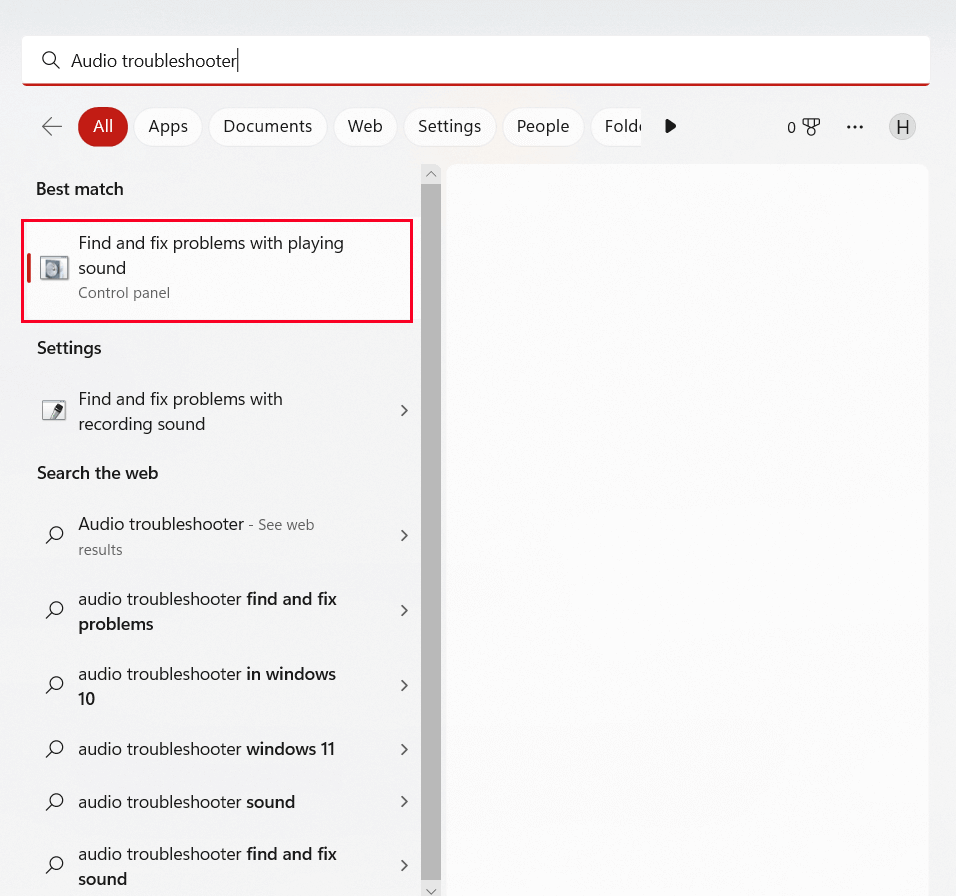
- Ezután kattintson a Tovább gombra , válassza ki a hibaelhárításhoz szükséges eszközt, és kövesse a következő utasításokat.
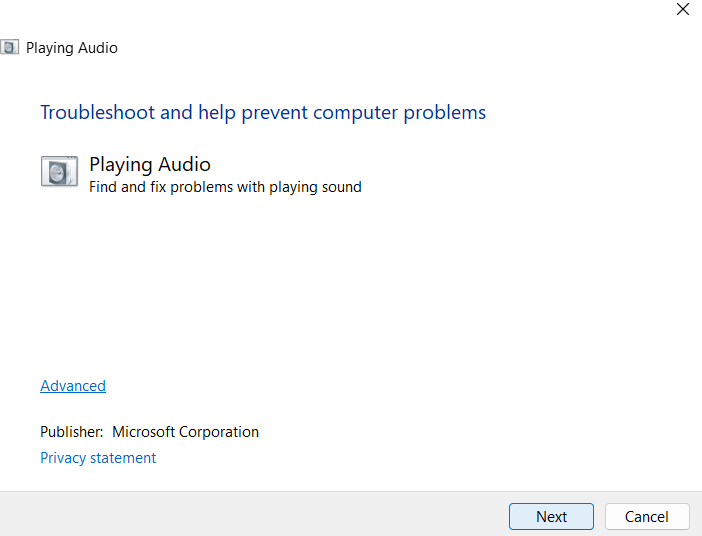
- Várja meg, amíg a hibaelhárítási folyamat befejeződik, és ellenőrizze, hogy a Realtek High Definition hangkezelő megtalálható-e a számítógépén.
Hogyan kell újratelepíteni a Realtek HD Audio Manager-t?
Ha kíváncsi, hogyan telepítse újra a Realtek HD audio managert, ez a rész az Ön számára készült. Először is távolítsa el a Realtek HD Audio Manager alkalmazást az alábbi utasítások szerint.
- Nyissa meg a számítógép Eszközkezelőjét, és navigáljon a Hang- , videó- és játékvezérlők illesztőprogram szakaszához.
- Ezután kattintson a jobb gombbal a Realtek High Definition Audio illesztőprogramra, és válassza ki az Uninstall eszközt.
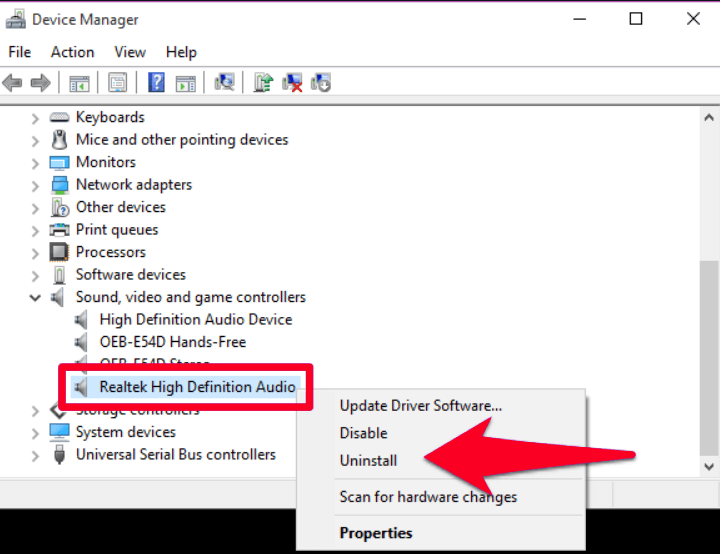
- Ezután erősítse meg a Törölje az eszköz illesztőprogramját az OK gombra kattintva .
- Kövesse a képernyőn megjelenő utasításokat az eszköz számítógépről való eltávolításához. Ha elkészült, az eszközkezelő ablakban kattintson a Nézet elemre , és válassza a Rejtett eszközök megjelenítése lehetőséget. Győződjön meg róla, hogy duplikált illesztőprogramok vannak benne, és ha vannak, távolítsa el őket.
- Indítsa újra a számítógépet, és lépjen tovább az alábbi lehetőségek valamelyikére az illesztőprogramok újratelepítéséhez.
1. lehetőség: Töltse le és telepítse manuálisan az illesztőprogramot
Ha ezek a megoldások nem segítettek a Realtek HD hangkezelő hiányzó problémájának elhárításában, letöltheti a Realtek szoftvert a hivatalos webhelyéről az alábbi utasítások szerint.
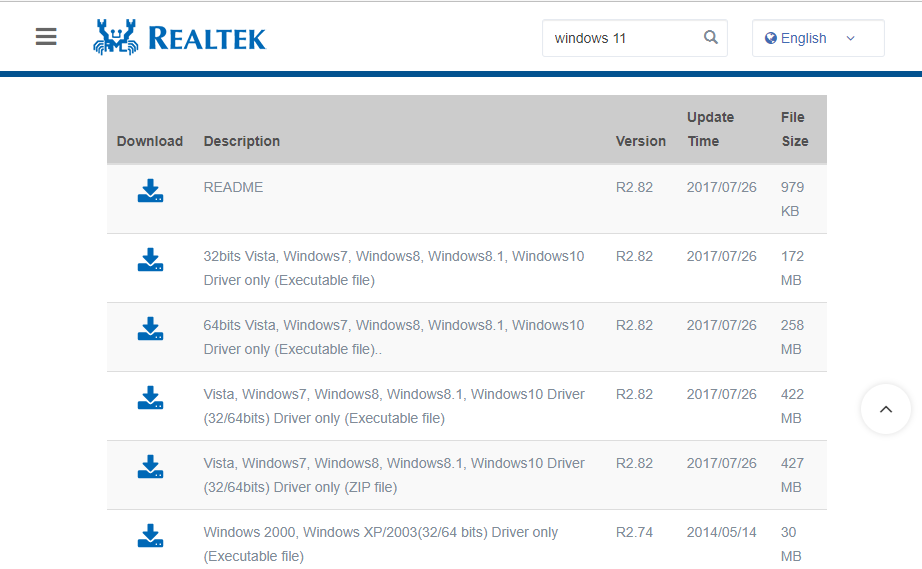
- Ezután válassza ki a megfelelő Realtek szoftvert a számítógép verziója alapján, és töltse le.
2. lehetőség: A Realtek Audio Driver automatikus frissítése
Ha nem szeretné manuálisan frissíteni az eszközillesztőket, frissítheti azokat az Illesztőprogram-frissítő eszközzel. Az Illesztőprogram-frissítő automatikusan felismeri, letölti és telepíti a megfelelő illesztőprogramokat a hardverhez. Átvizsgálja a számítógép hardverét, és ellenőrzi, hogy nincs-e hiányzó, nem illő vagy elavult illesztőprogram. Ha talál ilyet, akkor letölti és telepíti a megfelelő illesztőprogramokat minden egyes hardverhez.
Tegye hibamentessé Windows számítógépét/laptopját
Ha a fenti javítások követése után a rendszer lassan kezd működni, összeomlik vagy lefagy, javasoljuk, hogy ellenőrizze a rendszert a
Ez egy fejlett javító segédprogram, amely kijavítja a különféle számítógépes problémákat, például a Windows makacs hibáit, megvédi Önt a vírusoktól/rosszindulatú programoktól és a DLL-hibáktól, kijavítja a sérült beállításjegyzék-bejegyzéseket és sok más hibát és problémát a Windows rendszerben.
Ez nemcsak a hibákat javítja ki, hanem optimalizálja a Windows PC teljesítményét is.
Becsomagolni
A Realtek HD Audio Managerből hiányzik a Windows 11 vagy 10 probléma gyakran nehéz diagnosztizálni és megoldani. Itt minden tőlünk telhetőt megtettünk, hogy felsoroljuk a hiányzó Realtek HD Audio Manager-ről és a Realtek HD Audio Manager Windows rendszeren történő újratelepítéséről szóló teljes információt.
Reméljük, hogy a cikk hasznosnak bizonyul az Ön számára, kövesse a lépésről lépésre található utasításokat, és gyorsan megoldja a problémát.
Sok szerencsét..!
![Hogyan lehet élő közvetítést menteni a Twitch-en? [KIFEJEZETT] Hogyan lehet élő közvetítést menteni a Twitch-en? [KIFEJEZETT]](https://img2.luckytemplates.com/resources1/c42/image-1230-1001202641171.png)

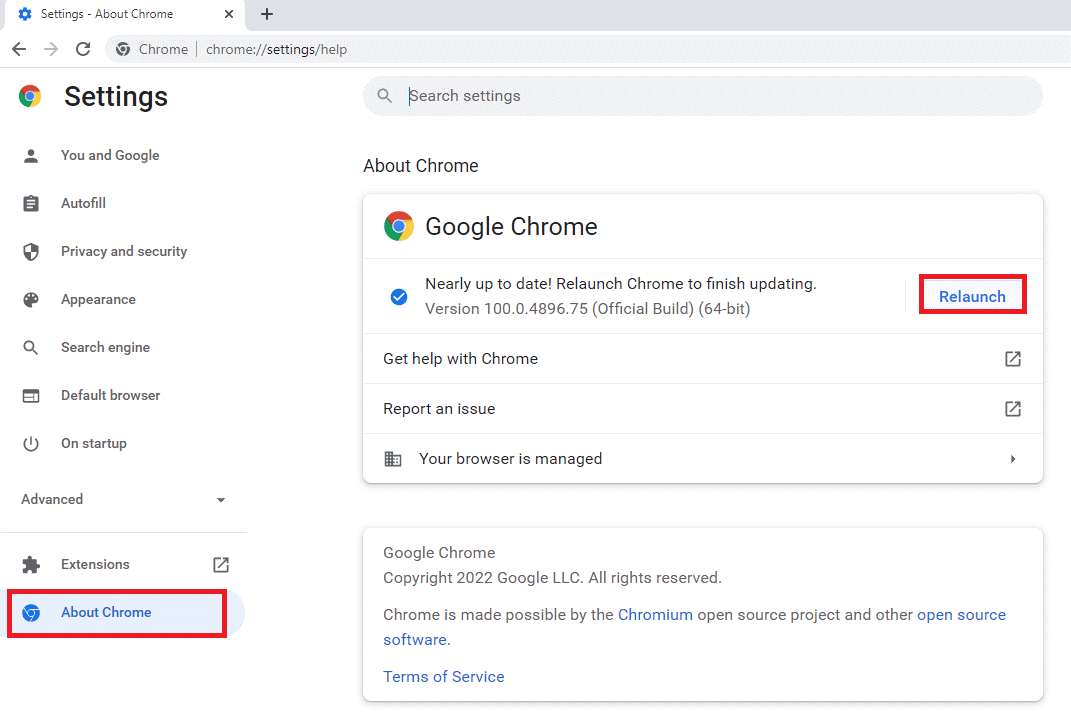
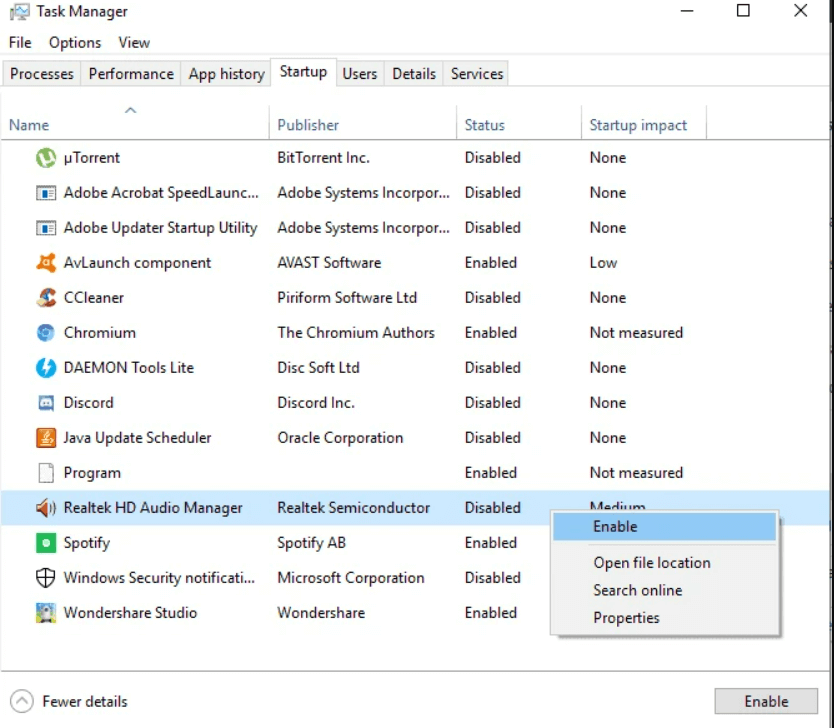
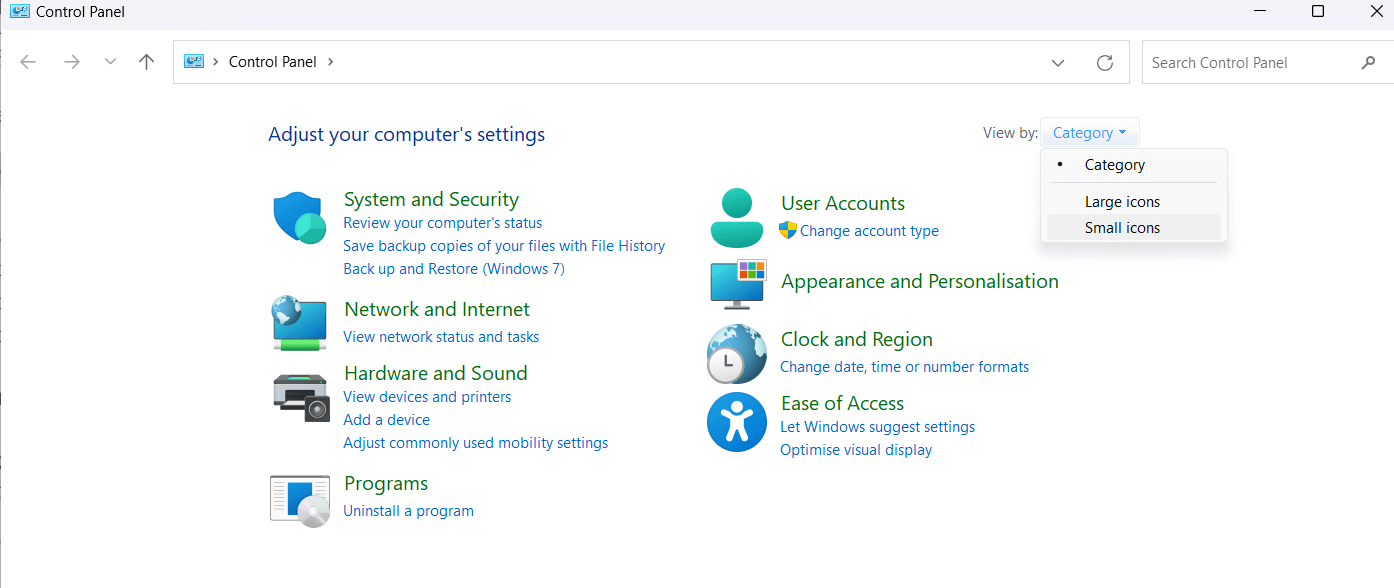
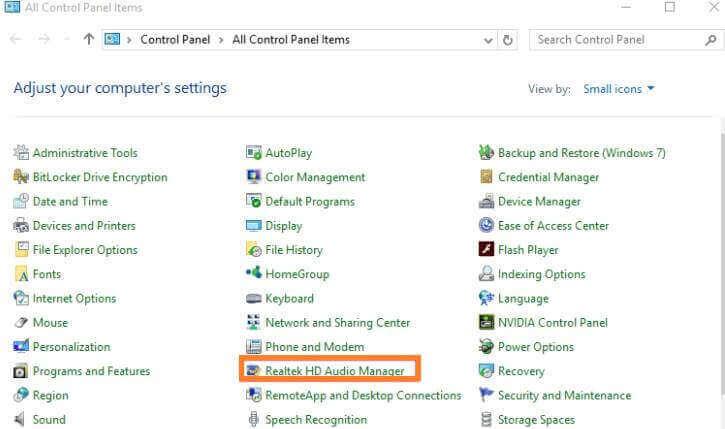
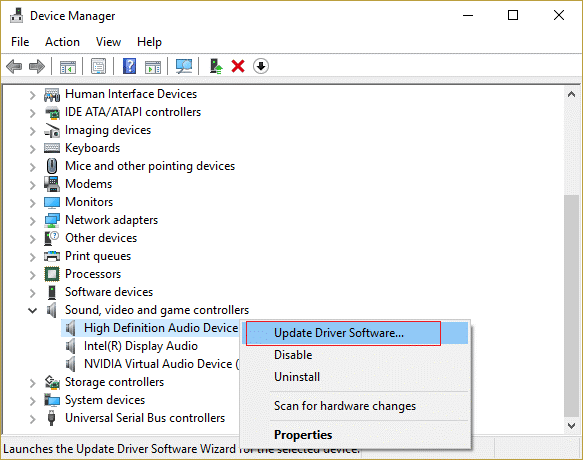
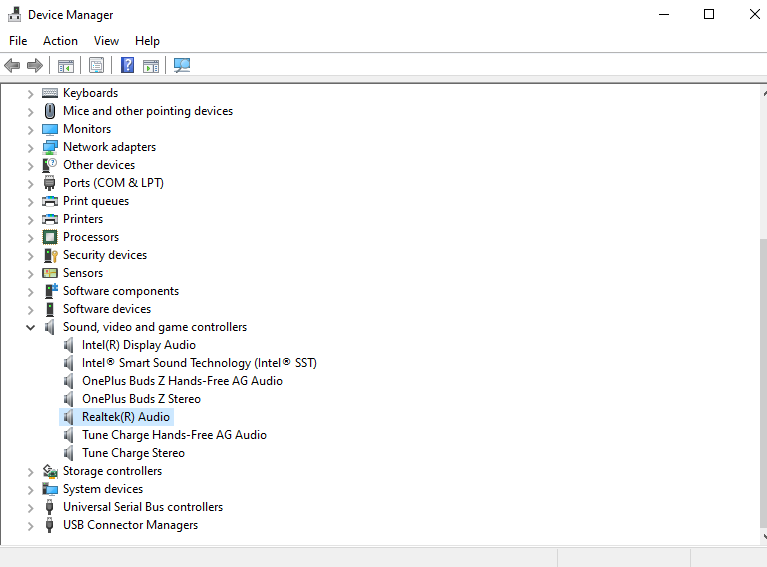
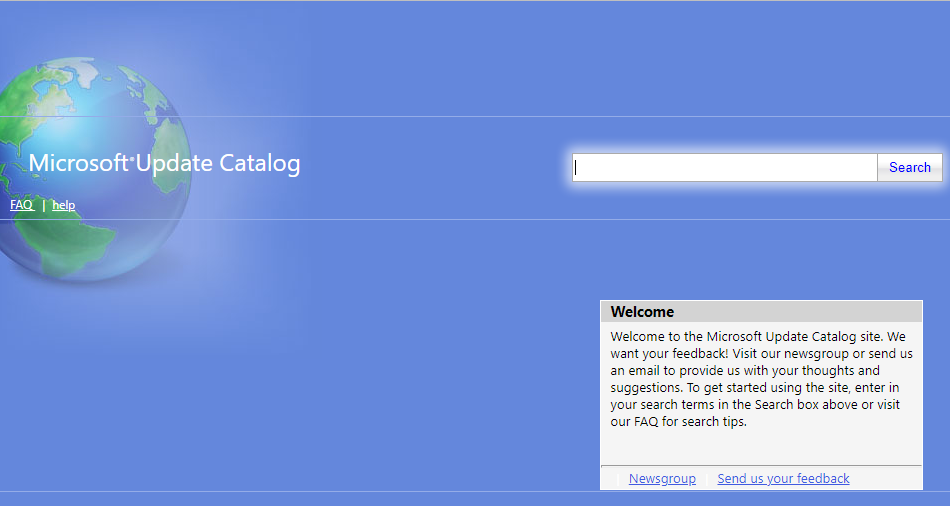
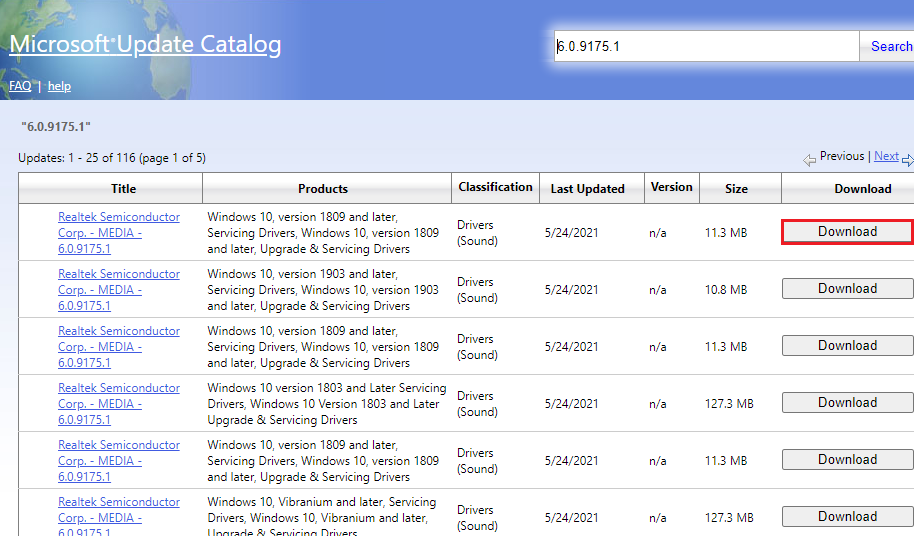
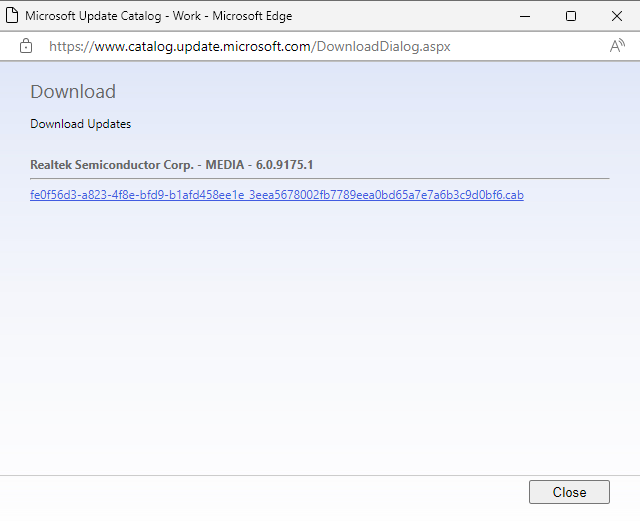
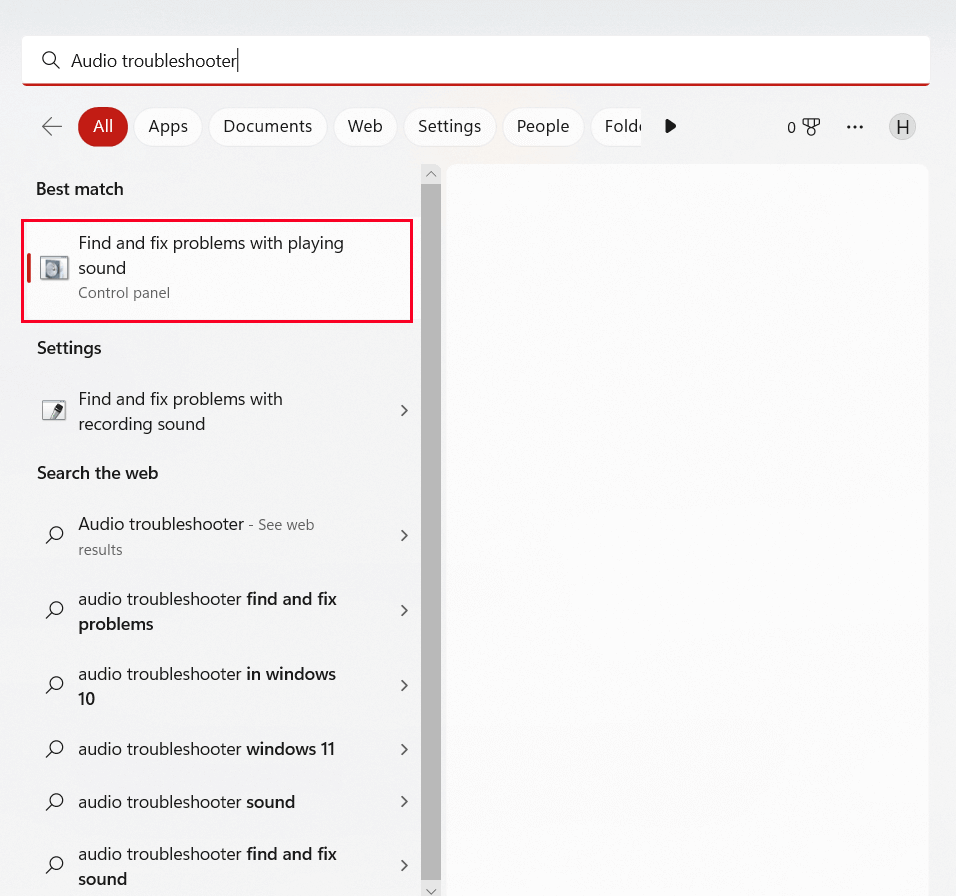
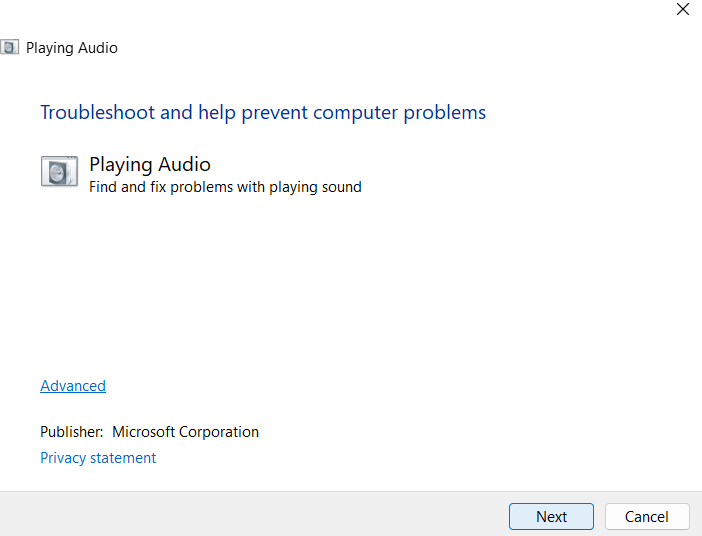
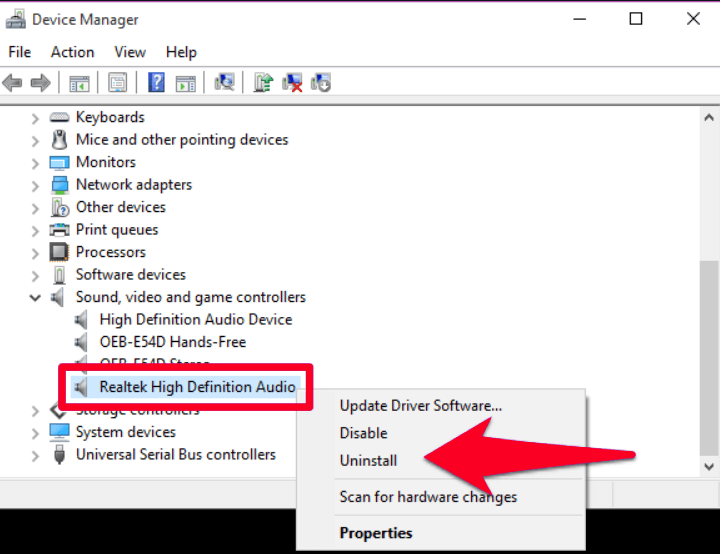
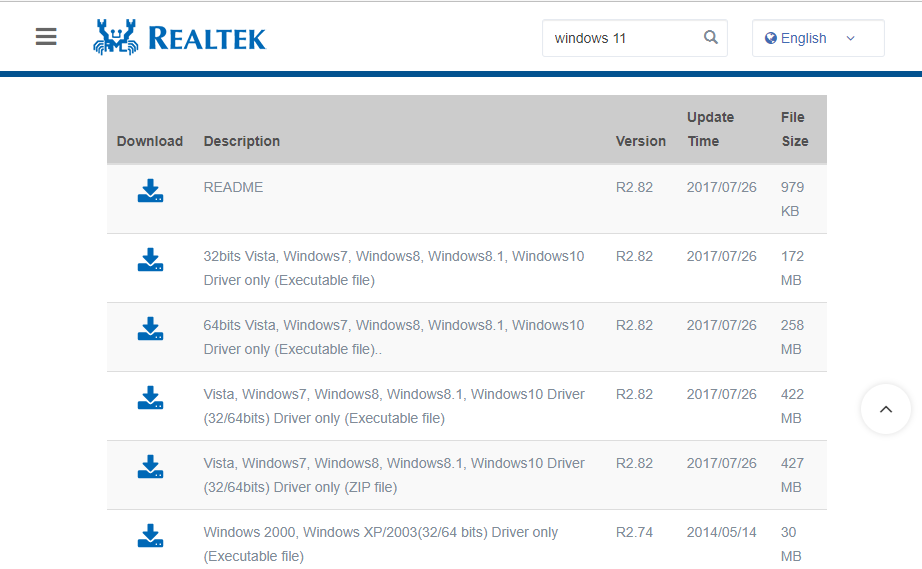


![[JAVÍTOTT] „A Windows előkészítése, ne kapcsolja ki a számítógépet” a Windows 10 rendszerben [JAVÍTOTT] „A Windows előkészítése, ne kapcsolja ki a számítógépet” a Windows 10 rendszerben](https://img2.luckytemplates.com/resources1/images2/image-6081-0408150858027.png)

![Rocket League Runtime Error javítása [lépésről lépésre] Rocket League Runtime Error javítása [lépésről lépésre]](https://img2.luckytemplates.com/resources1/images2/image-1783-0408150614929.png)



