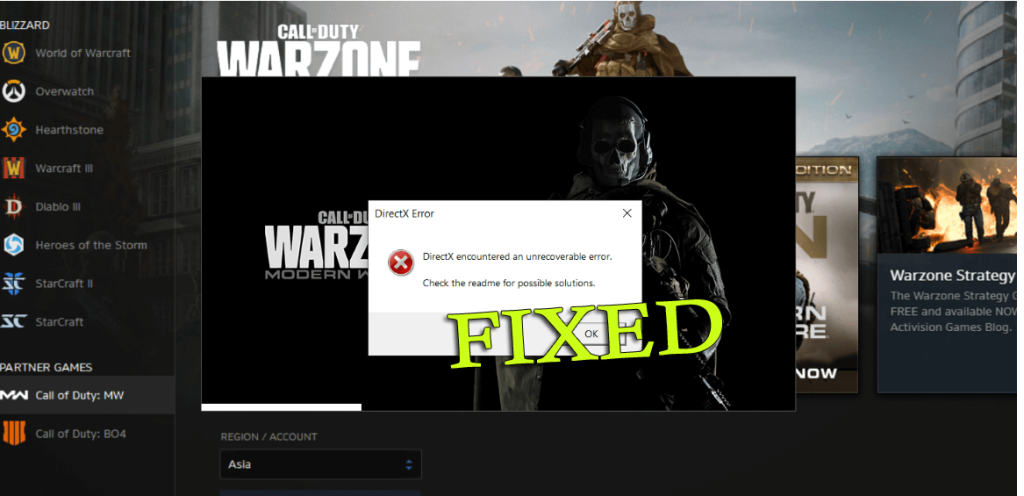
Hogyan javíthatom ki, hogy a DirectX helyrehozhatatlan hibát észlelt? Ezt keresed a weben. Ha kíváncsi arra, hogy mi okozza, hogy a DirectX helyrehozhatatlan hibát észlelt , akkor ez a cikk Önnek szól.
Nos, a hibával gyakran találkoznak a Call of Duty-t és más magas grafikus játékokat játszó játékosok.
A COD játékosok szerint a DirectX helyrehozhatatlan hibája , miközben megpróbálja elindítani a játékot Windows alatt, és a hiba megjelenésekor a játék nem indul el, és cserébe a DirectX helyreállíthatatlan hibát észlelt.
Ráadásul ez nem csak erre a játékra korlátozódik, bizonyos esetekben más Windows-játékok indításakor is előfordul.
Nos, ez egy kicsit frusztráló, mivel nem tudja elindítani vagy lejátszani a játékot a Windows operációs rendszeren. De szerencsére vannak olyan javítások, amelyek segítenek megoldani a hibát.
Mi az, hogy a DirectX helyrehozhatatlan hibát észlelt?
Mivel az üzenet szerint a DirectX helyrehozhatatlan hibát észlelt, egyértelmű, hogy a számítógépére telepített DirectX problémákba ütközött.
Ennek ellenére előfordulhat, hogy a Windows rendszere nem felel meg a játék követelményeinek, vagy a DirectX verziója elavult.
Nos, mint tudjuk, a DirectX az API-k (Application Programming Interfaces) szekvenciája , és nagyon fontos a multimédiás szoftverek számára, és lehetővé teszi, hogy a játékok kapcsolódjanak a hardverelemekhez, mint például a memória, a videokártya és a hangkártya.
És ha megsérül, vagy nem felel meg a játék követelményeinek, akkor valószínűleg hibákat jelenít meg, és az egyik ilyen hiba a DirectX helyrehozhatatlan problémája.
Mindazonáltal, ha Ön is találkozik ezzel az irritáló hibával, amikor Windows 10 rendszeren játszik, kövesse az alábbi működőképes megoldásokat.
Hogyan lehet javítani a „DirectX által észlelt helyrehozhatatlan hibát” a Windows 10 rendszerben?
Tartalomjegyzék
1. megoldás – Ellenőrizze a játék DirectX rendszerkövetelményét
Ahogy fentebb említettük, ha Windows számítógépe nem felel meg a játék futtatásához szükséges DirectX rendszerkövetelményeknek, az valószínűleg a DirectX helyrehozhatatlan hibát okozza a Windows 10 rendszerben.
Tehát feltétlenül ellenőrizze a játék DirectX rendszerkövetelményét:
- Nyissa meg a játék Steam oldalát , vagy keresse fel a kiadó webhelyét, és nyissa meg a játék oldalát.
- Most keresse meg a játék DirectX rendszerkövetelményét
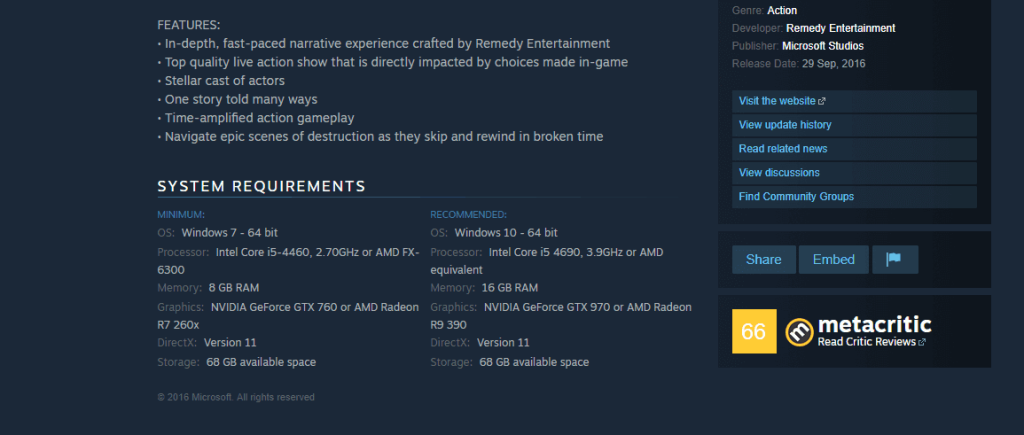
- Ezután nyomja meg a Win + R billentyűket a Futtatás mező megnyitásához > írja be ide a dxdiag > nyomja meg az OK gombot
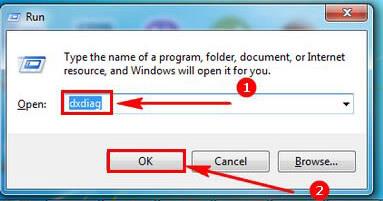
- Megnyílik a DirectX diagnosztikai eszköz , és a Rendszer lapon láthatja a Windows rendszer DirectX verzióinak listáját.
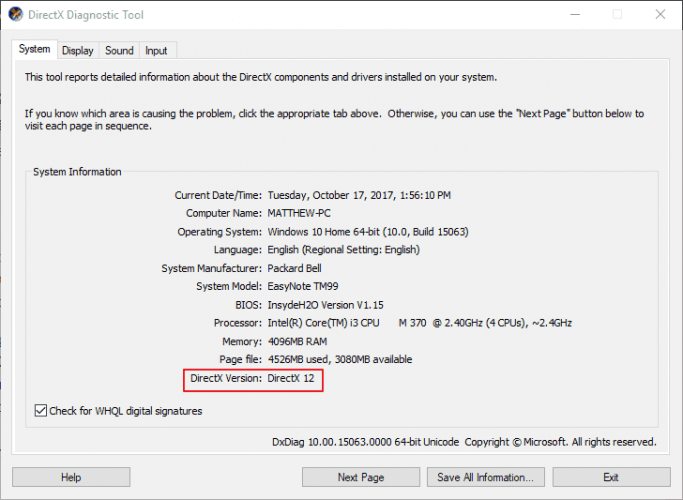
És ha a DirectX-verziója nem felel meg a játékhoz szükséges minimális DX-rendszerkövetelményeknek, akkor ez a DirectX helyrehozhatatlan hibát okozza a Windows rendszerben.
Tehát itt azt javasoljuk, hogy frissítse a telepített DirectX-et, de ne feledje, ez a futó Windows verziótól függ. A Windows 10 operációs rendszer támogatja a DirectX 12 verziót .
Ezenkívül a Microsoft rendelkezik a DirectX End-User Runtime Web Installer programmal, amely lehetővé teszi az elavult DX verzió egyszerű frissítését.
- Látogassa meg a Microsoft oldalát , nyomja meg a Letöltés gombot > a DirectX telepítő mentéséhez és telepítéséhez a Windows rendszerre.
- Most győződjön meg arról, hogy a legújabb DirectX-verzióval rendelkezik a Windows rendszerhez.
Miután telepítette a legújabb DirectX verziót a Windows rendszerébe, próbálja meg elindítani a játékot, és ellenőrizze, hogy a hiba továbbra is fennáll-e vagy sem.
2. megoldás – Telepítse újra a grafikus kártya illesztőprogramját
Ha a DirectX verzió frissítése nem működik az Ön számára, akkor itt azt javasoljuk, hogy próbálja meg újratelepíteni a grafikus kártya illesztőprogramját. Ez sok felhasználónál működött a DirectX helyrehozhatatlan hibáinak kijavításában .
Ehhez kövesse az alábbi lépéseket:
- Nyomja meg a Win + R billentyűt a Futtatás mező megnyitásához, írja be ide a dxdiag parancsot , majd nyomja meg az OK gombot
- A DirectX diagnosztikai eszköz Display lapján pedig ellenőrizze és jegyezze fel a grafikus kártya és a gyártó adatait
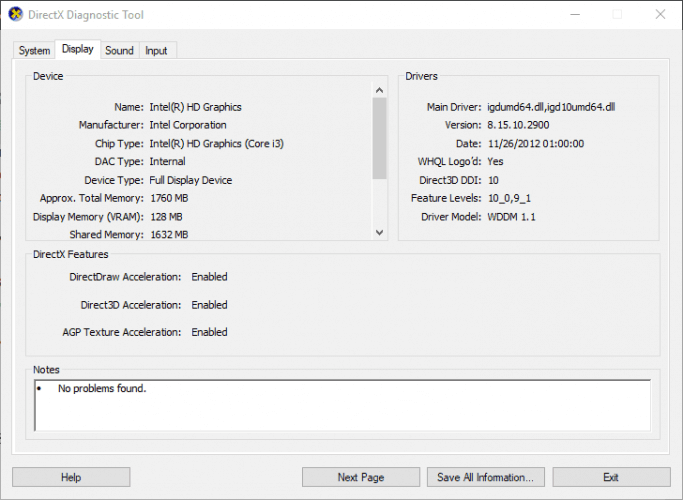
- Ezután a Rendszer lapon jegyezze fel a felsorolt 32 vagy 64 bites operációs rendszert .
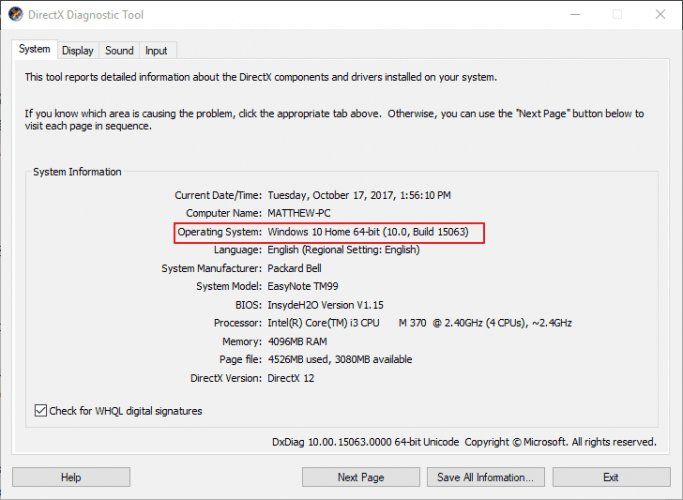
- Ezután nyissa meg a videokártya gyártójának webhelyét , kattintson az illesztőprogramokra vagy a letöltési központ hivatkozására, és a keresőmezőbe írja be a grafikus kártyáját
- Most válassza a frissített videokártya-illesztőprogram letöltését, amely kompatibilis a Windows platformmal.
- Nyomja meg a Win + X gyorsbillentyűket , majd válassza az Eszközkezelő lehetőséget .
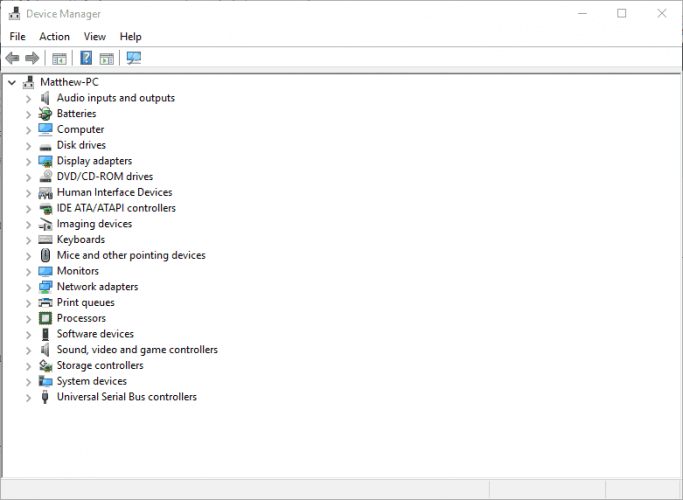
- Ezután kattintson duplán a Display adapterek elemre, majd kattintson a jobb gombbal a listában szereplő grafikus kártyára a helyi menü megnyitásához .
- Ezután a helyi menüben válassza az Eszköz eltávolítása lehetőséget
- Jelölje be az Illesztőprogram-beállítások törlése ehhez az eszközhöz jelölőnégyzetet, nyomja meg az Eltávolítás gombot, majd indítsa újra a Windows operációs rendszert.
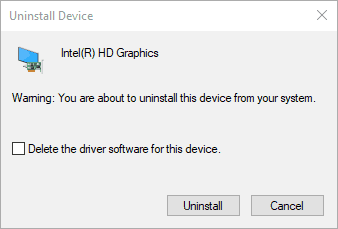
- Kattintson a Mégse gombra, ha megjelenik a grafikus kártya illesztőprogramjának észlelésére szolgáló ablak .
- Végül telepítse a letöltött grafikus kártya illesztőprogramját . Lehet, hogy ki kell csomagolnia a zip mappát
Most a legfrissebb letöltött grafikus kártya illesztőprogramjának telepítése után ellenőrizze, hogy a DirectX helyrehozhatatlan hibát észlelt-e, vagy sem.
3. megoldás – Frissítse a grafikus kártya illesztőprogramját
Ha a grafikus kártya illesztőprogramjának újratelepítése nem működik, próbálja meg frissíteni őket, és ellenőrizze, hogy képes-e megszabadulni a DirectX hibától a Windows 10 rendszeren való játék közben.
Az illesztőprogramok frissítéséhez pedig keresse fel a Microsoft hivatalos webhelyét vagy a gyártó webhelyét, és keresse meg a Windows-verziójával kompatibilis legújabb illesztőprogram-frissítést.
Sok esetben az illesztőprogramok manuális letöltése nagyon időigényes, és azzal a kockázattal is jár, hogy rossz illesztőprogramot telepít, és ez súlyos meghibásodást okozhat.
Tehát itt azt javasoljuk, hogy frissítse a grafikus kártya illesztőprogramjait az automatikus Driver Easy segítségével. Ez egy fejlett eszköz, amely egyszeri beolvasással frissíti a teljes rendszer-illesztőprogramot .
Az illesztőprogram egyszerűen frissítheti a grafikus kártya illesztőprogramjait
4. megoldás – Frissítse a játékot/Windowst a legújabb verzióra
Ha a grafikus illesztőprogramok frissítése nem működik, ellenőrizze, hogy a futó játék elavult-e, vagy frissítse.
Ezenkívül feltétlenül frissítse a Windows rendszert a legújabb frissítésekkel. A legfrissebb frissítés telepítése nagyon fontos, és ha nem telepíti a legújabb frissítéseket, akkor nagyon hajlamos a korrupcióra, vagy különféle hibákat láthat.
Kövesse az alábbi lépéseket a játék és az operációs rendszer frissítéséhez:
- Nyomja meg a Windows + S gombot, majd a keresősávba írja be a Frissítés parancsot , majd nyissa meg a Frissítés beállításait .
- Most a frissítési beállításoknál kattintson a Frissítések keresése elemre . Most a számítógép csatlakozik a Microsoft kiszolgálóihoz > ellenőrizze, hogy van-e elérhető frissítés. Ha valamelyik frissítés már kiemelt, azonnal telepítse azokat.
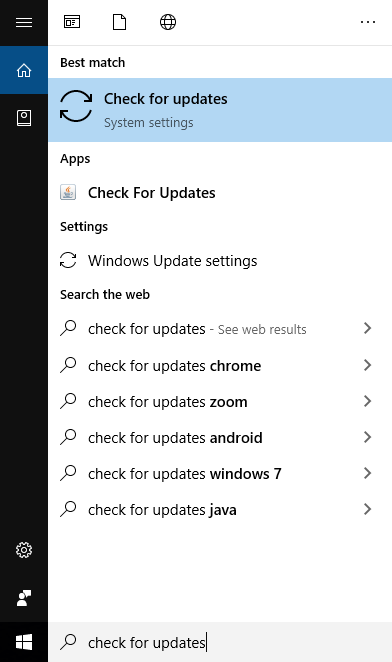
- Amint a frissítés telepítve van, indítsa újra a számítógépet . Most nyissa meg a játékot vagy a játékklienst, például a Steamet vagy a Blizzardot , majd lépjen a frissítési szakaszba . És ellenőrizze, hogy elérhető-e frissítés, majd töltse le és telepítse azokat.
- Indítsa újra a rendszert > ellenőrizze, hogy a call of duty warzone directx helyrehozhatatlan hibát észlelt-e továbbra is megjelenik-e vagy sem.
5. megoldás – Konfigurálja a kijelző méretezési beállításait
Egyes Call of Duty warzone-játékosok azt javasolták, hogy a Display Scaling Settings konfigurálása segít nekik javítani a DirectX helyrehozhatatlan hibáit a COD Advanced Warfare és a Ghosts esetében is.
Ehhez kövesse az alábbi lépéseket:
- Győződjön meg róla, hogy módosítja a DPI (Dots Per Inch) beállításait a Windows 10 rendszerben, és ehhez kattintson jobb gombbal az asztalra, majd a megjelenő ablakban válassza a Megjelenítési beállítások lehetőséget .
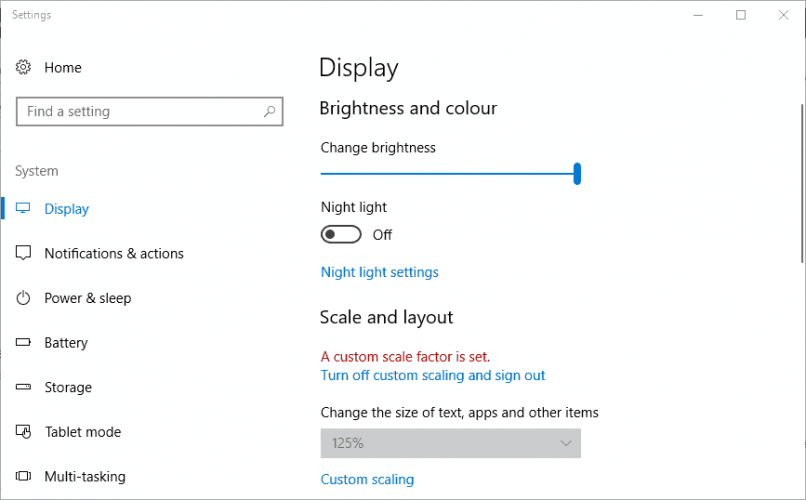
- Ezután Windows 10 rendszerben kattintson az Egyéni méretezés elemre az egyéni DPI skálaérték megadásához .
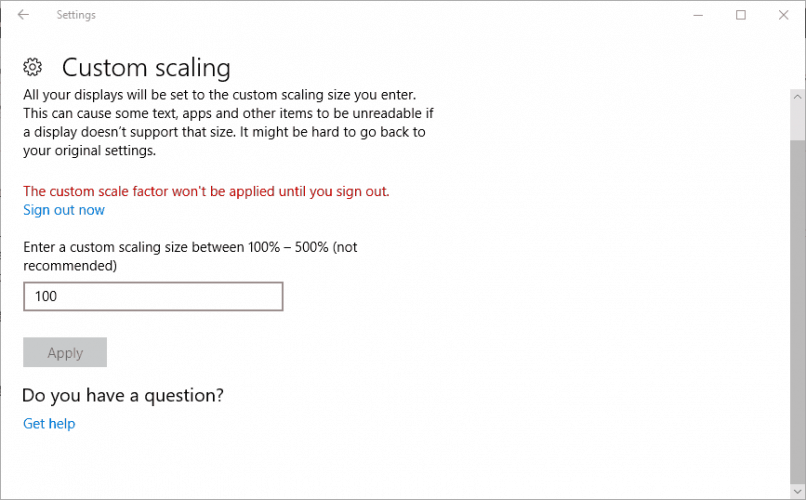
- A szövegmezőbe írja be a 100 értéket , ha ez nem az aktuális DPI skálaérték , majd kattintson az Alkalmaz gombra .
- Végül kattintson a Kijelentkezés lehetőségre az egyéni léptéktényező alkalmazásához .
- Ha Windows 8-at használ, húzza balra a DPI-skálázási sáv csúszkáját.
Reméljük, hogy a Display skálázási beállítások módosítása megfelel Önnek, de ha nem, akkor csökkentse a játék speciális grafikai beállításait.
6. megoldás – Változtassa meg a Speciális grafikai beállításokat
Ez egy másik hasznos megoldás, amely a játékosok számára segített a DirectX helyrehozhatatlan hibájának kijavításában.
A felhasználók szerint a játék speciális grafikai beállításainak letiltása vagy csökkentése működik számukra. A speciális grafikus beállítások, például a Shadow control e rengeteg erőforrást használnak a számítógépen, és ez az, ami hibákat okoz, beleértve a DirectX helyrehozhatatlan hibát.
- A grafikus beállítások megtekintéséhez lépjen a különböző grafikus kártyák vezérlőpultjára> próbálja meg minimálisra csökkenteni a beállítást.
- Vagy menjen a játék játékon belüli grafikai beállításaihoz > ellenőrizze ott a beállításokat > próbálja meg minimálisra csökkenteni a beállításokat.
Ezenkívül visszaállíthatja a beállításokat az alapértelmezett értékekre, és ellenőrizheti, hogy ez javítja-e a DirectX hibaüzenetet, és ellenőrizze, hogy a grafikus beállítások be vannak-e jelölve.
Most ellenőrizze, hogy a hiba továbbra is megjelenik-e vagy sem.
7. megoldás – Telepítse újra a játékot
Ha a fent megadott megoldások egyike sem működik, például a játék frissítése vagy a játékfejlesztő által kiadott legújabb javítások telepítése, akkor egyszerűen távolítsa el a játékot, majd telepítse újra.
Próbálja meg eltávolítani a játékot a harmadik féltől származó eltávolító segítségével. Ezzel teljesen eltávolíthatja a játékot a számítógépről anélkül, hogy nyomokat, ócska fájlokat stb.
Szerezze be a Revo Uninstaller programot a játék teljes eltávolításához
Most indítsa újra a rendszert, és látogasson el a kiadó webhelyére vagy más játékplatformokra, például a Steamre, hogy telepítse a játék friss verzióját.
Telepítse a Windows rendszerére, és próbálja meg elindítani a reményt, most már futtathatja a játékot anélkül, hogy a DirectX helyrehozhatatlan hibájával szembesülne.
8. megoldás – Szerkessze a rendszerleíró adatbázist
Ez az utolsó megoldás, amelyet ki kell próbálnia, ha a fenti megoldások egyike sem működik az Ön számára, itt módosítania kell néhány beállításjegyzék-bejegyzést.
A beállításjegyzék manuális manipulálása kissé kockázatos, mivel egy kis hiba károsíthatja az egész rendszert, és ennek eredményeként az nem indul el. Ezért nagyon gondosan kövesse a megadott lépéseket.
Ehhez kövesse az alábbi lépéseket:
- Nyomja meg a Win + R billentyűkombinációt , a futtatás mezőben, írja be a regedit parancsot , majd nyomja meg az Enter billentyűt a beállításszerkesztő megnyitásához
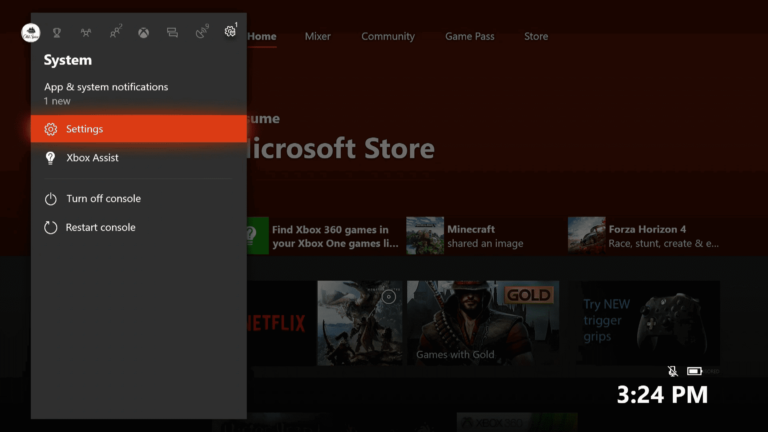
- Most menjen erre a beállításjegyzéki helyre: ComputerHKEY_CLASSES_ROOTPROTOCOLSFiltertext/xml .
- Kattintson a Fájl > Exportálás elemre , írja be a fájl címét, majd kattintson a Mentés gombra a kiválasztott rendszerleíró ág biztonsági mentéséhez .
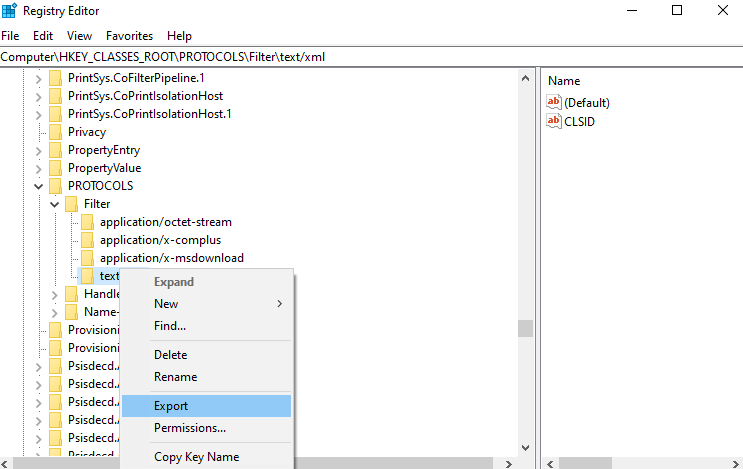
- Ezután kattintson a jobb gombbal a szövegre/xml-re , válassza a Törlés lehetőséget, majd nyomja meg az Igen gombot a megerősítéshez.
- Végül zárja be a Rendszerleíróadatbázis-szerkesztőt .
Ajánlott eszköz – Javítsa ki a Windows PC-hibáit és optimalizálja a teljesítményét
Ha a Windows rendszerű számítógépe lassan fut, vagy különféle makacs számítógépes hibákat mutat, akkor javasolt a PC Repair Tool futtatása .
Ez egy többfunkciós, többfunkciós eszköz, amely egyszeri beolvasással észleli és kijavítja a különféle számítógépes hibákat és problémákat. Szemet tart a rendszer hardverén is, és megmondja, hogy melyik hardverrel kapcsolatos problémával találkozik.
Ezzel kijavíthat különféle hibákat, például DLL-javítást, megtisztíthatja a rendszerleíró adatbázis bejegyzéseit, BSOD-hibát, megvédheti rendszerét a vírusok/rosszindulatú programok fertőzésétől, kijavíthatja a sérült Windows rendszerfájlokat és még sok mást.
Ezzel is hangolható, optimalizálható és javítható a Windows PC teljesítménye.
Szerezze be a PC-javító eszközt a számítógépes hibák kijavításához és a teljesítmény fokozásához
GYIK: További információ arról, hogy a DirectX helyrehozhatatlan hibát észlelt
1 – Mi okozza a Call of Duty Warzone DirectX helyrehozhatatlan hibáját?
Számos különböző ok felelős a hibáért. A COD Warzone Directx helyrehozhatatlan hibát észlelt. Az alábbiakban ezek közül tekintünk át néhányat:
- A leggyakoribb oka annak, hogy a directX helyrehozhatatlan hibát észlelt, az elavult illesztőprogramok vagy szoftverek
- A sérült játékfájlok DirectX hiba warzone-t is okoznak
- Véletlenszerű játékproblémák és számítógépes internetes hibák
- Egyes alkalmazások és más programok inkompatibilitási problémákat okoznak
- Rossz internetkapcsolati probléma miatt
2 – Hogyan frissíthetem a DirectX-et?
A DirectX frissítéséhez egyszerűen keresse fel a DirectX hivatalos webhelyét , és töltse le a DirectX legújabb, frissített verzióját.
3 – Hogyan javíthatom ki a Call of Duty Warzone DirectX helyreállíthatatlan hibáját?
A COD warzone DirectX helyrehozhatatlan hibájának kijavításához javasoljuk, hogy kövesse az alábbi megoldásokat:
- Indítsa újra az indítót, a játékot és a számítógépet
- Telepítse újra a GPU illesztőprogramjait
- Frissítse az illesztőprogramot és a szoftvert
- Futtassa a COD játékot DirectX 11 módban
- Törölje a COD játék gyorsítótárát
Befejező megjegyzések:
Tehát itt tartunk, most már valószínűleg meg tudja oldani a „ DirectX helyreállíthatatlan hibát észlelt ” problémát.
Itt minden tőlem telhetőt megpróbáltam felsorolni a teljes lehetséges megoldást a DirectX helyrehozhatatlan hibájának megoldására .
A felsorolt megoldások könnyen követhetők, és segítenek a hiba megoldásában, és könnyedén elkezdheti játszani a call of duty játékot.
Ügyeljen arra, hogy egyenként kövesse a felsorolt megoldásokat, és javítsa ki a DirectX hibákat a Windows 10 rendszeren , és kezdje el könnyedén játszani.
Sok szerencsét..!!
![Hogyan lehet élő közvetítést menteni a Twitch-en? [KIFEJEZETT] Hogyan lehet élő közvetítést menteni a Twitch-en? [KIFEJEZETT]](https://img2.luckytemplates.com/resources1/c42/image-1230-1001202641171.png)
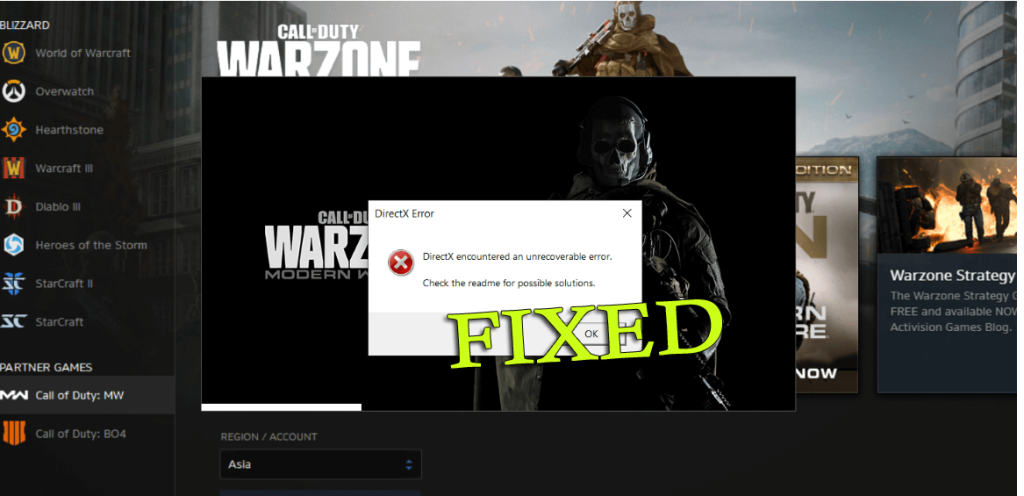
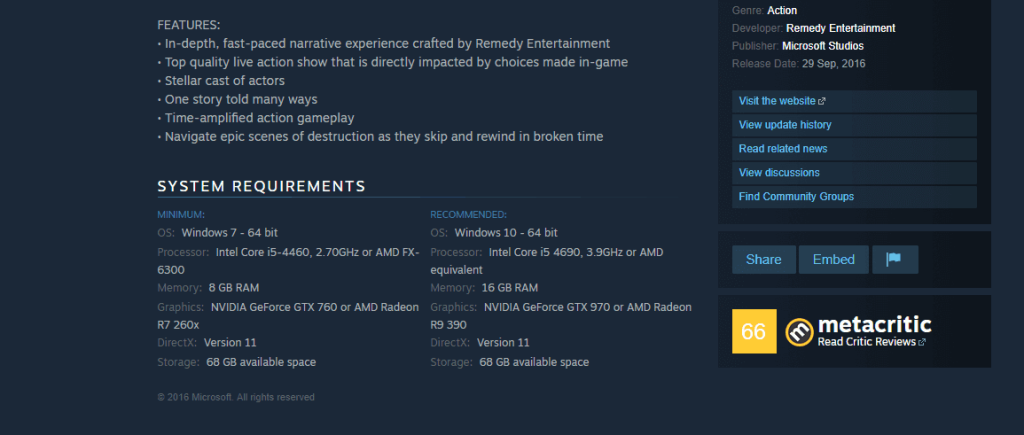
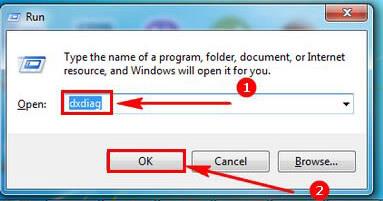
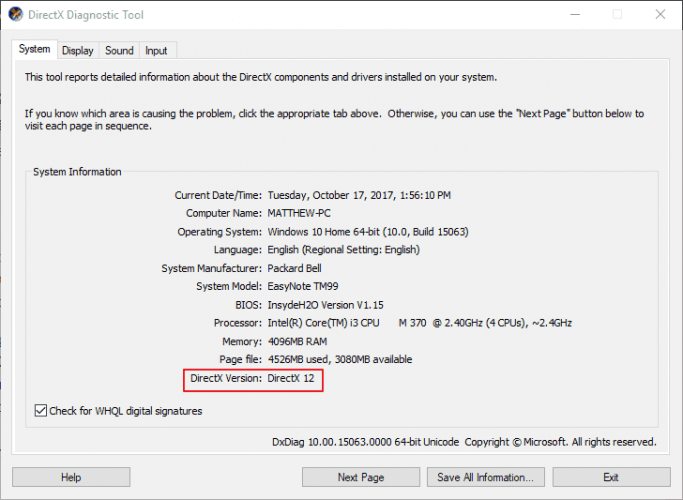
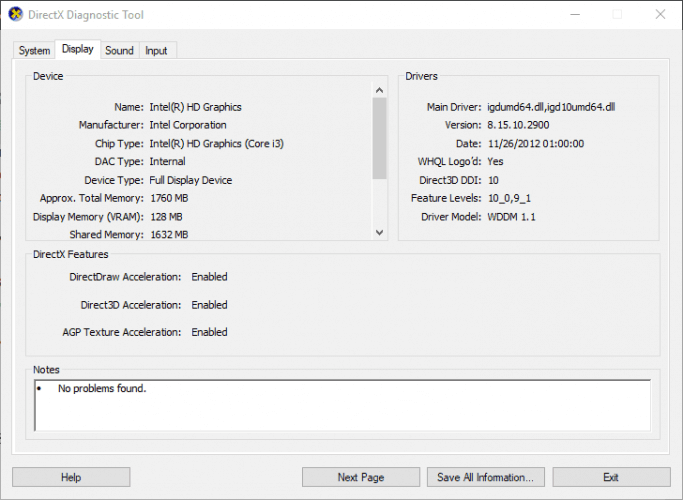
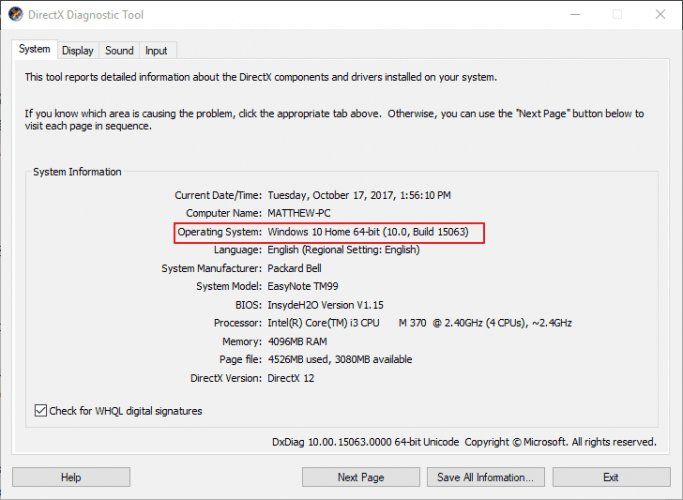
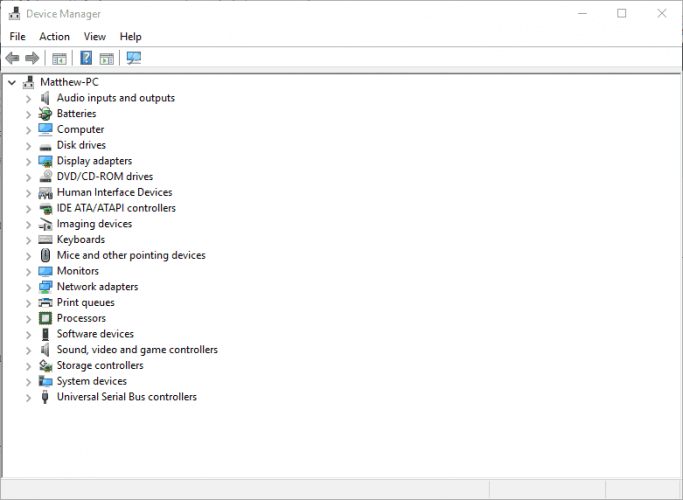
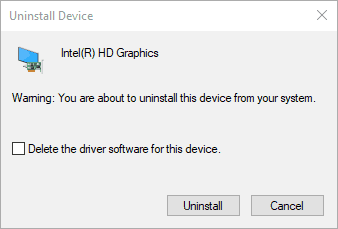
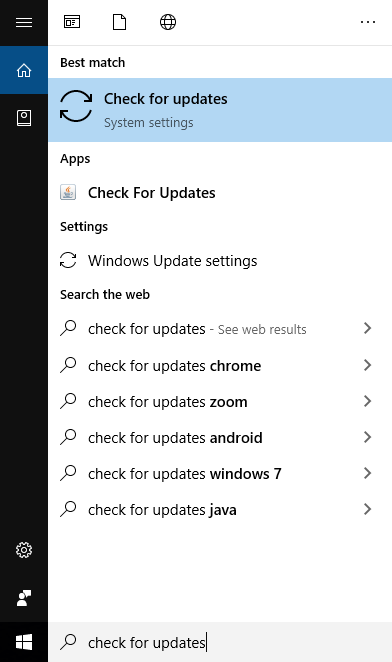
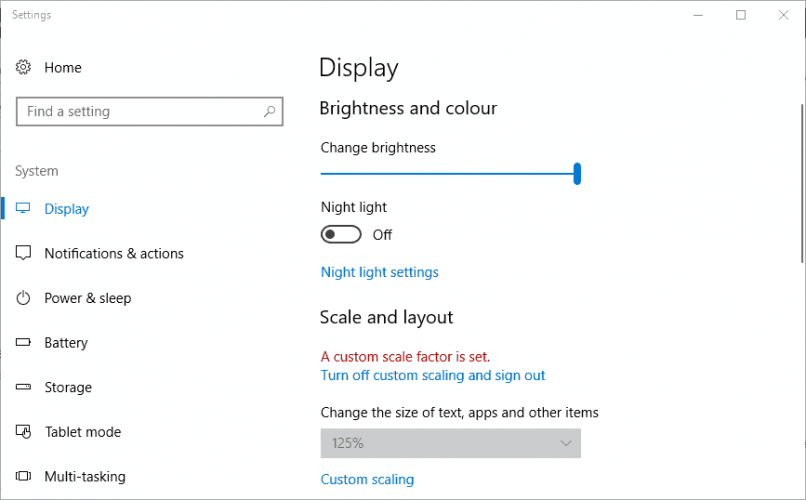
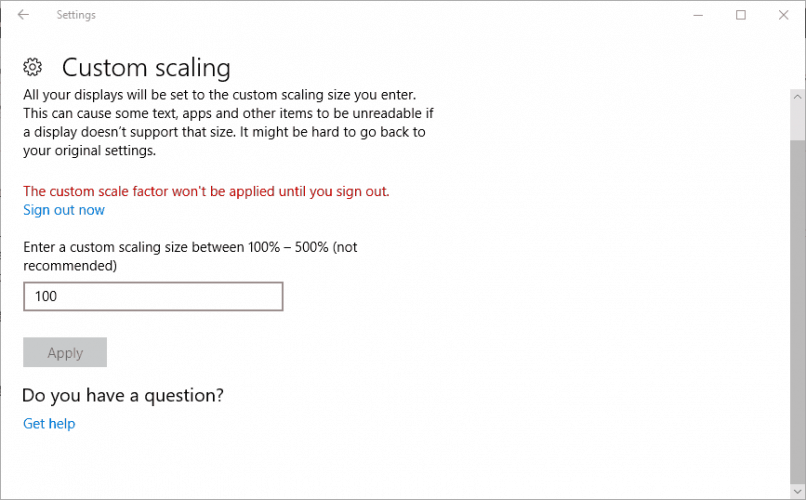
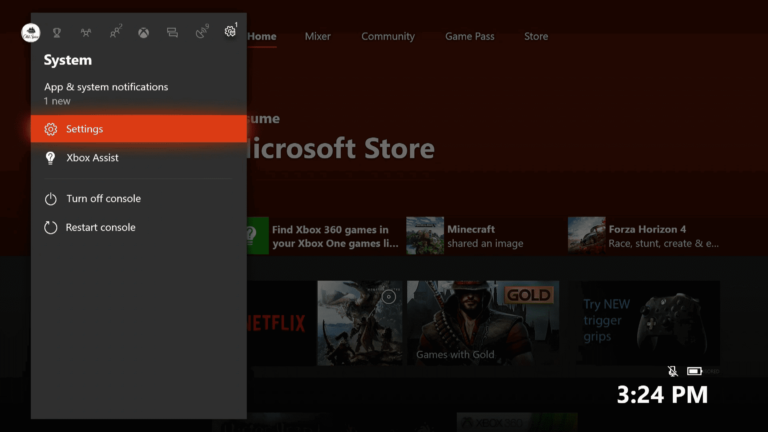
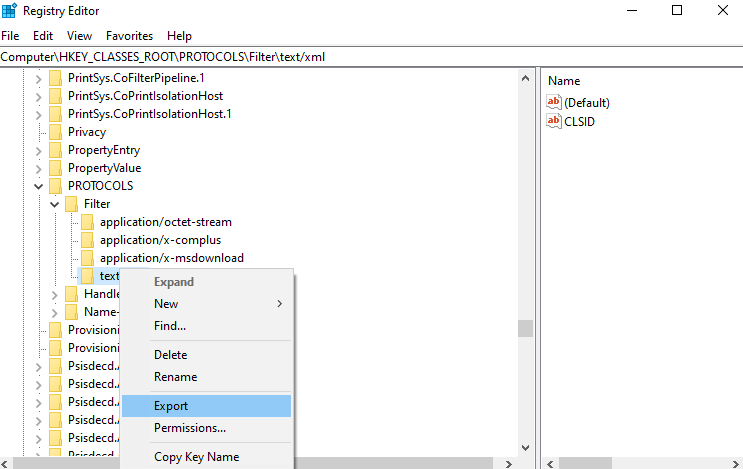


![[JAVÍTOTT] „A Windows előkészítése, ne kapcsolja ki a számítógépet” a Windows 10 rendszerben [JAVÍTOTT] „A Windows előkészítése, ne kapcsolja ki a számítógépet” a Windows 10 rendszerben](https://img2.luckytemplates.com/resources1/images2/image-6081-0408150858027.png)

![Rocket League Runtime Error javítása [lépésről lépésre] Rocket League Runtime Error javítása [lépésről lépésre]](https://img2.luckytemplates.com/resources1/images2/image-1783-0408150614929.png)



