A számítógépeken a Microsoft Teams mikrofonhibáit nem nehéz kezelni. A EU.LuckyTemplates összefoglalja az egyszerű módszereket a Teams mikrofonjavítására , mindenki számára.
- Microsoft Teams
- Microsoft Teams Windows 10 rendszerhez
- Microsoft Teams iOS-hez
- Microsoft Teams Androidra

Mikrofonhiba javítása a Microsoft Teamsben
A Microsoft Teams segít a távoli tanításban és munkavégzésben, valamint a nagyításban. Ráadásul biztonsági szempontból a Teams használata sokkal biztonságosabb, mint a Zoom, mert a Microsoft "technológiai óriása" fejlesztette ki. Megtalálhatja az összes távmunka és tanulási funkciót, amire szüksége van a képernyőrögzítéstől, a résztvevők számának ellenőrzésétől és még sok mástól. Megtalálhatja benne az online munkamenethez szükséges összes funkciót, beleértve a mikrofon bekapcsolását a Microsoft Teamsben .
A mikrofon bekapcsolása a Microsoft Teamsben számítógépeken és mobileszközökön nagyon egyszerű, csak lépjen a Beállítások > Eszközök > Hangeszközök menüpontra, majd válassza ki a Teamsben alapértelmezés szerint használni kívánt hangszórót és mikrofont . Használat közben azonban előfordulhat, hogy a Microsoft Teams hangot veszít, vagy nem ismeri fel a mikrofont. Az alábbiakban egy egyszerű megoldás található az Ön számára.
Javítsa ki azt a hibát, amely miatt a Microsoft Teams nem ismeri fel a mikrofont
Frissítések keresése
Ha problémái vannak a mikrofonból érkező hanggal, először győződjön meg arról, hogy frissített a Windows vagy a Mac OS legújabb verziójára, valamint az MS Teams alkalmazásra.
A Teams frissítéseinek megtekintéséhez nyissa meg a fiókja avatarját az alkalmazásablak jobb felső sarkában. Válassza a Frissítések keresése lehetőséget . A frissítések a háttérben történnek, ha rendelkezésre állnak.
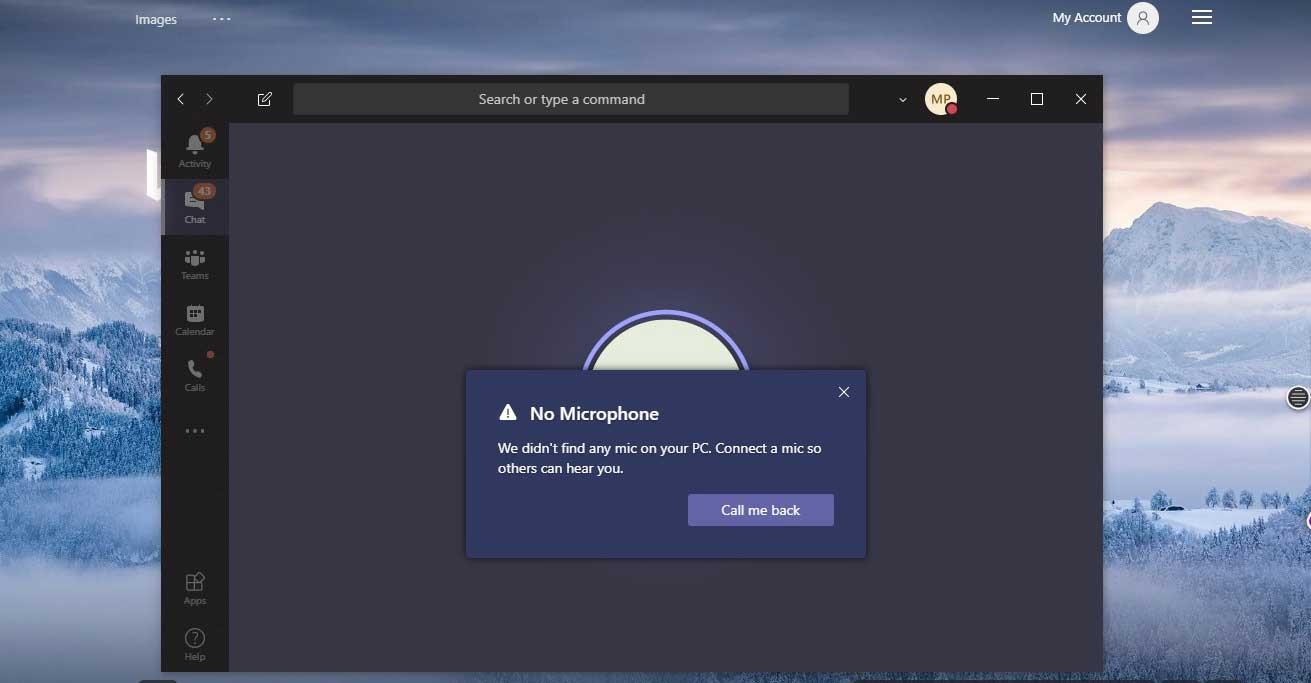
Megjegyzés: A Virtual Desktop Infrastructures (VDI) Microsoft Teams problémáinak elhárításához forduljon a rendszergazdához segítségért.
Győződjön meg arról, hogy a Teams rendelkezik engedéllyel a mikrofon használatához
Nyissa meg a Rendszerbeállítások > Biztonság és adatvédelem > Adatvédelem lapon a Mikrofon elemet . Ellenőrizze, hogy a Teams jogosult-e.
Ellenőrizze a hardver csatlakozását
Ellenőrizze, hogy nincs-e probléma a mikrofon csatlakozásával. Nagyon egyszerű, lecsatlakoztatja a mikrofont, majd újra csatlakoztatja, akkor megjelenik egy hang vagy értesítés, hogy a Windows új hardvereszközt észlelt.
Ha nem lát semmilyen hangot vagy értesítést, nyissa meg a Start menüt , és keresse meg az Eszközkezelőt . Kattintson az első lehetőségre.
Ezután kattintson az Eszközkezelő Hangbemenetek és -kimenetek szakaszának kibontásához . Ha a mikrofon megérkezett, az itt jelenik meg. Ha nem látja a mikrofont, húzza ki, majd dugja vissza.
Ellenőrizze a mikrofon biztonsági beállításait
- Kattintson a Start gombra , válassza a Beállítások lehetőséget .
- Válassza az Adatvédelem lehetőséget .
- A bal oldali oszlopban görgessen le az Alkalmazásengedélyezés szakaszhoz , és kattintson a Mikrofon elemre .
- Görgessen le az Asztali alkalmazások hozzáférésének engedélyezése a mikrofonhoz lehetőséghez .
- A listában engedélyezze a mikrofonhoz való hozzáférést a Microsoft Teams csapatai számára, és ellenőrizze, hogy az eszköz megkapta-e a mikrofont.
Ha a mikrofon már engedélyezve van a Microsoft Teams számára, vonja vissza az engedélyeket, indítsa újra a számítógépet, majd engedélyezze újra.
Új frissítések vagy a Microsoft Teams telepítése esetén letilthatja a mikrofonhoz való hozzáférést. Győződjön meg arról, hogy a szükséges engedélyeket megadta a probléma megoldásához.
Kapcsolja ki az átfogó rendszervédelmet a Mac rendszerben
Ha Mac számítógépet használ, és ez a hibaüzenet jelenik meg, tegye a következőket:
- Kattintson az alma ikonra a menüsorban,
- Kattintson az Újraindítás gombra...
- Tartsa lenyomva a Command-R billentyűket a helyreállítási módba lépéshez.
- Kattintson a Segédprogramok elemre .
- Válassza a Terminál lehetőséget .
- Írja be a „ csrutil tiltott ” parancsot .
- Nyomja meg a Return vagy az Enter billentyűt a billentyűzeten.
- Kattintson az alma ikonra a menüsorban.
- Kattintson az Újraindítás gombra...
- Ha később szeretné újraindítani a gépet, ismételje meg a fenti lépéseket, de ezúttal írja be a „ csrutil enable ” parancsot a Terminálba .
- Annak ellenőrzéséhez, hogy le van-e kapcsolva, futtassa a " csrutil status" parancsot , és keresse meg a "Rendszerintegritás-védelem állapota: letiltva" üzenetet.
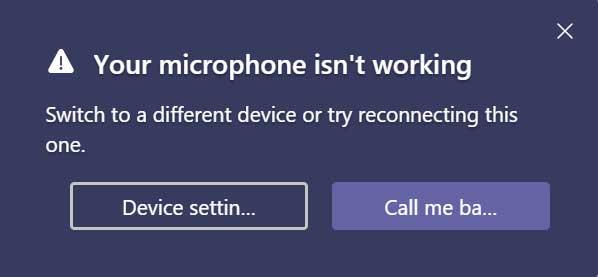
Használja a PC Repair & Optimizer Tool eszközt
Jelenleg a PC-javító és optimalizáló eszközt kell használnia annak a hibának a kijavításához, hogy a Microsoft Team nem ismeri fel a mikrofont . Ezenkívül ez az eszköz kijavíthatja a gyakori számítógépes hibákat, megakadályozhatja a fájlvesztést, blokkolhatja a rosszindulatú programokat, a hardverhibákat és optimalizálhatja a számítógép teljesítményét. Ezzel a szoftverrel gyorsan kijavíthatja számítógépének problémáit, és megelőzheti a további problémák előfordulását.
A PC Repair & Optimizer Tool használatának lépései a következők:
1. lépés : Töltse le a PC Repair & Optimizer Tool eszközt (Windows 10, 8, 7, XP, Vista – Microsoft Gold tanúsítvány).
2. lépés : Kattintson a Vizsgálat indítása lehetőségre , hogy megkeresse a Windows rendszerleíró adatbázisában felmerülő problémákat, amelyek a Microsoft Team hangvesztését okozhatják.
3. lépés : Kattintson az Összes javítása elemre a probléma megoldásához.
Frissítse a Skype for Business Client programot
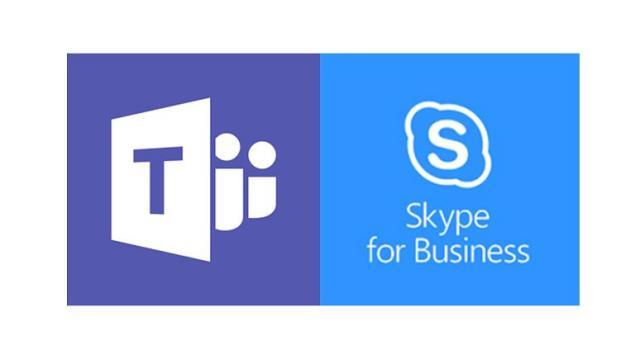
A Microsoft Teams rendelkezik Skype-integrációval a Skype for Business Online-on keresztüli hívások kezdeményezéséhez. Ebből adódóan. Próbáljon meg frissíteni a Skype Vállalati verzió legújabb verziójára.
- Nyissa meg a Skype Vállalati verzió frissítési oldalát.
- Válassza ki és töltse le a rendszerének megfelelő hivatkozást. A rendszer letölt egy .exe fájlt a számítógépére.
- Kattintson a fájlra a telepítéshez.
Javítsa ki a mikrofonhibát a Microsoft Teams webes szolgáltatásban
Ha az interneten használja a Teams szolgáltatást, a következőket teheti, hogy megbizonyosodjon arról, hogy mikrofonja és kamerája megfelelően van beállítva:
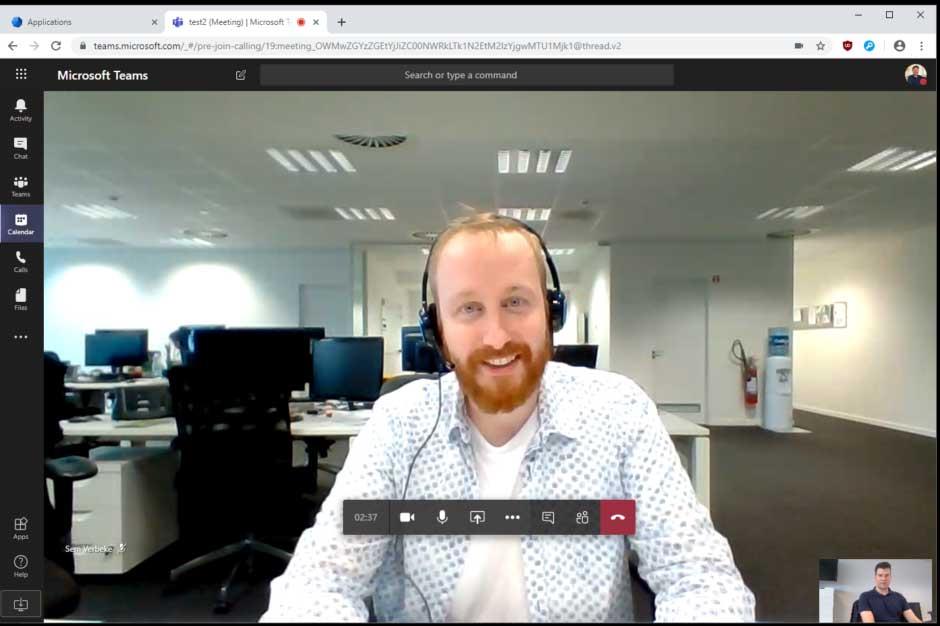
Ellenőrizze a böngésző beállításait
Fontos az engedélyek és a böngészőbeállítások ellenőrzése. Előfordulhat, hogy engedélyeznie kell a kamerát vagy a mikrofont a Teamsben.
Megjegyzés: A webes Microsoft Teams jelenleg a Chrome, az Edge, a Firefox és az Internet Explorer 11 által támogatott.
Akár Chrome-ot, akár más böngészőt (például Microsoft Edge-t vagy Firefoxot) használ, kezdheti a Beállítások vagy a Beállítások menüponttal, majd keresheti meg a mikrofont és a kamerát.
Például Chrome-ban:
- Lépjen a Beállítások > Adatvédelem és biztonság > Webhelybeállítások > A webhelyeken tárolt engedélyek és adatok megtekintése menüpontra .
- Itt írja be a teams.microsoft.com címet a keresőmezőbe.
- Nyissa meg a Microsoft.com teams oldalt, görgessen le a teams.microsoft.com webhelyhez, és válassza ki.
- Itt adjon engedélyt a mikrofonnak és a kamerának az eszközhöz való hozzáféréshez.
A Teams mikrofonhibáinak kijavítása további eszközök leválasztásával
Néha, amikor egy másik alkalmazás beviteli eszközt használ, Ön nem fogja tudni használni a mikrofont a Microsoft Teamsben. Ebben az esetben kapcsoljon ki minden olyan alkalmazást, amely a perifériás eszközt használja (például a Skype). Ezenkívül a számítógép újraindítása is segít a probléma megoldásában.
Ha a mikrofon nem észlelhető, próbálja meg leválasztani, majd újra csatlakoztatni a perifériát, hogy megbizonyosodjon arról, hogy a probléma nem a fizikai kapcsolat miatt van. Ha USB-mikrofont használ, érdemes lehet másik USB-kábellel és porttal is próbálkozni.
Ha több mikrofonja van (például webkamerába, USB-mikrofonba vagy hagyományos fejhallgató-csatlakozóval rendelkező mikrofonba), megpróbálhatja leválasztani a perifériás eszközt. Ezután próbáljon meg mikrofont integrálni az eszközbe (ha lehetséges), majd egy integrált mikrofont a külső webkamerába, végül pedig csatlakoztassa közvetlenül a mikrofont, hogy megbizonyosodjon arról, hogy melyik mikrofon működik a Teamsben.
A Teams mikrofonhibáinak kijavítása a hibaelhárító futtatásával
A Microsoft Teams mikrofonhibáinak kijavításához közvetlenül a számítógépén található hanghibaelhárító eszközt is használhatja.
- Nyisd meg a beállításokat .
- Kattintson a Frissítés és biztonság elemre .
- Kattintson a Hibaelhárítás elemre .
- Kattintson a További hibaelhárítók lehetőségre .
- Az Egyéb problémák keresése és javítása részben válassza a Hangfelvétel lehetőséget .
- Kattintson a Hibaelhárító futtatása elemre .
- Válasszon egy mikrofont vagy eszközt, amely beépített hangbemeneti vezérlőt tartalmaz.
- Kattintson a Tovább gombra .
- Kövesse a képernyőn megjelenő utasításokat.
- Kattintson a Bezárás gombra .
Hajtsa végre a lépéseket, és ellenőrizze, hogy a periféria továbbra is jól működik-e a Microsoft Teams szolgáltatással.
![Hogyan lehet élő közvetítést menteni a Twitch-en? [KIFEJEZETT] Hogyan lehet élő közvetítést menteni a Twitch-en? [KIFEJEZETT]](https://img2.luckytemplates.com/resources1/c42/image-1230-1001202641171.png)

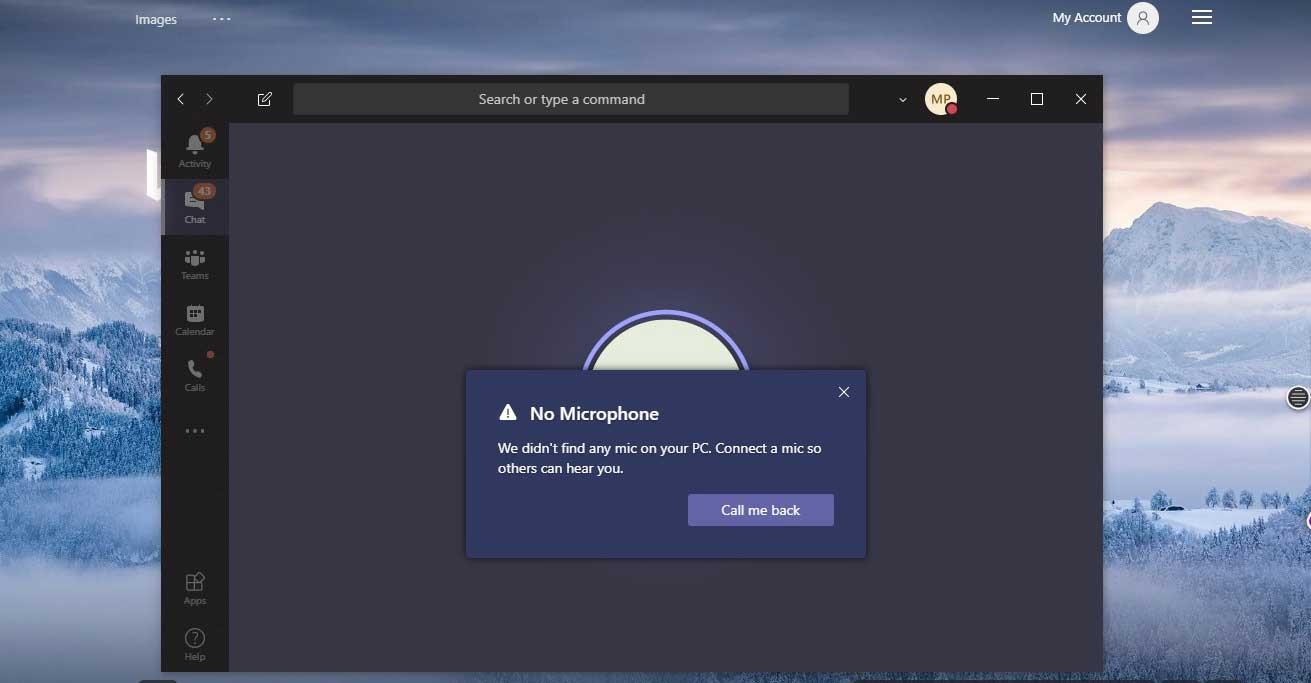
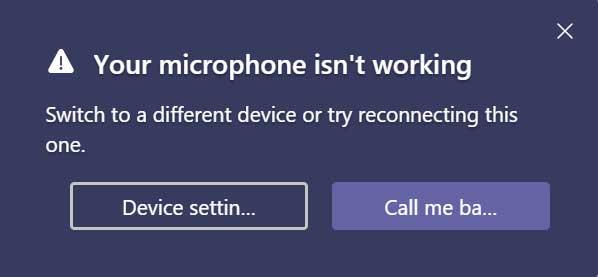
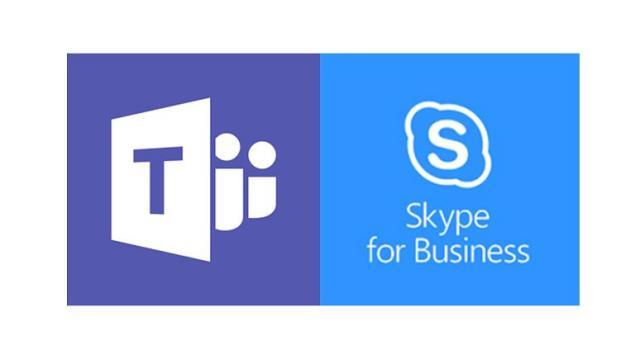
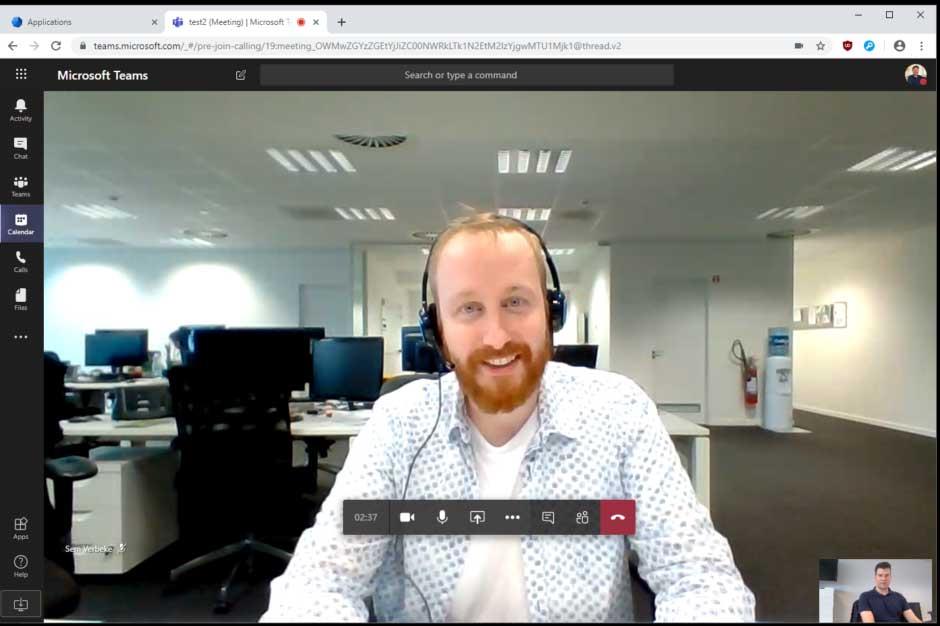


![[JAVÍTOTT] „A Windows előkészítése, ne kapcsolja ki a számítógépet” a Windows 10 rendszerben [JAVÍTOTT] „A Windows előkészítése, ne kapcsolja ki a számítógépet” a Windows 10 rendszerben](https://img2.luckytemplates.com/resources1/images2/image-6081-0408150858027.png)

![Rocket League Runtime Error javítása [lépésről lépésre] Rocket League Runtime Error javítása [lépésről lépésre]](https://img2.luckytemplates.com/resources1/images2/image-1783-0408150614929.png)



