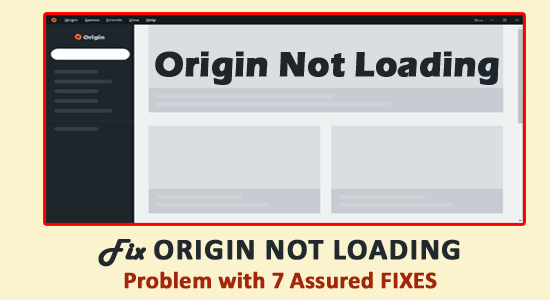
Gondja van az Origin nem töltődik be ? Akkor nyugodjon meg, mivel nem vagy egyedül, sok felhasználó arról számol be, hogy az Origin nem töltődik be megfelelően a hivatalos fórumszálon .
Ez egy furcsa probléma az Originnel, és az alkalmazás megnyitásakor egy üres oldal jelenik meg, amely szerint az Origin nem tölti be megfelelően a játékkönyvtárat.
A probléma a rossz internetkapcsolat vagy az alkalmazásjogosultságok miatti sérült Origin-fájlokkal kapcsolatos .
Ezenkívül sok más probléma is kapcsolódik az Originhez, és ebben a cikkben a felsorolt problémákkal foglalkozom:
- Az Origin nem tölti be a Windows 10 rendszert – Sok felhasználó arról számolt be, hogy nem tudja elindítani az Origin klienst a Windows 10 rendszeren az Origin kliens sérülése vagy az Origin gyorsítótár és fájl hiba miatt.
- Az Origin nem töltődik be bejelentkezés után – Az Origin kliensbe való bejelentkezéskor lefagy vagy leállítja az áruház oldalának betöltését, és a játékkönyvtárba kerül.
- Az Origin beragadt a betöltési képernyőn – Egy másik gyakori probléma akkor jelentkezik, amikor a betöltés során az Origin elakadt a betöltési képernyőn.
- Az Origin UI egyáltalán nem töltődik be – Úgy tűnik, az Origin kliens frissítése után egyáltalán nem töltődik be.
- Az Origin hibába ütközött az oldal betöltésekor – Az Origin fájlok telepítés közbeni megsérülése miatt, és az origin új telepítésével javítható.
- Az eredetem nem válaszol, megnyílik, működik – Az eredeti kliens nem válaszol, vagy megnyílik és leállt, és nem tud hozzáférni a játékkönyvtárhoz.
- Az Origin nem működik – A probléma az Origin gyorsítótár fájljai miatt jelentkezik, és az Origin programok eltávolítása és újratelepítése működhet, vagy próbálkozzon más, itt felsorolt megoldásokkal.
Most, hogy Ön tisztában van a problémával, ideje kijavítani a problémát. Szerencsére sikerült felsorolnunk a lehetséges megoldásokat a javításhoz, az Origin nem tölti be a többi érintett felhasználó által megosztott problémát, és segíthet a probléma megoldásában.
Hogyan javíthatom ki az Origin nem megfelelő betöltését?
A megadott megoldások végrehajtása előtt ellenőrizze, hogy az internetkapcsolat megfelelően működik-e , vagy lépjen kapcsolatba az internetszolgáltatóval . Ha Wi-Fi-t használ, használjon vezetékes kapcsolatot.
Most próbálja ki az alábbi javításokat, amelyek sok eredeti felhasználó számára működtek. Ügyeljen arra, hogy egyesével kövesse a megadott megoldásokat, amíg meg nem találja az Ön számára megfelelőt.
Tartalomjegyzék
1. javítás: Törölje az Origin Cache-t
Az Origin nem tölt be problémát általában az Origin gyorsítótár fájlok okozzák . És a gyorsítótár-fájlok törlése segíthet az eredeti ügyfél felhasználói felületének betöltésében.
Ehhez kövesse az alábbi lépéseket:
- Először zárja be az Origin klienst , ha fut, majd a menüsorban kattintson az Origin elemre , majd válassza a Kilépés lehetőséget a bezáráshoz.
- Most nyomja meg a Windows + R billentyűket > a Futtatás párbeszédpanel megnyitásához , írja be a %ProgramData%/Origin billentyűt , majd nyomja meg az Enter billentyűt .
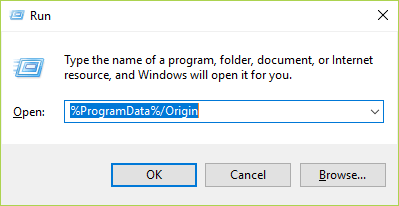
- Ezután a felugró ablakban > kattintson duplán az Origin mappára a megnyitásához.
- Most a mappában > törölje a teljes fájlokat és mappákat > a LocalContent mappa kivételével .
- És ismét nyomja meg a Windows + R billentyűket > a Futtatás párbeszédpanel megnyitásához , írja be a %AppData% parancsot , majd nyomja meg az Enter billentyűt .
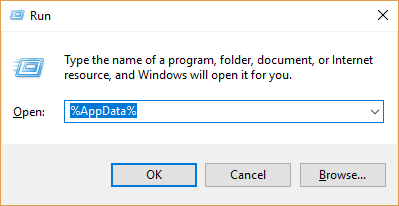
- Ezután törölje az Origin mappát, majd a címsorban kattintson az AppData elemre .
- Most kattintson duplán a Helyi mappára a megnyitásához.
- A Helyi mappában > törölje az Origin mappát
- Végül indítsa újra a számítógépet .
Most nyissa meg az Origint , és ellenőrizze, hogy megfelelően betöltődik-e, de ha nem, kövesse a következő megoldást.
2. javítás: Törölje az Origin ideiglenes fájlokat
Ha a fenti megoldás nem működik az Ön számára, törölje az Origin kliens ideiglenes fájljait az AppData mappából.
Ehhez kövesse az alábbi lépéseket:
- A Windows + R billentyű lenyomásával > nyissa meg a Futtatás párbeszédpanelt, és írja be a %AppData% parancsot , majd nyomja meg az Enter billentyűt
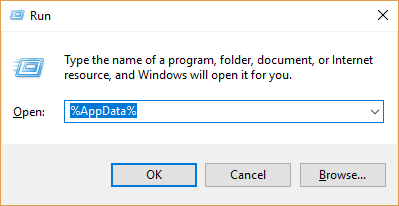
- Ezután az AppData könyvtárban > keresse meg a roaming mappát , és nyissa meg.
- Most a roaming mappában, kattintson a jobb gombbal az Origin mappára , majd válassza a törlés lehetőséget
- Ezután lépjen az AppData mappába > keresse meg az Origins mappát > és törölje azt a mappát is.
Most indítsa újra a számítógépet , indítsa el az Origin klienst , és ellenőrizze, hogy az Origin probléma megoldódott-e vagy sem.
3. javítás: Futtassa az Origint rendszergazdaként
Az origin kliens rendszergazdaként való futtatása sok felhasználó számára megoldja az Origin nem tölti be vagy nyitja meg a problémát.
Kövesd a lépéseket:
- Kattintson jobb gombbal az Origin asztalra, majd nyissa meg a Tulajdonságok elemet .
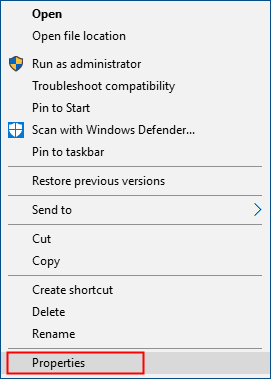
- Ezután válassza a Kompatibilitás lapot.
- Most jelölje be a Futtassa ezt a programot rendszergazdaként > mentse el a változtatásokat.
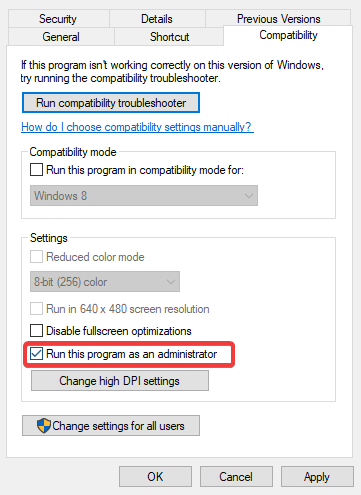
4. javítás: Futtassa a Programkompatibilitási hibaelhárítót
A problémával a Windows 10 rendszerben szembesülhet, ha az Origin nem kompatibilis az Ön Windows operációs rendszerével. Tehát itt azt javasoljuk, hogy futtassa a Program-kompatibilitási hibaelhárítót , és ellenőrizze, hogy az Origin kompatibilis-e a Windows operációs rendszerrel.
Ehhez kövesse az alábbi lépéseket:
- Először az asztalon kattintson a jobb gombbal az Origin parancsikonra , majd válassza a Tulajdonságok parancsot
- Ezután kattintson a Kompatibilitás fülre , majd kattintson a Kompatibilitási hibaelhárító futtatása lehetőségre .
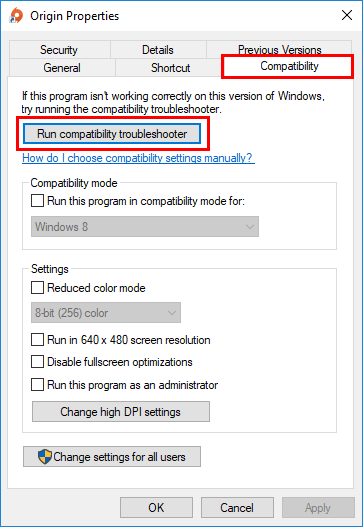
- Következő lépésként kattintson az Ajánlott beállítások kipróbálása lehetőségre a program teszteléséhez a javasolt kompatibilitási beállításokkal.
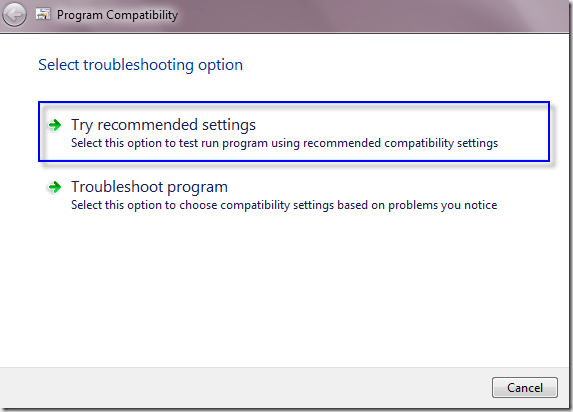
- Kövesse a képernyőn megjelenő utasításokat annak ellenőrzéséhez, hogy ez a hibaelhárítás működik-e az Ön számára.
De ha nem, futtassa a Program-kompatibilitási hibaelhárítót , és válassza a második lehetőséget a kompatibilitási beállítások kiválasztásához a problémának megfelelően.
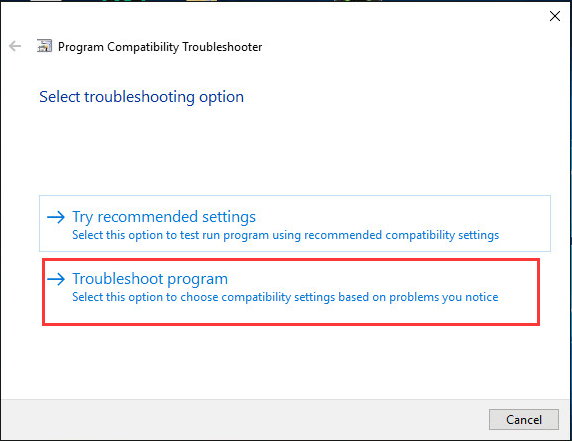
Remélem, most már megoldódott a probléma, de ha nem, akkor módosítsa manuálisan az alábbi beállításokat, és válassza az OK lehetőséget .
- Válassza a Kompatibilitási módot: Ha az eredet nem nyílik meg a jelenlegi Windows rendszeren , kattintson a legördülő listára, és válasszon egy korábbi Windows-verziót , hogy ellenőrizze, megfelelően működik-e.
- A teljes képernyős optimalizálás letiltása: Néhány Origin játékot érint, ha engedélyezi a teljes képernyős optimalizálást. Tehát tiltsa le, és ellenőrizze, hogy az Origin nyitva van-e vagy sem.
Remélhetőleg ez működik az Ön számára az Origin kliens felhasználói felületének betöltéséhez, de ha nem, akkor lépjen a következő megoldásra.
Elolvashatja a cikket az Origin in Game Overlay Not Working probléma megoldásához is .
5. javítás: Ellenőrizze az Origin Client frissítéseit
Ha továbbra is, az Origin nem tölt be semmit, akkor az Origin kliens frissítése működhet az Ön számára. Nos, ez sok felhasználónál működött, ezért látogasson el az Origin webhelyére, hogy ellenőrizze a legújabb frissítéseket, és ellenőrizze, hogy van-e elérhető frissítés.
Ha nem érhető el frissítés az alkalmazásban, töltsön le néhány frissítést manuálisan. Ehhez kövesse a megadott lépéseket:
- Kattintson a jobb gombbal a Start menüre , majd kattintson a Feladatkezelőre a megadott lehetőségek közül. És a Feladatkezelő ablakban ellenőrizze, hogy fut-e valamelyik eredetfolyamat , majd ellenőrizze, hogy hálózatot használ-e (megtekintheti a hálózati sávszélességét).
Ha az Origin feliratot látja a feladatkezelőben , de nem használja a hálózati sávszélességet, akkor egyértelmű, hogy az Origin nem frissíti magát. Tehát teljesen fejezze be ezt a folyamatot a Feladatkezelőből.
És próbálja meg frissíteni a Steam-et , nem csak a Windows 10 operációs rendszer frissítését.
Remélem most már megoldódott a Steam nem nyit meg probléma.
6. javítás: Az Origin hozzáadása kivételként a víruskereső alkalmazáshoz
A problémával a harmadik féltől származó víruskereső program miatt szembesülhet. Nos, a harmadik féltől származó víruskereső alkalmazás nagyon mélyen átvizsgálja a rendszert, így ez zavarhatja az Origint.
Ezenkívül az Origin rengeteg memóriát és CPU-használatot fogyaszt játék közben, és általában a víruskereső program potenciális fenyegetésnek tekinti, és emiatt előfordulhat, hogy az Origin nem fut a várt módon.
Ezért próbálja meg kivételként hozzáadni az Origint a harmadik féltől származó víruskereső alkalmazáshoz . Vagy tekintse meg a vírusirtó dokumentációját részletes útmutatásért, vagy lépjen kapcsolatba a víruskereső támogatási csapattal.
7. javítás: Telepítse újra az Origint
Ha a fenti megoldások egyike sem oldja meg az Origin nem megfelelően töltődik be, akkor egyszerűen telepítse újra az Origint.
Ehhez kövesse az alábbi lépéseket:
- Nyissa meg a Vezérlőpultot , válassza a Program eltávolítása lehetőséget , majd az Origin eltávolítása lehetőséget .
- Ezután lépjen a Programfájlok > AppData > elemre, majd törölje az összes Origin maradványt .
- Ne törölje a játékokat tartalmazó mappákat , különben újra le kell töltenie őket.
- És indítsa újra a rendszert
Ezenkívül az Origint is eltávolíthatja a harmadik féltől származó eltávolító segítségével , amely teljesen eltávolítja a programot anélkül, hogy nyomokat, kéretlen fájlokat vagy rendszerleíró bejegyzéseket hagyna .
Szerezze be a Revo Uninstaller programot az Origin teljes eltávolításához
- Most látogasson el a hivatalos EA Origin webhelyre > és töltse le az Origin kliens legújabb verzióját az asztalra.
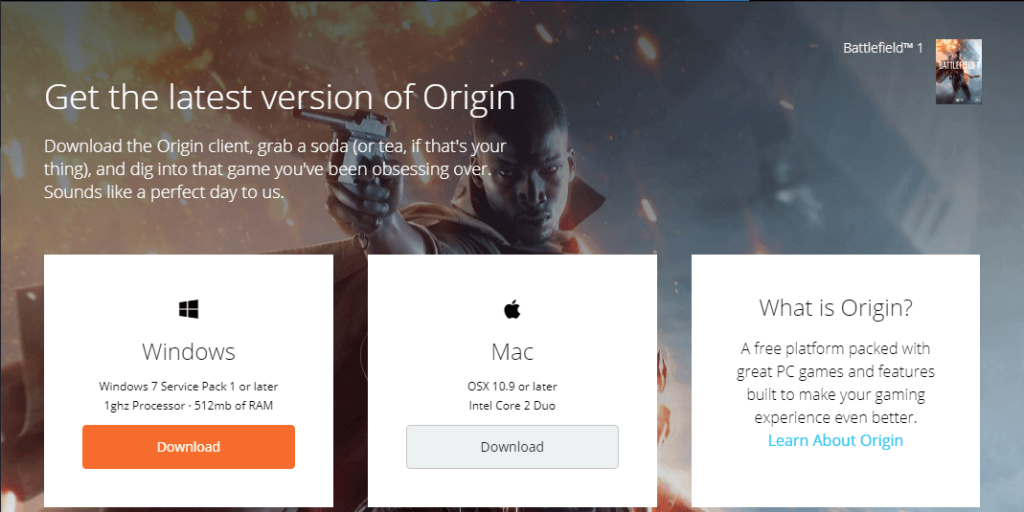
- És kezdje el az Origin telepítését.
Javasolt megoldás a Windows 10 hibák és problémák megoldására
Ha a Windows 10 rendszere lassan fut, vagy problémákat és hibákat okoz, próbálja meg futtatni a PC Repair Tool eszközt .
Ez egy csodálatos eszköz, amely néhány kattintással megold mindenféle Windows PC-problémát és hibát. Csak le kell töltenie ezt az eszközt; automatikusan átvizsgálja a rendszert, észleli a hibákat és megoldja azokat.
Az olyan hibák, mint a DLL, registry, böngésző, alkalmazás, BSOD, játék és egyebek, könnyen megoldhatók. Ez az eszköz javítja a hozzáférhetetlen, sérült rendszerfájlokat, megakadályozza a számítógépről érkező vírusokat, felgyorsítja a teljesítményt és még sok mást.
Szerezzen be PC-javító eszközt a számítógépes hibák kijavításához és a teljesítményének optimalizálásához
Következtetés
Rendben, srácok, itt a munkám.
A Steamhez hasonlóan az Origin is népszerű platform a digitális játékokhoz, de a felhasználók néha problémákba ütköznek vele.
És az Origin nem tölt be az egyik ilyen irritáló probléma. Reméljük, hogy megoldásaink közül legalább egy működik az Ön számára, hogy megoldja a probléma eredetét
Sok szerencsét..!
![Hogyan lehet élő közvetítést menteni a Twitch-en? [KIFEJEZETT] Hogyan lehet élő közvetítést menteni a Twitch-en? [KIFEJEZETT]](https://img2.luckytemplates.com/resources1/c42/image-1230-1001202641171.png)
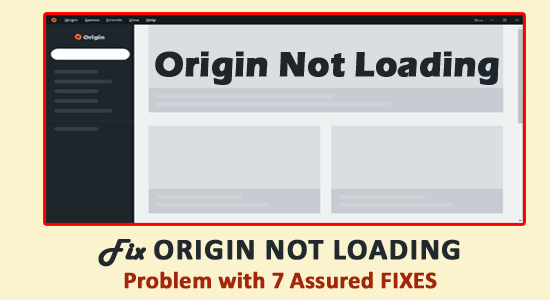
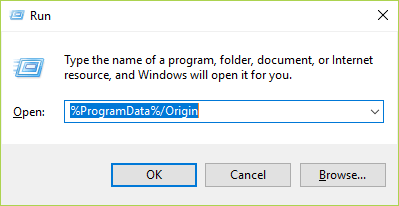
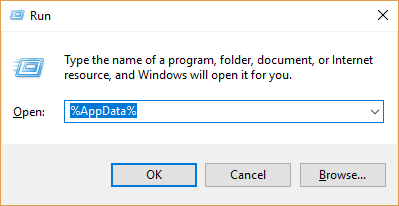
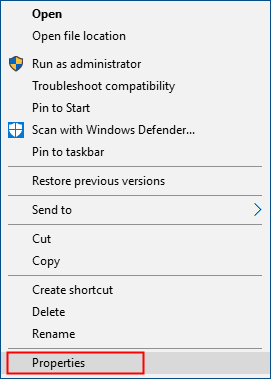
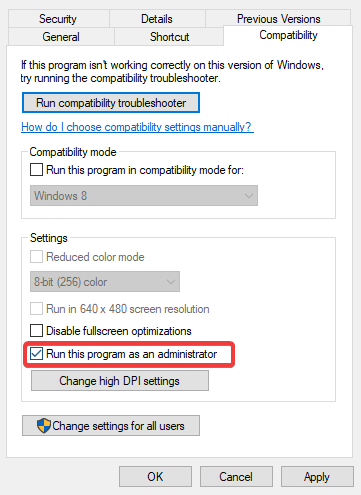
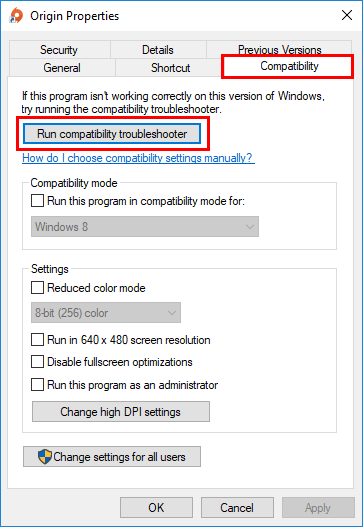
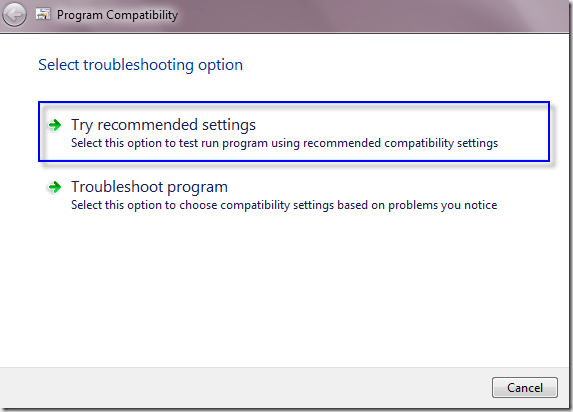
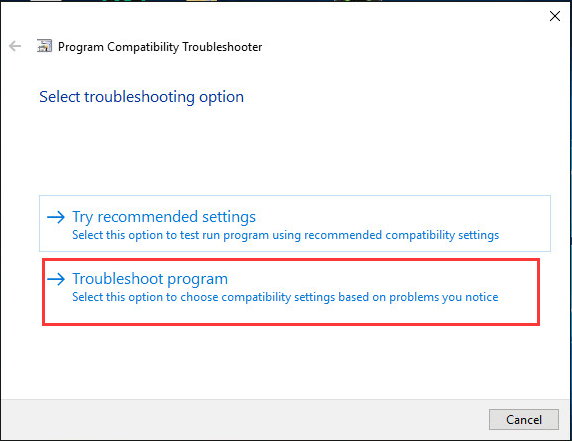
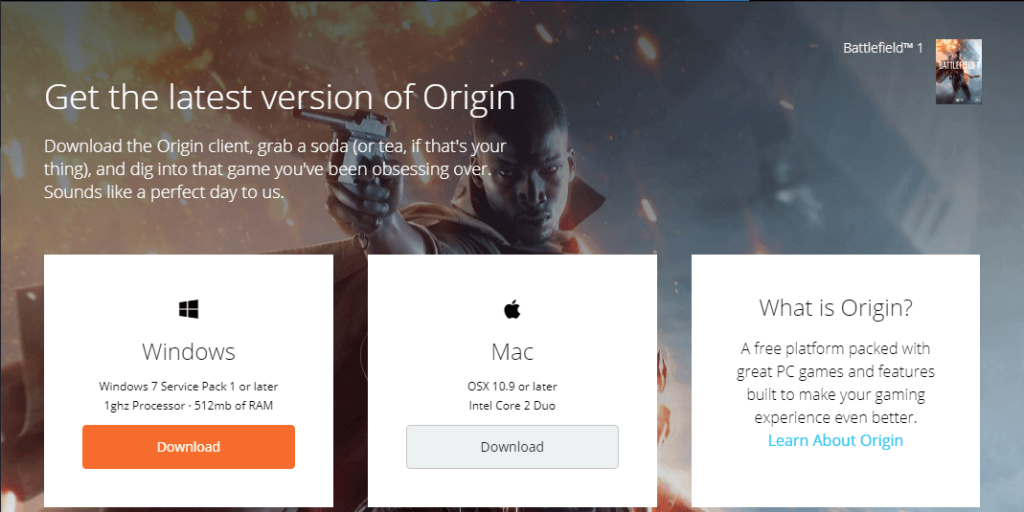


![[JAVÍTOTT] „A Windows előkészítése, ne kapcsolja ki a számítógépet” a Windows 10 rendszerben [JAVÍTOTT] „A Windows előkészítése, ne kapcsolja ki a számítógépet” a Windows 10 rendszerben](https://img2.luckytemplates.com/resources1/images2/image-6081-0408150858027.png)

![Rocket League Runtime Error javítása [lépésről lépésre] Rocket League Runtime Error javítása [lépésről lépésre]](https://img2.luckytemplates.com/resources1/images2/image-1783-0408150614929.png)



