
Az Ascent eddig a legjobb és legszebb cyberpunk témájú akció-szerepjáték videojáték. A svéd Neon Giant indie játékstúdió fejlesztette ki , és a Curve Digital adta ki 2021. július 29- én.
Ez a játék játszható Windows, Xbox Series X/S és Xbox One rendszeren . Annak ellenére, hogy ez a legújabb játék, hatalmas sikert ért el, és a játékosok beleszeretnek ebbe a játékba. Sajnos azonban úgy tűnik, hogy a Windows-felhasználók fel vannak háborodva a játék teljesítménye miatt.
A fórumokat és a vitalapokat végül elárasztják a felhasználók, akik a The Ascent összeomlása miatt panaszkodnak a Windows 10 PC-n . Ha Ön a játék szerelmese, és játszott már más játékokkal, akkor tudnia kell, hogy ez elég gyakori probléma, amely szinte minden játékkal előfordul.
Nem számít, mennyire népszerű és sikeres egy játék, előfordulhat, hogy a játék során ilyen jellegű problémákba ütközhet. Ezért ne aggódjon, ha a helyzet hasonló a játékával.
Ha a The Ascent folyamatosan összeomlik, akadozik, fekete képernyő vagy alacsony FPS-sebességgel kapcsolatos problémákat tapasztal , ez az útmutató segít ezeknek a teljesítményproblémáknak a megoldásában. Egyszerűen olvassa el ezt a cikket, és kövesse a megadott javításokat.
Az Ascent folyamatosan összeomlik és egyéb teljesítményproblémák
Az alábbiakban felsoroljuk a felhasználók által a Windows 10 rendszerű számítógépeken tapasztalt leggyakoribb The Ascent teljesítményproblémákat :
1: Az Ascent összeomlik/akadozik Windows 10 PC-n – Ez a The Ascent leggyakrabban előforduló problémája . A Windows-felhasználók többsége szembesül ezzel a problémával játék közben vagy a játék indításakor. Ebben a számban a játék összeomlik PC-n, és néha akadozik, ami az egész játékélményt meglehetősen bosszantóvá teszi.
2: Az Ascent lefagy/lefagy a PC-n – Az összeomláson kívül az Ascent lefagyása/lógása a leggyakoribb probléma ezzel a játékkal. Amikor ez a probléma előfordul, a játék hirtelen leáll, és lefagy.
3: The Ascent Low FPS – A Low FPS kiadásban a játékok lassan futnak, és néha összeomlanak. A problémát úgy oldhatja meg, hogy a rendszer képességei szerint korlátozza a játék FPS-arányát.
4: Az Ascent fekete képernyő hiba – Ez nem gyakori probléma, mivel csak néhány felhasználó találkozott ezzel a problémával. Leginkább az elavult grafikus illesztőprogram vagy a rossz grafikus beállítások miatt következik be. Nos, ez a cikkben említett hibaelhárítási módszerek alkalmazásával javítható.
5: Az Ascent nem települ/települ lefagy – Nem szükséges, hogy csak a játék telepítése vagy futtatása után szembesüljön a problémával. Előfordulhatnak olyan esetek, amikor a játék telepítése során kellemetlenségekkel szembesülhet. Vannak olyan felhasználók, akik arról számoltak be, hogy egyáltalán nem tudják telepíteni a The Ascent-et Windows PC-re, mivel a telepítési folyamat lefagy.
6: Az Ascent nem indul el – Az Ascent nem indult el a Windows 10 számítógépén? Nos, nem te vagy az egyetlen, akinél több felhasználó is tapasztalja ezt a problémát ezzel a játékkal. Ezek a játékosok szerint nem tudják megnyitni a játékot a számítógépükön. Ebben az esetben meg kell győződnie arról, hogy számítógépe megfelel a szükséges rendszerspecifikációknak, és a játék megfelelően van telepítve az eszközre.
7: A vezérlők nem működnek a The Ascentben – A nem működő vezérlő szintén az egyik The Ascent teljesítményprobléma, amelyet Windows számítógépen való játék közben találtak. Néha a játék vezérlői nem működnek a beviteli eszközök többszörös csatlakoztatása miatt. Ezt a problémát a felesleges eszközpár eltávolításával oldhatja meg.
8: Nincs hang a The Ascent-ben – Néha a játék hangja leáll. Ebben az esetben ellenőriznie kell, hogy a hang be van-e kapcsolva vagy sem. Ha be van kapcsolva, ellenőrizze az audio-illesztőprogramot, a fejhallgatót és a hangszórót.
Mi okozza az Ascent ütközési/akadozási problémáit?
A The Ascent összeomlásának, akadozásának és fekete képernyővel kapcsolatos problémáknak nagyon sok oka van. A legjelentősebb okok közül néhány a következő:
- Nem kompatibilis rendszer
- Elavult Windows operációs rendszer
- Sérült/elavult eszközillesztő
- GPU túlhajtás
- Sérült játékfájlok
- Hibák a játékban
- Futó játék DirectX 12-vel
- Rossz játékbeli grafikai beállítások
- Ha a GeForce Experience vagy a Steam Overlay engedélyezve van
- Elavult MS Visual C++ Redistributables futtatása
- A víruskereső ütközik a játékkal
- A háttérben futó programok ütköznek a játékkal
- Magas GPU-beállítások használata
- A hardveres gyorsítás engedélyezve van a számítógépen
- Ha a Control Flow Guard be van kapcsolva
Az Ascent rendszerkövetelményei:
Mielőtt áttérne a javításokra, meg kell győződnie arról, hogy a rendszere teljesen kompatibilis a játékkal, és minden követelménynek megfelel. Tehát először is ellenőrizze az alábbiakat
MINIMÁLIS
- 64 bites processzort és operációs rendszert igényel
- OS: Windows 10 x64
- Processzor: Intel Core Intel Core i5-3470 (4 * 3200) vagy azzal egyenértékű / AMD FX-8350 (4 * 4000) vagy ezzel egyenértékű
- RAM: 8 GB
- Grafika: GeForce GTX 660 (2048 MB) / Radeon R9 390X (8192 MB)
- Tárhely: 35 GB szabad hely
- PIXEL SHADER : 5.1
- VERTEX SHADER : 5.1
- Dedikált videó RAM : 2 GB (AMD 8 GB)
- További megjegyzések: A fent felsorolt minimális rendszerkövetelmények átlagosan közel 30 FPS-es játékélményt tesznek lehetővé 1080p felbontás és a legalacsonyabb beállítások mellett.
AJÁNLOTT
- 64 bites processzort és operációs rendszert igényel
- OS: Windows 10 x64
- Processzor: Intel Core i7-6700K (4 * 4000) vagy azzal egyenértékű / AMD Ryzen 5 2600 (6 * 3400) vagy azzal egyenértékű
- RAM: 16 GB
- Grafika: Geforce GTX 1070 (8192 MB) / Radeon RX 5700 (8192 MB)
- Tárhely: 35 GB szabad hely
- VIDEÓKÁRTYA : Geforce RTX 2070 / Radeon RX 5700 XT
- PIXEL SHADER : 5.1
- VERTEX SHADER : 5.1
- Dedikált VIDEO RAM : 8 GB
- További megjegyzések: A fent felsorolt ajánlott specifikációk átlagosan közel 60 FPS-es játékélményt tesznek lehetővé 1080p felbontás és általános „Magas” beállítások mellett.
Hogyan lehet javítani az Ascent összeomlási problémát Windows 10 számítógépen?
Tartalomjegyzék
#1. megoldás: Ellenőrizze a játékfájlok integritását
A The Ascent folyamatosan összeomlik problémájának legnagyobb oka a játékfájlok hiánya vagy sérült. Tehát, ha a játékfájljai sérültek vagy sérültek, akkor Windows PC-n tapasztalhatja a játék akadozásának problémáját.
Ebben a helyzetben megoldhatja a problémát a játékfájlok javításával. Ehhez kövesse az alábbi lépéseket:
- Először indítsa el a Steam Client programot a Windows 10 rendszerű számítógépén.
- Ezután lépjen a Könyvtár lapra.
- Lépjen arra a részre, ahol az összes letöltött/vásárolt játék fel van sorolva. Ezután válassza ki az Ascent elemet, és kattintson a Tulajdonságok elemre.
- Kattintson a Helyi fájlok fülre, majd a JÁTÉKFÁJLOK INTEGRITÁSÁNAK ELLENŐRZÉSE lehetőségre .
- Most várja meg, amíg a folyamat befejeződik.
- Kattintson az OK gombra.
#2. megoldás: Frissítse a grafikus kártya illesztőprogramját
A The Ascent dadogás másik leggyakoribb oka a számítógépen az elavult grafikus kártya illesztőprogramja. Ellenőrizze, hogy az eszközillesztő is elavult-e. Ha igen, akkor azonnal frissítse. A GPU-illesztőprogram frissítéséhez a Windows 10 rendszerű számítógépen kövesse az alábbi utasításokat:
- Nyomja meg a Windows + X billentyűket, majd válassza ki az Eszközkezelőt .
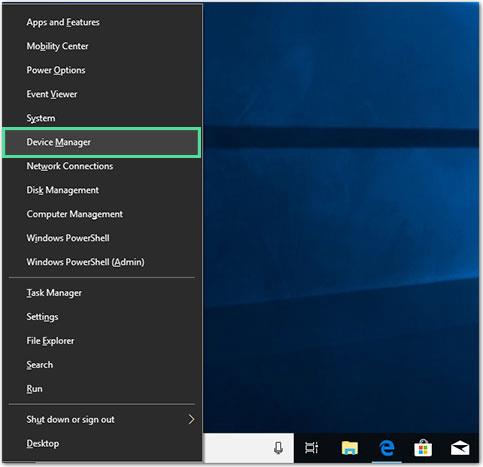
- Nyissa meg a Display Adapters elemet , és kattintson rá a szakasz kibontásához és az eszközillesztő-programok megtekintéséhez.
- Kattintson a jobb gombbal a GPU-illesztőprogramra, és válassza az Illesztőprogram frissítése lehetőséget a listából.
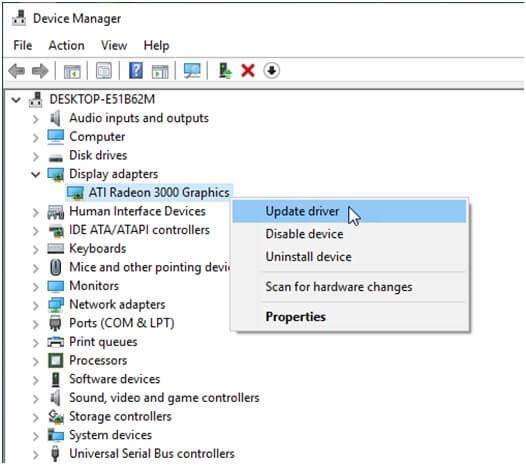
- Kattintson a Frissített eszközszoftver automatikus keresése lehetőségre .
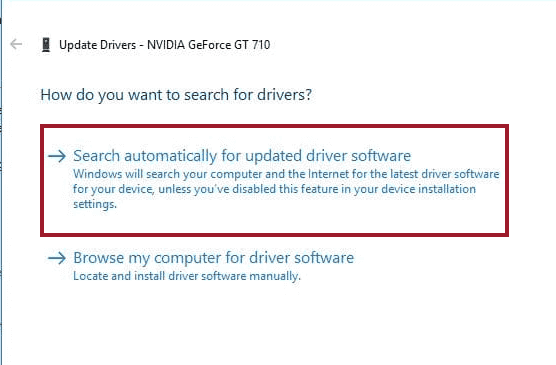
- Most várja meg, amíg a Windows megkeresi és telepíti a frissített eszközillesztőt a számítógépére.
- A folyamat befejezése után indítsa újra a rendszert.
A fent ismertetett módszer az eszközillesztő manuális frissítése. Mint látható, a manuális módszer meglehetősen időigényes, és nem lehet mindig szemmel tartani az elavult illesztőprogramokat. Ezért azt javaslom, hogy váltson az automatikus módszerre.
Próbálja ki a Driver Easy-t , egy automatikus eszköz-illesztőprogram-frissítő eszközt. Ezzel az eszközzel néhány kattintással frissítheti számítógépén az összes elavult eszközillesztőt. Nem csak ez, hanem segít az illesztőprogram-hibák és problémák kijavításában is.
Szerezzen be illesztőprogramot az eszközillesztők egyszerű frissítéséhez Windows számítógépen
#3. megoldás: Frissítse a Windows operációs rendszert
A Windows operációs rendszere elavult? Olyan régóta nem frissítette? Ha igen, akkor ez is lehet az oka annak, hogy a játék összeomlik/lefagy a rendszeren. Az elavult operációs rendszer nemcsak a játék teljesítményét befolyásolja, hanem sok más PC-hibához és problémához is vezet.
Ezért mindig javasolt frissíteni az operációs rendszert, hogy elkerülje ezeket a bosszantó problémákat a számítógépen. A Windows 10 operációs rendszer frissítéséhez hajtsa végre az alábbi eljárást:
- Kattintson a Start gombra > Beállítások ikonra.
- Válassza a Frissítés és biztonság lehetőséget .
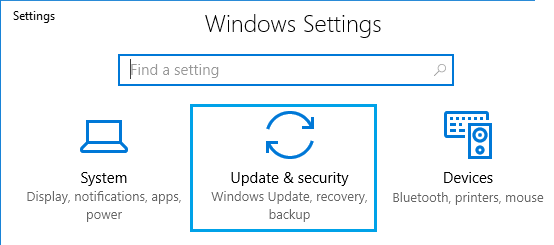
- Lépjen a Windows Update lapra.
- Kattintson a Frissítés keresése gombra.
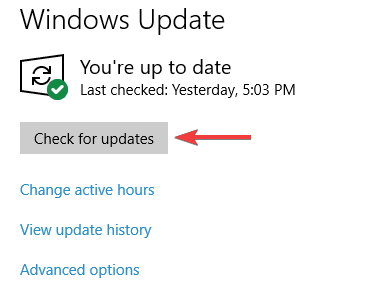
- Ellenőrizze, hogy elérhető-e új frissítés a Windows operációs rendszerhez. Ha igen, akkor azonnal telepítse.
- Az új frissítés telepítése után indítsa újra a számítógépet.
#4. megoldás: Telepítse a legújabb játékjavítást
Néha a problémák nem a felhasználó, hanem a játék szerverének vagy fejlesztőjének a végéhez tartoznak. Ha a The Ascent összeomlik a PC-n a játék hibái miatt, akkor nem tudsz mit tenni.
Ha nemrégiben telepítette az új javítást, és a játék összeomlott vagy lefagyott, akkor ez az új játékjavítás az oka annak, hogy a játék teljesítménye romlik.
Most a nemrég telepített játékjavítás javításához várnia kell az új javításra. Ha van elérhető új javítás a játékodhoz, a Steam észleli azt, és automatikusan letölti a játékhoz.
A legújabb javítás telepítése után a játék problémáját meg kell oldani. De ha továbbra is fennáll a probléma, kövesse a következő megoldásokat.
#5. megoldás: Váltson DirectX 11-re
Sok játékos arról számolt be, hogy DirectX 11-re váltva sikerült kijavítaniuk az Ascent összeomlási problémát Windows PC-n. Lehetséges, hogy a játékok nincsenek optimalizálva DirectX 12-re vagy bármely más verzióra.
Ezért itt megpróbálhatja futtatni a játékot DirectX 11-gyel. Ehhez a következőket kell tennie:
- Nyissa meg a Steam szolgáltatást a számítógépén.
- Menjen a Könyvtárba.
- Kattintson jobb gombbal a The Ascent elemre , majd válassza a Tulajdonságok lehetőséget a listából.
- Lépjen az Általános fülre az ablak bal oldalán.
- Az INDÍTÁSI OPCIÓK szakaszban írja be a -dx11 parancsot .
- Most a játék a DirectX 11-gyel fog futni.
- Indítsa újra a játékot, és ellenőrizze, hogy megoldotta-e a „The Ascent összeomlik” problémát .
#6. megoldás: A mélységélesség, a film/filmszemcsésség, a feldolgozás utáni hatások letiltása
Vannak olyan játékon belüli beállítások, amelyek minden videojátékban általánosak, ilyenek például az utófeldolgozási effektusok, a mélységélesség és a film/filmszemcse. Bár ezek a beállítások segítenek javítani a játék grafikáját, de összeomlást, lefagyást és FPS-esést is okozhatnak.
Ha a játékban nincs lehetőség ezen grafikus beállítások letiltására, és ki szeretné kapcsolni ezeket, kövesse az alábbi utasításokat:
- Nyomja meg egyszerre a Windows + R billentyűket a Futtatás párbeszédpanel elindításához.
- A Futtatás ablakban másolja ki és illessze be ezt a parancsot, majd kattintson az OK gombra:
%LOCALAPPDATA%\TheAscent\Saved\Config\WindowsNoEditor
- Most nyissa meg az Engine.ini fájlt a Jegyzettömbben.
- Ezután a Film/Filmszemcse beállítások kikapcsolásához adja hozzá ezeket az értékeket a fájlokhoz, majd mentse el:
[Rendszerbeállítások]
r.Tonemapper.Quality=3
r.Tonemapper.GrainQuantization=0
- Most adja hozzá a következő értékeket az Engine.ini fájlhoz , majd mentse el a mélységélesség beállításainak letiltásához :
[Rendszerbeállítások]
r.DepthOfFieldQuality=0
- Ha az összes beállítást le szeretné tiltani, a parancsok külön hozzáadása helyett adja hozzá őket a következőképpen:
[Rendszerbeállítások]
r.SceneColorFringeQuality=0
r.Tonemapper.Quality=3
r.Tonemapper.GrainQuantization=0
r.DepthOfFieldQuality=0
- Most próbálja meg újra futtatni a játékot az Engine.ini fájl mentése után.
Ha a játék továbbra is összeomlik, miután letiltotta ezeket a játékon belüli grafikus beállításokat, próbálja ki a többi javítást.
#7. megoldás: A Steam és a Geforce Experience Overlay letiltása
A GeForce Experience & Steam Overlay engedélyezése rengeteg új és izgalmas funkciót kínál a játékban. Néha azonban ennek a funkciónak a játékban való engedélyezése befolyásolhatja annak teljesítményét, mivel sok erőforrást fogyaszt, különösen, ha alacsony specifikációjú számítógépe van.
Tehát azt javaslom, hogy tiltsa le az Overlay funkciót, hogy megoldja a The Ascent összeomlási és lefagyási problémáit a Windows 10 PC-n .
Kövesse az alábbi lépéseket a GeForce Experience átfedéshez:
- Indítsa el a GeForce Experience alkalmazást .
- Ezután kattintson a jobb felső sarokban található fogaskerék ikonra .
- Lépjen az Általános szakaszba, kattintson az In-Game Overlay váltógombra a funkció letiltásához.
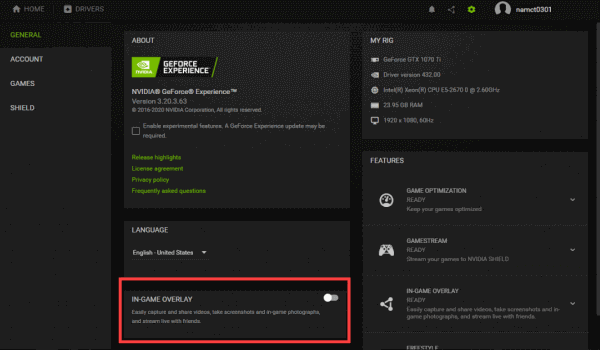
A Steam fedvény letiltása:
- Indítsa el a Steam programot a számítógépen.
- Kattintson a Könyvtár fülre.
- Kattintson a jobb gombbal a The Ascent összeomlásra .
- Válassza a Tulajdonságok lehetőséget a listából.
- Lépjen az Általános szakaszba, és törölje a Steam Overlay engedélyezése játék közben jelölőnégyzet jelölését.
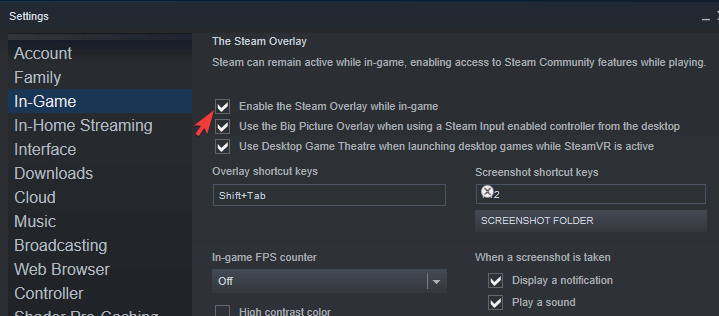
- Most nyissa meg újra a játékot, és ellenőrizze, hogy továbbra is összeomlik-e vagy sem.
#8. megoldás: Frissítse az MS Visual C++ újraterjeszthető programját
A játék zökkenőmentes futtatásához a számítógépen meg kell győződnie arról, hogy a játék teljesen kompatibilis a rendszerrel. A felhasználók legtöbbször csak a hardver- és fontos szoftverkompatibilitásra figyelnek, és figyelmen kívül hagynak néhány apró dolgot, amelyek szintén befolyásolhatják a játék teljesítményét.
Mint például az MS Visual C++ Redistributables, soha nem találja meg, miközben a játék kompatibilitási információi között keres. De a játékkal is kompatibilisnek kell lennie.
Tehát, ha az elavult MS Visual C++ Redistributables programot futtatja, akkor szembesülhet az Ascent folyamatosan összeomló/akadozó problémájával .
Letöltheti a legújabb MS Visual C++ Redistributables programot a Microsoft hivatalos webhelyéről . A telepítési folyamat befejezése után indítsa újra a számítógépet.
#9. megoldás: A Windows Defender/Víruskereső letiltása
A harmadik féltől származó víruskereső letiltása sok felhasználó számára megoldja az Ascent összeomlási/lefagyási/akadozási problémáit a PC-n. Tehát próbálja meg letiltani a Windows Defendert, valamint a számítógépére vagy laptopjára telepített víruskereső programot, és nézze meg az eredményeket.
A víruskereső programok néha blokkolhatják a frissítési folyamatot. Tehát kövesse a lépéseket a víruskereső letiltásához a számítógépen:
- Kattintson a jobb gombbal a tálcán lévő víruskereső elemre, és válassza ki a letiltási lehetőséget.
- Állítsa be a letiltási időt a következő újraindításig . Most nyissa meg a Discord-ot, és ellenőrizze a frissítéseket, próbálja meg telepíteni.
Ha továbbra is, a Discord frissítés meghiúsult, majd tiltsa le a Windows Defender alkalmazást
A Windows Defender letiltásához kövesse az alábbi lépéseket:
- Kattintson a Windows keresőmezőjére, majd írja be a Windows Defender parancsot.
- Ezután kattintson a Windows Defender tűzfalra .
- Ezután lépjen a Windows Defender tűzfal be- vagy kikapcsolása linkre .
- Jelölje be a Windows Defender tűzfal kikapcsolása választógombot mind a Privát, mind a Nyilvános hálózati beállítások részben, majd kattintson az OK gombra.
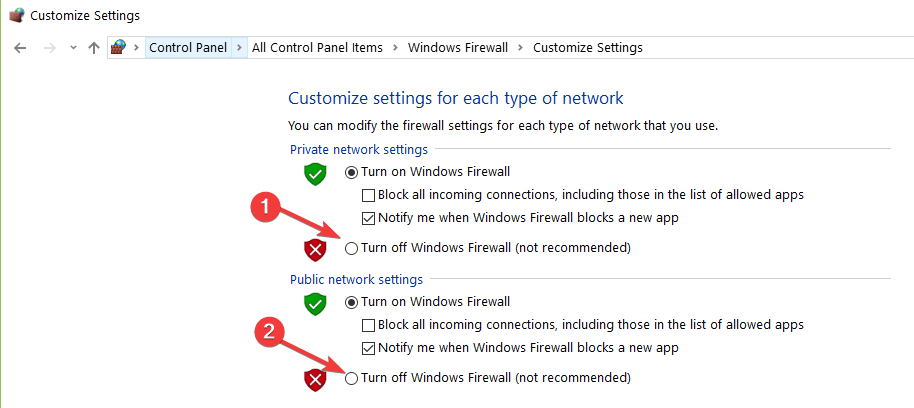
- Most próbálja meg újra megnyitni a játékot, és nézze meg, hogy a Modern Warfare összeomlási problémája megoldódott-e vagy sem.
#10. megoldás: Hajtsa végre a tiszta rendszerindítást
Az Ascent dadogás problémájának megoldásához hajtsa végre a tiszta rendszerindítást. Mert néha harmadik féltől származó alkalmazások okozzák ezeket a hibákat/problémákat a számítógépen.
Ezért a Clean Boot a legjobb módja annak, hogy megtudja azokat az alkalmazásokat, amelyek ezt a problémát okozzák. Ehhez kövesse az alábbi lépéseket:
- Nyomja meg a Windows + R billentyűt a Futtatás párbeszédpanel megnyitásához .
- Írja be az msconfig parancsot , és kattintson az OK gombra.
- A képernyőn megjelenik egy rendszerkonfigurációs ablak.
- Kattintson a Szolgáltatások fülre, és jelölje be az Összes Microsoft-szolgáltatás elrejtése négyzetet.
- Kattintson az Összes letiltása gombra a szolgáltatások letiltásához.
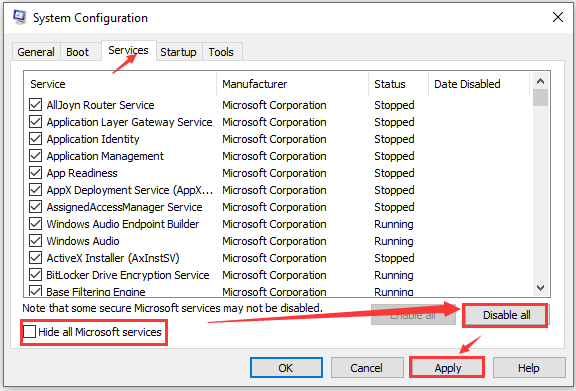
- Navigáljon az Indítás lapon, és nyissa meg a Feladatkezelőt .
- Megjelenik Ön előtt az indító alkalmazások listája.
- Kattintson a jobb gombbal az első bejegyzésre, és válassza a Letiltás lehetőséget.
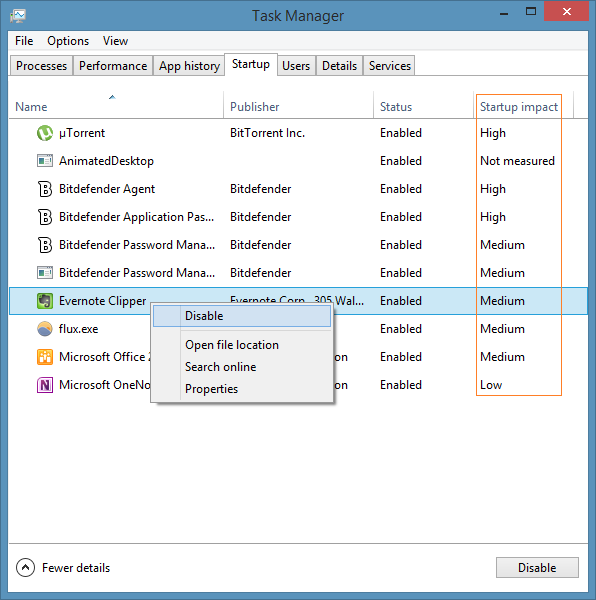
- Ismételje meg a lépést a listában megjelenő összes indítási alkalmazás letiltásához.
- Miután letiltotta az összes alkalmazást, térjen vissza a Rendszerkonfigurációhoz.
- A módosítások mentéséhez kattintson az Alkalmaz és az OK gombra .
- Indítsa újra a rendszert.
#11. megoldás: alacsonyabb GPU-beállítások
Ha magas GPU-beállításokat használ, és számítógépének konfigurációja alacsony, akkor a játék teljesítményével kapcsolatos problémákkal kell szembenéznie. Ezért az Ascent összeomlás/fekete képernyő probléma megoldásához csökkentse a GPU beállításait.
#12. megoldás: Állítsa le a GPU túlhajtását
Senki sem tagadhatja, hogy a CPU/GPU túlhajtás javítja a játékélményt, de az is tény, hogy ez problémákat okozhat, és számos problémához vezethet a játék során.
Ha túlhajtottad a GPU-t, és a The Ascent játékod összeomlik, akkor abba kell hagynod. A GPU túlhajtásának leállítása javítja a The Ascent lefagyási vagy összeomlási problémáit a számítógépen. Könnyen megteheti, ha visszaállítja az alapértelmezett beállításokat.
#13. megoldás: Korlátozza az FPS rátát
Ha még nem túlhajtotta a GPU-t, és továbbra is The Ascent teljesítményproblémákat tapasztal , akkor korlátozhatja a játék FPS sebességét a GPU és a CPU terhelés csökkentése érdekében. Ha nem tudja, hogyan kell ezt megtenni, kövesse ezt a gyors útmutatót:
- Indítsa el az Nvidia Vezérlőpultot a számítógépen.
- Lépjen a 3D beállítások kezelése menüpontra .
- Kattintson a Program beállítások elemre .
- Most válassza ki az Ascentet a listából.
- Ezután engedélyezze a Max FPS limitet > állítsa be a maximális FPS értékét saját maga és a játék szerint.
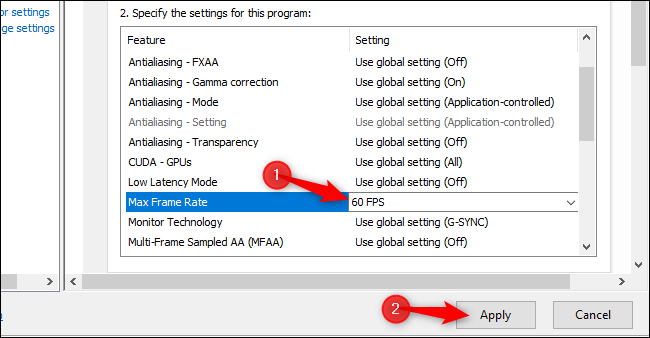
- Állítsa a maximális FPS-értéket 60 FPS- re , ha a játékot feloldó FPS-sel játssza. De ha az FPS-érték 60 , és továbbra is fennáll a játék összeomlási problémája, állítsa a The Ascent FPS értékét 30- ra .
#14. megoldás: Kapcsolja ki a hardveres gyorsítást a Discordban
The Hardware Acceleration is one of Discord’s features that makes this app work even smoother by using the GPU. However, sometimes, using this feature causes the games to crash on the PC.
Some users also claimed that disabling this feature on Discord helped them in fixing The Ascent keeps crashing issue on Windows 10 PC.
So, if the above-given fixes failed to fix The Ascent issues, then you should also try disabling the Hardware Acceleration on Discord. To do so, you may follow these steps:
- Open the Discord app on your computer.
- Go to the Settings (a gear icon given next to the username).
- Click on the Advanced tab.
- Go to the Hardware Acceleration option and press the toggle button to disable it.
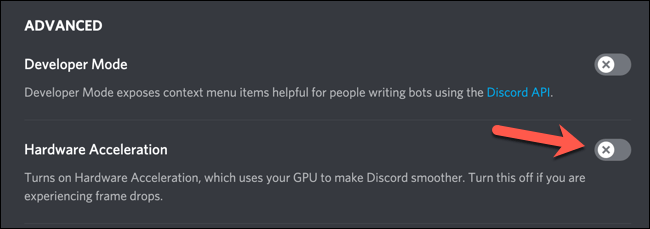
- Finally, relaunch Discord on your computer and check whether the issues have been resolved or not.
#Solution 15: Disable Control Flow Guard
The Control Flow Guard (CFG) is a security feature in Windows 10 designed to fix memory corruption vulnerabilities. It is one of the useful Windows 10 features, but sadly it affects the performance of some apps on Windows PC.
And, it might be possible that this is the reason why The Ascent is stuttering on your PC. If this is the case, then disabling this feature may help you to get this problem fixed. You can turn off the CFG on Windows 10 by using these instructions:
- Press Windows + I keys to open the Windows Settings app.
- Here, click on Update & Security > Windows Security.
- Select App & Browser control.
- Now, scroll down and select the Exploit Protection Settings given under the Exploit Protection section.
- Select the Control Flow Guard option and click on the drop-down list.
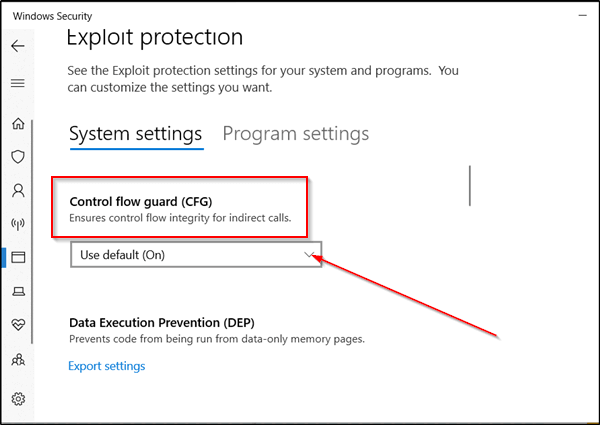
- Choose the Off by default option.
- Next, go to the Program Setting.
- Click on theAdd a program to customize > select the Choose exact file path.
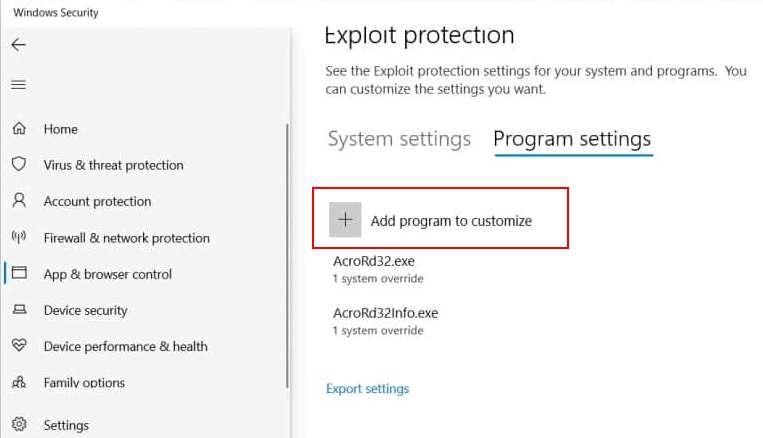
- Now, a new window will be open. Here, navigate to the Ascent’s installation folder > select TheAscent-Win64-Shipping.exe file to add it.
- Scroll down > disable the Override system setting option under the Control Flow Guard (CFG) section.
- Save the settings.
After doing this, try to open the game and see if The Ascent crashing/stuttering/black screen issues got fixed or not.
#Solution 16: Make Changes to NVIDIA Control Panel
There are some tweaks applied by users that fixed The Ascent stuttering problem on the Windows PC. In this method, you have to make some changes to the NVIDIA Control Panel settings.
- Right-click on the desktop and select Nvidia Control Panel.
- Click on the Manage 3D Settings.
- Go to the Program Settings.
- Choose The Ascent from the list.
- Now, make the following changes:
Anti-aliasing-FXAA: Off
Anti-aliasing-Gamma Correction: Off
CUDA GPUs: All
Low Latency Mode: Ultra.
Power Management: Prefer Maximum Performance
Shader Cache: On (Enable it if you’re using the HDD. Let it be disabled if using the SSD)
Texture filtering – Quality: High Performance
Triple Buffering: Off
Vertical Sync: Use the 3D application setting
If you have followed the above fixes but still getting the game stuttering issue while playing the game, then I’ll recommend you running the Game Booster. This tool will boost the PC’s performance and will also help in running the game smoothly.
- It optimizes the game settings to improve gameplay
- Gives better and smooth gameplay
- Improves the FPS rate of the game
- Makes the game smooth for responsive play
- Resolves low FPS and lagging issues.
Easiest Way to Boost Windows PC Performance
Apps are crashing? PC running slow? If you are experiencing any of such performance issues on your computer and don’t know how to fix it, then I will highly recommend you trying the PC Repair Tool.
This tool will fix the PC performance issues without struggling with the lengthy manual methods. You can resolve the issues just by scanning your computer with this tool. It will scan the PC, detect the issues and fix them in just a few minutes.
This tool is also capable of fixing other Windows errors and issues. It fixes various errors, such as DLL error, BSOD error, registry error, game error, and also protects PC from viruses/malware.
Get PC Repair Tool to Improve Windows Computer Performance
Conclusion
Now, you know what you need to do if The Ascent is crashing on your Windows computer. So, whenever you will get into a game crashing or stuttering issue on your computer, simply follow the above-listed solutions.
![Hogyan lehet élő közvetítést menteni a Twitch-en? [KIFEJEZETT] Hogyan lehet élő közvetítést menteni a Twitch-en? [KIFEJEZETT]](https://img2.luckytemplates.com/resources1/c42/image-1230-1001202641171.png)

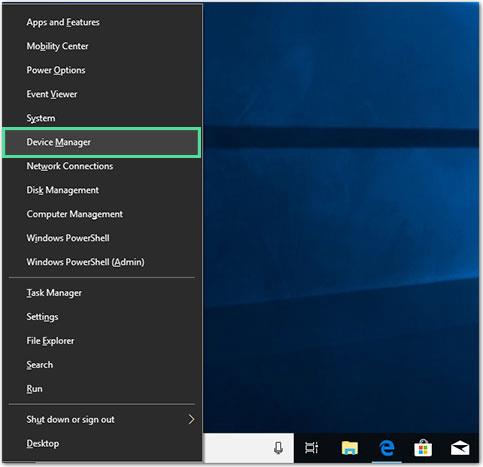
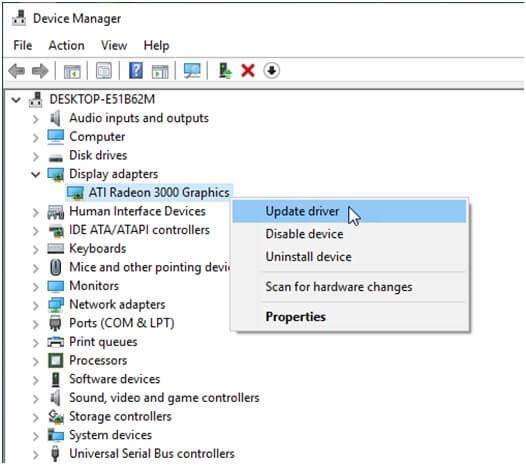
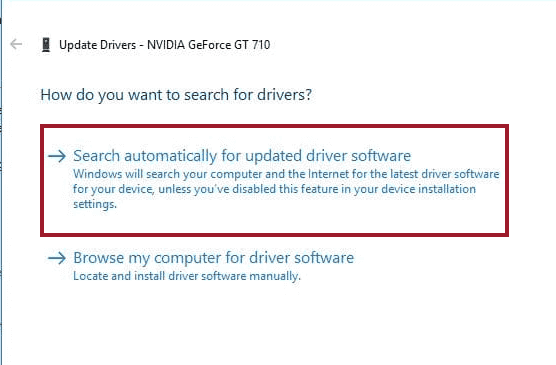
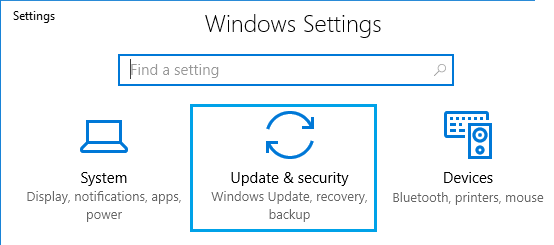
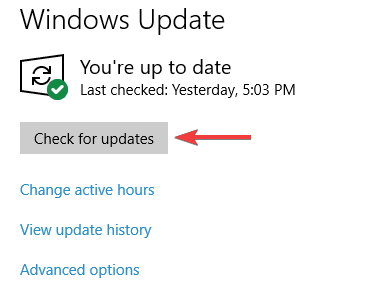
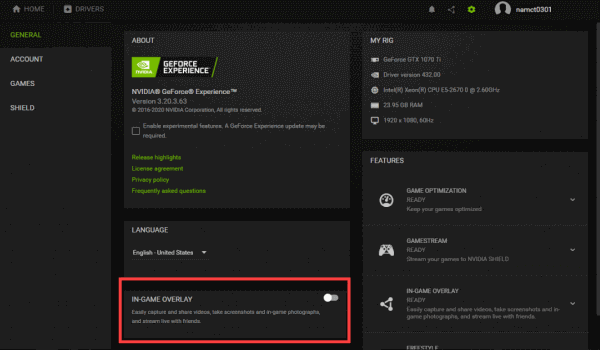
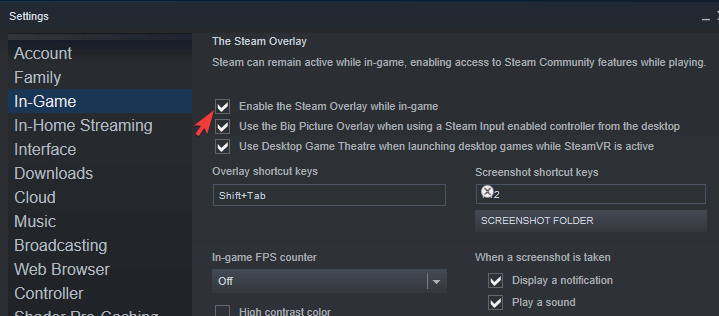
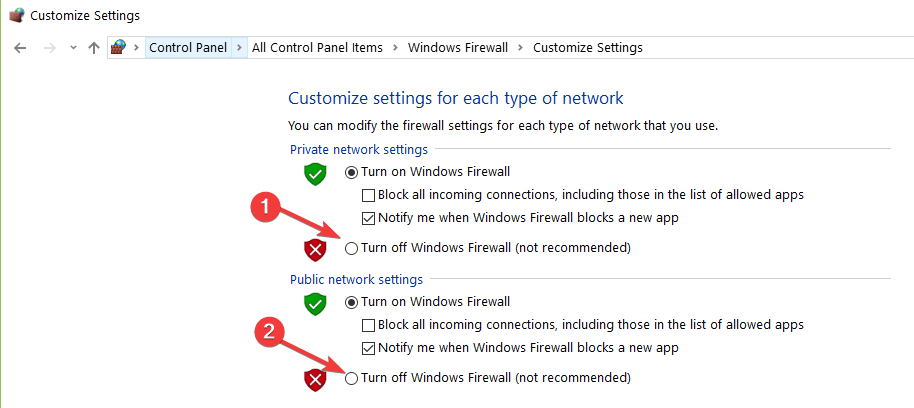
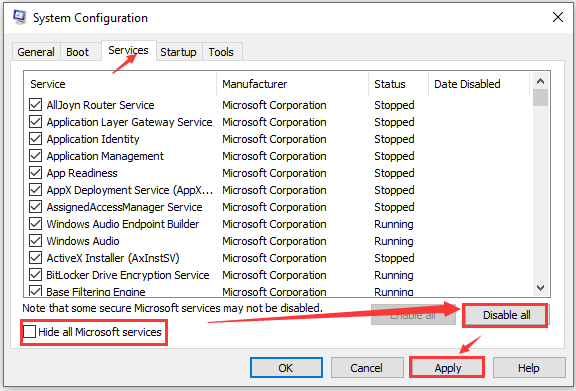
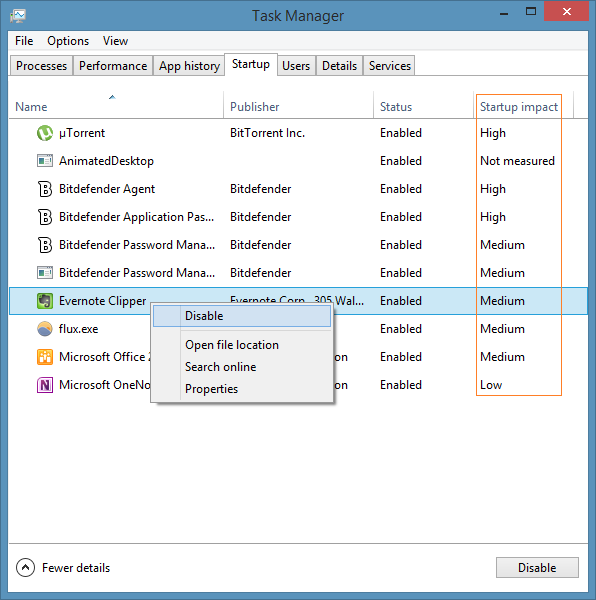
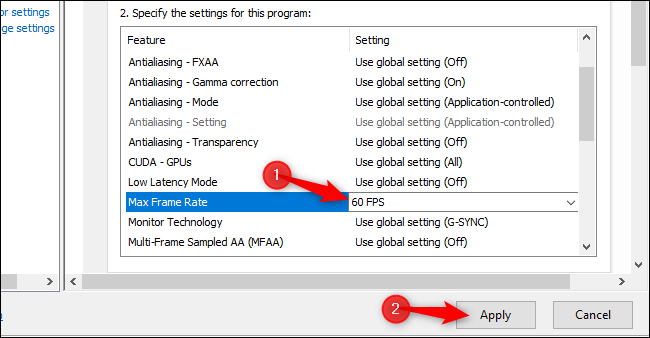
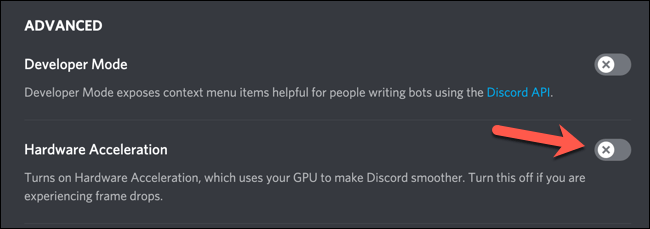
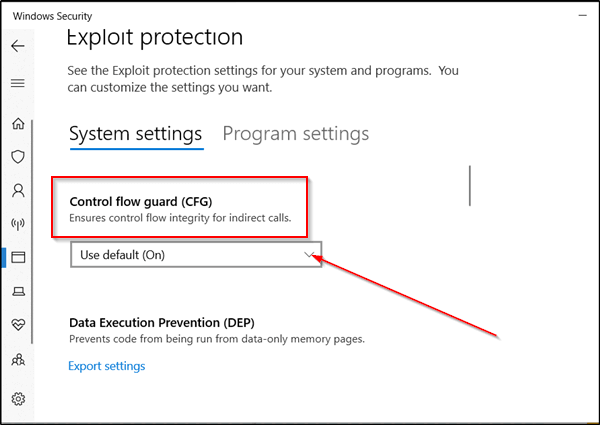
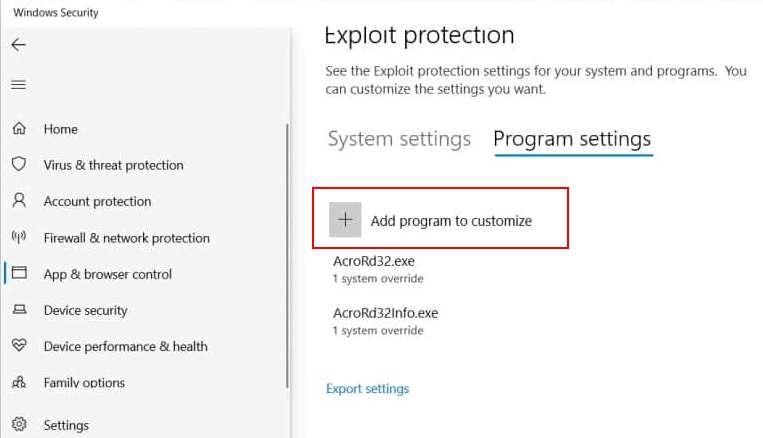


![[JAVÍTOTT] „A Windows előkészítése, ne kapcsolja ki a számítógépet” a Windows 10 rendszerben [JAVÍTOTT] „A Windows előkészítése, ne kapcsolja ki a számítógépet” a Windows 10 rendszerben](https://img2.luckytemplates.com/resources1/images2/image-6081-0408150858027.png)

![Rocket League Runtime Error javítása [lépésről lépésre] Rocket League Runtime Error javítása [lépésről lépésre]](https://img2.luckytemplates.com/resources1/images2/image-1783-0408150614929.png)



